簡単なトリックを使用すると、Windows 11 でタスク バーの高さを変更し、アイコンのサイズを小、中、または大に調整できます。その方法は次のとおりです。
前Windows のバージョンでは、[小さなタスク バー ボタンを使用する] オプションを簡単に切り替えてタスク バーのサイズを調整できました。ただし、Microsoft は Windows 11 でこのオプションを削除しました。これはほとんどのユーザーにとっては重要ではないかもしれませんが、一部のユーザーにとっては必須の場合があります。たとえば、 、画面が限られているラップトップの場合
良いニュースは、Windows 11 の設定アプリにこの機能が含まれていないとしても、タスク バーの高さとアイコンをカスタマイズできることです。サイズを 2 つの方法で変更できます。1 つ目は、タスク バーの高さとアイコンのサイズを細かく制御できる Windhawk という無料ツールを使用する方法です。2 つ目は、3 つ目の方法を使用したくない人のために、よく知られたレジストリ ハックを使用します。パーティーツールをしましょう。
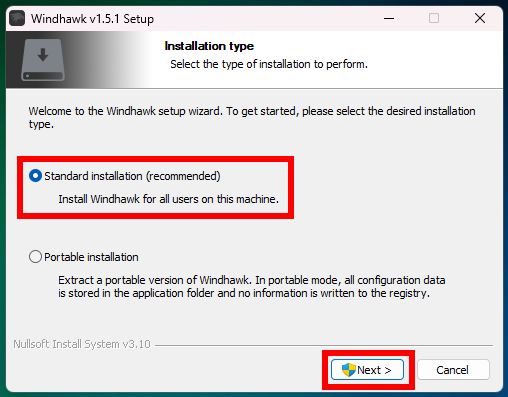
始める前に
Windows 11 でタスクバーの高さを変更するには、管理者権限が必要です。
Windows でタスクバーの高さとアイコンのサイズを変更する11
ここからWindhawk を入手します。ダブルダウンロードしたファイルをクリックして Windhawk をインストールします。スタート メニューを開きます。検索して Windhawk を開きます。「エクスプローラー」に移動します。 tab.Type上部の検索バーの「タスクバーの高さ」。「タスクバーの高さとアイコンのサイズ」セクションの下にある「詳細」ボタンをクリックします。「インストール」をクリックします。 「strong>」ボタン。「リスクを受け入れてインストール」ボタンをクリックします。インストール後、「設定」タブに移動します。次のオプションを調整します。 > タスクバーの高さとアイコンを変更するにはサイズ。アイコンのサイズタスクバーの高さタスクバー ボタンの幅完了したら、「設定を保存」ボタンをクリックします。 Windows 11 でタスクバーとアイコンのサイズを変更しました。
詳細な手順 (スクリーンショット付き)
まず、Windhawk をインストールする必要があります。 。これを行うには、ここからダウンロードし、ダウンロードしたインストーラーをダブルクリックして、次の手順に従います。
次に、Windows キーを押してスタート メニューを開きます。 「Windhawk」を検索し、「開く」をクリックしてアプリケーションを起動します。

アプリケーションが開いたら、上部の [探索] ボタン。
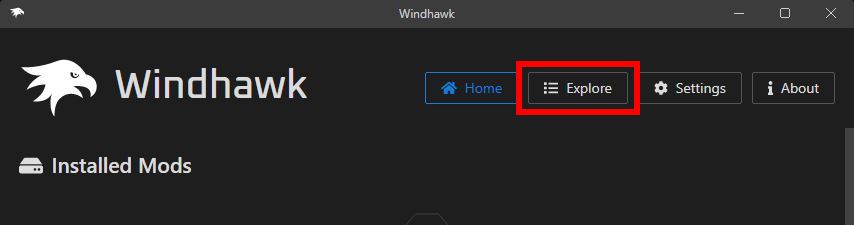
上部の検索バーに「タスクバーの高さ」と入力し、クリックします。 「タスクバーの高さとアイコンのサイズ」モジュールの「詳細」。
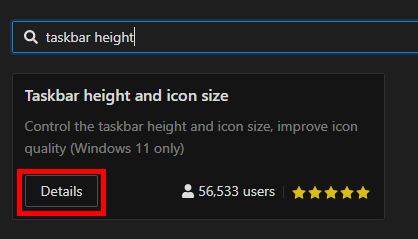
「」をクリックします。 インストール」ボタン。
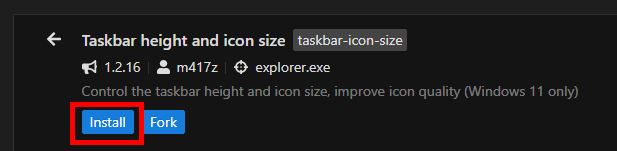
プロンプトが表示されたら、[リスクを受け入れてインストール] ボタンをクリックして、選択した MOD をインストールします。
MOD をインストールしたら、[設定] タブに移動します。ここで、タスクバーの高さとアイコンのサイズをカスタマイズできます。
ここで、タスクバーの高さ、アイコンのサイズ、アイコン間のスペースを調整するには次のオプションを使用します。 [設定を保存] ボタンをクリックします。
アイコン サイズ: タスク バー上のアイコンのサイズを増減します。タスク バーの高さ: タスク バーの高さを調整します。 > タスク バー ボタンの幅: タスク バー上のアイコン間のギャップまたはスペースを調整します。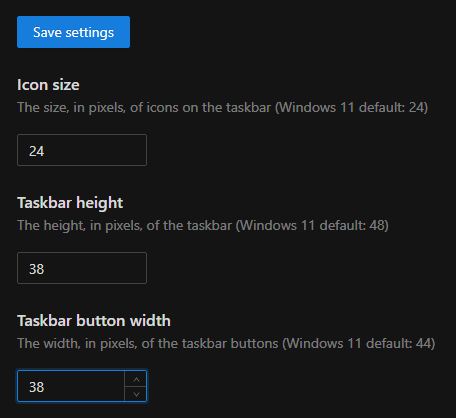
タスクバーの高さとアイコンのサイズを希望どおりに調整するには、オプションを少しいじる必要があるかもしれません。私の場合は、数回かかりました。最後に、これがタスクバーを小さくした後の外観です。
これですべてです。タスク バーを小さくしてタスク バー アイコンのサイズを変更するのはとても簡単です。デフォルトの高さに戻したい場合は、とサイズを変更するには、[無効] ボタンをクリックして MOD を無効にします。または、[削除] ボタンをクリックしてアンインストールすることもできます。
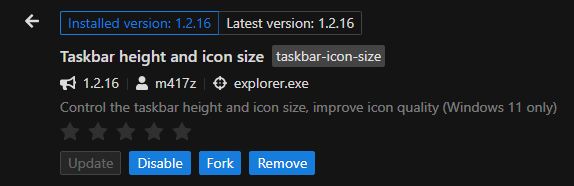
変更レジストリを使用したタスクバーの高さとアイコンのサイズ
注: この方法は、古い Windows 11 バージョンでのみ機能します(v22H2 以前)。最新バージョンを使用している場合は、代わりに最初の方法に従ってください。
タスクバー アイコンのサイズとタスクバーの高さを変更するには、「<」という単一のレジストリ値を作成して変更する必要があります。 strong>タスクバーSi」。その方法は次のとおりです。
スタート メニューを開きます。「レジストリ エディタ」を検索して開きます。次のフォルダに移動します。レジストリ エディター HKEY_CURRENT_USER\Software\Microsoft\Windows\CurrentVersion\Explorer\Advanced 「詳細」 フォルダーを右クリックします。 「新規」 > 「DWORD 値」オプション。新しい値の名前として「TaskbarSi」と入力します。ダブルクリックします。 > 「TaskbarSi」の値。「値のデータ」フィールドに以下の値のいずれかを設定します。0 — 小さなタスクバーとアイコンのサイズ1 — 中くらいのタスクバーとアイコン サイズ2 —大きなタスクバーとアイコンのサイズ [OK] ボタンをクリックします。 レジストリ エディタを閉じます。 コンピュータを再起動します。 これで、完了です。タスクバーの高さとアイコンのサイズを変更しました。
詳細な手順 (スクリーンショット付き)
まず、キーボードのWindows キーを押して [スタート] メニューを開きます。 「レジストリ」を検索します。エディタ」を選択し、「開く」オプションをクリックします。
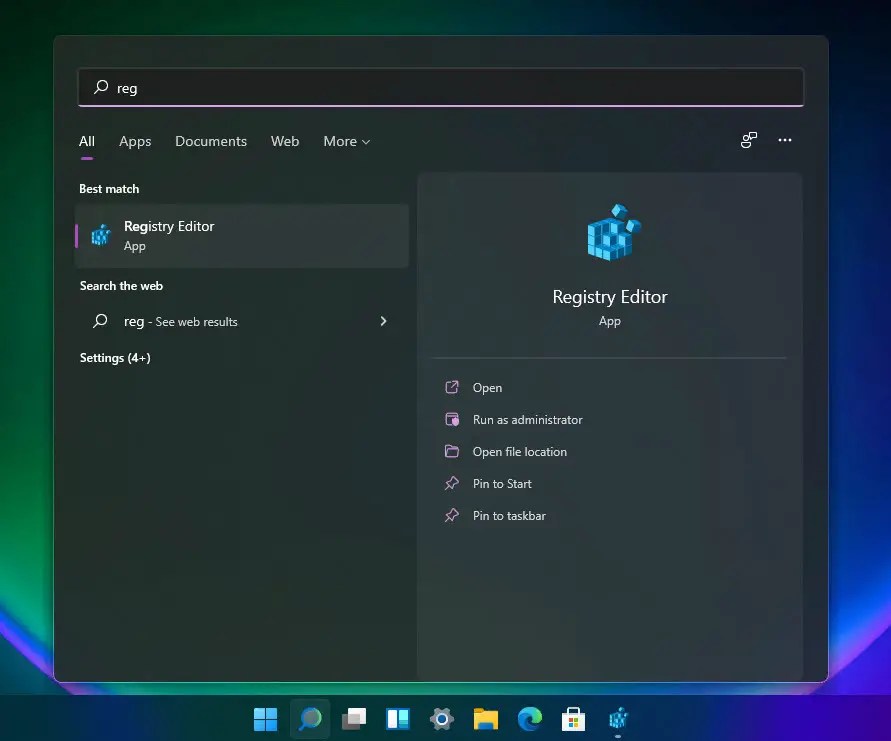
レジストリ エディターを開いたら、その中の次のフォルダーに移動します。上部のアドレス バーに次のパスを貼り付けて Enter キーを押すこともできます。
HKEY_CURRENT_USER\Software\Microsoft\Windows\CurrentVersion\Explorer\Advanced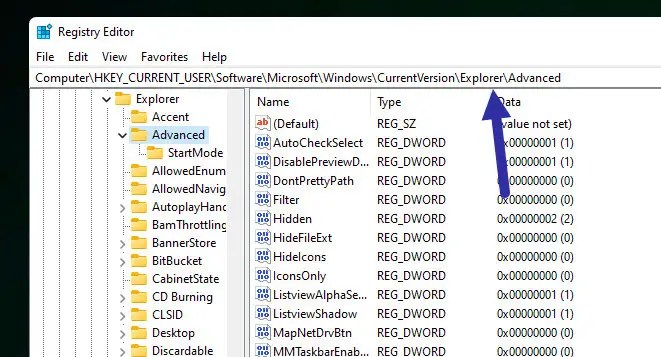
右-[詳細設定] フォルダをクリックし、[新規] を選択してから、[DWORD (32 ビット)] を選択します。値」オプション。
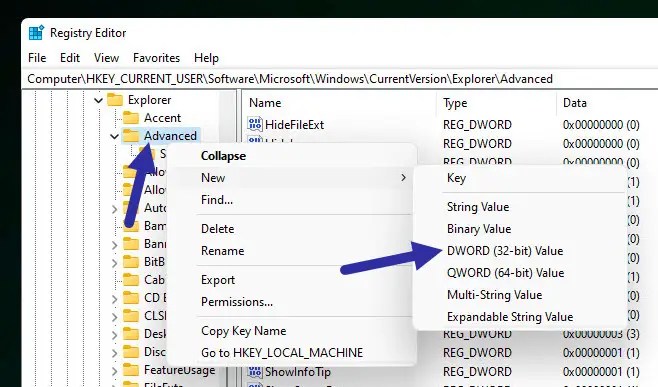
新しい値に「TaskbarSi」という名前を付け、Enter キーを押します。ボタン。
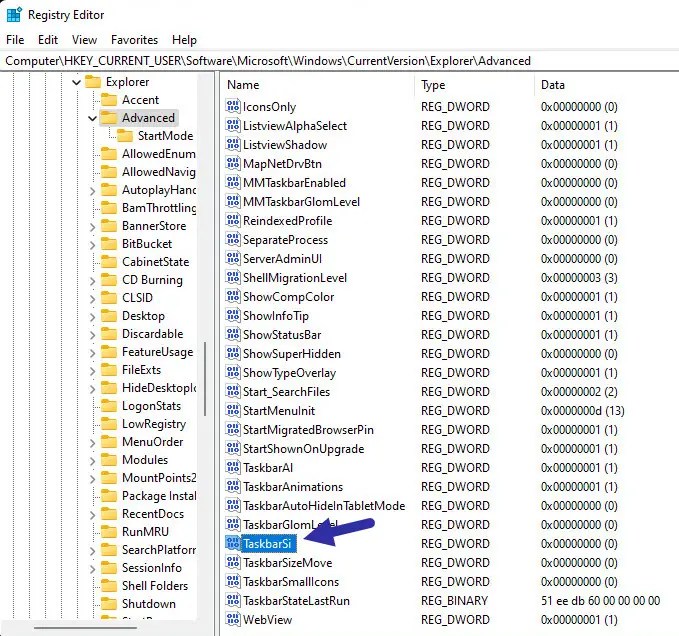
その後、「TaskbarSi」 の値をダブルクリックして、 以下のいずれかを設定します。 [値のデータ] フィールドに値を入力し、[OK] をクリックします。たとえば、小さいタスクバーの場合は、値データを「0」に設定します。
0 — 小さいサイズのアイコンとスリムなタスクバー1 — 中サイズのアイコンとスリムなタスクバー中程度の高さのタスクバー (デフォルト)。2 — 大きなタスクバーを備えた大きなサイズのアイコン。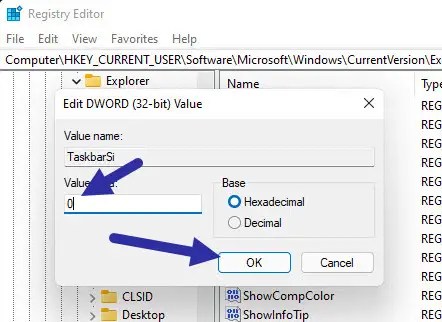
設定後値のデータを削除し、レジストリ エディタを閉じてコンピュータを再起動すると、新しい高さとアイコン サイズのタスク バーが表示されます。
元に戻すには、次のいずれかを削除します。 「TaskbarSi」の値を変更するか、その値データを「1」に変更します。
まとめ — Windows 11 でのタスクバーの高さとアイコン サイズの変更
要約すると、タスク バーを調整できます。 1 つ目の方法は、すべての Windows 11 システムで動作し、タスク バーの高さ、アイコンのサイズ、間隔を微調整できる無料の Windhawk ツールを使用します。レジストリ ハックは、サードパーティ ツールを使用したくない人に最適です。ただし、この方法は古いバージョンの Windows 11 (v22H2 以前) に限定されます。
それぞれの方法には長所と短所があるため、ニーズに最も適した方法を選択してください。
ご質問がある場合やサポートが必要な場合は、以下にコメントしてください。喜んでお手伝いさせていただきます。
更新: チュートリアルが更新され、すべての Windows 11 システムで動作する新しいメソッドが追加され、レジストリ メソッドに強調表示するメモが追加されました。これは互換性の制限です。
関連: Windows 11 でタスクバー アイコンを左側に移動する方法