Windows 11 でアップデートを一時停止できることをご存知ですか?その方法は次のとおりです。
Windows 11 は、少なくとも毎週 1 回、または新しい更新が利用可能になるたびに自動的に更新されます。通常、これは新機能やセキュリティ修正によりシステムを最新の状態に保つため、良いことです。実際、ほとんどの場合、Windows がいつ更新されているかにさえ気づきません。ただし、 特にコンピュータが古い場合、自動アップデートによりシステムが不安定になる場合があります。たとえば、Windows アップデートで間違ったドライバーがダウンロードされ、アップデートのバグなどが原因で問題が発生する可能性があります。このような場合は、簡単にWindows 11 で Windows Update を一時停止して、問題を解決することができます。
この簡単で簡単なチュートリアルでは、Windows 11 で Windows 自動更新を一時停止し、必要に応じて手動で再開する手順を説明します。始めましょう。
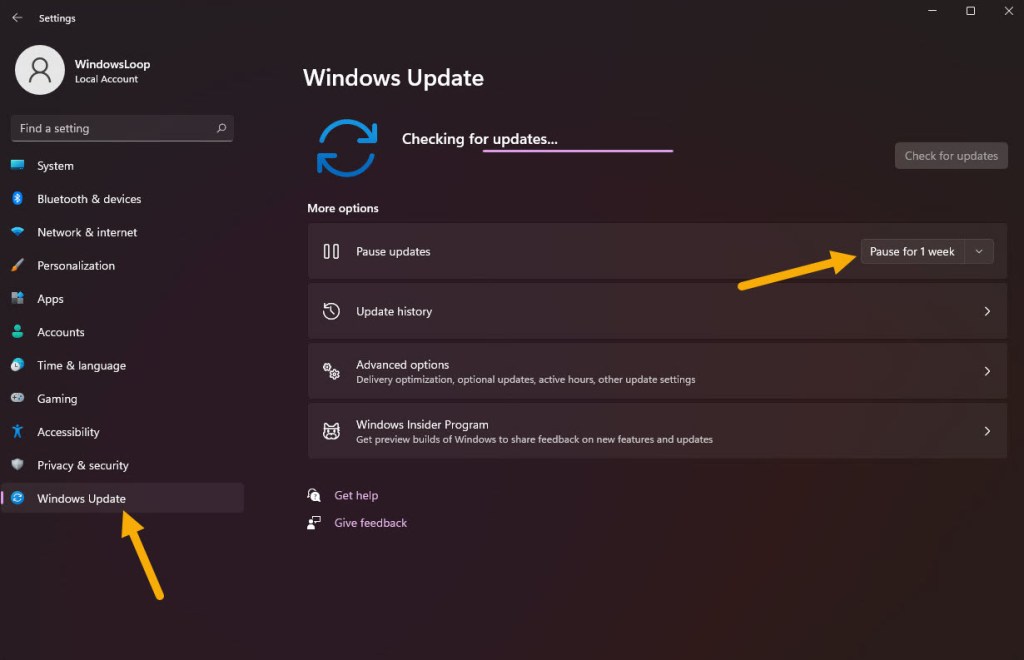
その前に開始
Windows 11 の自動更新を一時停止できるのは最大 5 週間のみです。その後、更新プログラムが自動的にインストールされます。
Windows 11 で Windows Update を一時停止する手順
「Windows キー + I」ショートカットを使用して設定アプリを開きます。「サイドバーの [>Windows Update] タブをクリックします。[更新の一時停止] オプションの横にある [1 週間一時停止] オプションをクリックします。一時停止期間を延長するには、をクリックしドロップダウンアイコンをクリックして、適切なオプションを選択します。Windows アップデートを最大 5 週間一時停止できます。設定アプリを閉じます。これで、完了です。 Windows 11 の自動更新を一時停止しました。
詳細な手順 (スクリーンショット付き)
まず、「Windows キー + I」 を使用して設定アプリを開きます。 “キーボード ショートカット。次に、サイドバーの [Windows Update] オプション。ここで、Windows 11 の Windows Update 設定を管理できます。
アップデートを一時停止したいので、[一時停止] の横にある [1 週間一時停止] ボタンをクリックします。
更新をさらに長く一時停止したい場合は、[1 週間一時停止] ボタンの横にあるドロップダウン メニュー アイコンをクリックし、選択した期間を選択します。.
このオプションを選択するとすぐにアップデートが一時停止されます。正確なアップデートを確認することもできます。
必要に応じて、[1 週間の範囲] オプションをクリックするか、他のドロップダウン オプションのいずれかをクリックして、一時停止状態を延長できます。 。現時点では、Windows 11 では更新を最大 5 週間一時停止できます。このオプションは、Windows Update の一時停止期間を延長する場合に便利です。
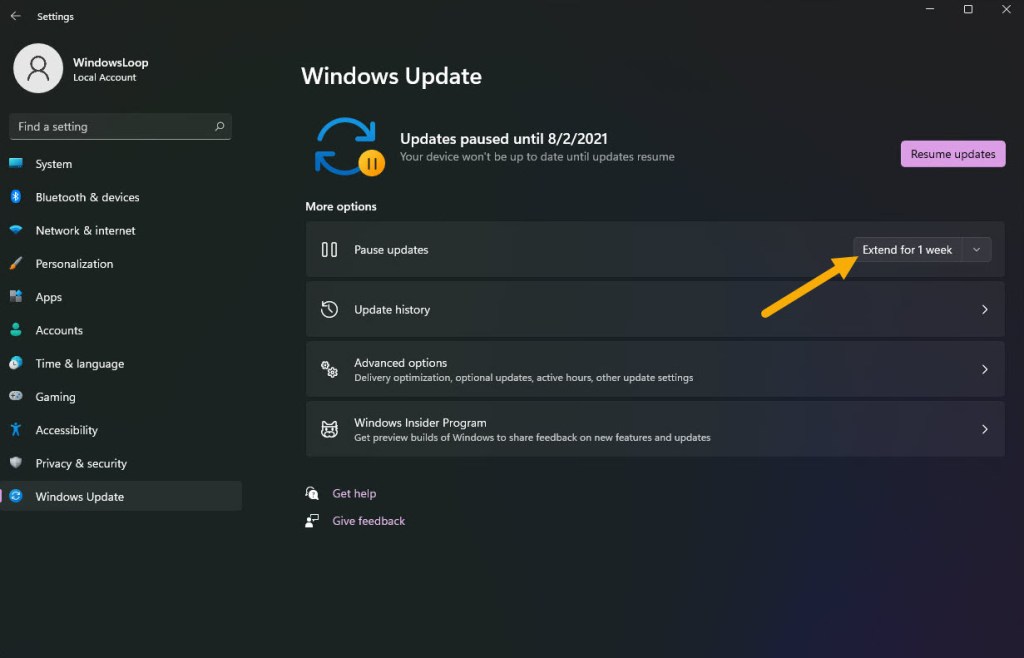
Windows 11 で更新を一時停止した後、コンピュータを再起動すると、次のことが完了します。
Windows 11 で Windows Update を再開する手順
「Windows キー + I」 を押して設定を起動します。「Windows Update」に移動します。サイドバーの「strong>」タブをクリックします。右側のページにある「更新を再開」ボタンをクリックします。これにより、Windows 11 の自動更新が再開されます。システムは自動的に チェックしてインストール可能アップデート.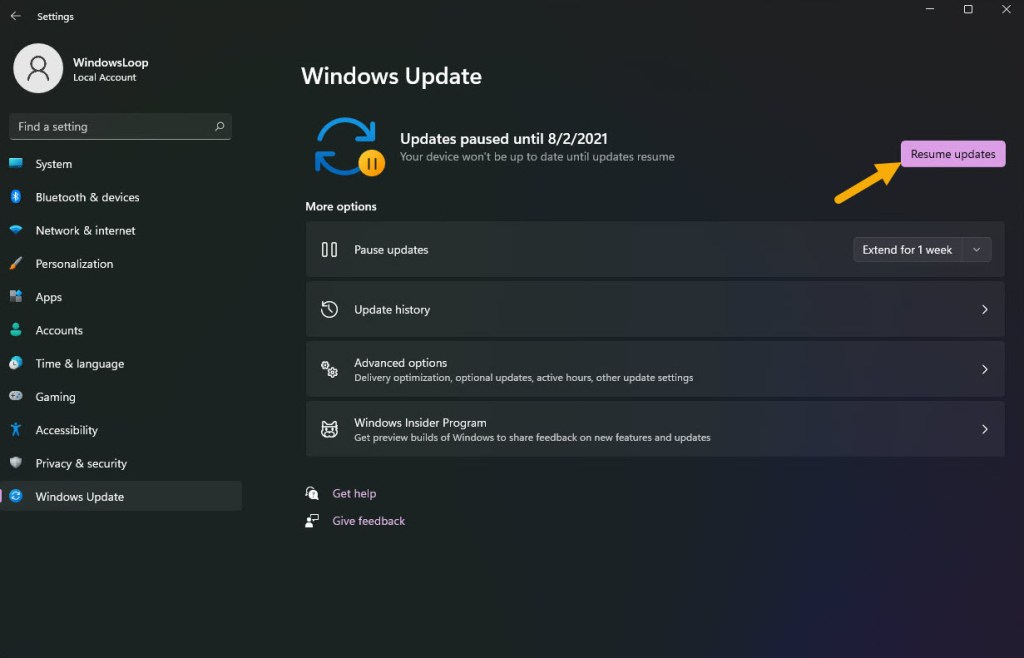
注: Windows に強制的にチェックさせることもできます。 [アップデートを確認] ボタンをクリックして、利用可能なアップデートをインストールします。
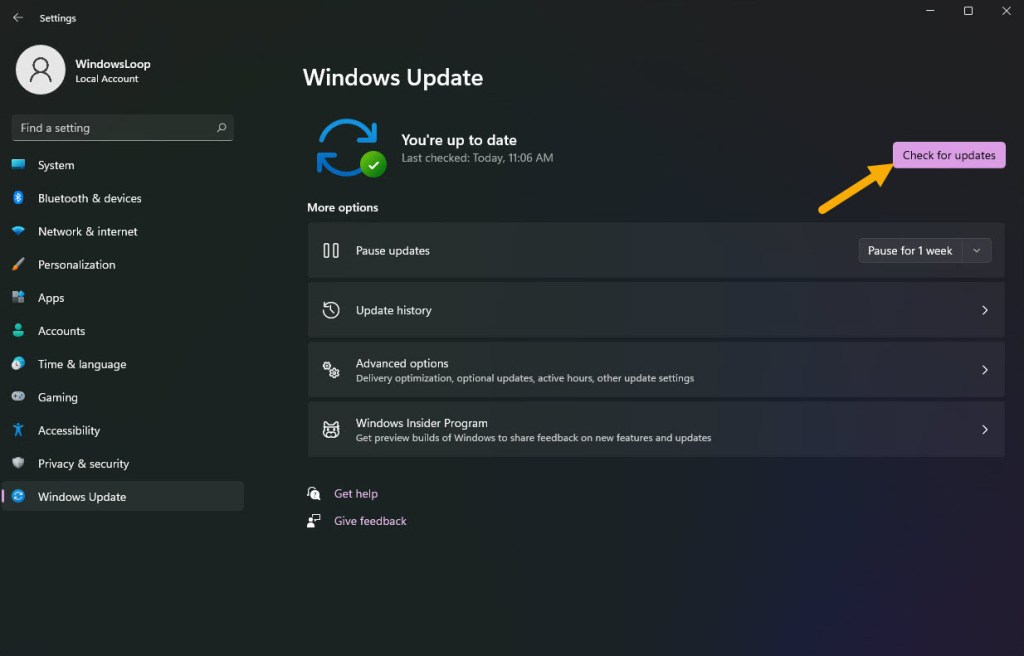
これですべてです。それは、 Windows 11 の自動アップデートの一時停止と再開を簡単に行うことです。 Windows 10 を使用している場合は、Windows 10 での更新を一時停止することもできます。 Windows 10 でアップデートを一時停止する方法については、このガイドに従ってください。
ご質問がある場合、またはサポートが必要な場合は、以下にコメントしてください。喜んでお手伝いさせていただきます。

