Windows 11 のエクスプローラーでフォルダー オプションを開く方法をお知りになりたいですか?その方法は次のとおりです。
Windows では、ファイル エクスプローラーは不可欠なファイル管理ツールであり、最もよく使用されるアプリケーションの 1 つです。その重要性を考慮して、 サムネイルの有効化、フォルダー ビューの調整、ファイル拡張子の表示または非表示、エクスプローラーを開いたときのデフォルト ビューの設定などの詳細設定を構成できる専用のフォルダー オプション ツールが用意されています。
ただし、フォルダー オプション オプションが明確に表示されていた以前の Windows バージョンとは異なり、Windows 11 ではエクスプローラーのメニュー内に隠されています。そこで、この簡単で簡単なチュートリアルでは、フォルダー オプション オプションを次の 3 つの方法で説明します。 [フォルダ オプション] を見つけて開きます。 Windows 11 のファイル エクスプローラーで。 始めましょう。
Windows 11 ファイルのコマンド バーからフォルダー オプションを開くエクスプローラー
Windows 11 ファイル エクスプローラーでフォルダー オプションを開くデフォルトの方法は、コマンド バーからです。方法は次のとおりです。
「Windows キー + E」 を押してエクスプローラーを開きます。コマンド バーの「もっと見る」 (…) アイコンをクリックします。 「オプション」オプション。フォルダ オプション ウィンドウが開きます。
ファイル名を指定して実行してフォルダ オプションを開きます
開きたい場合は、フォルダー オプションを直接使用することも、run コマンドを使用することもできます。方法は次のとおりです。
「Windows キー + R」を押して[ファイル名を指定して実行] ダイアログボックスを開きます。空白に「コントロール フォルダー」と入力します。 [OK] ボタンをクリックします。これにより、[フォルダ オプション] ウィンドウがすぐに開きます。
注: これを実行することもできます。コマンドプロンプトまたはPowerShellでコマンドを実行します
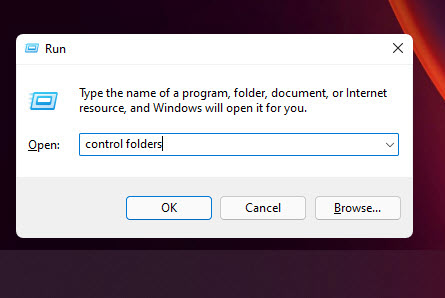
コントロール パネルを使用してフォルダー オプションを開く
または、コントロール パネルから直接フォルダー オプション ウィンドウを起動することもできます。パネル。次の手順に従います。
「Windows キー」 を押してスタート メニューを開きます。「コントロール パネル」を検索して開きます。「表示方法」ドロップダウン メニューをクリックします。 [大きいアイコン] を選択します。[エクスプローラー オプション] オプションをクリックします。これにより、フォルダー オプション ウィンドウが直接開きます。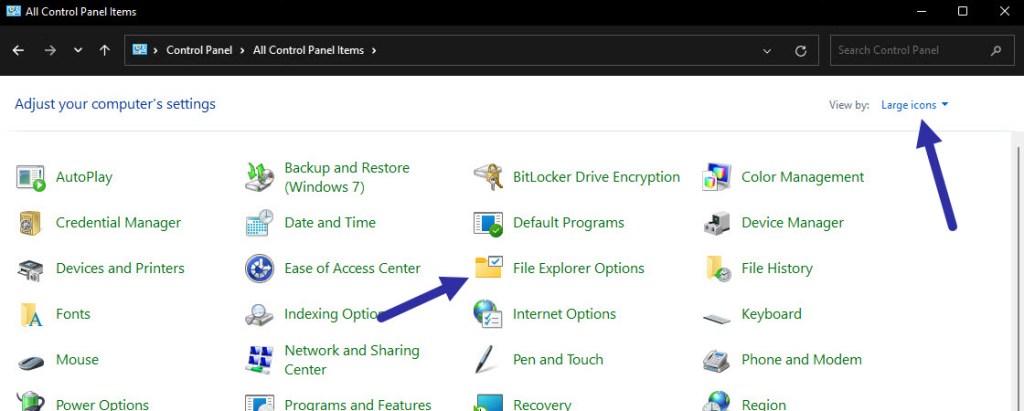
これだけです。[フォルダー オプション] オプションはエクスプローラーのメニューに表示されていませんが、いくつかの操作を行うだけで開くことができます。ご質問がある場合やサポートが必要な場合は、以下にコメントしてください。
更新: このチュートリアルは、Windows 11 の変更を反映するために更新されました。機能しなくなったメソッドは削除されました。

