Windows では、ドライブを exFAT で簡単にフォーマットできます。古い FAT32 や Windows 中心の NTFS と比較して、exFAT ははるかに多用途です。 Android、macOS、Linux などの幅広いシステムと互換性があり、最大 16 エクサバイトのファイルをサポートし、パフォーマンスが向上し、断片化の問題を回避します。
このチュートリアルでは、次の手順をガイドします。 ファイル エクスプローラー、ディスクの管理、およびコマンド プロンプトを使用して、Windows 上で exFAT でドライブをフォーマットする簡単な手順です。始めましょう。
始める前に
フォーマット プロセスによりドライブ上のすべてのデータが削除されるため、続行する前に重要なファイルをバックアップしてください。 exFAT でドライブをフォーマットするための管理者権限を持っています。続行する前にドライブを接続してください。exFAT でフォーマットされたドライブは、BitLocker またはファイルのアクセス許可をサポートしていません。方法と以下に示す手順は、 Windows 11 および Windows 10 で動作することがテスト済みです。
1.ファイル エクスプローラーを使用して exFAT でドライブをフォーマットする
「Windows キー + E」を押してファイル エクスプローラーを開きます。サイドバーの「この PC」オプションをクリックします。<ドライブを右クリックします。「フォーマット」オプションを選択します。「ファイル システム」ドロップダウンから「exFAT」を選択します。「<」をクリックします。 「strong>開始」ボタンをクリックします。 「OK」 ボタン。これでドライブは exFAT フォーマットでフォーマットされます。
2. ディスク管理を使用して exFAT でドライブをフォーマットします
タスクバーの Windows ボタンを右クリックします。「ディスクの管理」オプションを選択します。フォーマットするドライブを右クリックします。「」を選択します。 フォーマット」オプションをクリックします。警告ダイアログで「はい」。「ファイル システム」ドロップダウンから「exFAT」を選択します。(オプション)「クイック フォーマットを実行します」チェックボックス。「OK」をクリックします。フォーマットダイアログで「OK」をクリックします。これにより、ドライブはフォーマットされます。 exFAT ファイル システム.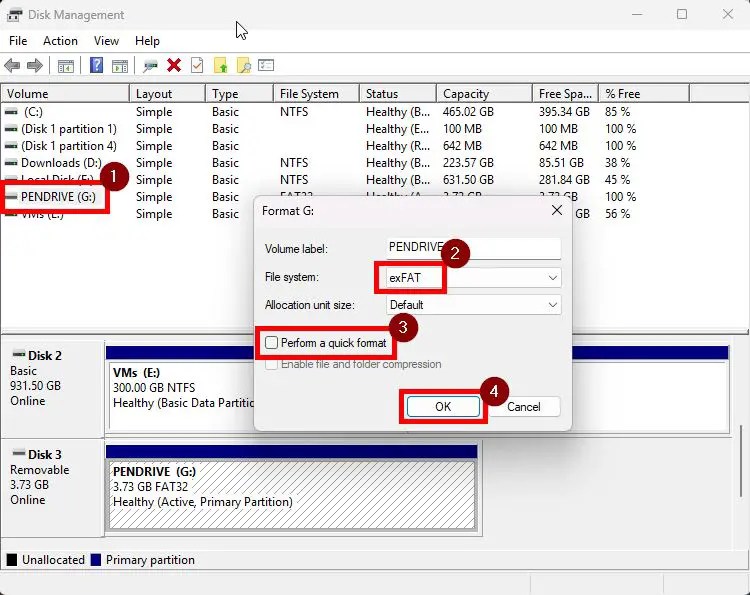
3.コマンド プロンプトを使用して exFAT でドライブをフォーマットします
キーボードの「Windows キー」を押します。「コマンド プロンプト」を検索します。「ファイル名を指定して実行」を選択します。管理者として」オプション。「format X:/FS:exFAT」 コマンドを実行します。Xをドライブ文字に置き換えます。したいデバイスフォーマットします。プロンプトが表示されたら、「Enter」ボタンを押します。プロセスが完了するまで待ちます。「ボリューム ラベル」の入力を求められたら、「Enter」を押します。 「。それだけです。 ドライブは exFAT ファイル システムでフォーマットされています。
注: 他の方法と比較して、コマンド プロンプトを使用したフォーマットには通常時間がかかります。

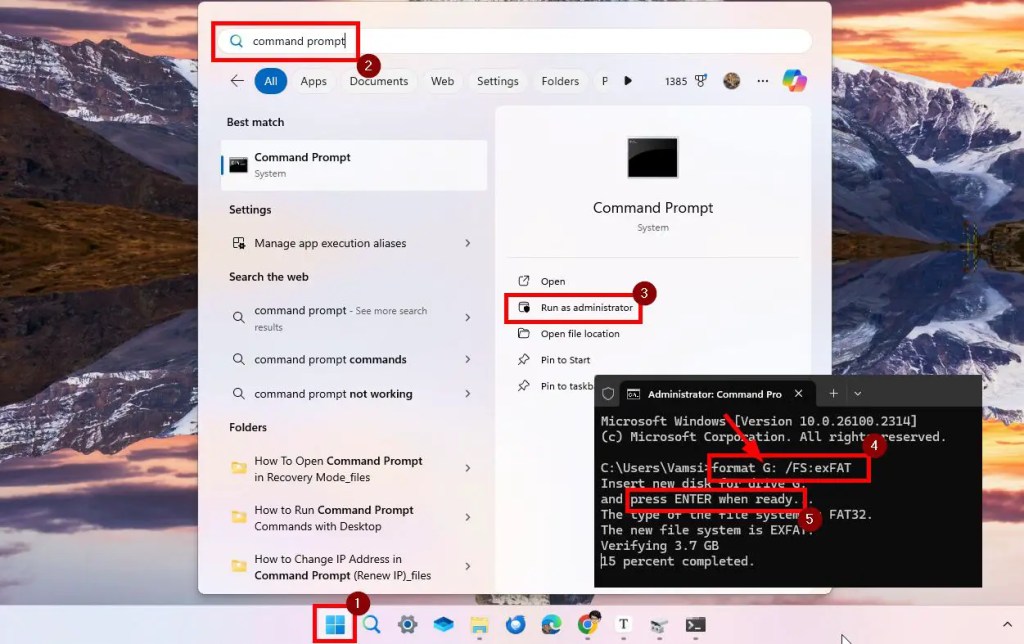
まとめ — Windows の exFAT ファイル システムでドライブをフォーマットする
Windows 上の exFAT ファイル システムでドライブをフォーマットする場合、ファイル エクスプローラー、ディスクの管理、コマンド プロンプトの 3 つの方法から選択できます。どの方法に従っても、結果は同じです。
外付けドライブの場合は、簡単なためファイル エクスプローラーの方法を使用することをお勧めします。ただし、内部ドライブを exFAT にフォーマットする場合は、 より詳細な制御のためにディスク管理 ツールまたは コマンド プロンプト を使用することをお勧めします。すべてが完了したら、ファイル システムをチェックして exFAT であることを確認できます。
exFAT ファイル システムでフォーマットされたドライブは Windows のファイルをサポートしていないことに注意してください。権限またはBitLocker 暗号化。特に内部ドライブをフォーマットする予定がある場合は、この点に留意してください。
ご質問がある場合やサポートが必要な場合は、以下にコメントしてください。喜んでお手伝いさせていただきます。