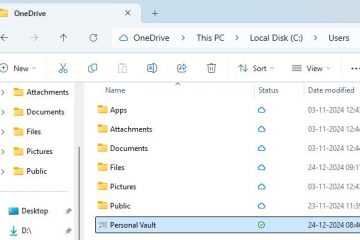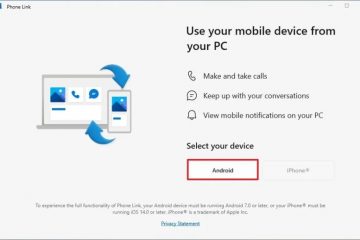Firefox では、Google の検索結果が気に入らなくなった場合に、ChatGPT をデフォルトの検索エンジンにすることができます。Bing はオプションではありません。このガイドでは、Windows 11 でこの構成を完了する手順について説明します。
OpenAI には、デフォルトの検索を ChatGPT に変更するための公式拡張機能がありますが、これは Chrome などの Chromium ベースのブラウザーに限定されています。 Edge、ARC、Brave、それが Mozilla Firefox を除いて私がオリジナルの手順を作成した主な理由です。ただし、Firefox ユーザーの場合は、新しい ChatGPT 検索機能を使用できます。この手順は手動でのみ実行する必要があります。
このガイドでは、Windows 11 の Firefox で ChatGPT をデフォルトの検索エンジンとして設定する手順の概要を説明しますが、これらの手順は Windows 10 でも機能します。オープンソース Web ブラウザをサポートするほぼすべてのプラットフォーム。
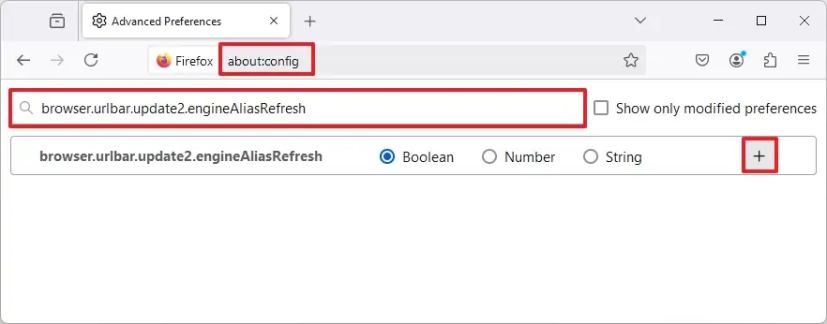
Firefox の検索エンジンとして ChatGPT を設定する
Windows 11 (または 10) で ChatGPT Search をデフォルトの検索エンジンとして使用するように Firefox を設定するには、次の手順を実行します。
Mozilla Firefox を開きます。
@メディアのみの画面と (min-width: 0px) および (min-height: 0px) { div[id^=”bsa-zone_1659356505923-0_123456″] {最小幅: 336px; 最小高さ: 280px; } } @media のみの画面と (min-width: 640px) および (min-height: 0px) { div[id^=”bsa-zone_1659356505923-0_123456″] { min-width: 728px; 最小高さ: 280px; } }
アドレス バーに次のパスを入力し、Enter を押します。
about:config
「リスクを受け入れて続行」 をクリックします。
検索ボックスに次の設定を入力し、Enter を押します:
browser.urlbar.update2.engineAliasRefresh
プラスをクリックします。 (+) ボタン。
簡単なメモ: 設定は「True」 にする必要があります。そうでない場合は、右側のトグル ボタンをクリックします。
アドレス バーに次のパスを入力し、Enter を押します。
about:preferences#search
「検索ショートカット」の下にある [追加] ボタンをクリックします。 > セクション。
「検索エンジン名」 設定の ChatGPT 名を確認します。
エンジン URL 設定に次のリンクを入力します。
https://chatgpt.com/?q=%s&hints=search
「エイリアス」 設定の @ChatGPT 名を確認します。
エンジンの追加ボタンをクリックします。
ChatGPT オプションを選択して、「デフォルトの検索エンジン」設定でチャットボット AI をデフォルトの検索エンジンとして設定します。
手順を完了すると、次回アドレス バーに検索クエリを入力すると、Firefox は ChatGPT Search を使用して検索を実行します。
この設定を自動化するための Firefox リポジトリの非公式拡張機能。ただし、未知のサードパーティ製であるため、使用はお勧めしません。
ChatGPT 検索は、チャットボットが他の検索エンジン (Google や B Bing など) と同じように動作できるようにする機能です。ただし、検索結果には完全な回答とコンテンツの元の作成者からの情報源が混在しています。検索機能は誰でも無料で利用できますが、無料または有料のアカウントでログオンする必要があります。
OpenAI の無料枠を使用する場合、1 日あたりの検索数には制限があります。一方、ChatGPT Plus サブスクリプションをお持ちの場合は、より多くの検索を実行できますが、オンライン検索の数は依然として制限されます。