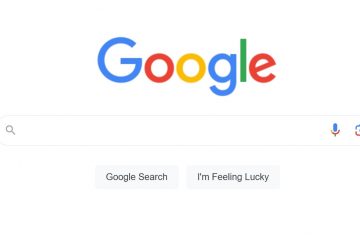新しいソフトウェアや信頼できないソフトウェアを試す場合は、Windows サンドボックスで安全にテストできます。たとえば、最近ネットワーク監視ツールをダウンロードしましたが、それが要件を満たしているか、安全に使用できるかわかりませんでした。そこで、メイン コンピューターを危険にさらすのではなく、Windows サンドボックスを開いてツールをインストールし、安全な環境で徹底的にテストしました。
Windows サンドボックスは安全で一時的なプレイグラウンドとして機能します。テスト用に設計された Windows のミニバージョン。サンドボックスにインストールまたは実行するものはすべて、メイン システムから隔離されたままになります。一番いいところは?サンドボックスを閉じた瞬間にすべてが消去され、痕跡は残りません。これにより、コンピュータの安全を危険にさらすことなく、新しいソフトウェア、信頼できないアプリ、または疑わしいファイルをテストするのに最適です。
このクイック ガイドでは、Windows サンドボックスを使用してソフトウェアを安全にテストする方法を説明します。 です。始めましょう。

始める前に
Windows サンドボックスは次のとおりです。 Windows 11 で有効になっています。有効になっていない場合は、まず次の手順に従ってください。Windows 11 で Windows サンドボックスを有効にする手順 (Windows 10 の場合)。開いて使用するには管理者権限が必要です。 Windows サンドボックスを使用します。これは、システム設定を変更し、仮想化機能にアクセスする必要がある仮想化環境として動作するためです。これらの手順はWindows 11 および Windows 10<で動作することがテストされています。/strong>.
Windows サンドボックスで新しいソフトウェアをテストする手順
スタート ボタンを押します。「Windows サンドボックス」を検索して開きます。ドラッグソフトウェアをドロップします。テストをサンドボックス ウィンドウに行います。これにより、ソフトウェア ファイルがサンドボックスにコピーされます。サンドボックス内のソフトウェア ファイルをダブルクリックして、インストール プロセス。プロンプトに従ってソフトウェアをインストールします。インストールしたソフトウェアを通常どおりに実行できます。テストが完了したら閉じます。 > [サンドボックス] ウィンドウ。これで、 Windows サンドボックスで新しいソフトウェアをテストしました。
詳細な手順 (スクリーンショット付き)
まず、Windows サンドボックス アプリを開く必要があります。これを行うには、スタート ボタンを押し、上部の検索バーに「Windows サンドボックス」と入力し、「開く」オプションをクリックします。
開いたら、ソフトウェア ファイルをドラッグ アンド ドロップします。
strong>サンドボックス ウィンドウでテストしたいと考えています。このアクションにより、ファイルがサンドボックスにコピーされます。ドラッグ アンド ドロップできない場合は、ファイルをコピーし (Ctrl + V)、サンドボックスに貼り付けます (Ctrl + V)。
注: まだダウンロードしていない場合テストしたいソフトウェアは、内蔵の Edge ブラウザを使用してサンドボックスに直接ダウンロードできます。または、Windows サンドボックスの共有フォルダーをマップしてファイルを転送することもできます。
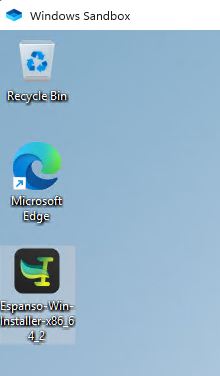
その後ファイルがサンドボックス環境にコピーされたら、 ファイルをダブルクリックしてインストール プロセスを開始します。プロンプトに従ってインストールします。

ソフトウェアがサンドボックスの場合は、メイン コンピュータで通常行うのと同じように開いて使用できます。
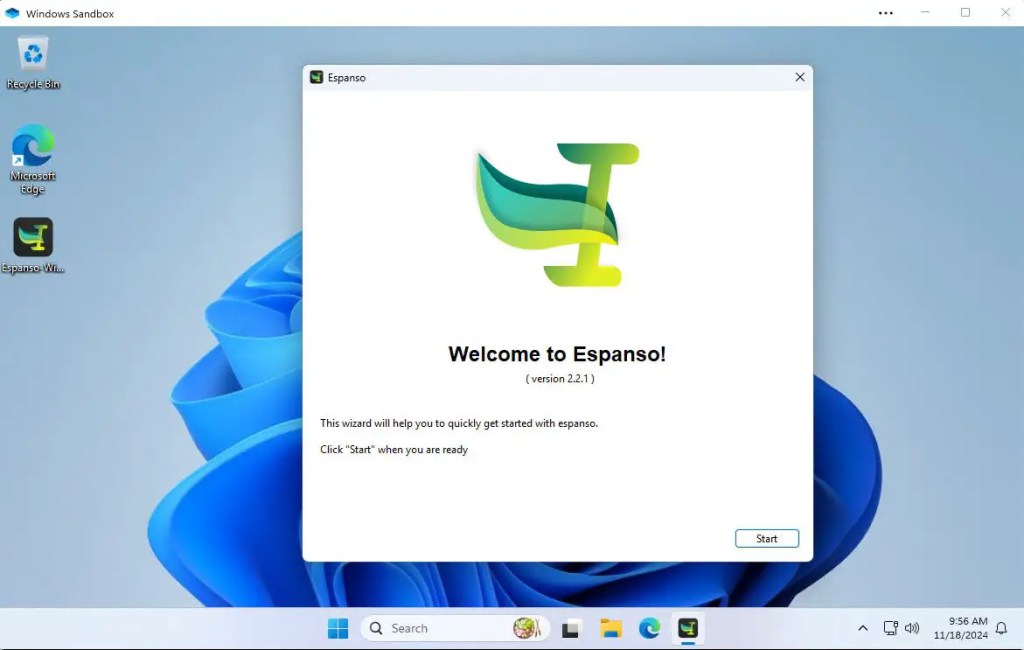
ソフトウェアを使用して問題がなければ、Windows サンドボックス ウィンドウを閉じてください。警告プロンプトが表示されたら、[OK] ボタンをクリックします。これにより、サンドボックスが閉じるだけでなく、サンドボックス内のすべてが削除されます。何も起こらなかったかのようになります。 p>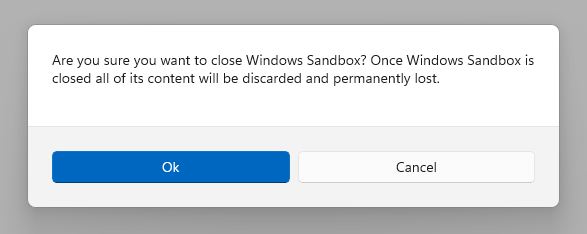
ラッピングUp — Windows サンドボックスでのソフトウェアのテスト
ご覧のとおり、組み込みのサンドボックス環境のおかげで、信頼できないソフトウェアを簡単にテストできます。コンピュータの安全を危険にさらすことなく、アプリや疑わしいファイルを削除できます。サンドボックスを閉じると、その中にあるものはすべて消去されるので、終了する前に重要なファイル、テスト結果、出力をメイン システムに保存してください。
ご質問がある場合、またはサポートが必要な場合は、以下にコメントしてください。