USB ドライブを接続したり、Windows 11 PC にメモリ カードを挿入したりするたびに、何が起こるかを選択するよう求めるポップアップが頻繁に表示されることにうんざりしていませんか?これらは AutoPlay という機能によって管理されており、設定方法に応じて、信頼できる友人にもなり、永続的な迷惑にもなります。このガイドでは、USB ドライブを自動的に開く設定から DVD や Blu-Ray ディスクの処理方法の変更まで、Windows 11 で自動再生を制御する方法を説明します。また、自動再生通知が煩わしい場合に完全に無効にする方法も紹介します。 Windows 11 の自動再生をカスタマイズして希望通りに動作させる方法は次のとおりです:
Windows 11 の自動再生とは何ですか?
自動再生は Windows の機能ですこれにより、ユーザーはデバイスをコンピュータに挿入したときに何が起こるかを選択できます。たとえば、USB リムーバブル ドライブを接続すると、デスクトップの右下隅に次のような自動再生プロンプトが表示されます。
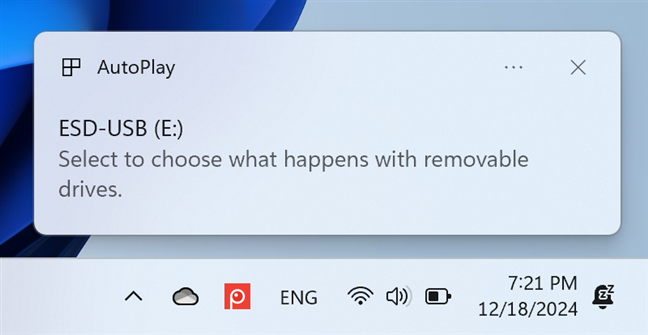
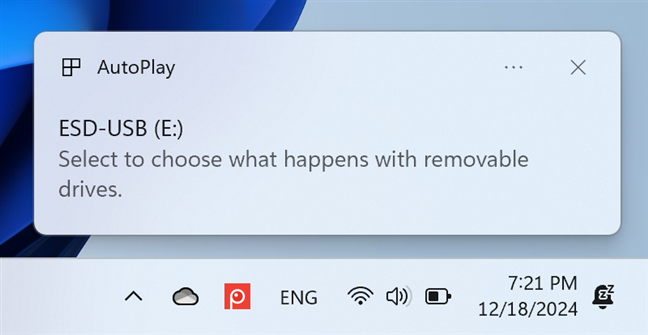
リムーバブル ドライブをどうするかを尋ねる自動再生
自動再生プロンプトをクリックまたはタップすると、選択できるオプションのリストが表示されます。たとえば、多くのユーザーは、何をしたいのかを毎回尋ねられることなく、USB ドライブを自動的に開くように Windows 11 を設定することを好みます。これを行うには、[フォルダーを開いてファイルを表示する] オプションを選択するだけです。その後、USB ドライブをコンピュータに接続するたびに、ファイル エクスプローラーで自動的に開きます。
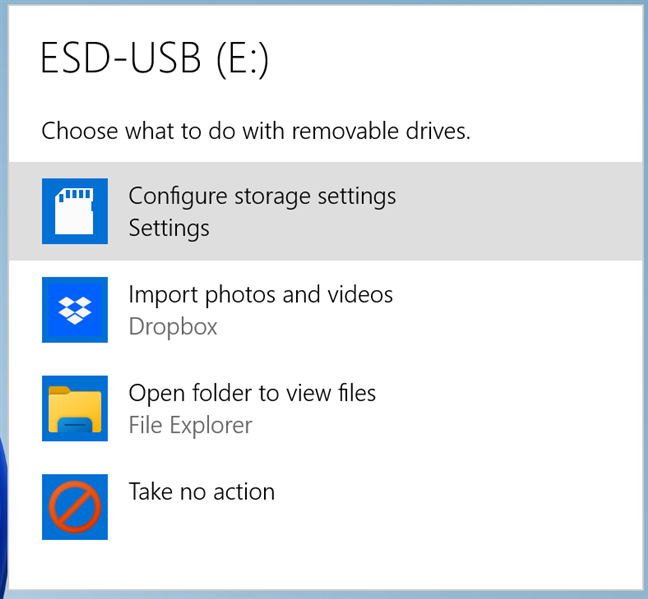
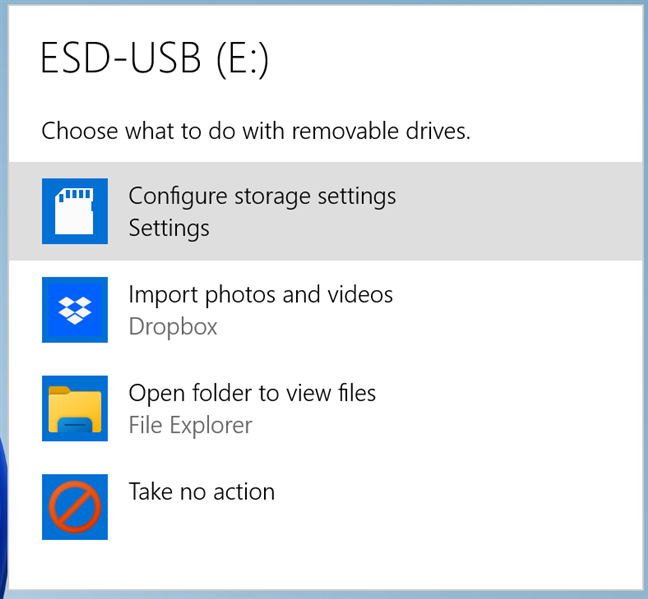
リムーバブル ドライブの扱いを設定する
あなたWindows 11 ノートパソコンに microSD メモリ カードを接続すると、同様のプロンプトが表示されます。
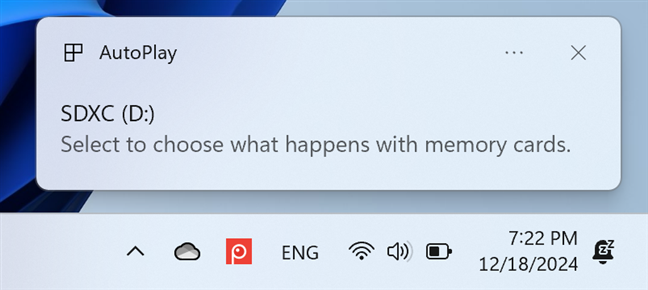
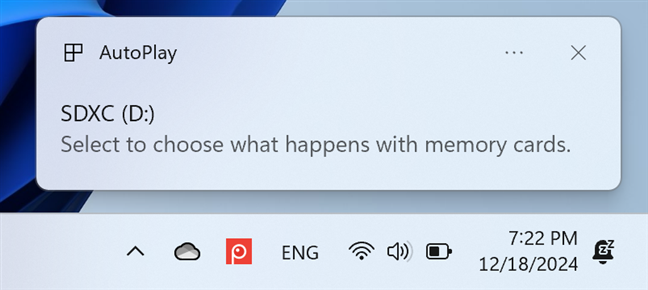
自動再生でメモリ カードをどうするかを尋ねる
自動再生通知をクリックすると、デスクトップの右上隅にオプションを含むメニューが表示されます。表示されるオプションは、PC に接続しているデバイスの種類、デバイスに保存されているファイルの種類、Windows 11 コンピュータにインストールされているアプリによって異なります。
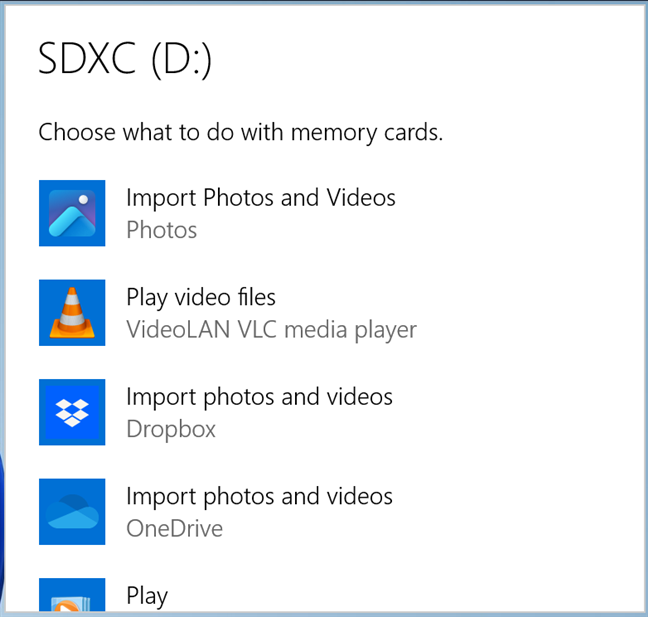
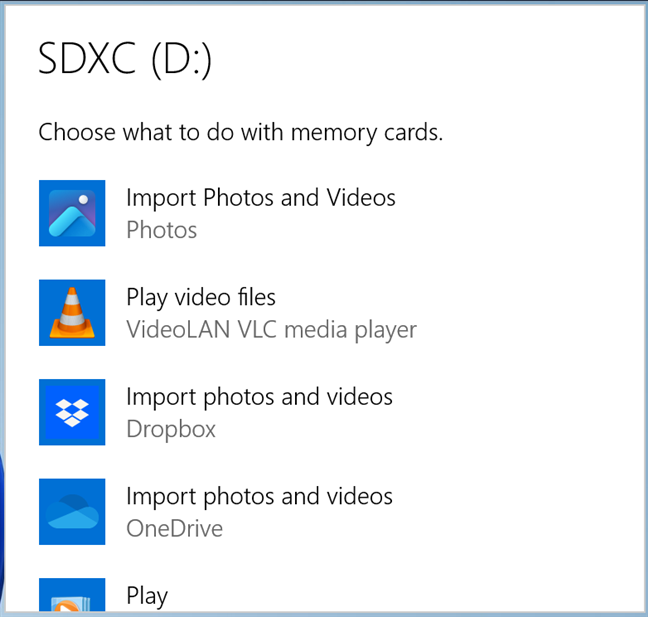
メモリ カードの扱いを設定する
DVD または Blu-ray ドライブを備えたデスクトップ コンピューターまたはラップトップを使用すると、若い頃のお気に入りのバンドのオーディオ CD から、あらゆる種類のディスクを読み取ることができます (私はピンク フロイドの CD の非常にクールなコレクションを持っています。例) お気に入りの映画を DVD または Blu-ray ディスクに保存します。ディスクを挿入すると、別の自動再生プロンプトが表示されます。
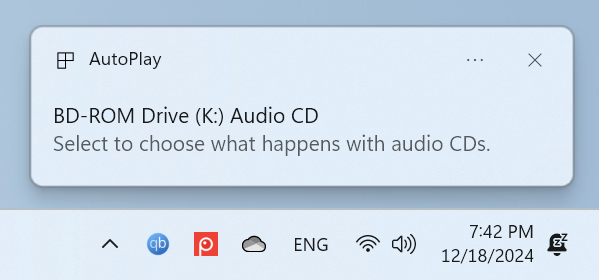
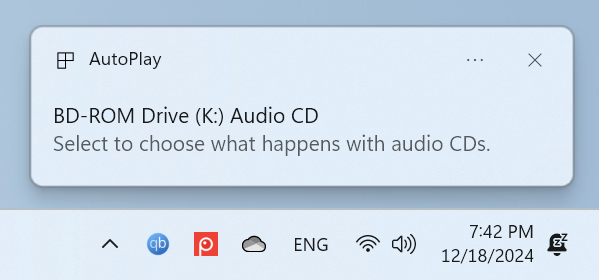
オーディオ CD をどうするかを尋ねる自動再生
またはそれをタップすると、さまざまなオプションを含むプロンプトが表示されます。オーディオ CD に関しては、Media Player や Windows Media Player などのアプリで再生するオプションがありますが、他の種類のドライブでは利用できないオプションです。
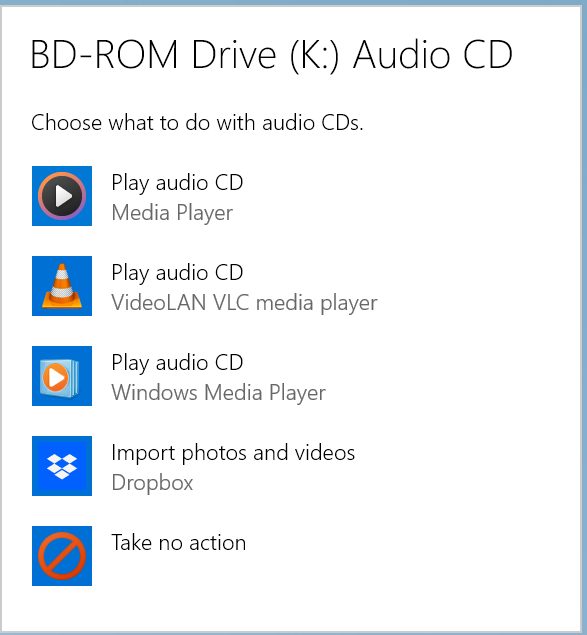
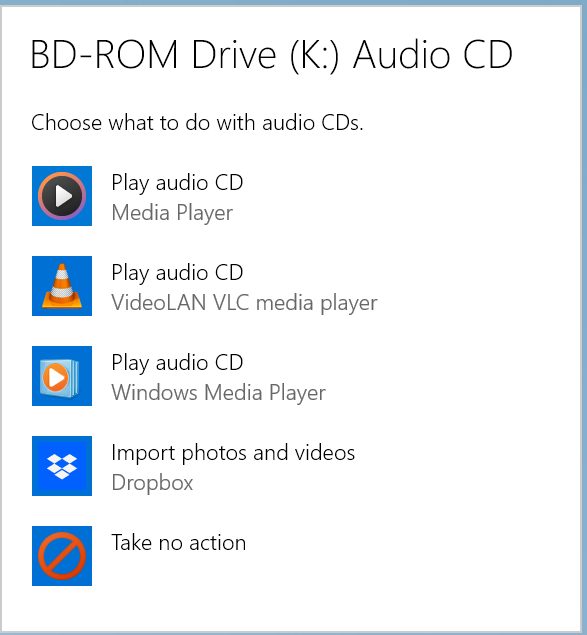
オーディオ CD の処理を設定する
設定しない場合特定のタイプのデバイスで自動再生を表示したくない場合は、上記のプロンプトが表示されたら [何もしない] を選択するだけです。これにより、その種類のデバイスを接続したときに自動再生のプロンプトが表示されなくなります。
自動再生は、すべての種類のデバイスでオフにすることができ、ニーズに合わせてカスタマイズすることもできます。欲しいです。さらに、既存の自動再生設定が気に入らない場合は、デフォルトの動作にリセットできます。これらすべてを行う方法については、この記事の次のセクションをお読みください。
自動再生はどこですか?
自動再生機能は、Windows 11 の設定の 2 か所でアクセスして構成できます。アプリと古いコントロール パネル。設定アプリでは、最近のほとんどの Windows 11 デバイスに関連するいくつかの自動再生設定のみを構成できます。対照的に、コントロール パネルで自動再生設定を開くと、この機能が提供するすべてのオプションにアクセスでき、その一部は DVD または Blu-Ray ドライブを備えたコンピュータに関連します。この記事の目標は可能な限り徹底的に説明することなので、自動再生にアクセスする両方の方法をそれぞれ別のセクションで紹介します。
設定アプリの自動再生はどこにありますか?
Windows 11 を搭載したラップトップ、または Blu-Ray または DVD ドライブのないコンピューターを使用している場合は、次のように設定アプリから自動再生にアクセスするのが合理的です。設定 (Windows + I) を開き、次の場所に移動します。 Bluetooth とデバイス。 [自動再生] が見つかるまで下にスクロールし、クリックまたはタップします。
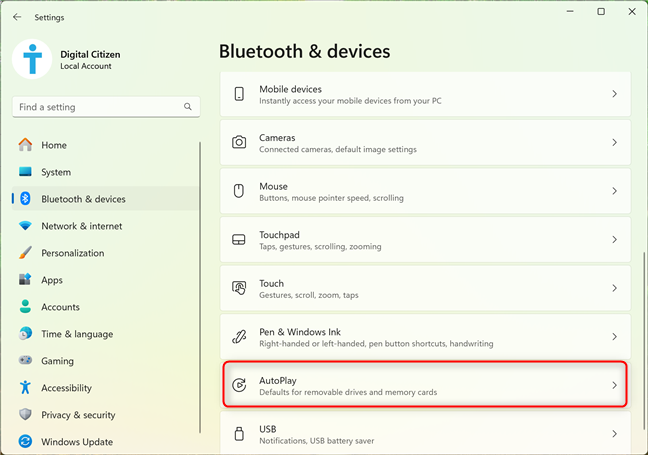
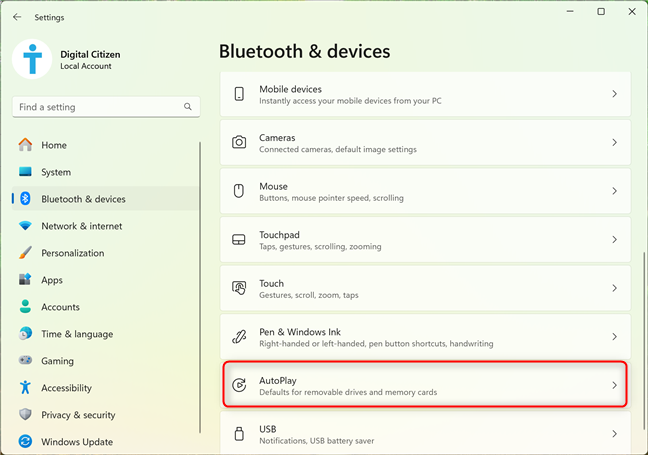
Windows 11 の設定で自動再生を見つける場所
次に、設定アプリの自動再生ページと、それに関してカスタマイズできるいくつかの点をご覧ください。
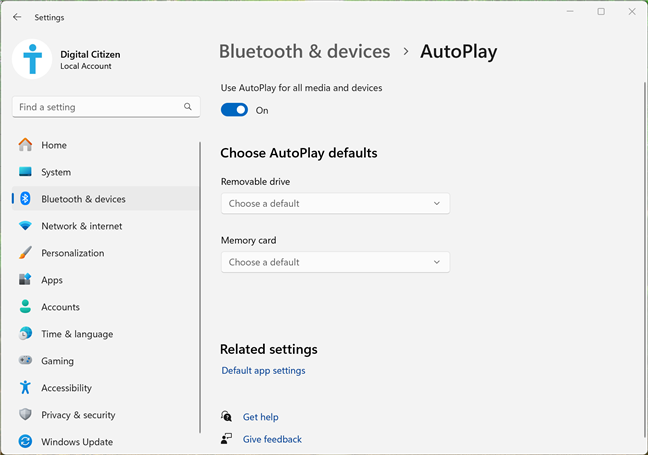
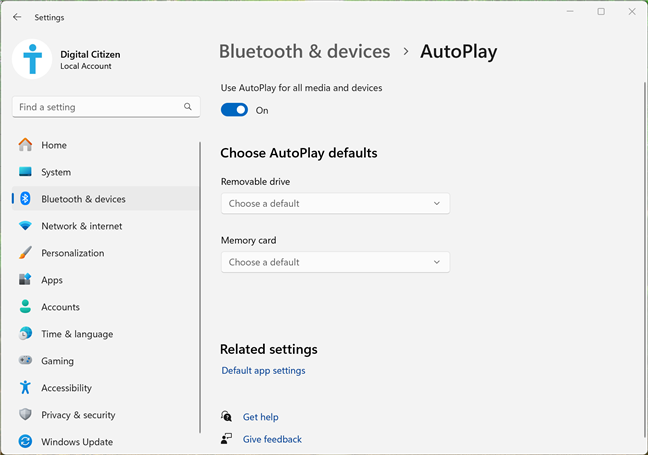
Windows 11 での自動再生の構成設定
次に、コントロール パネルから自動再生の設定にアクセスする方法を見てみましょう。
コントロール パネルの自動再生はどこにありますか?
Windows 11 コンピュータまたはデバイスの場合は、コントロール パネルを開きます。 [ハードウェアとサウンド] をクリックまたはタップし、自動再生にアクセスします。
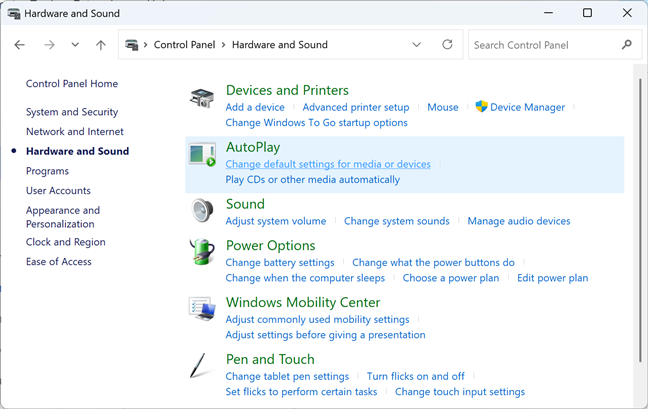
コントロール パネルの自動再生の場所
ここで、 Windows 11 の自動再生で利用できるすべての設定を確認してください。以下のスクリーンショットでわかるように、リストは設定アプリにあるものよりもはるかに長くなります。重要な違いの 1 つは、使用しているデバイスのタイプだけでなく、各タイプのデバイスにあるメディアのタイプにも基づいてデフォルトのアクションを設定できることです。
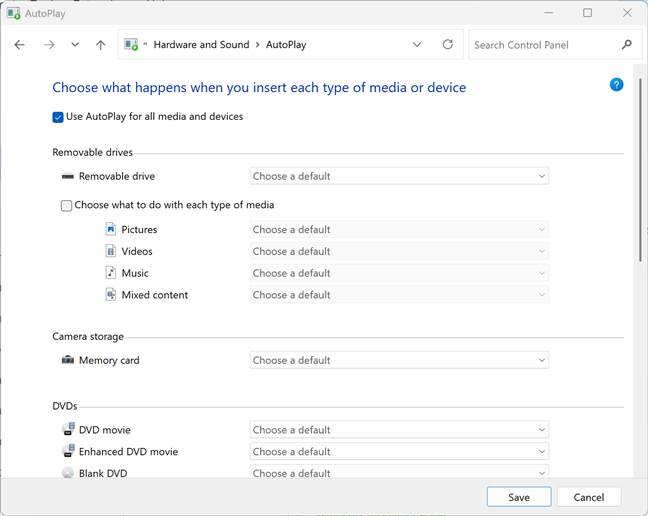
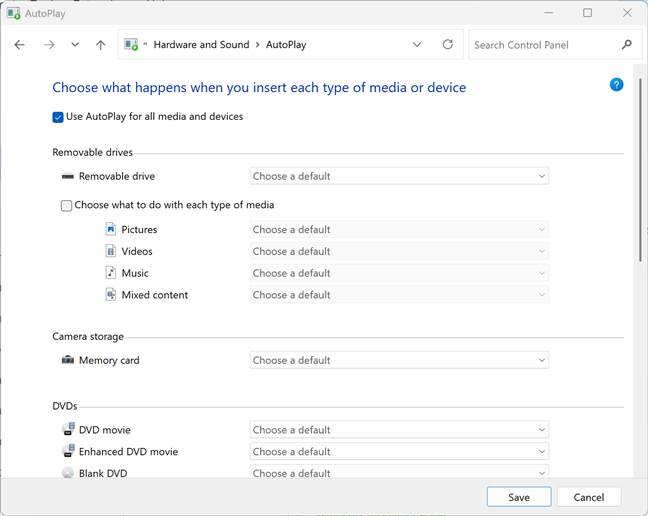
コントロール パネルでの自動再生の設定
したがって、より技術的なユーザー細かく制御したい場合は、コントロール パネルを使用して自動再生を構成するとよいでしょう。
Windows 11 での自動再生の動作を構成する
自動再生の動作を構成する難しくありません。ただし、やりたいことによっては、コントロール パネルまたは設定アプリで設定にアクセスする必要がある場合があります。あなたを助けるために、自動再生のさまざまな側面を構成する最も簡単な方法を紹介します。
Windows 11 で自動再生を有効または無効にする方法
必要に応じてすべての種類のメディアの自動再生をオンまたはオフにするには、前に共有した手順に従って設定アプリのページにアクセスします。 [設定] > [Bluetooth とデバイス] > [自動再生] に移動します。
この機能が機能しない場合は、自動再生をオンにするには、 または をクリックします。 [すべてのメディアとデバイスに自動再生を使用する] の横にあるスイッチをタップします。スイッチがオンの場合、この機能は有効になります。自動再生を無効にする場合は、このスイッチをオフに設定します。
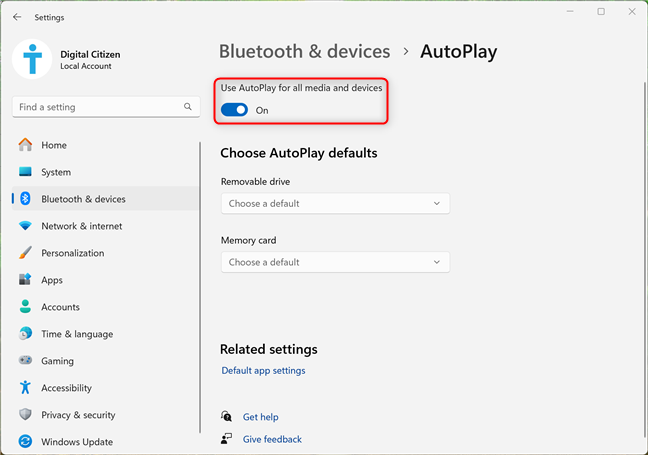
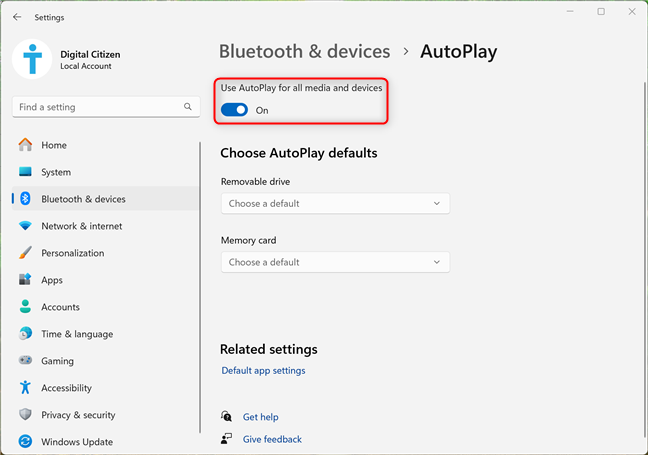
自動再生のオンとオフを切り替える
そうでない場合自動再生を完全に無効にしたい場合は、スイッチをオンのままにして読み続けてください。
自動再生が USB リムーバブル ドライブを処理する方法を設定する方法
[自動再生のデフォルトの選択] で、クリックまたはタップしますリムーバブル ドライブのドロップダウン リスト。 USB リムーバブル ドライブの処理方法について、いくつかのオプションが用意されました。 USB ドライブを自動的に開くように Windows 11 を設定する場合は、[フォルダーを開いてファイルを表示する (ファイル エクスプローラー)] を選択します。 USB ドライブの自動オープンを無効にする場合は、希望に応じて、[アクションを実行しない] または [毎回確認する] を選択します。
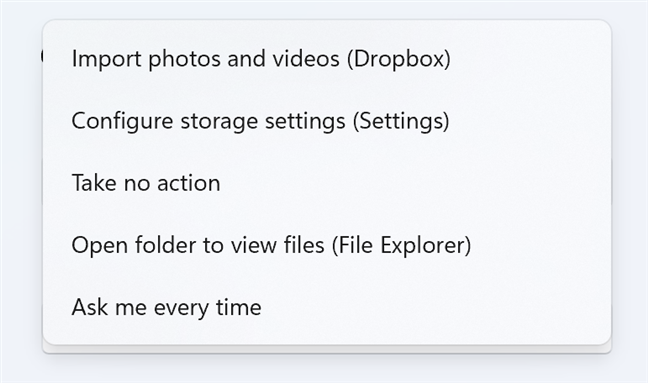
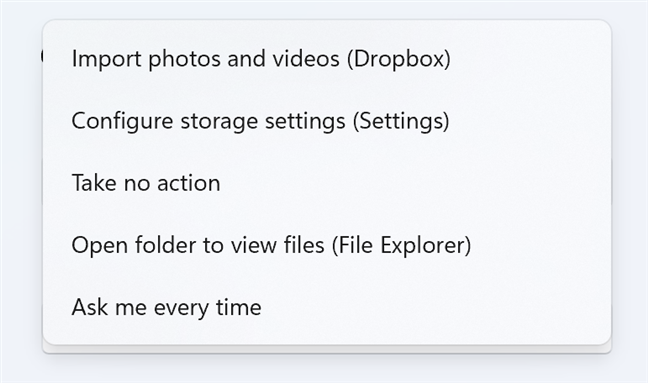
自動再生によるリムーバブル ドライブの処理方法の設定
方法の設定方法自動再生によるメモリ カードの処理
自動再生によるメモリ カードの処理方法を設定したい場合は、ドロップダウン リストの [メモリ カード] をクリックまたはタップし、希望するアクションを選択します。メモリ カードは主に写真やビデオの保存に使用されるため、Windows 11 コンピュータにインストールされているアプリ (写真、OneDrive、Dropbox など) を使用してメモリ カードをインポートできます。
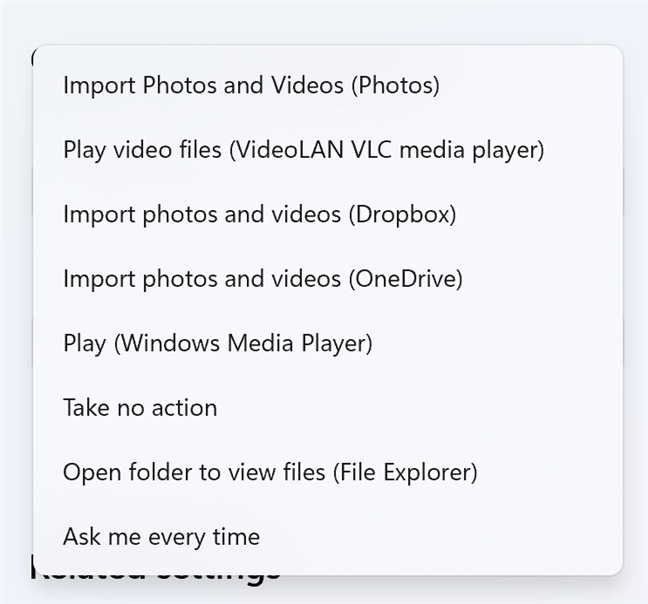
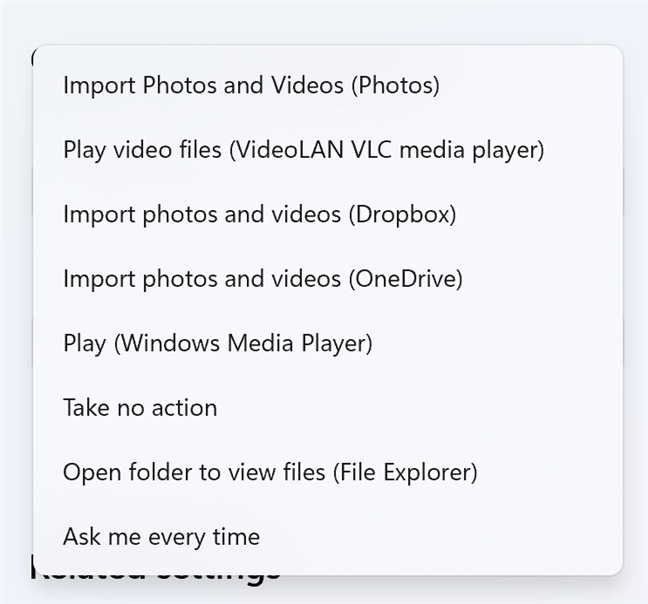
自動再生によるメモリ カードの処理方法の設定
アクションを選択すると、すぐに適用されます。
自動再生で DVD、Blu-ray ディスク、CD を処理する方法を設定する方法
コンピュータをお持ちの場合とDVD または Blu-Ray ドライブの場合は、コンピュータに接続したディスクを自動再生で処理する方法を設定する必要がある場合があります。動作を変更するには、コントロール パネルを開き、[ハードウェアとサウンド] > [自動再生] に移動する必要があります。 DVD、Blu-ray ディスク、CD を構成するオプションが見つかるまで、自動再生ウィンドウを下にスクロールします。興味のあるメディアの種類の横にあるドロップダウン リストをクリックまたはタップし、希望するデフォルトのアクションを選択します。
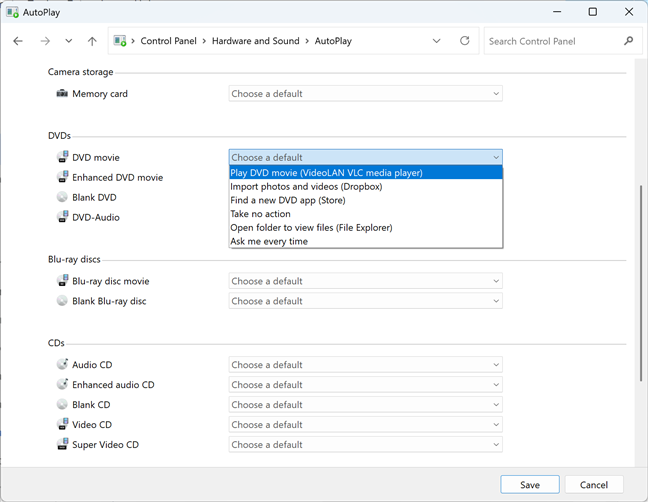
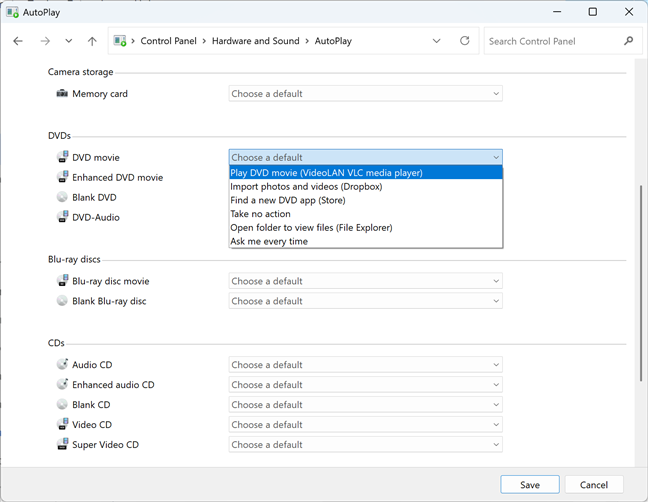
自動再生による DVD の処理方法の設定
完了したら設定を行う際は、変更内容が記憶されるように、[保存] をクリックまたはタップすることを忘れないでください。
Windows 11 では自動再生が機能しませんか?リセット方法は次のとおりです!
自動再生が希望どおりに機能しない場合、最善の解決策はデフォルト設定にリセットすることです。 Windows 11 で自動再生をリセットするには、まずコントロール パネルを開き、[ハードウェアとサウンド] > [自動再生] に移動します。 [自動再生] ウィンドウの一番下までスクロールし、[すべてのデフォルトにリセット] をクリックまたはタップして、[保存] します。
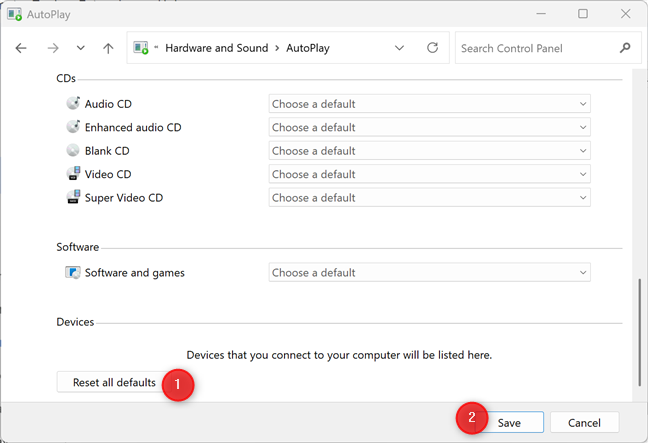
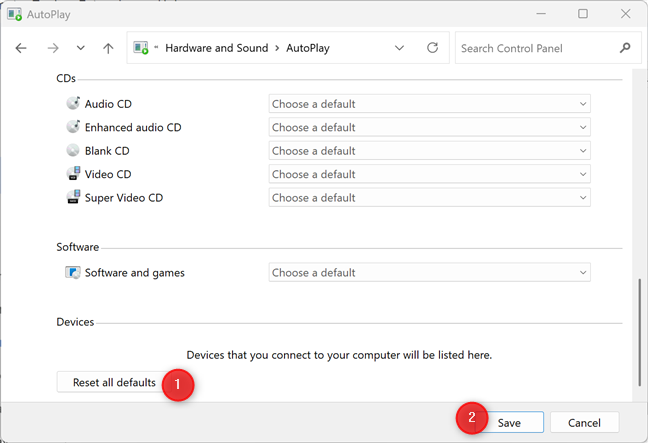
自動再生をデフォルトにリセットします
自動再生がリセットされました。コンピュータに接続するさまざまなデバイス (リムーバブル ドライブ、メモリ カードなど) をどのように処理するかという質問が再開されます。
自動再生はどのように設定しましたか?
私の経験では、ほとんどのユーザーは自動再生を完全に無効にして、さまざまな種類のメディアをコンピューターに接続するときにプロンプトが表示されないようにしていますが、USB ドライブを自動的に開いてコンテンツを表示するように設定しているユーザーもいます。あなたはフェンスのどちら側にいますか?また、Windows 11 コンピューターまたはデバイスで自動再生をどのように構成しましたか?以下で利用可能なオプションを使用してコメントし、お知らせください。 🙂