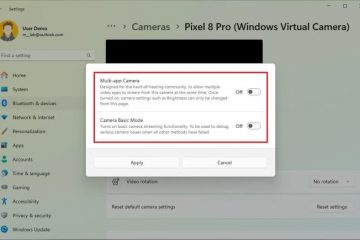Windows では、ファイルとフォルダを非表示にするのは、プロパティ ウィンドウで [非表示] チェックボックスを選択するだけで簡単です。同様に、数回クリックするだけで、非表示のファイルやフォルダを簡単に再表示できます。しかし、忘れてしまった場合はどうすればよいでしょうか。隠しファイルまたは隠しフォルダーはどこにあるのでしょうか? また、システム上のすべての隠しアイテムの完全なリストが必要な場合は、各フォルダーとドライブを手動で確認する代わりに、Windows のすべての隠しファイルとフォルダーを一覧表示できます。さらに良いことに、このリストを保存できます
この簡単で簡単なチュートリアルでは、Windows のすべての隠しファイルと隠しフォルダーを一覧表示し、テキスト ファイルに保存する手順を示します。
Windows の隠しファイルとフォルダーを一覧表示する
すべての隠しファイルとフォルダーを一覧表示するには、次の手順に従います。
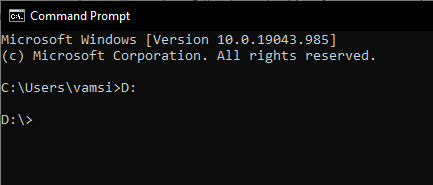 ボタンを押します。 >キーボードの Windows キーを押します。「コマンド プロンプト」を検索して開きます。「ドライブ文字:」と入力して押します。 「入力」。 「DriveLetter」を、隠しアイテムを検索するドライブ文字に置き換えます。「dir/S/A:H > hidden.txt」 コマンドを実行します。「Enter」ボタン。コマンド プロンプト ウィンドウを閉じます。「Windows キー + E」を押してファイル エクスプローラーを開きます。選択したドライブに移動します。を開きます。 hidden.txt ファイルを開くと、すべての隠しファイルとフォルダのリストが表示されます。
ボタンを押します。 >キーボードの Windows キーを押します。「コマンド プロンプト」を検索して開きます。「ドライブ文字:」と入力して押します。 「入力」。 「DriveLetter」を、隠しアイテムを検索するドライブ文字に置き換えます。「dir/S/A:H > hidden.txt」 コマンドを実行します。「Enter」ボタン。コマンド プロンプト ウィンドウを閉じます。「Windows キー + E」を押してファイル エクスプローラーを開きます。選択したドライブに移動します。を開きます。 hidden.txt ファイルを開くと、すべての隠しファイルとフォルダのリストが表示されます。
詳細な手順 (スクリーンショット付き)
まず、コマンドを開きます。プロンプト ウィンドウ。これを行うには、タスクバーの Windows キーを押してスタート メニューを開きます。 次に、「コマンド プロンプト」を検索し、 「開く」オプション。
注: Windows 11 では、ターミナルを開いて、その中のコマンド プロンプト タブを開くことができます。
コマンド プロンプト ウィンドウを開いた後、以下のコマンドを使用して、すべての隠しファイルとフォルダーを探したいドライブに移動します。 「DriveLetter」を実際のドライブ文字に置き換えます。たとえば、D ドライブにある隠しファイルを見つけたいと考えています。そのため、コマンドとして「D:」と入力しました。
DriveLetter:
入ったらドライブを指定するには、次のコマンドを実行します。
注: コマンドの「hidden」部分を変更することで、テキスト ファイル名をカスタマイズできます。
dir/S/あ:あ > hidden.txt
上記のアクションにより、コマンド プロンプトはすべてのファイルとフォルダーを調べて、隠されたファイルとフォルダーを見つけます。
完了したら、ファイル エクスプローラーを開いて、先ほど選択したドライブに移動します。ここで、「hidden.txt」という新しいファイルが見つかります。”ファイル。それを開くと、そのドライブ内のすべての隠しファイルとフォルダーの詳細なリストが表示されます。複数のドライブがある場合は、ドライブを変更した後、同じコマンドを複数回実行します。
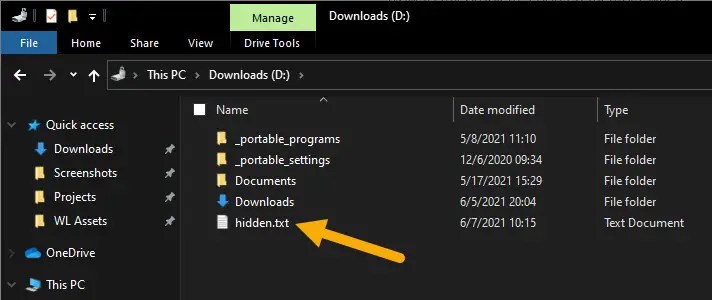
これですべてです。隠しファイルと隠しフォルダーのリストを検索して作成し、テキスト ファイルにエクスポートするのはとても簡単です。
まとめ — すべての隠しファイルとフォルダーのリストを表示する
ご覧のとおり, 簡単なコマンドを使用すると、Windows 上の隠しファイルと隠しフォルダーのリストを表示するだけでなく、保存することもできます。上記のコマンドでは、非表示になっているデフォルトのシステム ファイルとフォルダーもすべてリストされることに注意してください。
質問がある場合、またはヘルプが必要な場合は、以下にコメントしてください。喜んでお手伝いさせていただきます。