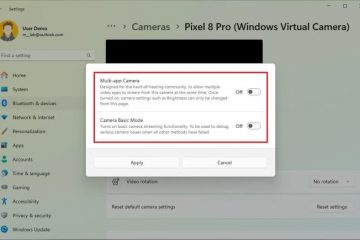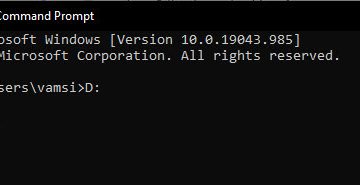知っておくべきこと
CD からリッピングされた曲は、多くの場合、トラックに関するメタデータを保存する別個の CUE ファイルと 1 つの FLAC ファイルに結合されます。単一のアルバム長の FLAC ファイルを簡単に分割できます。これを行うツールには、Foobar2000、MusicBee、MediaHuman Audio Converter、CUETools、Medieval CUE Splitter などがあります。
FLAC は、最も人気のあるロスレス形式の 1 つです。フォーマット。高品質の音楽をダウンロードしている場合、FLAC 形式で利用可能なトラックが見つかる可能性が高くなります。しかし、アルバムやディスコグラフィー全体をダウンロードする際、アルバムごとに再生可能な FLAC ファイルが 1 つしかないことがよくあります。
この 1 つの FLAC ファイルにはアルバムのすべてのトラックが含まれていますが、それらが 1 つに結合されているため、トラックを個別に聴いたりライブラリに整理したりすることはできません。ありがたいことに、単一の FLAC ファイルを個々のトラックに分割できるツールやプログラムがいくつかあります。
.cue ファイルを使用して.flac を個々のトラックに分割する方法
アルバム長の 1 つの FLAC ファイルがある場合はどこでも、.cue 拡張子の付いた CUE ファイルもあります。この.cue ファイルには、プログラムがトラックを個々のファイルに正確に分割できるようにする重要なメタデータとトラック情報 (トラック名、デュレーション、インデックスなど) が含まれています。
次のプログラムを使用して、FLAC ファイルを CUE ファイルを含む個々のトラックに分割する方法を説明します。
方法 1: Foobar2000
Foobar2000 は、強力なメディア プレーヤーおよびオーディオ コンバーターです。 Microsoft Store バージョンもありますが、以下の公式 Web サイトからセットアップ ファイルをダウンロードし、手順に従って FLAC ファイルを分割することをお勧めします。
ビデオ ガイド スクリーンショット付きのステップバイステップ ガイド
ステップ 1: foobar2000 をダウンロードしてインストールします。
ステップ 2: foobar2000 のダウンロード ページに戻り、下にスクロールして 無料エンコーダ パックを入手します。: Converter コンポーネントのエンコーダ バイナリ。
ステップ 3: 無料エンコーダ パックの最新バージョンをダウンロードし、すべてのファイルを含めてインストールします。推奨設定。
注: エンコーダ パックは Foobar2000 と同じ場所にインストールする必要があります。両方の推奨場所を使用すれば問題ありません。 Foobar2000 をカスタムの場所にインストールした場合は、そこにエンコーダ パックもインストールする必要があります。
ステップ 4: 次に、Foobar2000 を起動します。次に、CUE ファイルを Foobar2000 にドラッグ アンド ドロップします。
ステップ 5: Foobar2000 は自動的にファイルを解析し、個々のトラックをリストします。次に、これらのトラックをすべて選択し、右クリックして変換 >…
ステップ 6:[出力形式] をクリックします。
ステップ 7:FLACを選択します。その後、「戻る」に進みます。
ステップ 8:目的地をクリックします。
ステップ 9:トラックの場所を選択します。フォルダーを指定している場合は、フィールドの右端にある小さな … アイコンをクリックします。
宛先フォルダーを選択します。完了したら、「戻る」に進みます。
ステップ 10: 残りはそのままにしておきます。 [変換] をクリックします。
ステップ 11: Foobar2000 は FLAC ファイルを分割します。
選択した保存先フォルダー内のトラックを見つけます。
Foobar2000 でもフォーマット変換を使用してファイルを分割しますが、ファイルは FLAC から FLAC に変換されるため、変換は行われません。したがって、品質が低下することはありません。ロスレス タグは残ります。
方法 2: CUETools
CUETools も、FLAC ファイルを個々のトラックに分割できる信頼できるツールです。使用方法は次のとおりです。
ビデオ ガイド スクリーンショット付きのステップバイステップ ガイド
ステップ 1: 上記のリンクから CUETools zip ファイルをダウンロードします。抽出する前に、ファイルを右クリックして「プロパティ」を選択します。次に、[ブロックを解除] の横にチェックを入れます。次に、[適用] をクリックし、[OK] をクリックします。
ステップ 2: 次に、ファイルとフォルダーを抽出します。または、zip ファイル内の CUETools フォルダをコピーして、適切な場所に貼り付けます。
ステップ 3: CUETools フォルダ内で、CUETools.exe を起動します。
ステップ 4:入力の横にあるフォルダー アイコンをクリックします。
ステップ 5: 次の場所に移動します。の分割する FLAC ファイルの.cue ファイルを選択して選択します。
ステップ 6:[出力] の横にあるフォルダー アイコンをクリックします。
<画像src="https://nerdschalk.com/content/images/2024/12/split-flac-with-cue--23-.png"width="685"height="530">
ステップ 7: image.cue ファイルを保存するように求められます。個々のトラックを表示したい場所に保存します。
元の FLAC ファイルと同じフォルダーに保存します。
ステップ 8 「モード」がトラックに設定され、「オーディオ出力」がロスレスに設定されていることを確認します。 (フラック)。そしてエンコーダはcuetoolsに設定されています。最後に、[実行] をクリックします。
ステップ 9: 変換と分割を待ちます。完了すると、「正確にリッピングされました」というメッセージが表示されます。
選択した保存先フォルダー内のトラックを見つけます。
方法 3: MusicBee
Foobar2000 と同様に、MusicBee は音楽プレーヤーであると同時に、強力な CD リッピング ツールを備えたマネージャーでもあります。これを使用して FLAC ファイルを個々のトラックに分割する方法は次のとおりです。
ビデオ ガイド スクリーンショット付きのステップバイステップ ガイド
ステップ 1: 上記のリンクからインストーラーをダウンロードします。次に、ファイルを解凍し、インストーラーを実行して、MusicBee を起動します。
ステップ 2: cue ファイルを MusicBee にドラッグ アンド ドロップします。
ステップ 3: トラックは自動的に解析され、MusicBee にリストされます。
ステップ 4: すべてのトラックを選択し、右クリックして、[送信] > [形式コンバータ]を選択します。
ステップ 5: [エンコード形式] から FLAC を必ず選択してください。落ちるメニュー。
ステップ 6: トラックを保存する場所を選択します。
ステップ 7: 最後に、[続行] をクリックします。
ステップ 8:ファイルのエンコードが完了すると、選択した場所にトラックが表示されます。
方法 4: MediaHuman オーディオ コンバータ
上記のツールが少し複雑すぎると思われる場合は、MediaHuman のオーディオ コンバータも検討する価値があります。非常に高速で、(簡単なドラッグ アンド ドロップで) 自動的に変換でき、操作も簡単です。 FLAC ファイルを定期的に分割する場合は、このプログラムを入手してください。
ビデオ ガイド スクリーンショット付きのステップバイステップ ガイド
ステップ 1: 上のリンク。
ステップ 2: プログラムを起動します。次に、FLAC ファイルをドラッグ アンド ドロップするだけです。
ステップ 3: MediaHuman は CUE ファイルを検出し、今すぐ分割するかどうかを尋ねます。 [はい] をクリックします。
頻繁に分割するためにプログラムを使用する場合は、[次回から自動的に分割する] オプションをオンにします。
ステップ 4: 上の [フォーマット] オプションをクリックします。
ステップ 5: ドロップダウンから FLAC を選択します。
<画像src="https://nerdschalk.com/content/images/2024/12/split-flac-with-cue--39-.png"width="500"height="325">
ステップ 6: 上の設定アイコンをクリックします。
ステップ 7: [出力] タブ をクリックし、「出力フォルダー」を選択します。
ステップ 8: 完了したら、上部にある [変換開始] アイコンをクリックします。
個々のトラックFLAC ファイルから分割され、選択した出力フォルダーに保存されます。
すべてのファイルの変換 (分割) が完了すると、Windows 通知も受け取ります。
MediaHuman Audio Converter はすべての設定を保存するため、その後の分割や変換を高速化できます。出力フォルダー、CUE による自動分割など、何かを変更する必要がある場合は、[設定] ページに必要なものがすべて揃っています。
方法 5: 中世の CUE スプリッター (最後の手段)
何らかの理由で上記のツールが機能しない場合は、Medieval CUE Splitter も利用できます。このツールは FLAC ファイルの分割中に行われる「変換」プロセスに問題があることが知られているため、最後に保存しておきました。あるユーザーによると、Medieval Cue Splitter は実際のトラック境界で分割はしないとのことですが、別のユーザーは、このツールにより一部のフレームがドロップされ、実際にトラックの音質が低下する可能性があると主張しました。
ただし、免責条項を読んでも気にならない場合は、Medieval CUE Splitter を使用して FLAC ファイルを分割する方法を次に示します。
ビデオ ガイド スクリーンショット付きのステップバイステップ ガイド
ステップ 1: Medieval CUE Splitter をダウンロードしてインストールします。
ステップ 2: Medieval CUE Splitter を起動します (次のメッセージは無視してください)バージョン2.0)。次に、.cue ファイルをプログラムにドラッグ アンド ドロップします。
ステップ 3: トラックは自動的に解析されます。
ステップ 4: ここで、選択する必要がある唯一のオプションは出力フォルダーです。このためには、[ファイル] > [設定]に移動します。
ステップ 5: [全般] タブの最後のセクションでディレクトリを選択します。最後に、[同意する] をクリックします。
ステップ 6: 最後に、[分割] をクリックします。
ステップ 7:以前に出力フォルダーを選択したことがあり、再度選択するよう求められた場合は、OK をクリックするだけです。
FLAC ファイル複数のトラックに分割されます。 Medieval CUE Splitter は変換プロセスをまったく使用しないため、形式を選択するオプションはありません。 CUE ファイルに基づいて分割しているだけです。
Medieval CUE Splitter では発生しなかった問題は発生しませんでした。すべてのトラックが完全に分割されました。品質の低下があるかどうかもわかりません。ただし、多くのユーザーが Medieval CUE Splitter の問題を提起しているため、私たちの言葉を鵜呑みにしてはいけません。
FAQ
FLAC ファイルを分割すると音質は変わりますか?
FLAC は可逆圧縮形式です。そのため、分割中に FLAC ファイルをデコードして FLAC に再エンコードした場合でも、オーディオ品質が失われることはありません。
プログラムが分割中に FLAC を変換するのはなぜですか?
エンコードせずに FLAC ファイルを分割しても、必ずしも正確な分割が行われるとは限りません。ファイルをタグやメタデータなしのままにすることもできます。これが、ほとんどのプログラムが分割中にファイルを再エンコードする変換プロセスを使用する理由です。ただし、変換プロセスはファイルを分割し、タグとメタデータを正確に分割して維持するためにのみ使用されます。新しい形式として FLAC を選択した場合、実際には変換は行われません。
FLAC ファイルを個々のトラックに分割するにはどのプログラムが最適ですか?
FLAC ファイルを分割できるメディア プレーヤーが必要な場合は、Foobar2000 と MusicBee が最適なプログラムです。一方、ポータブル プログラムをお探しの場合は、CUETools または MediHuman Audio Converter を使用してください。
アルバム内の曲が 1 つの FLAC ファイルに結合されるのはなぜですか?
すべての曲が 1 つの FLAC ファイルに含まれるオリジナルの CD 品質を忠実に再現する最良の方法です。
CD 上の曲自体は個別に分割されません。メディア プレーヤーで CUE ファイルを開いたときにのみ、そのような錯覚が得られます。 CUE ファイルには、メディア プレーヤーが読み取ることができる曲名、長さ、開始点と終了点などのトラックに関するメタデータが保持されます。しかし、すべては 1 枚の CD ファイルから得られます。また、FLAC (ロスレス品質) は CD の品質を維持するため、アルバムの正確な構造も維持します。
CUE ファイルなしで FLAC を分割できますか?
これは理想的なシナリオではありませんが、CUE ファイルがなくても FLAC を分割できます。 FLAC ファイルをメディア プレーヤーで再生し、さまざまなトラックの開始点と終了点、および長さをメモする必要があります。正確なカットを取得するには、波形を表示し、曲間の平らな線によって曲を簡単に識別できる CD Wave Editor を試してください。
次に、トラック名、演奏者、演奏者など、アルバム トラックの詳細を Web から見つけます。構文の参照として既存の.cue ファイルを使用し、それを使用して独自の構文を作成します。メモ帳ファイル内。構文を自動的に処理できる CueGenerator などのツールを使用することもできます。
FLAC の分割は、見た目よりも簡単です。
アルバム長の FLAC ファイルを個々の曲に分割すると、以下のことが可能になります。ソング ライブラリの管理が容易になり、他のファイルを使用せずに単一のトラックにアクセスできます。 FLAC ファイルと一緒に使用できる CUE ファイルがある限り、上記のプログラムを使用して分割を行うのに問題はありません。品質の低下を心配する必要はありません。出力形式として必ず FLAC を選択すると、そもそも FLAC を人気の形式にした CD 品質 (ロスレス) のトラックが保持されます。