多数のユーザー アカウントは、家族や仕事の使いやすさに役立ちます。また、Microsoft では、ユーザーが別のユーザー アカウントを管理者として割り当てることで、管理者アカウントを変更できるようにしています。
ただし、Windows 管理者アカウントを変更する方法をどうしても探している場合は、このガイドが必要十分です。読んでアカウントの種類を変更してください。
Windows 10/11 で Microsoft 管理者アカウントを変更する方法
Windows PC の管理者アカウントは、設定アプリ。 Windows キー + I を押して Windows 設定 を起動します。 [アカウント] > [家族とその他のユーザー]に移動します。アカウントをクリックし、[アカウントの種類の変更] ボタンを選択します。 [管理者] を選択し、[OK] をクリックします。
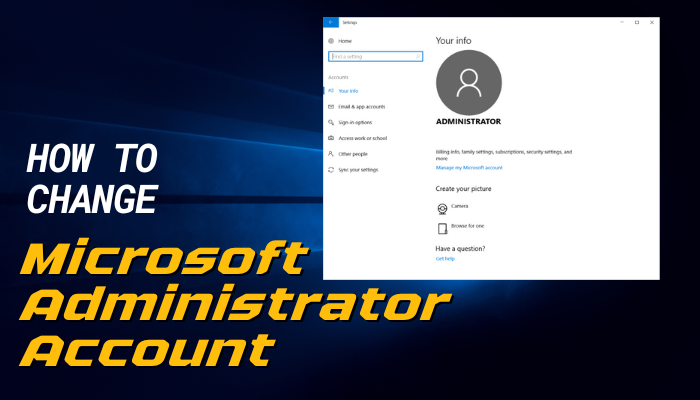
ただし、コントロール パネルから Microsoft アカウントの種類を変更することもできます。ただし、設定アプリはさらに便利になり、ユーザーフレンドリーな UI はユーザーがすべての設定をナビゲートするのに非常に役立ちます。
さらに、Windows 10 と 11 で管理者アカウントを変更する両方の方法を説明します。.
Windows 10/11 で管理者アカウントを変更する方法は次のとおりです。
1.設定で Windows 管理者アカウントを変更する
Windows 10 および 11 では、Windows 設定アプリがより簡単で使いやすくなりました。また、Windows に複数のユーザー アカウントを追加している場合は、誰でも管理者にできますアカウント。 Windows 10 および 11 の設定から管理者アカウントを変更する方法を見てみましょう。
Windows 11 の場合
Windows 11 の設定アプリはさらに更新され、 UIはWindows 10よりもシンプルです。 Windows Microsoft 管理者アカウントは、Windows 11 設定アプリから 1 分以内に変更できます。
Windows キー + X を押して、設定を選択します。または、Windows キー + I を押して直接起動します。アカウント > 家族とその他のユーザーを選択します。その他のユーザーを探します。/strong> セクションで、管理者として割り当てるユーザー アカウントをクリックします。アカウント タイプの変更 ボタンを選択します。 アカウント タイプのドロップダウン ボタンをクリックし、管理者を選択します。OKボタンを選択します。
アカウント タイプのドロップダウン ボタンをクリックし、管理者を選択します。OKボタンを選択します。
これで、ユーザー アカウントが標準ユーザーから管理者アカウントに変わります。
上級ヒント: 同じ手順で、管理者アカウントを標準ユーザー アカウントに変更することもできます。手順。アカウントをクリックして、[アカウントの種類の変更] ボタンを選択するだけです。 標準ユーザーを選択し、OK をクリックします。
Microsoft 管理者アカウントの変更とは別に、Windows 11 で複数のゲスト アカウントを作成することもできます。ゲスト アカウントを使用して PC へのアクセスを制限し、他の人が個人ファイルにアクセスしたり、設定を変更したりすることはできません。
Windows 10 の場合
Windows 10の設定アプリからMicrosoft管理者アカウントを変更するWindows 11 からの操作と非常に似ています。
Windows ロゴ キー + I を押して Windows 設定 アプリを起動します。から アカウント を選択します。設定メニュー。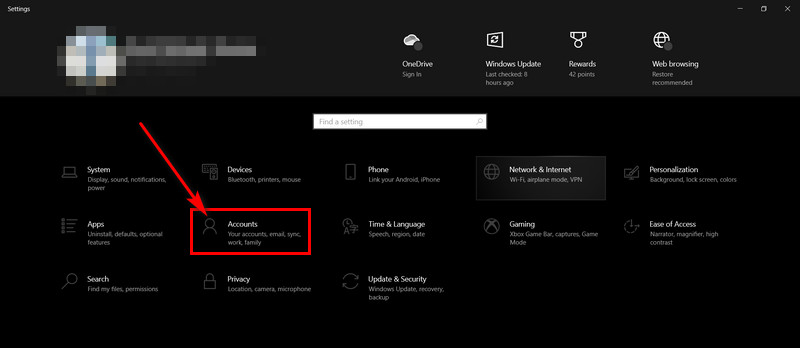 をクリックします。家族・その他左側のペインから [ ユーザー] オプションを選択します。[その他のユーザー] セクションに移動し、管理者として追加するアカウントをクリックします。アカウントの種類の変更ボタンを選択します。.
をクリックします。家族・その他左側のペインから [ ユーザー] オプションを選択します。[その他のユーザー] セクションに移動し、管理者として追加するアカウントをクリックします。アカウントの種類の変更ボタンを選択します。.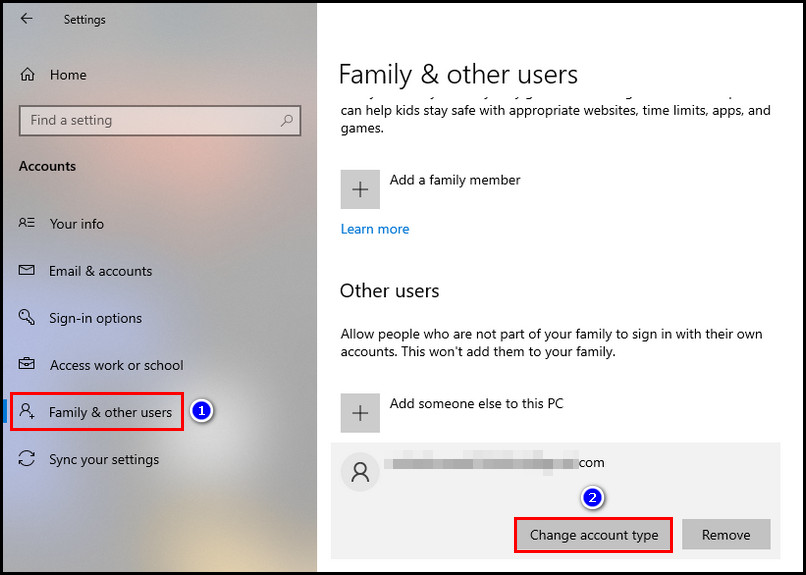 管理者を選択し、OK をクリックします。
管理者を選択し、OK をクリックします。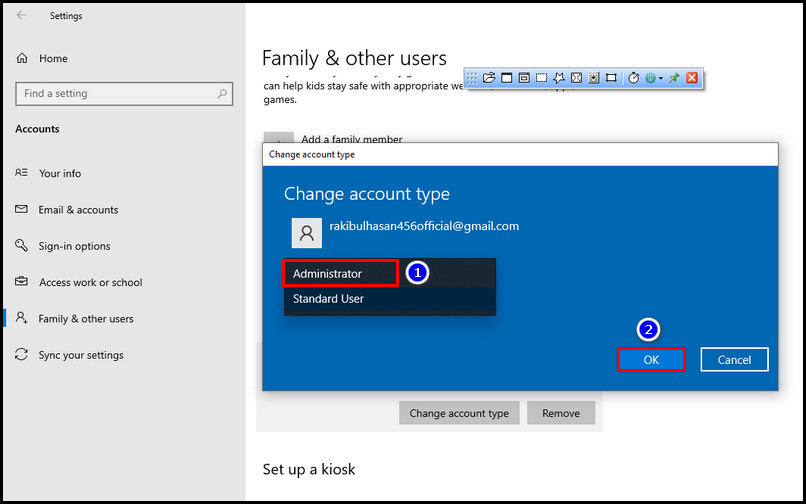
ただし、上記の手順に従って、管理者アカウントの種類を標準ユーザーに変更することもできます。ただし、管理者の代わりに、 標準ユーザー アカウント タイプを選択します。
管理者アカウントの変更について言えば、1 台の PC で複数の Microsoft アカウントを使用できます。その方法は非常に簡単です。
2.コントロール パネルから Windows 管理者アカウントを変更する
Windows コントロール パネルは、Windows 設定を変更するための古い方法です。 Windows 7 から Windows 11 まで、引き続き OS に組み込まれています。設定アプリと同様に、コントロール パネルから Microsoft 管理者アカウントを変更できます。その方法を見てみましょう。
タスクバーからWindows 検索に移動します。検索バーのコントロール パネルを検索します。検索結果から起動します。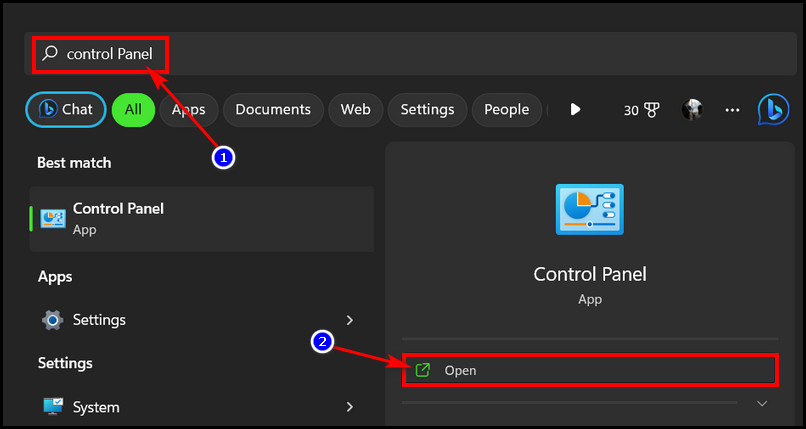 確認してください [表示方法] は [ カテゴリ] に設定されています。[ユーザー アカウント] セクションの [アカウント タイプの変更] オプションをクリックします。 img src=”https://10scopes.com/wp-content/uploads/2023/05/click-change-account-type-option.jpg”width=”700″height=”342″>使用するアカウントを選択します割り当てたい[アカウントの種類を変更する] オプションをクリックします。
確認してください [表示方法] は [ カテゴリ] に設定されています。[ユーザー アカウント] セクションの [アカウント タイプの変更] オプションをクリックします。 img src=”https://10scopes.com/wp-content/uploads/2023/05/click-change-account-type-option.jpg”width=”700″height=”342″>使用するアカウントを選択します割り当てたい[アカウントの種類を変更する] オプションをクリックします。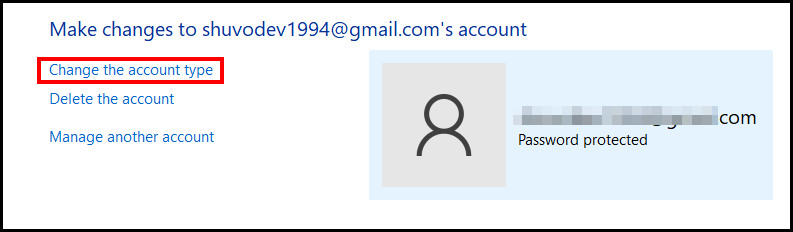 [管理者] ラジオ ボタンを選択して選択します。[アカウント タイプの変更] をクリックします。 ボタン。
[管理者] ラジオ ボタンを選択して選択します。[アカウント タイプの変更] をクリックします。 ボタン。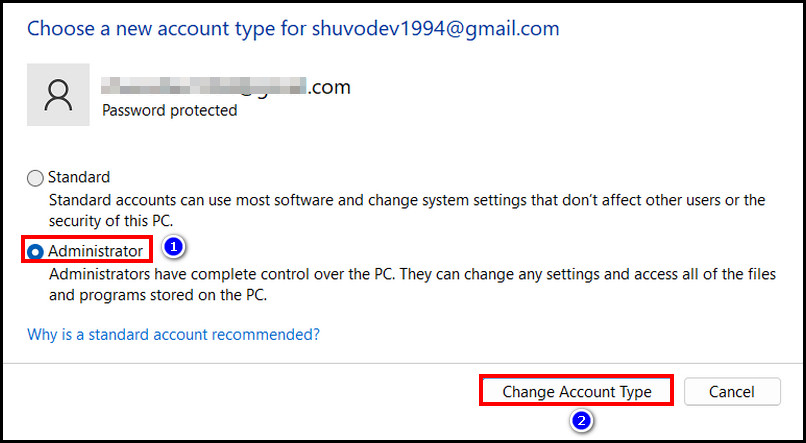
それだけです。コントロール パネルから Microsoft 管理者アカウントが正常に変更されました。
注: コントロール パネルから Windows Microsoft 管理者アカウントを変更する手順は、Windows 11 と Windows 11 の両方で同じです。 10 OS。
3.詳細ユーザー アカウント コントロール パネルから Windows 管理者アカウントを変更する
詳細ユーザー アカウント コントロール パネルから Windows ユーザー アカウントを変更し、アカウント タイプを管理者に変更できます。適切な手順ですばやく実行する方法を説明します。
Windows ロゴ キー + R を押してファイル名を指定して実行ダイアログ ボックスを起動します。「netplwiz」と入力します。コマンド ボックスに入力し、Enter キーを押します。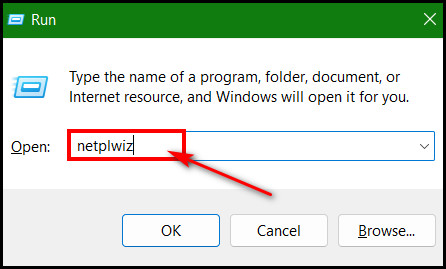 Double-管理者として割り当てたいアカウントをクリックします。
Double-管理者として割り当てたいアカウントをクリックします。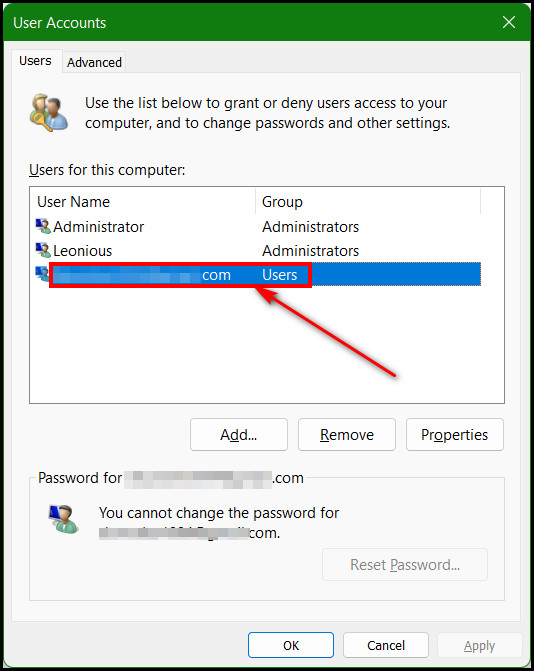 グループ メンバーシップ<を選択します/strong> タブ。 管理者 オプションを選択します。その後、 適用 > OK を押して変更を保存します。
グループ メンバーシップ<を選択します/strong> タブ。 管理者 オプションを選択します。その後、 適用 > OK を押して変更を保存します。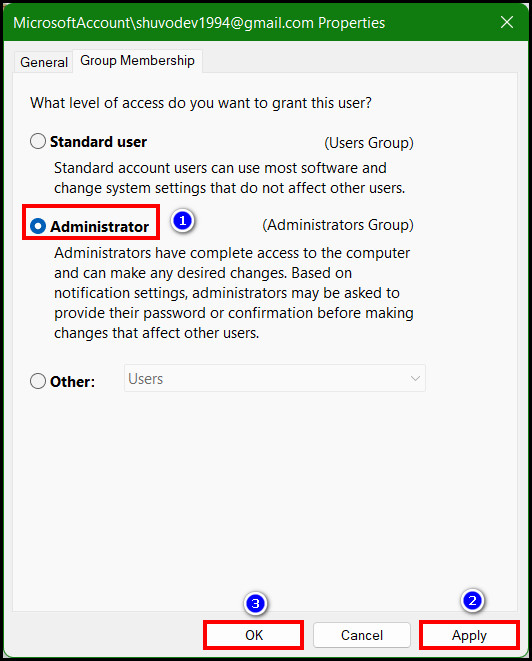
今すぐ, アカウントがユーザーアカウントから管理者アカウントに変更されたことがわかります。同様に、同じ手順に従って管理者アカウントを標準アカウントに変換できます。
Microsoft 管理者アカウント名を変更する方法
また、変更することもできます。 Microsoft 管理者アカウント名。管理者アカウント名を変更するには、コンピュータ管理 アプリを起動します。 [ローカル ユーザーとグループ ] に移動し、 ユーザー フォルダを開きます。名前フィールドの下にある管理者アカウントを右クリックし、名前の変更オプションを選択します。
Windows 管理者アカウントの名前変更手順は短くて簡単です。したがって、「Administrator」という名前の管理者アカウントが気に入らない場合は、次の手順を適用して、名前を変更できます。
Windows キー + S を押して、「コンピュータ管理」を検索します。.検索結果からアプリを起動します。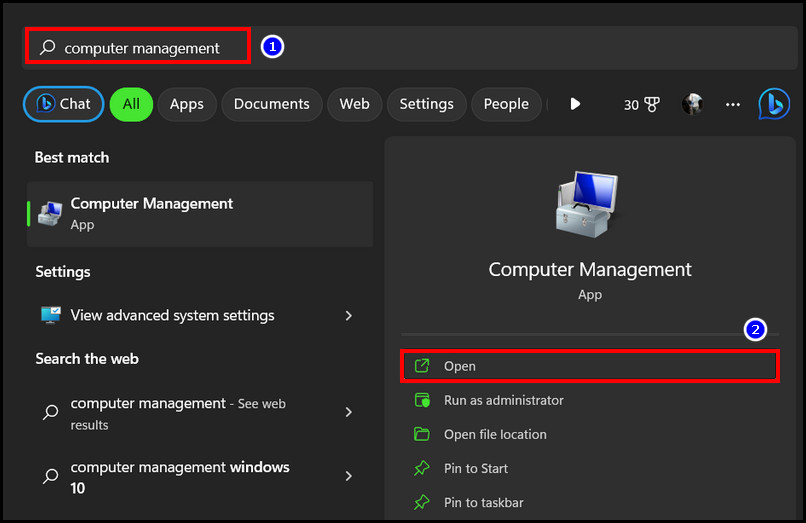 左側のペインで [ローカル ユーザーとグループ] をクリックします。ユーザー フォルダをダブルクリックして開きます。 管理者 アカウント。コンテキスト メニューから [名前の変更] を選択します。
左側のペインで [ローカル ユーザーとグループ] をクリックします。ユーザー フォルダをダブルクリックして開きます。 管理者 アカウント。コンテキスト メニューから [名前の変更] を選択します。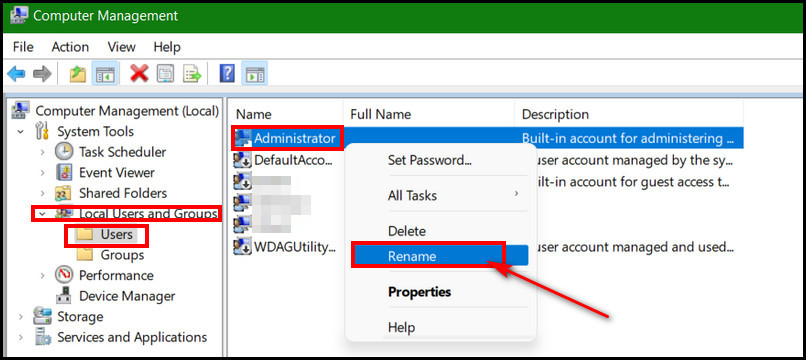 アカウント名を入力します。
アカウント名を入力します。
管理者アカウントの名前は、その時点で指定された名前に変更されます。
Microsoft Administrator を無効にする方法アカウント
Microsoft 管理者アカウントを無効にするには、コンピューティング管理アプリに移動します。 ローカル ユーザーとグループ > ユーザー に移動します。 管理者 アカウントをダブルクリックし、全般 タブを選択します。次に、[アカウントが無効になっています] オプションのチェックボックスをオンにします。次に、[適用] > [OK] をクリックして、無効化プロセスを完了します。
Windows は複数の管理者アカウントをサポートしています。ただし、Windows OS には、Administrator という名前のデフォルトの管理者アカウントがあります。したがって、別の管理者アカウントをお持ちで、デフォルトのアカウントを無効にしたい場合は、それを行うことができます。次の手順で管理者アカウントを無効にする方法を説明します。
Windows スタート アイコンを右クリックします。アプリのリストから コンピュータ管理 を起動します。.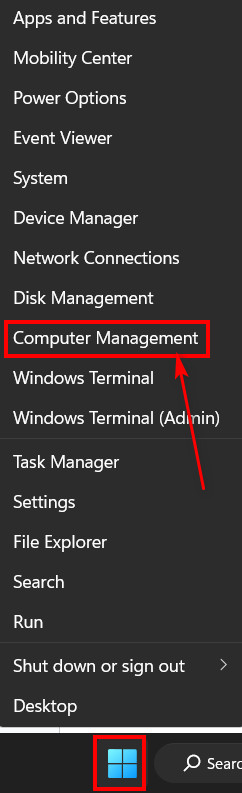 システム ツールセクションの ローカル ユーザーとグループ > ユーザーを選択します。管理者をダブルクリックします。/strong> アカウント。全般 タブを選択します。アカウントが無効になっている オプションにチェックを入れます。適用 > OK を選択します。
システム ツールセクションの ローカル ユーザーとグループ > ユーザーを選択します。管理者をダブルクリックします。/strong> アカウント。全般 タブを選択します。アカウントが無効になっている オプションにチェックを入れます。適用 > OK を選択します。
デフォルトの管理者を無効にした後アカウントはシステムにまだ存在しますが、ログイン時にオプションとして表示されません。
注: デフォルトの管理者を無効にしても、回復コンソールにアクセスできます。 アカウント。したがって、今後は、管理者アカウントの非アクティブ化によってロックアウトされることはありません。
よくある質問
アカウントを削除するにはどうすればよいですか? Microsoft アカウントから管理者を削除しますか?
Windows から管理者アカウントを削除するには、Windows キー + I を押して設定アプリを起動します。 [アカウント] に移動し、[家族とその他のユーザー] を選択します。削除する管理者アカウントをクリックし、[削除] ボタンを選択します。最後に、[アカウントとデータの削除] ボタンをクリックしてプロセスを完了します。
Windows で管理者アカウントを変更できますか?
管理者アカウントは、Windows で変更できます。ウィンドウズ。これを行うには、[設定] > [アカウント] > [家族と他のユーザー] に移動します。右側のペインの「その他のユーザー」の下にあるアカウントをクリックします。 [アカウント タイプの変更] ボタンを選択し、管理者アカウント タイプを選択します。次に [OK] ボタンをクリックします。
Windows 管理者アカウントの名前を変更するにはどうすればよいですか?
コンピュータ管理アプリを起動して、Windows アカウントの名前を管理者から任意の名前に変更します。願い。 [ローカル ユーザーとグループ] > [ユーザー] に移動します。変更する管理者アカウント名を右クリックします。 [名前の変更] オプションを選択し、希望の名前を入力します。その後、Enter キーを押します。
最後の言葉
別のアカウントに管理者権限を割り当てる場合は、Microsoft 管理者アカウントを変更する必要があります。 Windows は複数の管理者アカウントをサポートしており、任意のユーザー アカウントの種類を変更できます。
この記事では、管理者アカウントを変更し、そのロールを持つ別のアカウントを任命するためのいくつかの方法を示しました。また、管理者アカウントの名前を変更して無効にする手順も示します。
Windows または Microsoft に関してさらにヘルプが必要な場合は、コメントを残してください。頑張ってください!