新しいオペレーティング システムに切り替えたり、データを移動したりすると、ファイルやフォルダーにアクセスしようとするとイライラする問題が発生することがあります。これは通常、現在のユーザー アカウントにそれらのファイルやフォルダーに対する所有権または適切なアクセス許可がないために発生します。このような問題を解決するために、このガイドでは、Windows 10 および Windows 11 でファイルとフォルダーを表示、アクセス許可を変更し、所有権を取得する方法を説明します。
注: このガイドで説明されている手順を実行するには、管理者として設定されたアカウントが必要です。そうしないと、アクセス許可を変更したり、ファイルやフォルダーの所有権を取得したりすることができません。標準ユーザー アカウントは、このチュートリアルで共有されているアクションを実行できません。
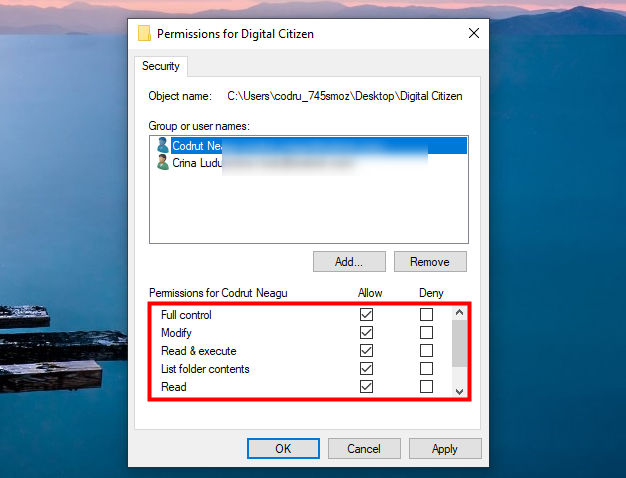
Windows のアクセス許可と所有権を理解する
Windows では、すべてのファイルとフォルダーには所有者と、誰が何を実行できるかを決定する一連のアクセス許可があります。所有者は完全な制御権を持ち、他の誰がそのファイルまたはフォルダーにアクセスまたは変更できるかを決定できます。アクセス許可は、ファイルやフォルダーの読み取り、書き込み、削除など、ユーザーが実行できるアクションを定義します。データに適切にアクセスできるようにする場合、または問題のトラブルシューティングを行う必要がある場合は、これらの概念を理解することが重要です。
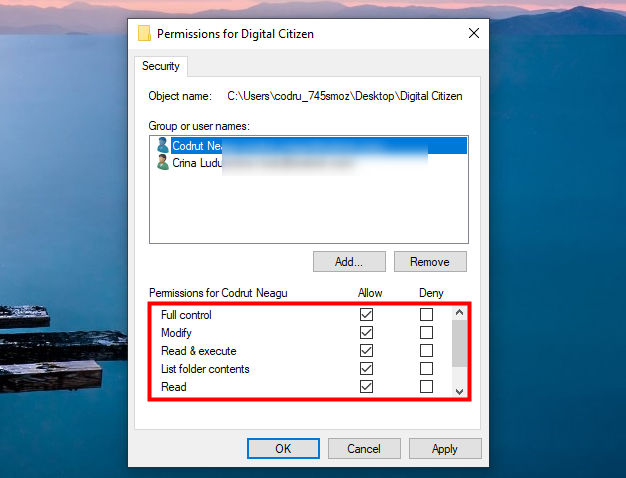
Windows でのユーザーのフォルダー権限
Windows 10 または Windows を使用している場合11 で、一般的な権限レベルを次に示します。
フル コントロール: ユーザーに読み取り、書き込み、変更、削除を含む完全な権限を与えます。通常、このレベルのアクセス許可は、ファイルまたはフォルダーを完全に管理する必要があるユーザーのために予約されています。変更: ユーザーは読み取り、書き込み、変更ができますが、削除はできません。この権限は、ファイルを更新または変更する必要があるが、ファイルの削除は許可しない必要があるユーザーに適しています。読み取りと実行: ユーザーはファイルを表示して実行できます。これは、誰かがアプリケーションにアクセスして実行できるようにするが、変更はしないようにしたい場合に便利です。フォルダーの内容のリスト: フォルダーの内容を表示します。通常、この権限はフォルダーに与えられるため、ユーザーはファイルを変更せずに参照できます。読み取り: 表示専用アクセスを許可します。これは、ファイルまたはフォルダーの内容を他のユーザーに表示できるようにしたいが、変更は加えたくない場合に便利です。書き込み: 変更と新しいコンテンツの追加を許可します。言い換えれば、これにより、ユーザーは完全な制御を与えることなく、フォルダー内にデータを追加したり、新しいファイルを作成したりできるようになります。特別な権限: 特定の状況に対してより詳細な制御を提供します。これらは、ユーザーができることとできないことを非常に正確に制御できる、より高度な設定です。
Windows で使用できるアクセス許可レベルがわかったので、アクセスの問題を解決するため、またはコンピュータ上の許可されたユーザーのみがファイルを操作する権利を確実に持つために、アクセス許可レベルを表示および変更する方法を見てみましょう。
Windows でファイルまたはフォルダーの現在のアクセス許可を表示する方法
特定のファイルまたはフォルダーの現在のアクセス許可を確認するには、まず、 、その項目がある場所に移動し、その項目にアクセスします。プロパティ。簡単な方法は、関心のあるファイルまたはフォルダーを右クリックするか長押しし、コンテキスト メニューで [プロパティ] を選択することです。
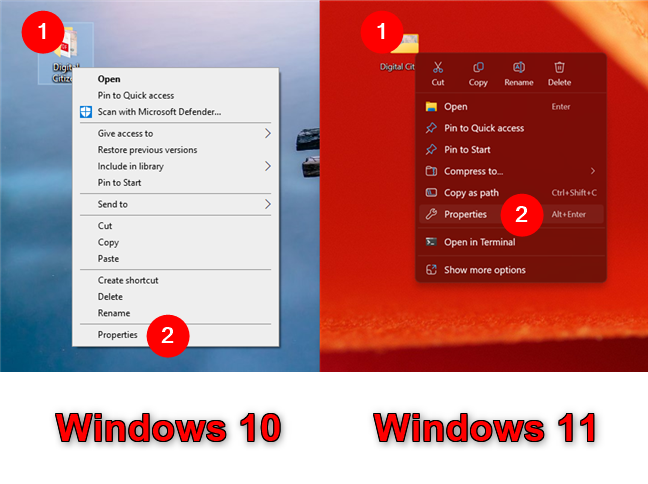
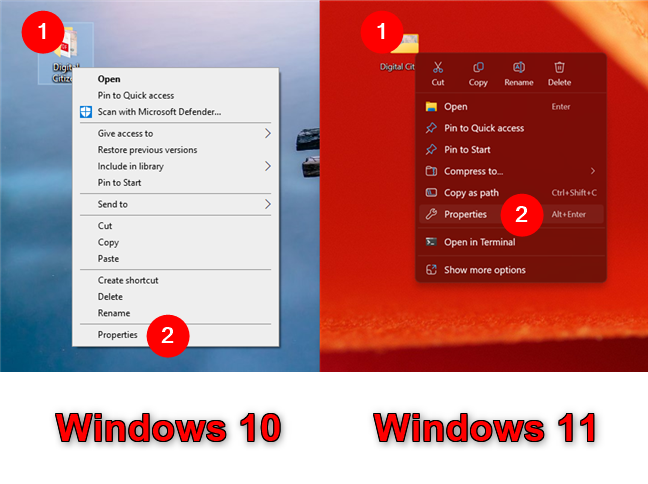
フォルダーまたはファイルのプロパティを開く方法
注: ファイルとフォルダーのアクセス許可と所有権に関して、Windows 10 と Windows 11 の唯一の違いは、右クリック メニューの外観です。したがって、物事を簡単にするために、このチュートリアルの残りの部分では Windows 10 のスクリーンショットを使用します。
[プロパティ] オプションを選択すると、選択した項目のプロパティが開きます。上部の [セキュリティ] タブをクリックまたはタップすると、選択したファイルまたはフォルダに対する権限を持つユーザー アカウントとグループのリストが表示されます。
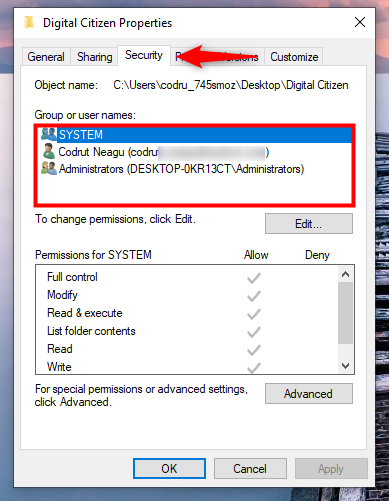
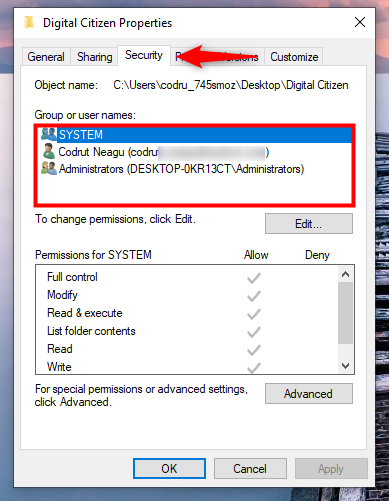
「セキュリティ」タブに移動します
ユーザーアカウントを選択するか、上部のリストからグループを選択すると、ウィンドウの下部セクションの [ユーザー/グループ] のアクセス許可の下に、それらに割り当てられた特定のアクセス許可が表示されます。たとえば、次のスクリーンショットでは、Digital Citizen フォルダーでやりたいことを何でもできるフル コントロール アクセス許可を持っていることがわかります。 🙂
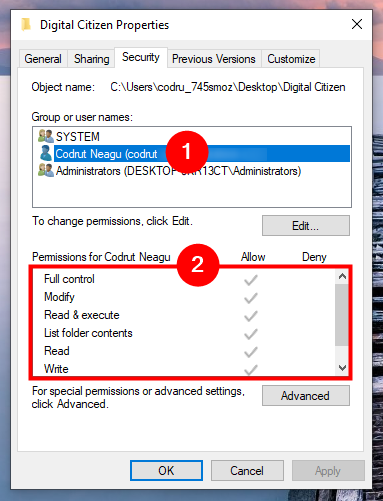
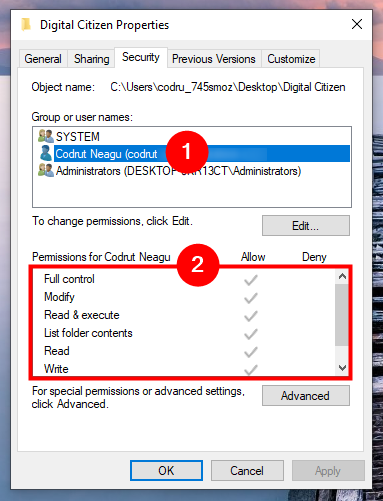
ユーザーを選択して権限を確認します
実際にはどうなるでしょうかどのユーザーがアクセス権を持ち、選択したファイルまたはフォルダーに対してどのユーザーがどのレベルの制御を持っているかを管理しますか?ここでは…
Windows でファイルまたはフォルダーのアクセス許可を変更する方法
ファイルまたはフォルダーのアクセス許可を変更する必要がある場合は、その項目の [プロパティ] の [セキュリティ] タブで、 [編集] ボタンをクリックまたはタップします。
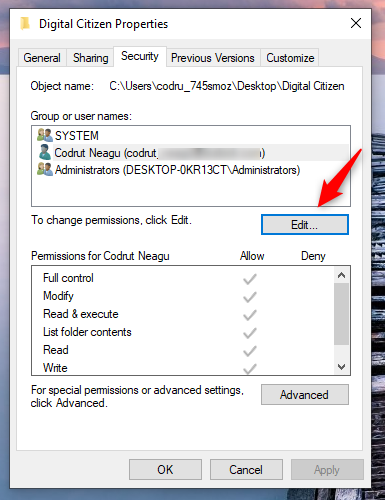
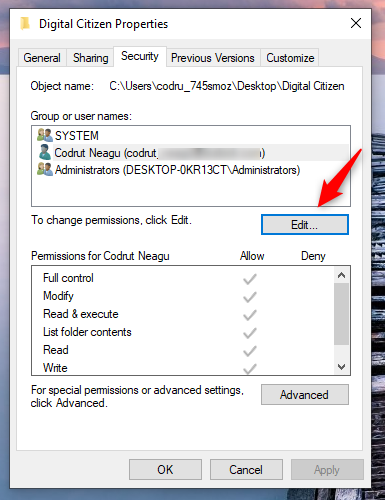
「編集」をクリックまたはタップします
これにより、[ユーザー/グループ] の権限という新しいウィンドウが開き、既存のユーザーの権限を変更したり、アイテムを操作できるユーザーのリストに新しいユーザーやグループを追加したりできます。
権限を割り当てたいユーザーまたはグループがすでにグループ名またはユーザー名の下にリストされている場合は、チュートリアルのこのセクションの最後のステップまで下にスクロールしてください (最後の 2 つのスクリーンショットで示されています)。 。それ以外の場合、権限を設定したいユーザーまたはグループがリストにない場合は、「追加」ボタンをクリックまたはタップします。
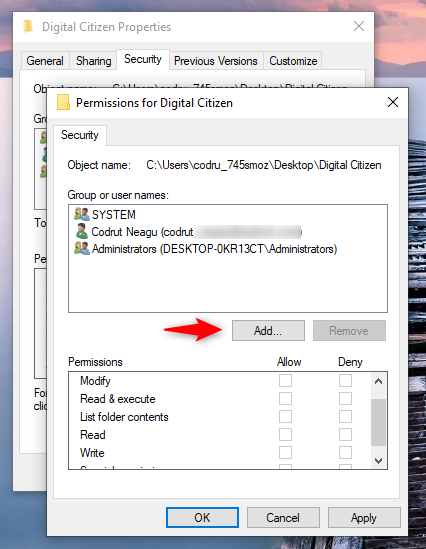
「追加」ボタンを押します
「ユーザーまたはグループの選択」でウィンドウで、「選択するオブジェクト名を入力してください」フィールドにユーザーまたはグループの名前を入力できます。ただし、私と同じように正確な名前がわからない場合は、[詳細設定] ボタンをクリックまたはタップします。
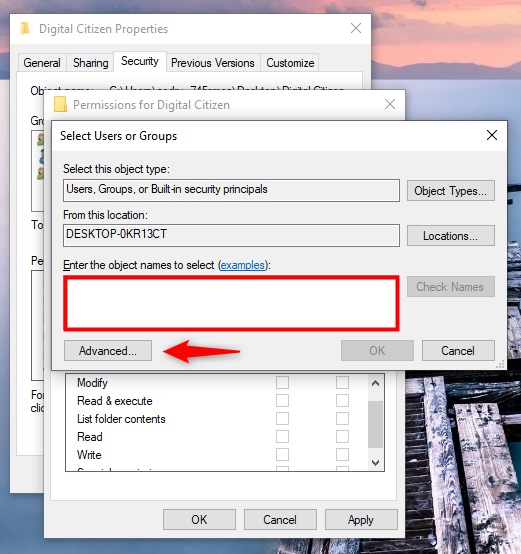
[詳細設定] ボタンを押します
次に、[今すぐ検索] を押して、利用可能なすべてのユーザーとグループのリストを表示します。
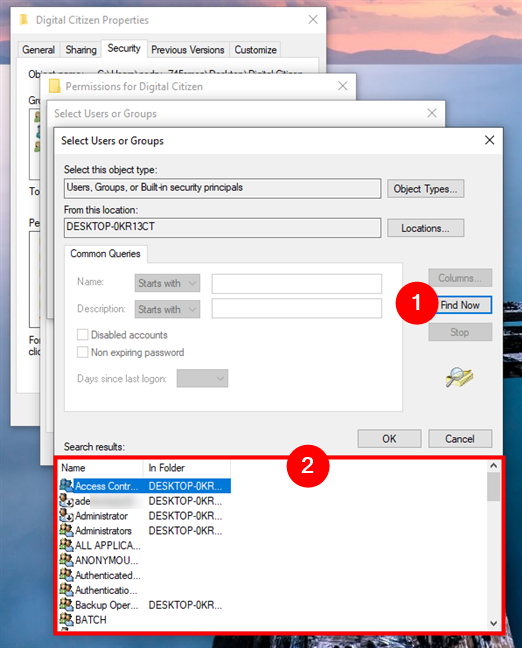
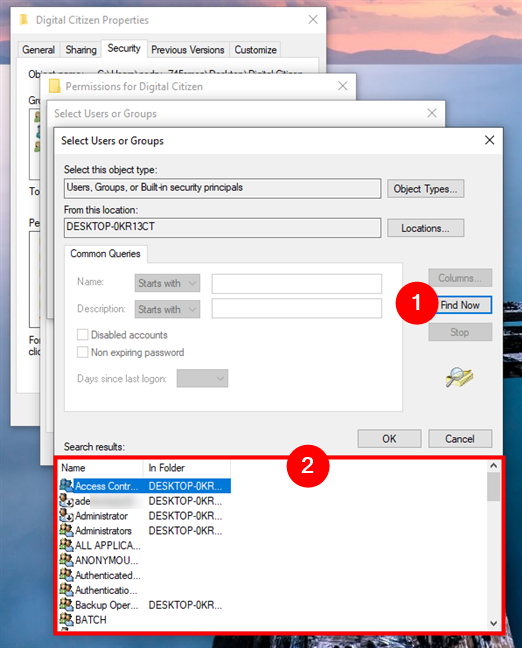
「今すぐ検索」をクリックし、「検索」をチェックします。結果
リストから必要なユーザーまたはグループを選択し、「OK」をクリックまたはタップして追加します。
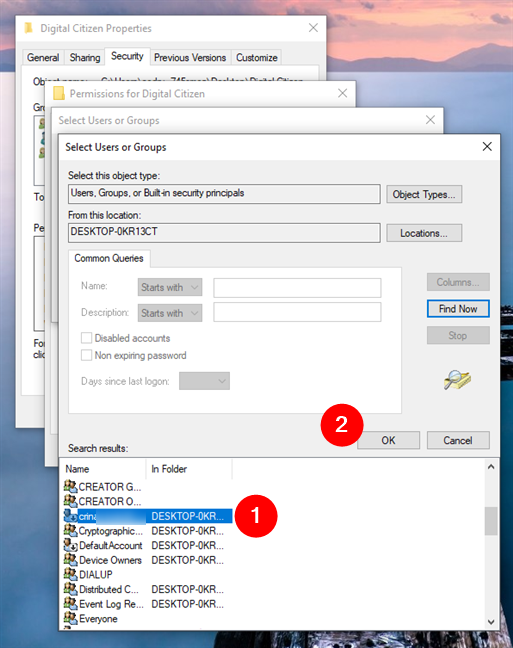
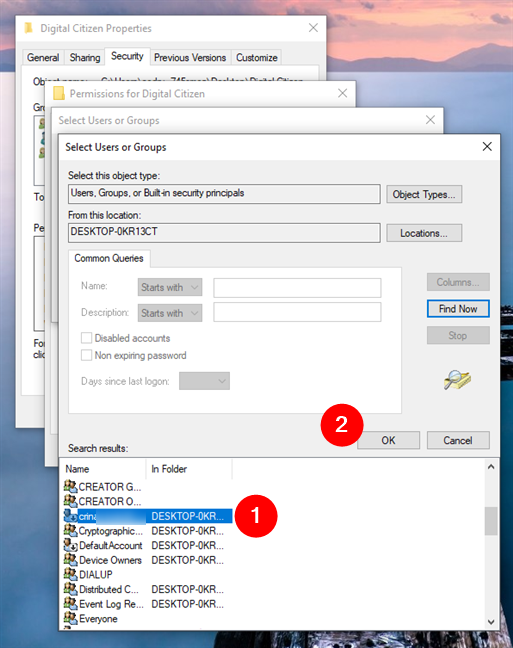
ユーザーまたはグループを選択して OK を押します
すぐに、選択したユーザーまたはグループが「選択するオブジェクト名を入力してください」フィールドに挿入されます。 [OK] を押して続行します。
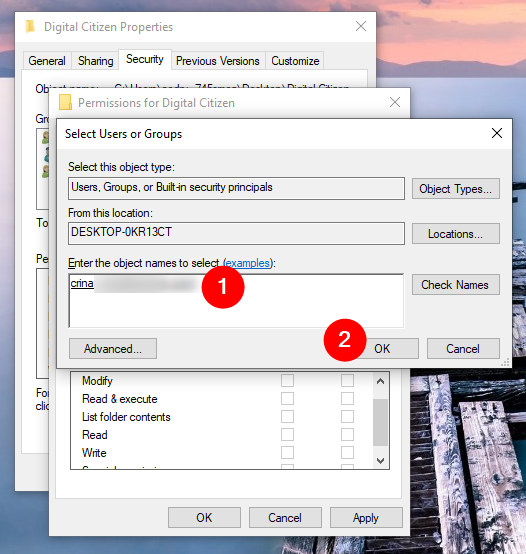
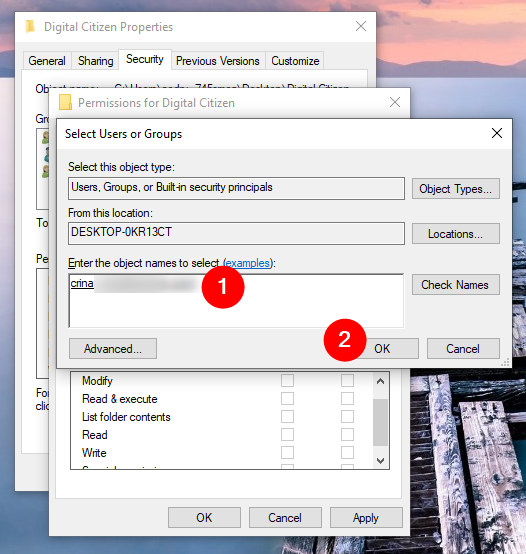
「OK」をクリックまたはタップします
実際に権限を割り当てる時間が来ました。 [権限] ウィンドウで、上部のリストからユーザーまたはグループ (既存のものまたは追加したばかりのユーザーまたはグループ) を選択します。次に、下部のセクション ([…のアクセス許可] というラベルが付いているセクション) で、付与または剥奪するアクセス許可の横にあるボックスをオンにします。たとえば、フル コントロールを許可するには、[フル コントロール] ボックスをオンにします。または、読み取りと実行のアクセス許可のみを許可するには、[読み取りと実行] ボックスをオンにします。必要な選択をすべて行ったら、[OK] をクリックまたはタップして変更を保存します。
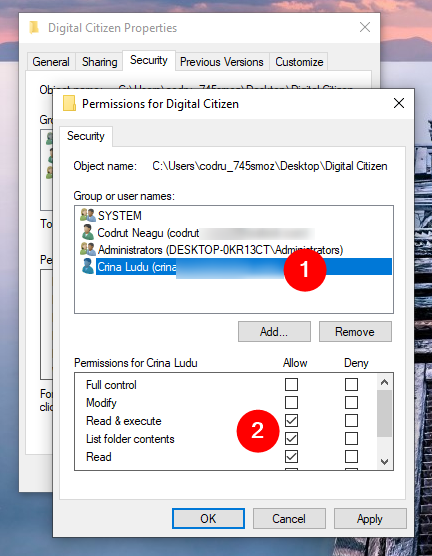
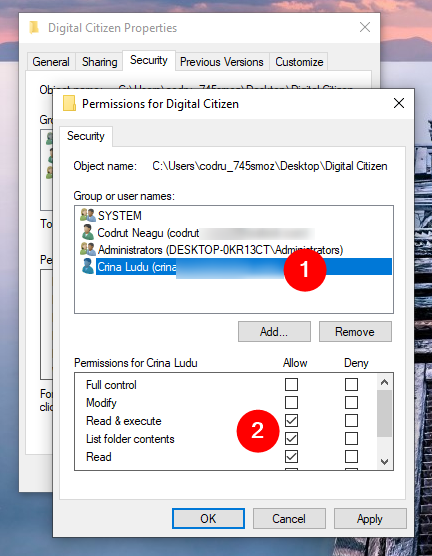
ユーザー/グループを選択し、権限を選択します
次に、もう一度 [OK] を押して [プロパティ] ウィンドウを閉じます。
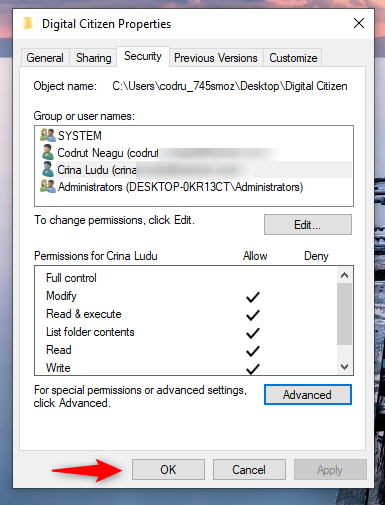
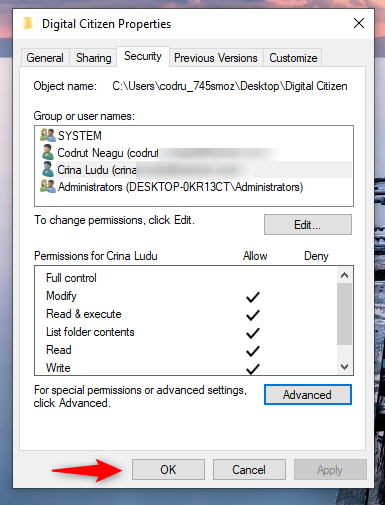
OK を押して保存します。変更
セキュリティ警告が表示された場合は、変更を加えることを確認してください。これで、ファイルまたはフォルダーにアクセスできるユーザーと、それに対して何ができるかの設定が完了しました。それらのアイテムの所有権はどうなりますか?見てみましょう…
Windows でファイルまたはフォルダーの所有権を取得する方法
ファイルまたはフォルダーのアクセス許可を変更できない状況が発生した場合は、ファイルまたはフォルダーの所有権を持っていない可能性があります。所有権を取得すると、必要に応じて権限を変更し、アイテムにアクセスできるようになります。所有権を取得する手順は次のとおりです。
アクセス許可を確認または変更する場合と同様に、所有権を取得したいファイルまたはフォルダを右クリック (または長押し) することから始めます。コンテキスト メニューで [プロパティ] を選択し、[セキュリティ] タブに移動します。次に、下部にある [詳細設定] ボタンをクリックまたはタップします。
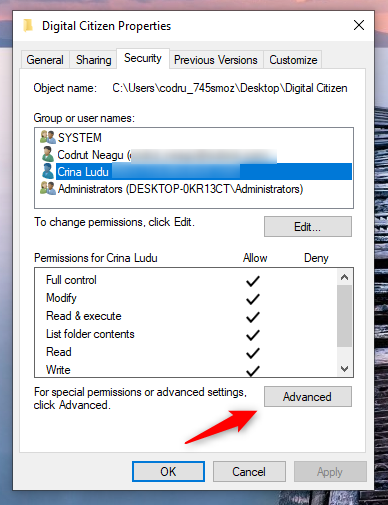
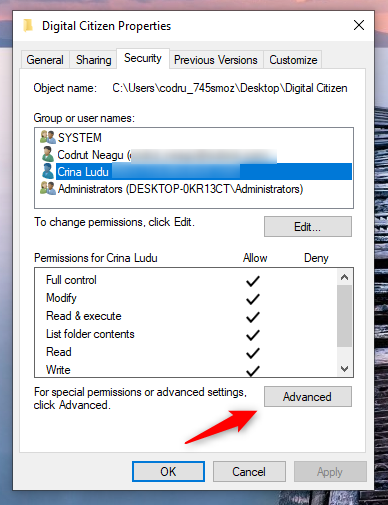
[詳細設定] ボタンをクリックまたはタップします
これにより、[詳細設定] ボタンが開きます。セキュリティ設定ウィンドウ。上部にはファイルまたはフォルダーの現在の所有者が表示されますが、何か問題がある場合は、「現在の所有者を表示できません」のようなメッセージのみが表示される場合があります。いずれの場合も、続行して所有者を変更するには、所有者の名前の横にある [変更] リンクをクリックまたはタップします。
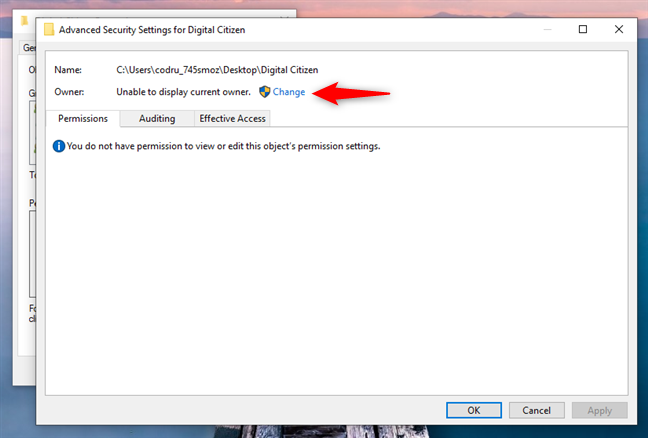
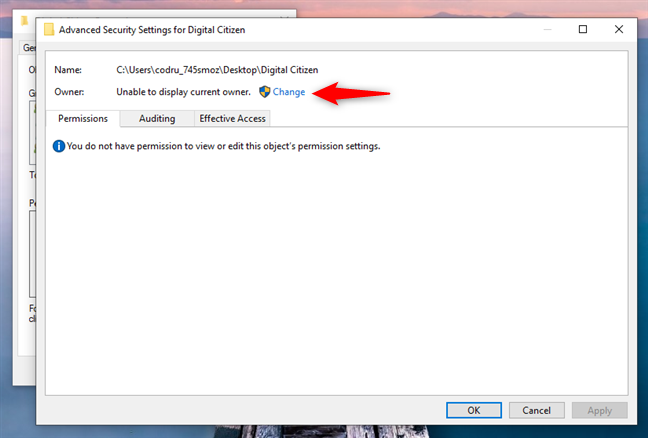
「変更」リンクを押します
「ユーザーまたはグループの選択」ウィンドウが開きます。 「選択するオブジェクト名を入力してください」フィールドに、新しい所有者として割り当てるユーザーを入力します。これは、自分自身のユーザー アカウントまたは管理者権限を持つ別のアカウントにすることができます。ユーザーの正確な名前がわからない場合は、[詳細設定] ボタンをクリックまたはタップします。
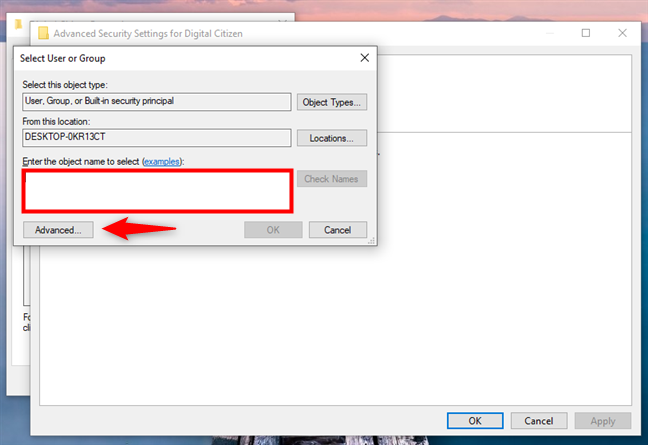
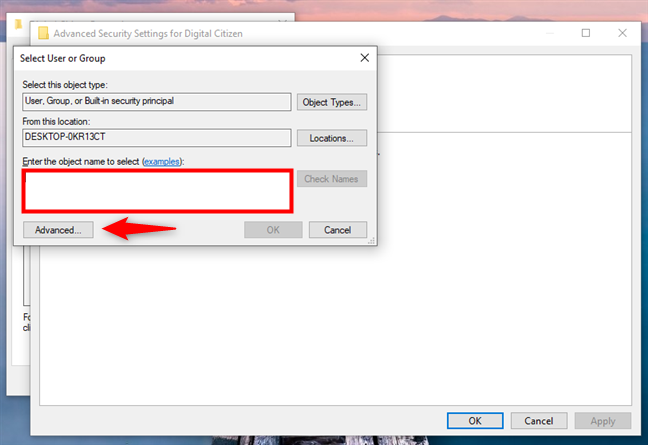
ユーザーまたはグループを入力するか、「詳細設定」ボタンをクリックします
次に、[今すぐ検索] を押して、利用可能なユーザーとグループのリストを参照します。所有権を付与したいものを選択し、「OK」をクリックまたはタップします。
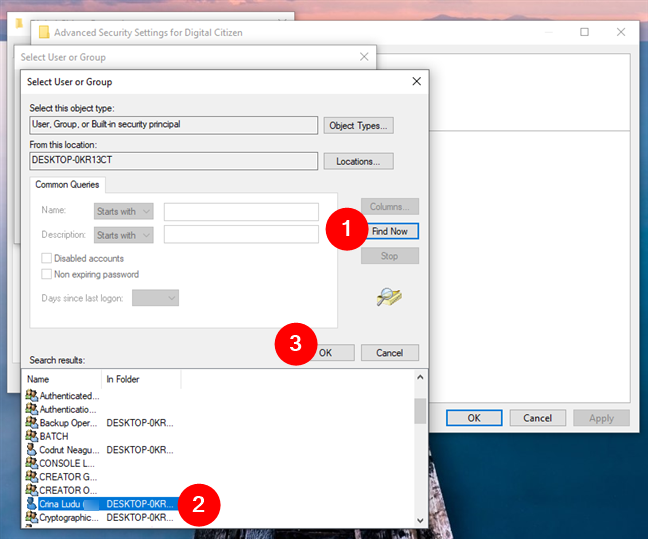
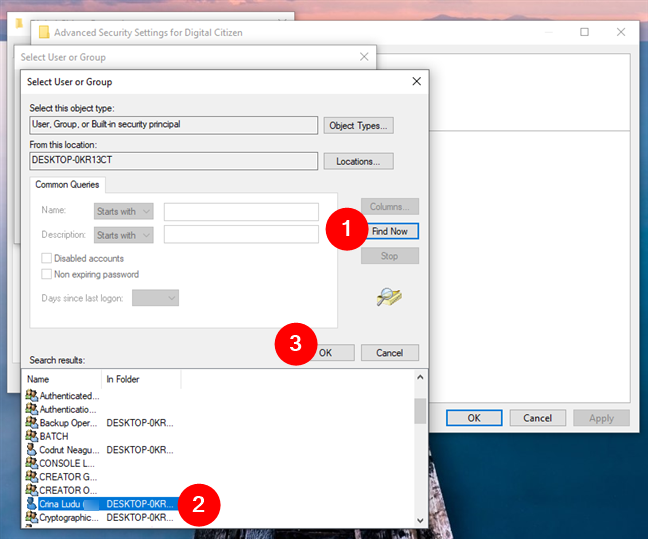
今すぐ「検索」を押し、ユーザー/グループを選択して「OK」をクリックします
選択したユーザーまたはグループが、「ユーザーまたはグループの選択」ウィンドウの「選択するオブジェクト名を入力してください」フィールドに追加されます。 [OK] を押して続行します。
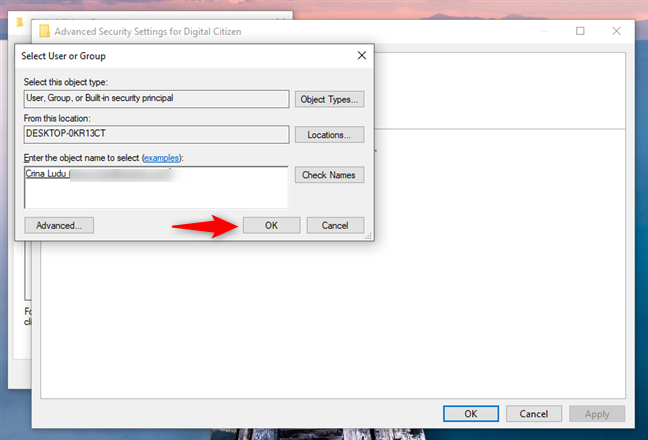
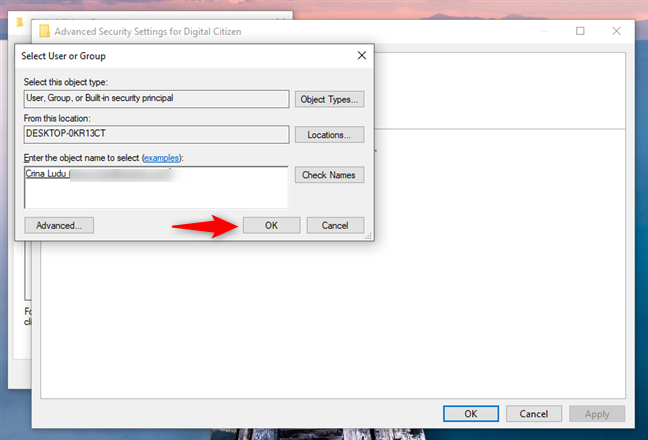
もう一度 [OK] を押します
高度なセキュリティ設定に戻りますウィンドウには、サブコンテナとオブジェクトの所有者を置き換えるというオプションがあります。ディレクトリ内のすべてのフォルダとファイルの所有権を取得する場合は、このボックスをチェックします。次に、[OK] ボタンをクリックまたはタップして所有権の変更を完了します。
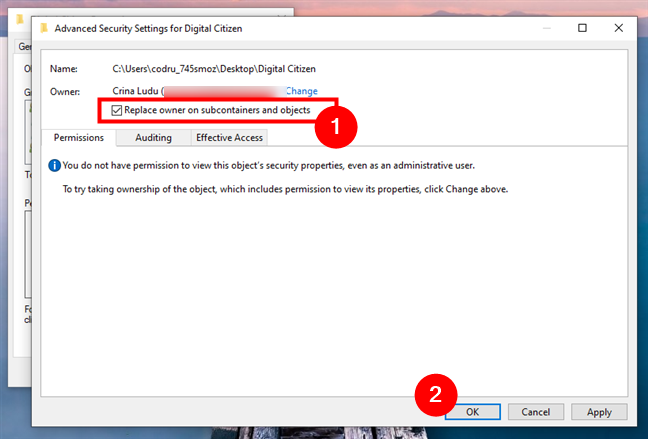
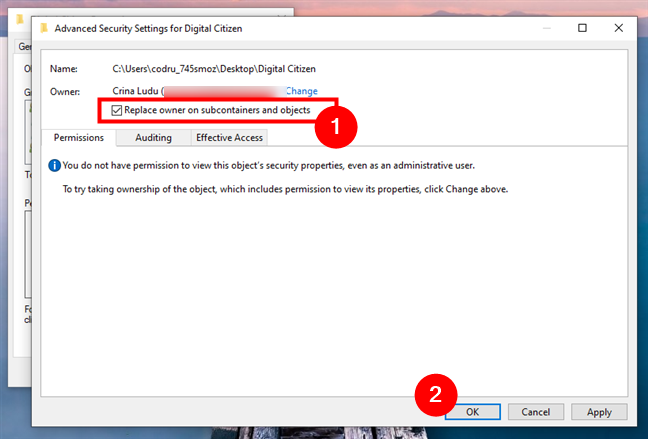
サブコンテナとオブジェクトの所有者を置換することを選択し、OK を押します
セキュリティ警告または確認ダイアログが表示された場合は、所有権を取得することを確認します。次に、ファイルまたはフォルダを完全に制御できるかどうかを確認することもできます。これを行うには、また完全な制御をまだ持っていない場合は、このチュートリアルの前のセクションで示した手順に従ってください。
ボーナス: コマンド プロンプトでフォルダーの所有権を取得する方法
このガイドを終える前に、コマンドラインからファイルまたはフォルダーの所有権を取得する方法についても説明したいと思います。という質問があったので、もしかしたら他にもこの情報を知りたい読者がいるかもしれません。
まず、管理者権限でコマンド プロンプトを開きます。これを簡単に行う方法は、タスク バーの検索ボックスに「cmd」と入力し、[コマンド プロンプト]を選択して、検索パネルの右側にある [管理者として実行] をクリックまたはタップします。 Windows 10 では次のようになります。
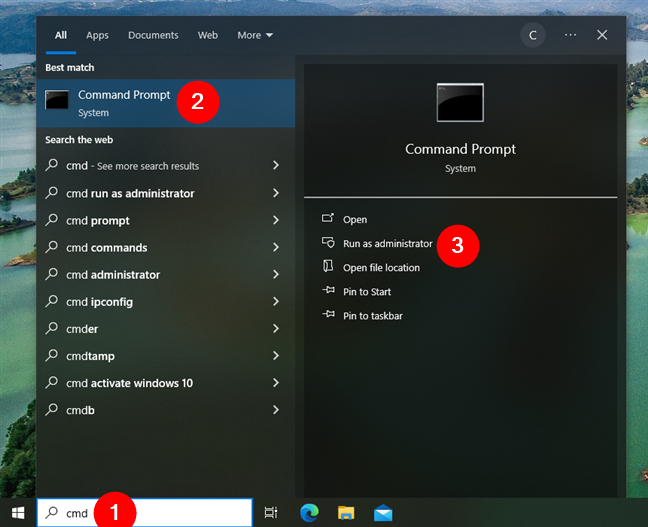
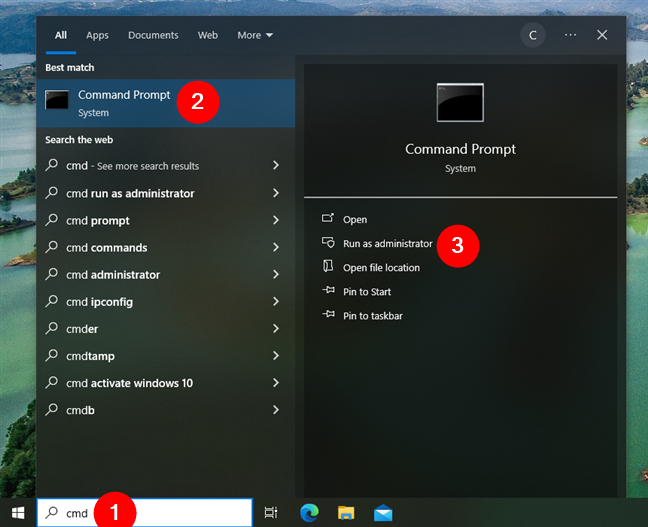
Windows 10 で管理者として CMD を開きます
そしてこれはWindows 11 での表示:
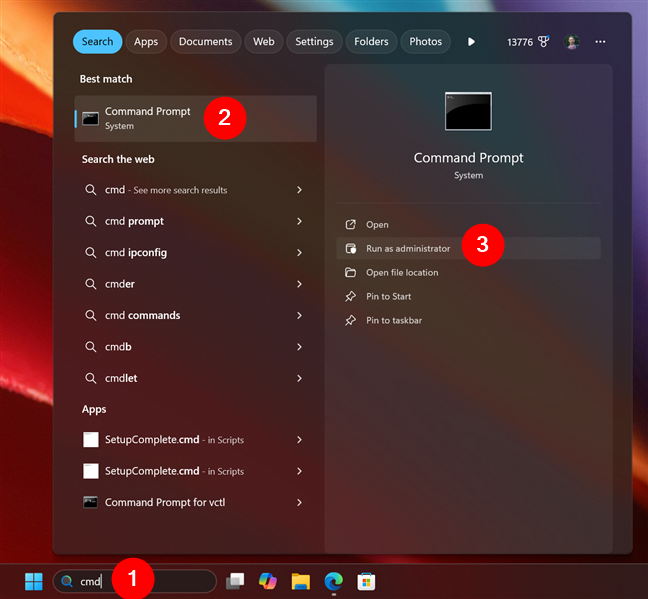
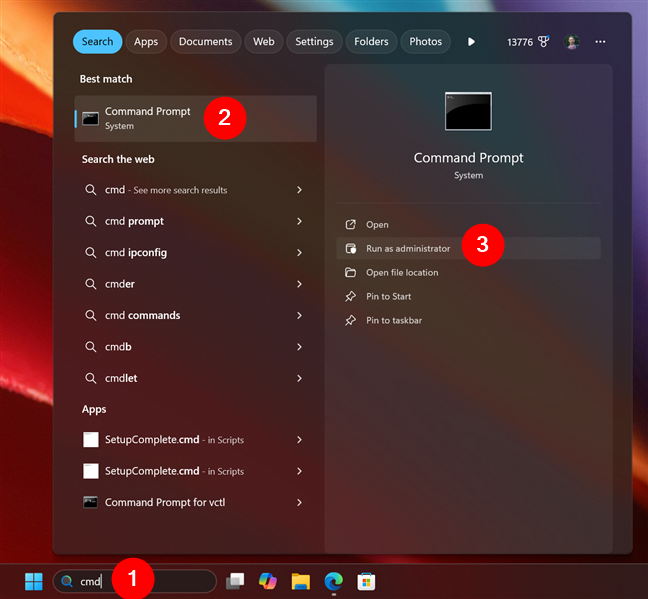
Windows で管理者として CMD を開きます11
次に、次のように takeown コマンドを使用して、必要なフォルダの所有権を取得する必要があります。
takeown/F “path\to \folder”/R/D Y
必ず「path\to\folder」をフォルダーへの実際のパスに置き換えてください。たとえば、デスクトップ上にある Digital Citizen というフォルダーの所有権を取得したい場合は、次のようなコマンドを入力する必要があります。
takeown/F “C:\Users\Digital Citizen\デスクトップ\Digital Citizen”/R/D Y
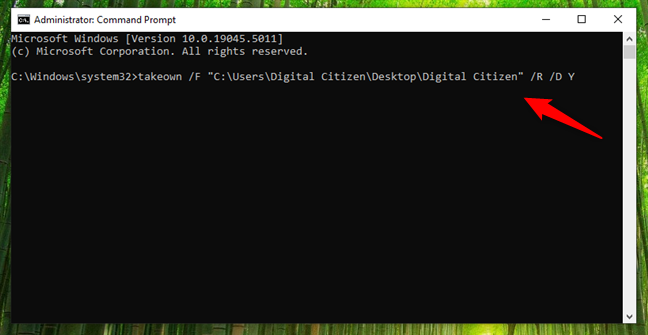
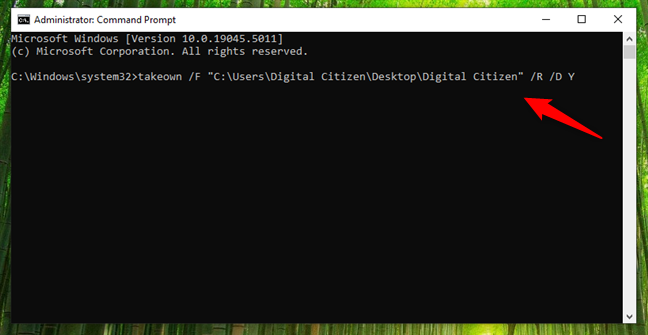
フォルダーの所有権を取得する方法CMD
このコマンドを実行すると、追加の確認を求めなくても、指定したフォルダーとその中のすべての所有権が得られます。ただし、コマンド プロンプトには、必要な要素 (ファイルとフォルダー) に関する情報が表示されます。の所有権が正常に取得されました。
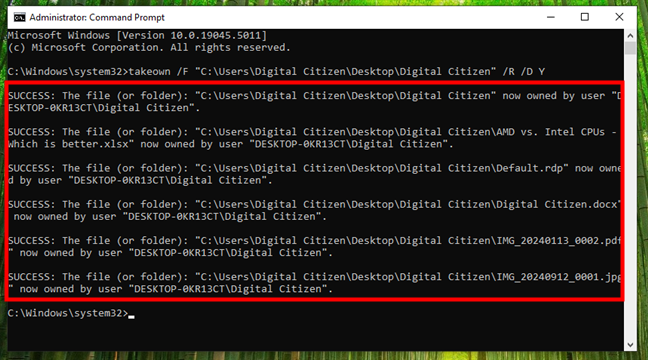
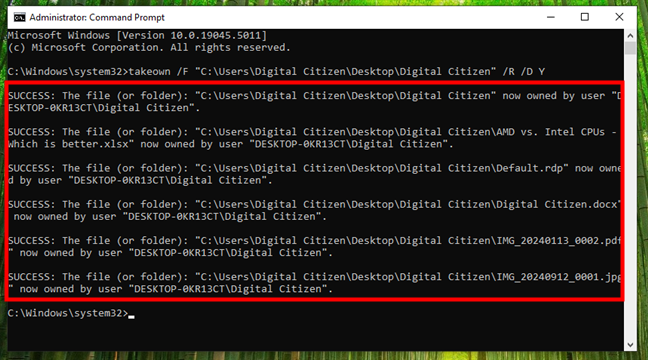
保存したファイルとフォルダーCMD で所有権を取得しました
以上です!これで、フォルダーとそのコンテンツへの完全なアクセス権が得られます。
Windows のアクセス許可と所有権に関する追加情報が必要ですか?
Windows でのファイルとフォルダーのアクセス許可の変更と所有権の取得10 と Windows 11 は難しくありませんが、かなりの手順が必要です。ただし、このガイドの手順に従えば、既存のアクセス許可を表示し、必要に応じて変更し、必要に応じてファイルやフォルダーの所有権を取得できるようになります。この件に関して他にご質問はありますか?以下のコメントセクションでお知らせください。