Windows 11 (または 10) でピクチャ パスワードを設定するには、[設定] > [アカウント] > [サインイン オプション] を開き、[] をクリックします。 「画像のパスワード」をクリックし、「追加」をクリックして画像を選択し、パスワードを作成します。
Windows 11 (および 10) では、パスワードと Windows Hello の使用に加えて、サインイン方法として画像を使用することもできます。通常、これはタッチ対応ディスプレイを備えたラップトップやタブレットに適していますが、実質的にどのタイプのコンピュータでもピクチャ パスワードを設定できます。
このタイプの認証は Windows 8.x 以降で利用可能です。そのアイデアは、複雑なパスワードや PIN を入力せずに、ジェスチャを使用してデバイスのロックを解除できるように、画像上に親を描くことです。
画像上でジェスチャを使用して Windows にサインインすると、パスワードより安全です。いろいろな意味で。最も重要な違いは、ピクチャ パスワードは (PIN と同様に) デバイスに関連付けられているため、誰かがタブレットまたはラップトップに物理的にアクセスできる場合にのみ機能することです。これは、誰かがあなたのパスワードを盗んだ場合のように、誰もあなたのデバイスにリモートからアクセスできないことを意味します。
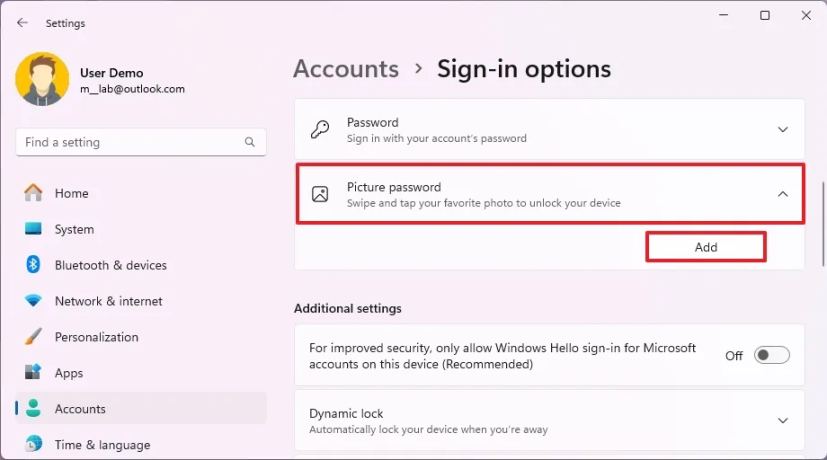
また、Microsoft アカウントを使用している場合同じパスワードを使用して複数のデバイスにサインインする場合、誰かがあなたのピクチャ パスワードを見つけ出したとしても、侵害されるのは 1 つのデバイスだけです。
このガイドでは、ピクチャ パスワードを迅速かつ安全に作成する方法を説明します。 Windows 10 または 11 アカウントにサインインします。
Windows 11 でピクチャ パスワードを作成する
Windows 10 でピクチャ パスワードを設定するには、次の手順を実行します。
設定を開きます。
@media のみの画面と (min-width: 0px) と (min-height: 0px) { div[id^=”bsa-zone_1659356505923-0_123456″] { 最小幅: 336px; 最小高さ: 280px; } } @media のみの画面と (min-width: 640px) および (min-height: 0px) { div[id^=”bsa-zone_1659356505923-0_123456″] { min-width: 728px; 最小高さ: 280px; } }
[アカウント] をクリックします。
サインイン オプション ページをクリックします。
をクリックします。画像パスワードの設定。
追加ボタンをクリックします。
現在のパスワードを確認します。
OK ボタンをクリックします。
画像を選択 ボタンをクリックします。
画像として使用する画像を選択します。 Windows 11 のパスワード。
画像を希望の位置にドラッグします。
「この画像を使用する」 ボタンをクリックします。
パスワードを 3 回使用するようにジェスチャを設定します。
簡単な注意: タップ、直線、円を含む 3 つのジェスチャを画像上に描く必要があります。
完了 ボタン。
手順を完了すると、次回サインインするときにピクチャ パスワード エクスペリエンスが表示され、ジェスチャを再実行する必要があります。タッチするかマウスを使用してログインします。
ジェスチャを覚えていない場合は、左側のペインで「サインイン オプション」 をクリックして PIN を使用するか、 Windows 11 にサインインするためのパスワード。
ピクチャのパスワードを変更するには、上記と同じ手順に従いますが、手順 5 で「変更」 ボタンをクリックし、アカウントの認証情報を確認し、[この画像を使用する] ボタンをクリックして、画面上の手順に従います。
いつでも 「」をクリックできます。ジェスチャーを忘れた場合は、設定ページの [再生] ボタンをクリックします。
ピクチャ パスワードを削除するには、同じ手順に従いますが、ステップ 5 で 削除 ボタン。
Windows 10 でピクチャ パスワードを作成する
Windows 10 でピクチャ パスワードを設定するには、次の手順を実行します。
設定を開きます。
アカウントをクリックします。
サインイン オプションをクリックします。
[画像パスワード] 設定をクリックします。
追加 ボタンをクリックします。
現在のパスワードを確認します。.
OK ボタンをクリックします。
画像を選択 ボタンをクリックします。
画像を選択します。
画像を希望の位置にドラッグします。
[この画像を使用する] ボタンをクリックします。
パスワードを 3 回使用するようにジェスチャを設定します。
完了 ボタンをクリックします。
手順を完了したら、次回アカウントにサインインするときに、ピクチャ パスワード エクスペリエンスが表示されます。
ピクチャ パスワードを変更するには、ステップ 5 以外は上記と同じ手順に従います。 >、「変更」 ボタンをクリックし、現在のパスワードを確認し、「この画像を使用」 ボタンをクリックして、画面上の手順に従います。
ジェスチャーを忘れた場合は、いつでも設定ページの 「再生」 ボタンをクリックできます。
ピクチャ パスワードを削除するには、同じ手順に従いますが、 >ステップ 5 では、「削除」 ボタンをクリックします。
Windows 8.1 では、PC 設定 > ユーザーをクリックし、[サインイン オプション] セクションの [ピクチャ パスワードの作成] ボタンを選択します。
ピクチャ パスワードを使用しますか?タブレットまたはラップトップで使用していますか? 以下のコメント欄でお知らせください。