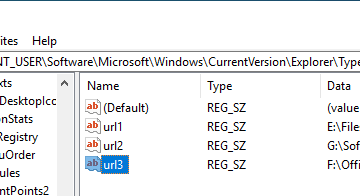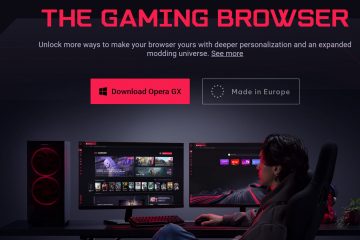Windows 11 VM の TPM とセキュア ブートを有効にするには、VMware Workstation ウィザードに TPM 機能を設定するための「暗号化情報」 ページが含まれます。また、セキュア ブートを有効にするには、これを完了する必要があります。仮想マシンの「オプション」 設定からの構成。 TPM、セキュア ブート、UEFI をサポートするように既存の仮想マシンを更新することもできますが、VM ストレージ タイプを MBR から GPT に更新する必要があります。
VMware Workstation で、Windows 11 を実行する仮想マシンを作成する場合は、トラステッド プラットフォーム モジュール (TPM) を有効にする必要があります。そうしないと、オペレーティング システムをインストールできません。 セキュア ブートを強くお勧めしますが、オペレーティング システムのインストールは必須ではありません。
TPM は、暗号化機能を提供するチップです。 Windows Hello、BitLocker などの機能を有効にするための暗号化キーを保存します。
セキュア ブートは、マルウェア (ルートキットなど) が攻撃できないようにブート プロセスを保護するファームウェア テクノロジです。起動時に信頼できるオペレーティング システム。
仮想化を扱っているため、デバイスにハードウェア コンポーネントを物理的に配置する必要はありません。 TPM、セキュア ブート、または UEFI (Unified Extensible Firmware Interface) が搭載されていない Windows 10 コンピューター上でも、Windows 11 仮想マシンを実行できます。
このガイドでは、TPM とセキュア ブートを有効にする手順について説明します。 on VMware を使用して、仮想マシンに Windows 11 をインストールします。これらの手順は、Windows 11 および 10、およびその他のサポートされているプラットフォームに適用されます。
TPM およびセキュア ブートをサポートする Windows 11 VM を VMware 上に作成する
TPM およびセキュア ブートをサポートする仮想マシンを作成するには起動するには、次の手順を実行します。
VMware ワークステーションを開きます。
@media のみの画面と (min-width: 0px) および (min-height: 0px) { div [id^=”bsa-zone_1659356505923-0_123456″] { 最小幅: 336px; 最小高さ: 280px; } } @media のみの画面と (min-width: 640px) および (min-height: 0px) { div[id^=”bsa-zone_1659356505923-0_123456″] { min-width: 728px; 最小高さ: 280px; } }
ファイルメニューをクリックし、「新しい仮想マシン」オプションを選択します。
次へをクリックします。
最新の仮想マシン ハードウェア互換性オプションを選択します。
次へ ボタンをクリックします。
「後でオペレーティング システムをインストールします」 オプション。
次へ ボタンをクリックします。
<を選択します。 [ゲスト オペレーティング システム] セクションの [strong>Microsoft Windows] オプションを選択します。
[バージョン] セクションで [Windows 11 x64] オプションを選択します。
[次へ] ボタンをクリックします。
Windows 11 VM の名前を確認します。
仮想マシンが保存される場所を確認します。
p>
[次へ] ボタンをクリックします。
「TPM をサポートするために必要なファイルのみを暗号化する」 オプションを選択します。
暗号化パスワードを確認します。
「資格情報マネージャーでこのマシンのパスワードを記憶する」 オプションをオンにします。
[次へ] をクリックします。 ボタン。
(オプション)「仮想ディスクを複数のファイルに分割する」 オプションを選択します。
ディスク サイズをギガバイト (64 GB) 単位で指定します。
[次へ] ボタンをクリックします。
完了 ボタンをクリックします。
(オプション) 仮想マシンを右クリックし、設定 オプションを選択します。
メモリ オプションを選択し、デバイスに必要なメモリ量を選択します (少なくとも 8GB が推奨されます)。
プロセッサ オプションを選択し、デバイスのコア数を選択します (少なくとも 4 コアが推奨されます)。
[オプション] タブをクリックします。
[詳細設定] をクリックします。
「セキュア ブートを有効にする」 にチェックを入れます。 > 「ファームウェアの種類」セクションのオプションを選択します。
OK ボタンをクリックします。
手順を完了すると、Windows 11 をインストールできるようになります。
VM で TPM とセキュア ブートを有効にして Windows 11 をインストールします
既存の VMware 仮想マシンで TPM とセキュア ブートを有効にするには、次の手順を実行します。
VMware Workstation を開きます。
仮想マシンを選択します。
VM メニューをクリックして、 設定オプション。
オプションタブをクリックします。
アクセス制御オプションを選択します。
[暗号化] セクションの [暗号化] ボタンを選択します。
[TPM をサポートするために必要なファイルのみが暗号化されます] を選択します。
[strong] オプション。
暗号化パスワードを作成します。
[暗号化] ボタンをクリックします。
[詳細.
「UEFI」 オプションを選択し、「ファームウェアの種類」セクションの「セキュア ブートを有効にする」 オプションをオンにします (該当する場合)。.
警告: システムを新しいファームウェア タイプで起動するには、ドライブ パーティションを MBR から GPT に更新する必要があるため、ファームウェア タイプを変更すると問題が発生する可能性があります。 UEFI を備えた VM をまだお持ちでない場合は、新しい仮想マシンを作成することを強くお勧めします。
[ハードウェア] タブをクリックします。
追加 ボタンをクリックします。
「Trusted Platform Module」を選択します。 Windows 11 を実行するオプション。
完了ボタンをクリックします。
OKボタンをクリックします。
手順を完了すると、Windows 11 にアップグレードするための要件チェックに合格するために必要なセキュリティ コンポーネントがコンピューターに組み込まれます。