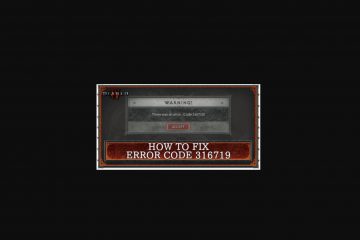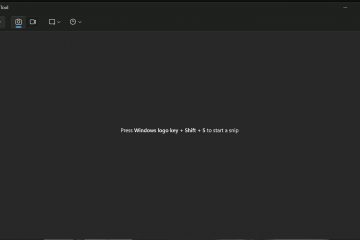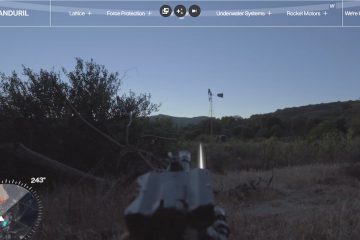Windows 11 (または 10) でアプリのグループを自動的に起動して配置するには、PowerToys > ワークスペースを開き、機能をオンにしてエディタを起動し、 をクリックします。 「ワークスペースの作成」でアプリのカスタム レイアウトを作成し、「キャプチャ」をクリックして編集し、構成を保存します。次に、「起動」 をクリックするか、デスクトップのショートカットを実行します。この機能は、PowerToys バージョン 0.84.0 以降のリリースで利用可能です。
Windows 11 (および 10) では、次のことができます。 PowerToys のワークスペースを使用すると、デスクトップ上でアプリのグループを起動し、自動的に配置できます。このガイドでは、この機能の使用方法を説明します。
作業環境の一部として、複数のアプリを備えたシステムを使用しています。私は通常、同じグループのアプリを配置するモニターにデフォルトのレイアウトを使用してデスクトップ上のアプリを整理するのではなく、PowerToys で利用できる「FanceZones」機能を使用してカスタム レイアウトを作成します。ただし、それでもコンピュータを再起動すると、アプリを再起動して画面上に配置するのに時間がかかります。しかし、そんなときに役立つのが「ワークスペース」です。
「ワークスペース」は機能です。 PowerToys (バージョン 0.84.0) で利用可能で、カスタム レイアウトを作成して保存して、モニターが 1 台、2 台、3 台、またはそれ以上の場合でも、アプリのグループを「ワンクリック」で「素早く」画面上に自動的に配置します。
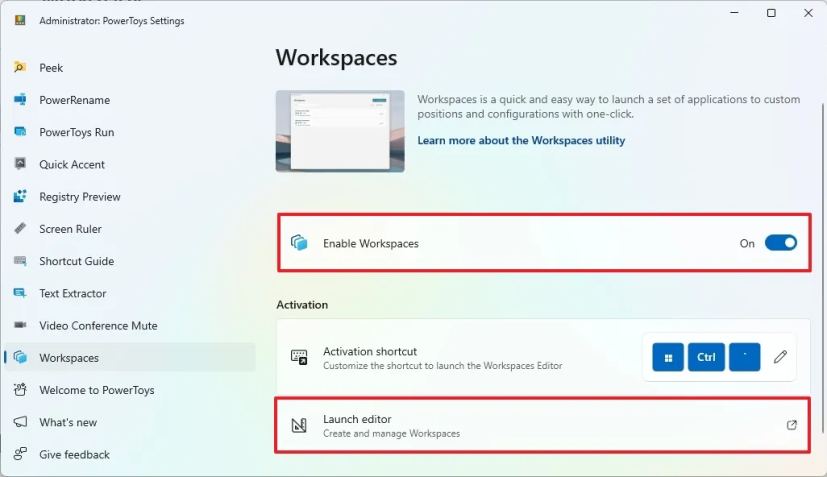
このガイドでは、Windows 11 (または Windows 10) を実行しているデスクトップ上でアプリを起動し、自動的に配置するための PowerToys を使用してワークスペースを作成する方法を説明します。
アプリを自動的に起動して配置するためのワークスペースを作成する
h2>
Windows 11 (または 10) でアプリを自動的に起動して配置するには (PowerToys をインストール)、次の手順を実行します。
PowerToys を開きます。
@media画面のみと (min-width: 0px) と (min-height: 0px) { div[id^=”bsa-zone_1659356505923-0_123456″] { min-width: 336px; 最小高さ: 280px; } } @media のみの画面と (min-width: 640px) および (min-height: 0px) { div[id^=”bsa-zone_1659356505923-0_123456″] { min-width: 728px; 最小高さ: 280px; } }
[ワークスペース] をクリックします。
[ワークスペースを有効にする] トグル スイッチをオンにします。
[エディターの起動] 設定をクリックします。
エディターで [ワークスペースの作成] ボタンをクリックします。
次の方法でアプリを開いて配置します。
キャプチャ ボタンをクリックします。
左上隅のオプションでレイアウトの名前を確認します。
レイアウトに含めたくないアプリの 削除 ボタンをクリックします (該当する場合)。
アプリケーションをクリックします。
(オプション) 特定のコマンドを実行するか、特定のファイルを開くように引数を構成します。たとえば、私のレイアウトにはメモ帳があり、このレイアウトで開きたいファイルへのパスを指定できます。
(オプション) アプリを起動するオプションをオンにします。たとえば、「管理者として起動」 オプションを使用して、Windows ターミナルを管理者として起動できます。アプリを最小化または最大化して起動することもできます。
(オプション)
(オプション) ワークスペースをすばやく起動するためのショートカットを作成するには、「デスクトップ ショートカットの作成」 オプションをオンにします。
[ワークスペースを保存] ボタンをクリックします。
手順を完了したら、[起動] ボタンをクリックします。ワークスペース インターフェイスまたはデスクトップ ショートカットを使用して、アプリケーションを起動して配置します。
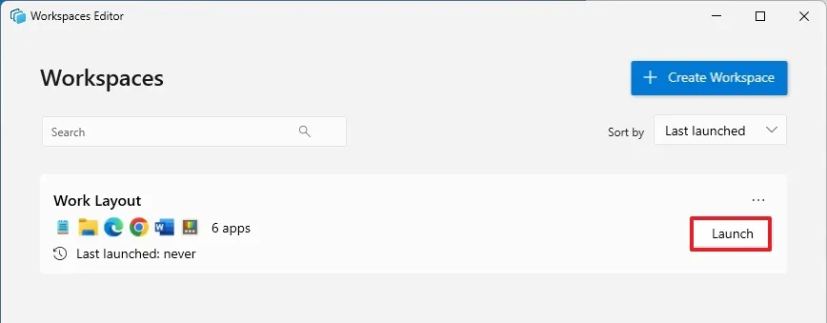 PowerToys はアプリを自動的に起動して配置します/画像: Mauro Huculak
PowerToys はアプリを自動的に起動して配置します/画像: Mauro Huculak
編集するにはまたは、ワークスペースを削除するには、右側のメニュー ボタンをクリックし、「編集」 または 「削除」 オプションを選択します。
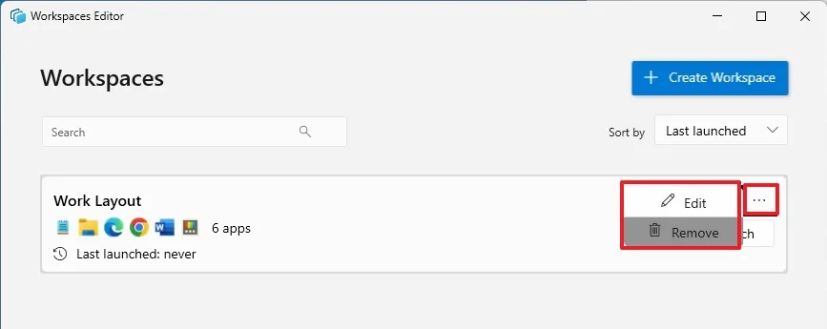 PowerToys ワークスペースの編集または削除/画像: Mauro Huculak
PowerToys ワークスペースの編集または削除/画像: Mauro Huculak
ワークスペースは必要な数だけ作成できます。手順を繰り返して、レイアウトのわかりやすい名前を確認するだけです。
この PowerToys 機能に関して私が発見した唯一の注意点は、ワークスペースは 1 回しか起動できないということです。同じワークスペースを再実行すると、この機能はアプリを再度開こうとし、同じアプリケーションの複数のインスタンスを作成します。
また、一部のアプリを最小化して起動することを選択した場合、一部のアプリはこのオプションを無視します。たとえば、テストではエクスプローラーと Microsoft Word を最小化して起動するように設定しましたが、最大化されて開きます。
どう思いますか? この機能を使用する予定ですか?コメント欄でお知らせください。