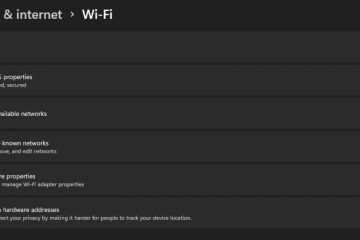Google Gemini AI を Windows 11 (および 10) にアプリとしてインストールできます。このガイドでは、このタスクを完了する方法を説明します。 Gemini は、Google によって開発された人工知能言語モデルです。以前のモデルよりも汎用性と機能が向上するように設計されており、より広範囲のタスクを処理し、自然言語を使用してより有益で包括的な応答を提供できます。
ChatGPT や Copilot と同様に、Gemini は情報を処理して理解することができます。テキスト、画像、コードなどのさまざまなソースから。ストーリー、詩、コードなどのクリエイティブなコンテンツを生成できます。また、Gemini は、メールの作成、記事の要約、言語の翻訳などのタスクにも役立ちます。
Gemini はさまざまな Google 製品やサービスに統合されていますが、Windows デバイス用のネイティブ アプリはありません。ただし、Microsoft Edge および Google Chrome を介してチャットボットをプログレッシブ Web アプリ (PWA) としてインストールできます。
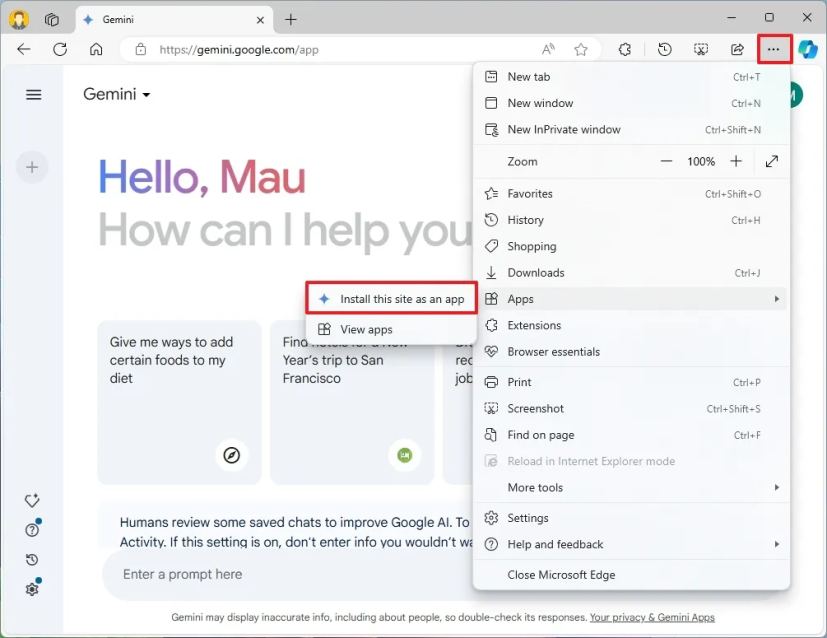
A プログレッシブ Web アプリ (PWA) は、Web サイトを有効にするテクノロジーです。シームレスなアプリのようなエクスペリエンスを提供します。ユーザーにオフライン機能、通知、自動更新、簡単なインストール、アンインストールを提供します。ただし、開発者はこれらの機能を実装する必要があります。
現時点では、Copilot、ChatGPT、Gemini などの最も人気のあるチャットボットに対応するネイティブ Windows アプリがないことに注意してください。そのため、Web エクスペリエンスをアプリとしてインストールすることが唯一の選択肢となります。 Windows 11 と 10 には新しい Copilot アプリが付属していますが、これも Web アプリケーションです。
このガイドでは、Google Gemini を Windows 11 または Windows 10 にアプリとしてインストールする手順を説明します。 Windows 上の他のアプリと同様に、いつでもアプリをアンインストールできます。
Edge から Windows 11 に Gemini をアプリとしてインストールする
Gemini を Windows 11 (または 10) にインストールするには、以下を使用します。手順:
Microsoft Edge を開きます。
@media のみの画面と (min-width: 0px) と (min-height: 0px) { div[id^=”bsa-zone_1659356505923-0_123456″] { 最小幅: 336px; 最小高さ: 280px; } } @media のみの画面と (min-width: 640px) および (min-height: 0px) { div[id^=”bsa-zone_1659356505923-0_123456″] { min-width: 728px; 最小高さ: 280px; } }
Gemini のウェブサイトを開きます。
サインインボタンをクリックします。
右上隅にある設定などボタン(3点)をクリックします。
アプリ サブメニューを選択します。
「このサイトをアプリとしてインストールする」 オプションをクリックします。
[インストール] ボタンをクリックします。
手順を完了すると、Web アプリ バージョンの Gemini がインストールされ、他のアプリと同様に [スタート] メニューから使用できるようになります。他のアプリと同様に機能します。つまり、サイズ変更、ドラッグ、最小化、最大化など、ネイティブ アプリケーションと同様の操作を実行できます。
[スタート] メニューを開くと、いつでも Gemini アプリを右クリックして、「スタート」 にピン留めするオプションを選択して、「ピン留め」 セクションに表示されるようにすることも、ピンを選択してタスクバーからアプリに直接アクセスするための「タスクバー」 オプション。
アプリは実質的に Gemini の Web バージョンと同じであり、サインインすると、チャットボット、最近のチャット、アクティビティ、拡張機能。 「Gemini Advanced」サブスクリプションをお持ちの場合は、デスクトップ アプリケーションからアクセスすることもできます。
Microsoft Edge から Gemini アプリをアンインストールします
Windows 11 から Gemine アプリを削除するには (または10)、次の手順を実行します。
Google Gemini アプリを開きます。
設定など (3 つの点) をクリックします。右上隅にある ) ボタンをクリックします。
[アプリ設定] を選択します。
アンインストール ボタンをクリックします。
(オプション) 「Microsoft Edge からもデータを消去する」 オプションをオンにします。
削除 ボタンをクリックします。
手順を完了すると、Web アプリはコンピューターから削除されます。
Chrome から Windows 11 に Gemini をアプリとしてインストールする
Chrome から Gemini をインストールするには、次のコマンドを使用します。手順:
Google Chrome を開きます。
Gemini ウェブサイトを開きます。
右上隅にあるカスタマイズと制御 (3 つの点) ボタンをクリックします。
[キャスト、保存、共有] メニューから [ページをアプリとしてインストール] オプションを選択します。
(オプション) アプリのカスタム名を確認します。
[インストール] ボタンをクリックします。
手順を完了すると、Google Chrome は Windows に Web アプリとして Gemini をインストールします。
Google Chrome から Gemini アプリをアンインストールします
Chrome から Gemini アプリをアンインストールするには、次の手順を実行します。
Google Gemini アプリを開きます。
[カスタマイズと制御]<> をクリックします。右上隅にある/strong> (3 つの点) ボタンをクリックします。
Gemini のアンインストール オプションを選択します。
Gemini をアンインストールすることもできます。 設定 > アプリ > アプリと機能からアプリを選択し、「アンインストール」 ボタンをクリックします。または、[スタート] メニューからアプリを右クリックし、「アンインストール」 ボタンを選択します。