Microsoft は、サポートされているハードウェアを使用しているユーザーに対して、Windows 10 から Windows 11 へのアップグレードを積極的に推奨しています。しかし、たとえ無料であっても、一貫性のない UI、肥大化などのさまざまな理由から、多くのユーザーは Windows 11 へのアップグレードを望んでいません。機能、ソフトウェアの互換性、ハードウェアの互換性の問題。たとえば、私はホーム メディア PC で Windows 10 を使用することを好みます。そのパフォーマンスの向上が理由です。アップグレードしたくない場合は、以下に示す方法に従って、Windows 10 で Windows 11 アップデートをブロックします。始めてみましょう。
始める前に
Windows 11 をブロックするには管理者権限が必要です。 Windows 10 のアップデート。Windows 10 バージョン 22H2 のサービス終了日は 2025 年 10 月 14 日です。その日を過ぎると、セキュリティ更新プログラムを含む更新プログラムを受け取ることができなくなります。詳細については、この Microsoft ページにアクセスしてください。Windows 10 の現在のバージョンを知る必要があります。わからない場合は、「スタート キー + R」を押し、「winver」と入力して「OK」をクリックします。 2 行目に現在のバージョンが表示されます。私の場合、それは 22H2 です。変更を加える前に、システムの復元ポイントを作成してください。
グループ ポリシーを使用して Windows 10 で Windows 11 Update をブロックする
重要な注意事項
Strong>: グループ ポリシー エディターは Windows 10 Pro および Enterprise エディションでのみ使用できます。Windows 10 Home Edition を使用している場合は、以下のいずれかの方法に従ってください。ステップ 1: グループ ポリシー エディターを起動します。/h3>
まず、「スタート」ボタンを押して「gpedit.msc」を検索し、「開く」ボタンをクリックしてグループ ポリシー エディター アプリケーションを起動します。
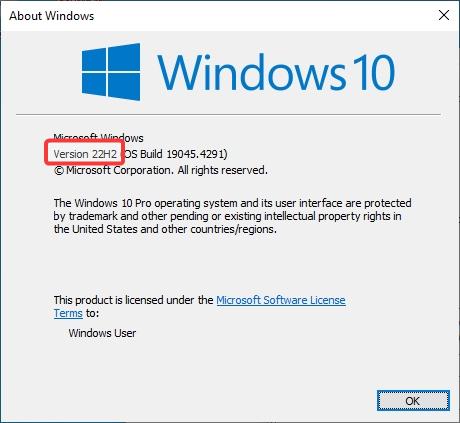
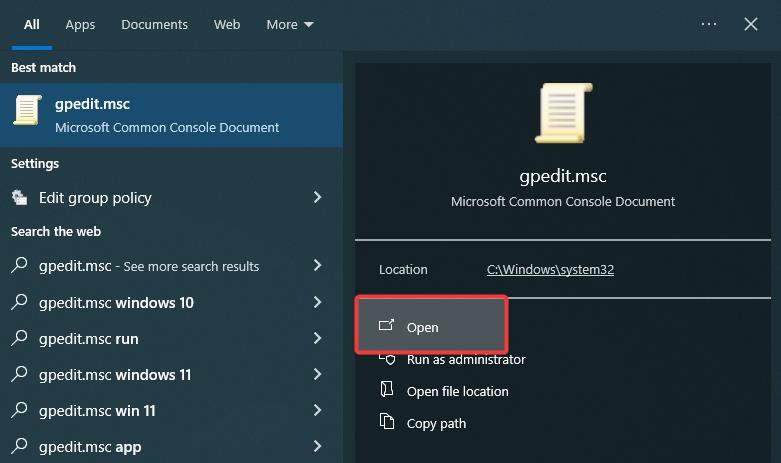
ステップ 2: その中の「Windows Update for Business」フォルダーを開きます
グループ ポリシー ウィンドウで、「コンピューターの構成-> 管理」に移動します。 [テンプレート]-> [Windows コンポーネント]-> [Windows Update] フォルダーに移動し、[Windows Update for Business] フォルダーを開きます。
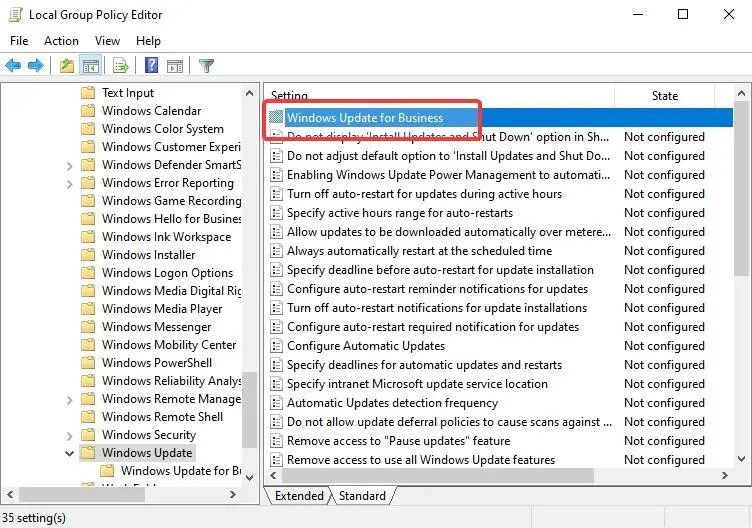
ステップ 3: 「選択」を有効にして構成するターゲットの機能アップデート バージョン」ポリシー
「ターゲットの機能アップデート バージョンを選択」ポリシーをダブルクリックします。
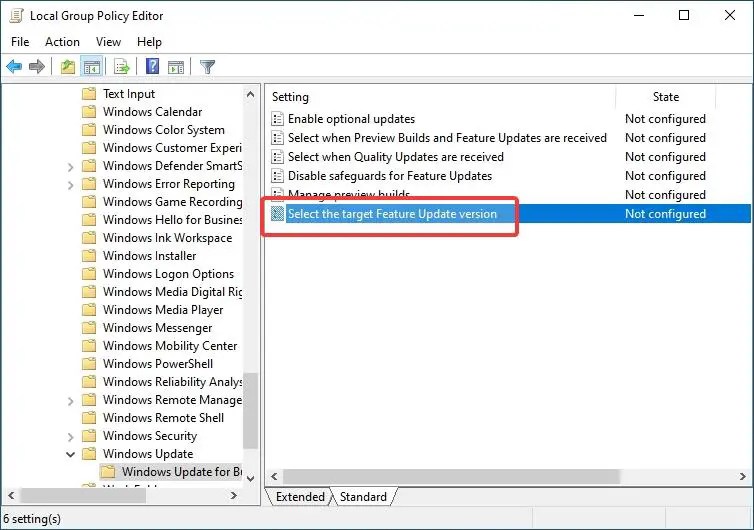 [有効な無線] オプションを選択します。 [オプション] パネルで、最初の空白フィールドに「Windows 10」と入力し、「機能更新のターゲット バージョン」フィールドに現在の Windows 10 バージョンを入力します。私の場合、現在のバージョンは「22H2」です。
[有効な無線] オプションを選択します。 [オプション] パネルで、最初の空白フィールドに「Windows 10」と入力し、「機能更新のターゲット バージョン」フィールドに現在の Windows 10 バージョンを入力します。私の場合、現在のバージョンは「22H2」です。
重要な注意: 現在のバージョンがわからない場合は、「スタート キー + R」を押し、「winver」と入力して「OK」をクリックします。 」。現在のバージョンは 2 行目に表示されます。
[OK] ボタンをクリックして、ポリシーへの変更を保存します。
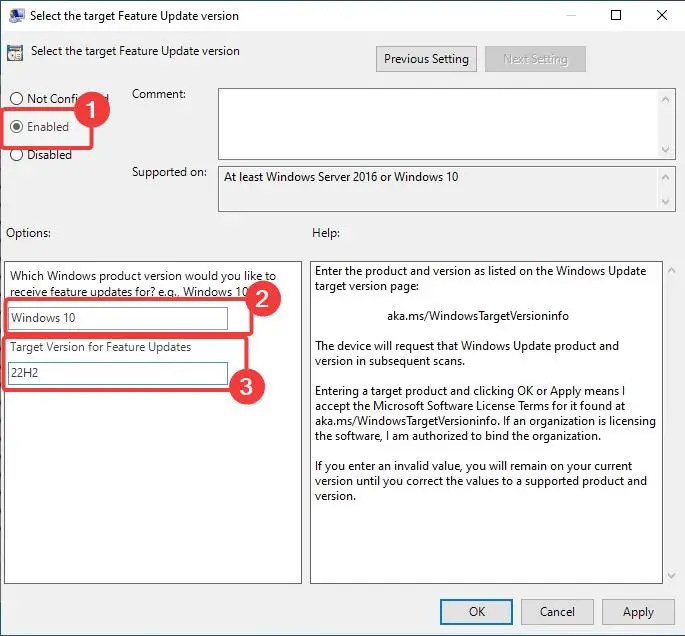
ステップ 4: コンピューターを再起動します
最後に、グループ ポリシー エディター ウィンドウを閉じ、コンピューターを再起動します。再起動するには、[スタート] ボタンを押し、電源アイコンをクリックし、[再起動] オプションを選択します。
システムが再起動すると、Windows 1o は Windows 11 に更新されなくなります。ただし、すべての
レジストリを使用して Windows 10 で Windows 11 Update をブロックする
重要な注意: 変更を加える前にレジストリをバックアップしてください。バックアップは、問題が発生した場合にシステムを復元するのに役立ちます。
ステップ 1: レジストリ エディタを開きます
まず、[スタート] ボタンを押して、「レジストリ エディタ」を検索します。
ステップ 2: 「WindowsUpdate」キーを作成する
レジストリ エディター ウィンドウで、「HKEY_LOCAL_MACHINE\SOFTWARE\」に移動します。 Policies\Microsoft\Windows”フォルダー。
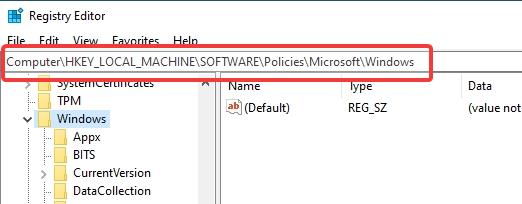
「Windows」フォルダーを右クリックし、「新規」 > 「キー」を選択します。
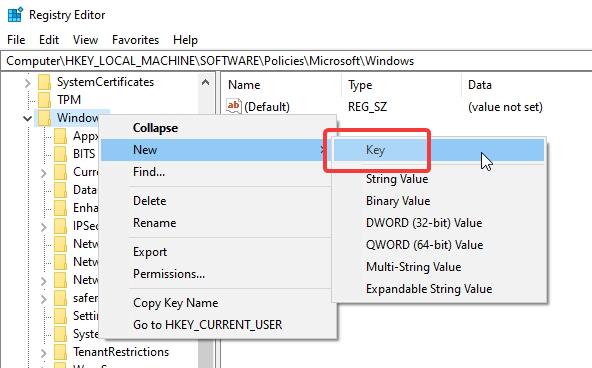
新しいキーに「WindowsUpdate」という名前を付けます。
ステップ 3: 「TargetReleaseVersion」と「TargetReleaseVersionInfo」の値を作成する
右クリック「WindowsUpdate」フォルダーで、「新規」>「DWORD (32 ビット) 値」を選択します。
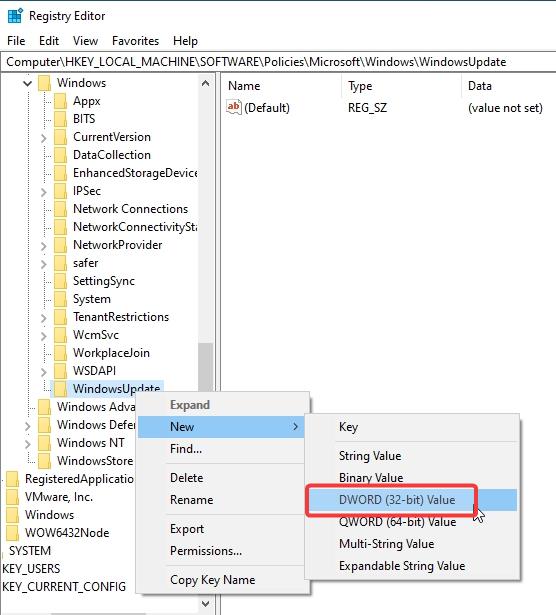
新しい値に「TargetReleaseVersion」という名前を付けます。
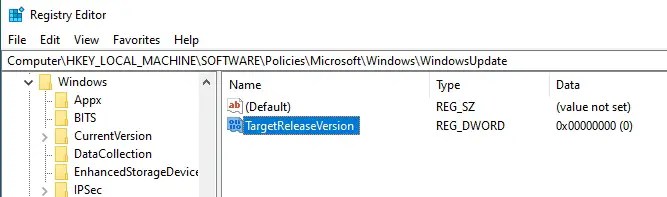
「WindowsUpdate」フォルダーを再度右クリックし、「新規」>「文字列値」を選択します。
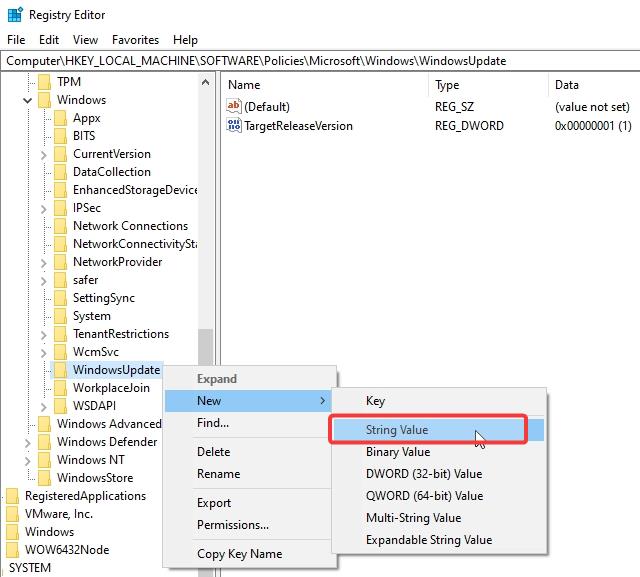
新しい値に名前を付けます「TargetReleaseVersionInfo」。
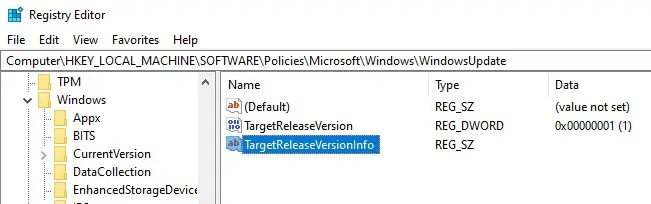
ステップ 4: 値を構成する
「TargetReleaseVersion」値をダブルクリックします。
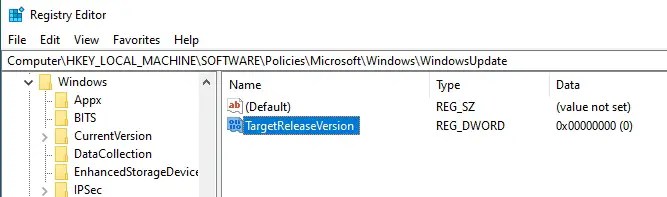
[値のデータ] フィールドに「1」と入力し、[OK] をクリックします。
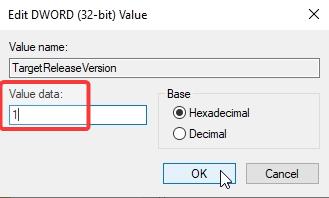
「TargetReleaseVersionInfo」値をダブルクリックします。
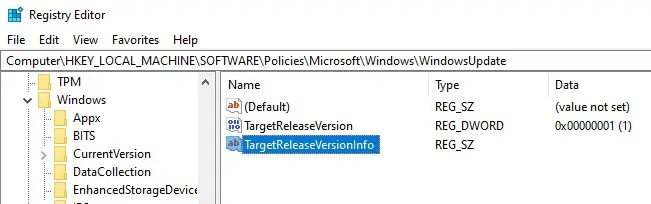
[値のデータ] フィールドに「22H2」 (または現在の Windows 10 バージョン) と入力し、[OK] をクリックします。
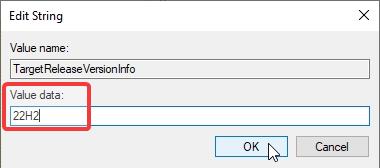
ステップ 5: コンピュータを再起動します
レジストリ エディタ ウィンドウを閉じて、コンピュータを再起動します。再起動するには、[スタート] ボタンを押し、電源アイコンをクリックし、[再起動] オプションを選択します。
InControl アプリを使用して Windows 10 で Windows 11 Update をブロックする
希望しない場合グループ ポリシーまたはレジストリを介してシステム設定を変更するには、より簡単な方法を探している場合は、無料の InControl アプリを使用できます。これを使用すると、現在のバージョンをロックインし、ワンクリックで Windows 11 へのアップデートを回避できます。その方法は次のとおりです。
ステップ 1: InControl をダウンロードする
まず、をダウンロードします。 InControl は公式 Web サイトから入手できます。

ステップ 2: InControl アプリを実行する
ダウンロード後、ダウンロードした「」を見つけてダブルクリックします。 exe”ファイルを使用してアプリケーションを実行します。
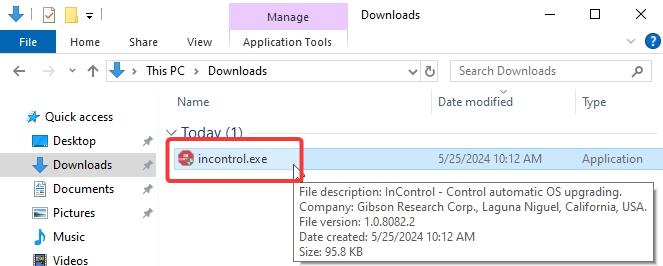
ステップ 3: 現在のバージョンを設定する
アプリケーションは、現在のバージョンを自動的に検出して設定します。 「バージョン」フィールドと「リリース」フィールドを編集して手動で設定してください。
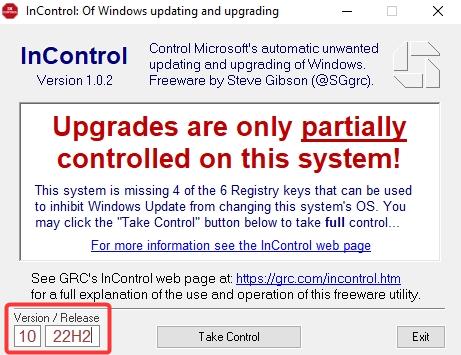
ステップ 4: 制御を取得
[制御の取得] をクリックします。
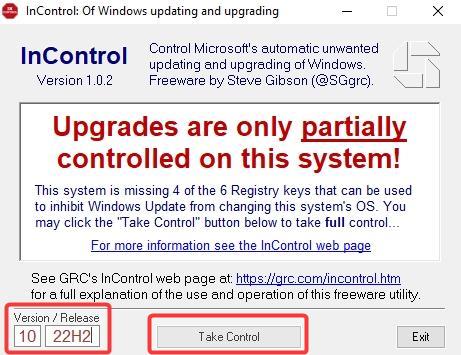
ステップ 5: アプリケーションを閉じてコンピュータを再起動する
InControl ウィンドウを閉じてコンピュータを再起動します。再起動するには、[スタート] ボタンを押し、[電源] アイコンをクリックし、[再起動] オプションを選択します。
再起動後、Windows 10 は Windows 11 にアップグレードされなくなります。システムは引き続き起動します。
まとめ — Windows 11 Update の無効化
ご覧のとおり、グループ ポリシー エディターと Windows 11 のおかげで、Windows 10 から Windows 11 へのアップグレードを停止するのは非常に簡単な作業です。レジストリ エディタ。ワンクリック ソリューションをご希望の場合は、InControl アプリを使用してください。このアプリの利点は、更新する準備ができたらすぐに「コントロールを解放」できることです。
ご質問がある場合は、またはサポートが必要な場合は、以下にコメントしてください。お答えします。

