Windows フォト ビューアは、その軽快なパフォーマンスと最小限のユーザー インターフェイスを備えた最高の画像ビューアの 1 つです。 Microsoft はこれを新しいフォト アプリに置き換えましたが、多くの Windows ユーザーは、その肥大化した UI、不必要な統合、パフォーマンスの遅さのため、このアプリを好みませんでした。ありがたいことに、Windows 10 で Windows フォト ビューアーを復元できます。レジストリをいくつか変更するだけで準備完了です。このチュートリアルでは、Windows フォト ビューアーを復元する方法を段階的に説明します。早速始めましょう。
始める前に
ファイルを変更するには管理者権限が必要です。変更を加える前にレジストリをバックアップしてください。バックアップは、何か問題が発生した場合に復元するのに役立ちます。コンピュータのファイル拡張子が有効になっていることを確認してください。これにより、ファイルの種類の識別と変更が簡単になります。
Windows 10 で Windows フォト ビューアーを復元する手順
Windows 10 で Windows フォト ビューアーを復元して有効にするために、何もダウンロードする必要はありません。これは、次の理由によるものです。 Microsoft はそれを完全に削除するのではなく、単に隠しただけです。レジストリをいくつか変更するだけで、古き良きアプリケーションを復元できます。以下の手順に従ってください。
ステップ 1: メモ帳を開きます
まず、[スタート] ボタンを押して、[メモ帳] を検索し、[開く] をクリックします。これにより、メモ帳が開きます。
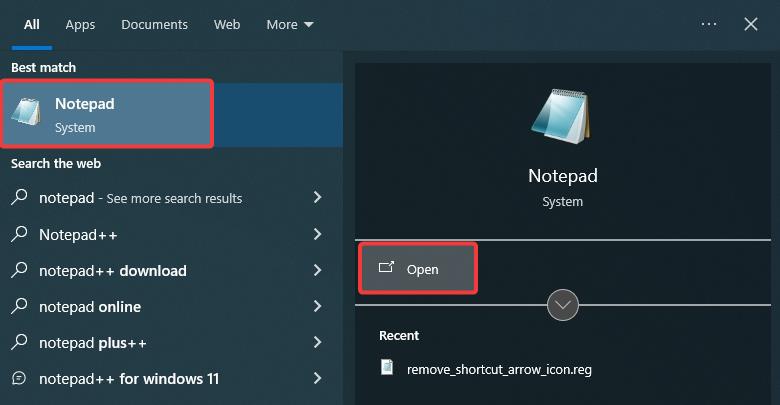
ステップ 2: レジストリ スクリプトを追加する
メモ帳で、次のレジストリ スクリプトをコピーして (Ctrl + C を押して) 貼り付けます。それをそこに追加します (Ctrl + V を押します)。
Windows レジストリ エディター バージョン 5.00
[HKEY_CLASSES_ROOT\Applications\photoviewer.dll]
[HKEY_CLASSES_ROOT\Applications\photoviewer.dll] \shell]
[HKEY_CLASSES_ROOT\Applications\photoviewer.dll\shell\open]
“MuiVerb”=”@photoviewer.dll,-3043”
[HKEY_CLASSES_ROOT\Applications] \photoviewer.dll\shell\open\command]
@=”%SystemRoot%\\System32\\rundll32.exe \”%ProgramFiles%\\Windows Photo Viewer\\PhotoViewer.dll\”, ImageView_Fullscreen %1″
[HKEY_CLASSES_ROOT\Applications\photoviewer.dll\shell\open\DropTarget]
“Clsid”=”{FFE2A43C-56B9-4bf5-9A79-CC6D4285608A}”
[ HKEY_CLASSES_ROOT\Applications\photoviewer.dll\shell\print]
[HKEY_CLASSES_ROOT\Applications\photoviewer.dll\shell\print\command]
@=”%SystemRoot%\\System32\\rundll32. exe \”%ProgramFiles%\\Windows Photo Viewer\\PhotoViewer.dll\”, ImageView_Fullscreen %1″
[HKEY_CLASSES_ROOT\Applications\photoviewer.dll\shell\print\DropTarget]
“Clsid”=”{60fd46de-f830-4894-a628-6fa81bc0190d}”
ステップ 3: レジストリ ファイル (.reg) として保存します
メモ帳ウィンドウで、[ [ファイル] > [名前を付けて保存] オプション。
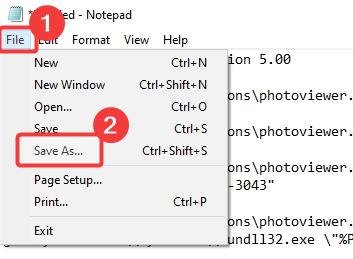
ファイルを保存するフォルダーに移動し、「ファイル名」を「Restore-Windows-」に設定します。 Photo-Viewer.reg」を選択し、「ファイルの種類」ドロップダウン メニューから「すべてのファイル」を選択し、「保存」をクリックします。
重要な注意: 次の場所に.reg を含める必要があります。ファイル名の末尾。そうしないと、レジストリ ファイルとして認識されません。
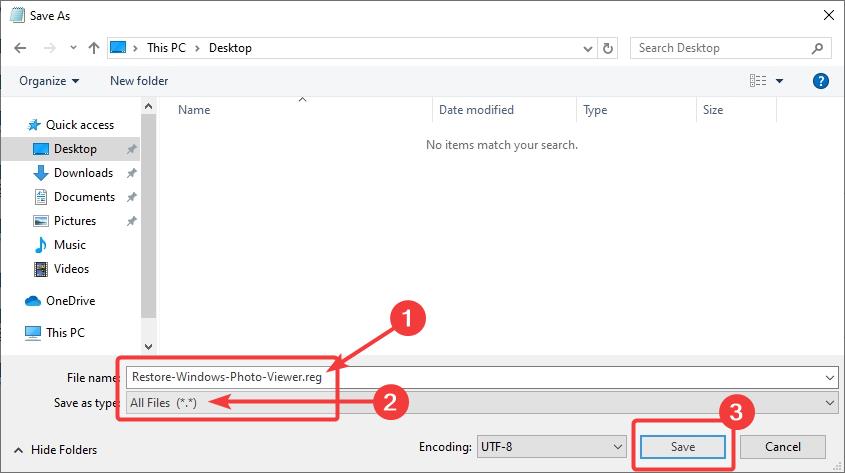
メモ帳ウィンドウを閉じます。
ステップ 4: レジストリ ファイル (.reg) を実行します。
ファイル エクスプローラーを開き、最近保存した.reg ファイルを見つけ、ダブルクリックして実行します。
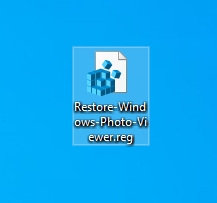
プロンプトが表示されたら、「はい」をクリックして続行します。
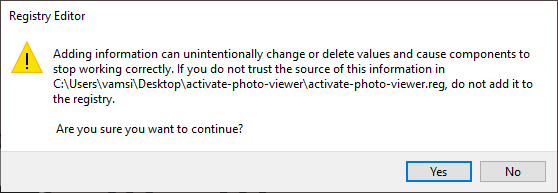
上記の操作により、レジストリ ファイル内のキーと値がレジストリにマージされます。完了したら、確認ウィンドウで [OK] をクリックします。
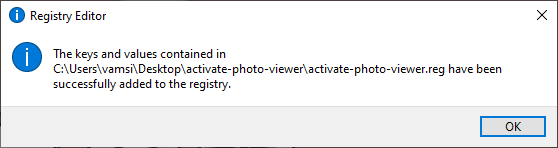
ステップ 5: Windows フォト ビューアーを確認して起動する
レジストリを変更した後、フォト ビューアーの使用を開始できます。これを行うには、任意の画像を右クリックし、[プログラムから開く] > [別のアプリを選択] オプションを選択します。
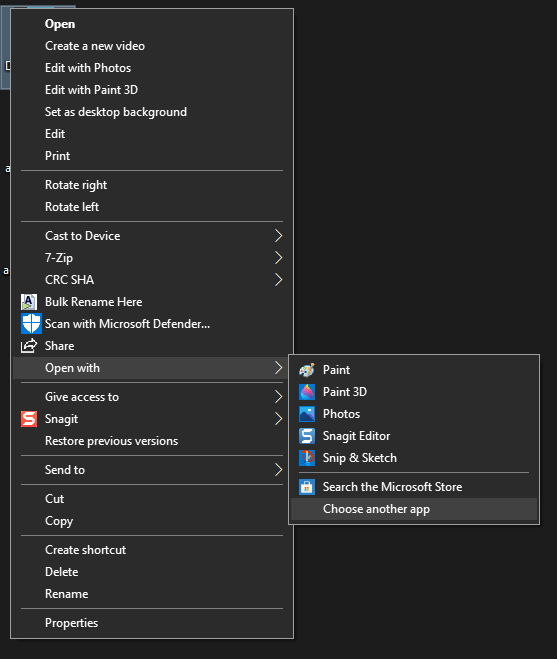
リストから「Windows フォト ビューアー」オプションを見つけて選択し、「OK」をクリックします。ボタン。フォト ビューアーをデフォルトにしたい場合は、[OK] ボタンをクリックする前に、[常にこのアプリを使用して画像ファイルを開く] チェックボックスをオンにします。
重要な注意: できない場合は、 Windows フォト ビューアー オプションを見つけて、下にスクロールして [その他のアプリ] リンクをクリックします。オプションが表示されます。
[OK] ボタンをクリックするとすぐに、写真または画像が Windows フォト ビューアーで開きます。
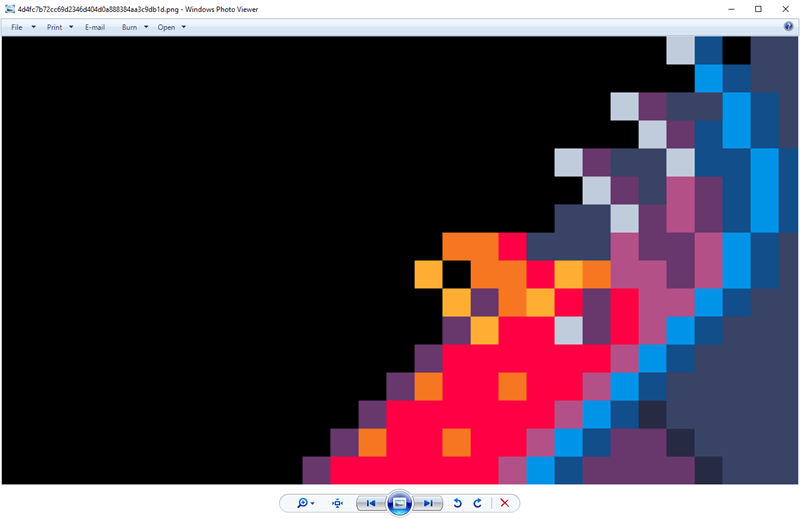
まとめ — Windows 10 の Windows フォト ビューアー
ご覧のとおり、Microsoft は古き良き Photo Viewer を隠しましたが、レジストリの変更のおかげで復元するのはかなり簡単です。簡単ではありますが、変更を加える前に必ずレジストリをバックアップし、慎重に作業を進めてください。
ご質問がある場合やサポートが必要な場合は、以下にコメントしてください。お答えします。

