ディスプレイのリフレッシュ レートは、ヘルツ (Hz) 単位で測定され、ディスプレイが 1 秒間に何回画像を更新するかを示します。リフレッシュ レートが高いほど、特にゲームでの視覚体験が向上します。デフォルトでは、Windows 11 はモニターの仕様とドライバーに従ってリフレッシュ レートを設定します。
ただし、ディスプレイのリフレッシュ レートを変更する必要がある場合があります。たとえば、ゲームのためにリフレッシュ レートを上げたり、消費電力を削減するためにリフレッシュ レートを下げたりする必要がある場合があります。リフレッシュ レートが高いと、画面上のアクションがよりスムーズになり、画像が鮮明になり、一人称シューティング ゲームなどの特定の状況でのゲーム パフォーマンスも向上します。
Windows 11 では、設定でリフレッシュ レートを調整できます。アプリ。あるいは、Nvidia や Intel のグラフィック ソフトウェアを使用して実行することもできます。 4 つの方法すべてを紹介しますので、お好みの方法に従ってください。始めましょう。
Windows 10 ユーザー向け: Windows 10 でモニターのリフレッシュ レートを変更する方法
Windows 11 の設定からリフレッシュ レートを変更する
ステップ 1: 設定を開く
「スタート キー + I」を押して設定ウィンドウを開きます。または、スタート ボタンを右クリックして「設定」を選択します。
ステップ2: ディスプレイ設定に移動します
設定ウィンドウで、サイドバーの「システム」を選択し、「ディスプレイ」オプションをクリックします。
ステップ 3: 詳細ディスプレイ設定を開きます
[関連設定] セクションまで下にスクロールし、[詳細表示] オプションをクリックします。
ステップ 4: リフレッシュ レートの選択
「選択」からリフレッシュ レートを選択します。リフレッシュ レート」ドロップダウン メニュー。
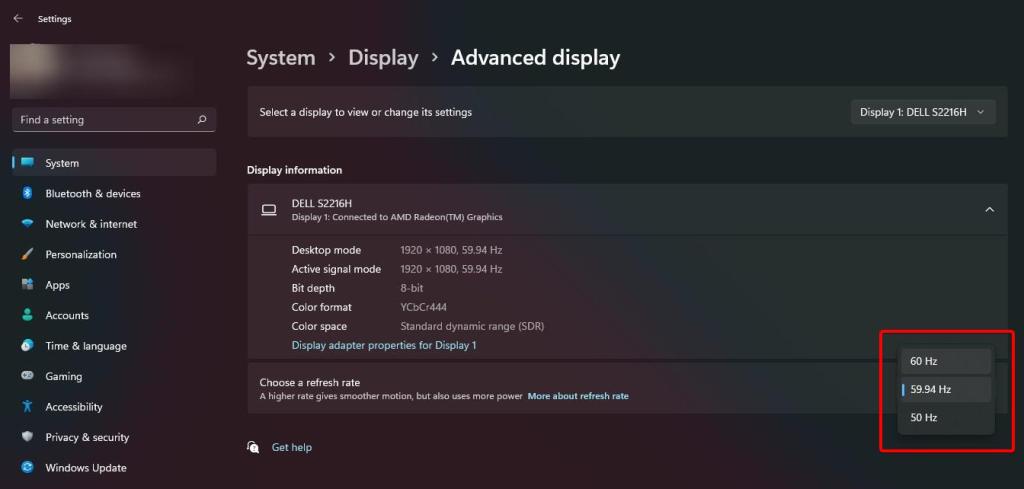
注: サポートされているモニターでは、「リフレッシュ レートの選択」に「ダイナミック」という新しいオプションが表示されます。ドロップダウンメニュー。このオプションを選択すると、ダイナミック リフレッシュ レート (DRR) がオンになり、Windows が現在のアクティビティに基づいてリフレッシュ レートを自動的に調整できるようになります。たとえば、ゲームをしているとき、Windows は消費電力を削減するためにリフレッシュ レートを上げ、負荷の低いタスクではリフレッシュ レートを下げます。
ステップ 5: 変更を確認する
プロンプトが表示されたら、「」をクリックします。 [設定を維持] ボタンをクリックして、リフレッシュ レートの変更を確認します。
Nvidia コントロール パネルからリフレッシュ レートを変更する
Nvidia グラフィック カードをお持ちの場合は、Nvidia コントロール パネル アプリを使用して調整できます。モニターのリフレッシュ レート。この方法は、G-Sync 互換モニターを使用している場合、または微調整を好む場合に特に便利です。
ステップ 1: Nvidia コントロール パネル アプリを開きます
押します。 [スタート] ボタンをクリックし、検索バーに「Nvidia コントロール パネル」と入力し、上部のオプションをクリックしてアプリケーションを開きます。
ステップ 2: [解決策の変更] に進みます。ページ
Nvidia コントロール パネル ウィンドウで、「ディスプレイ」ツリーを展開し、「解像度の変更」をクリックします。
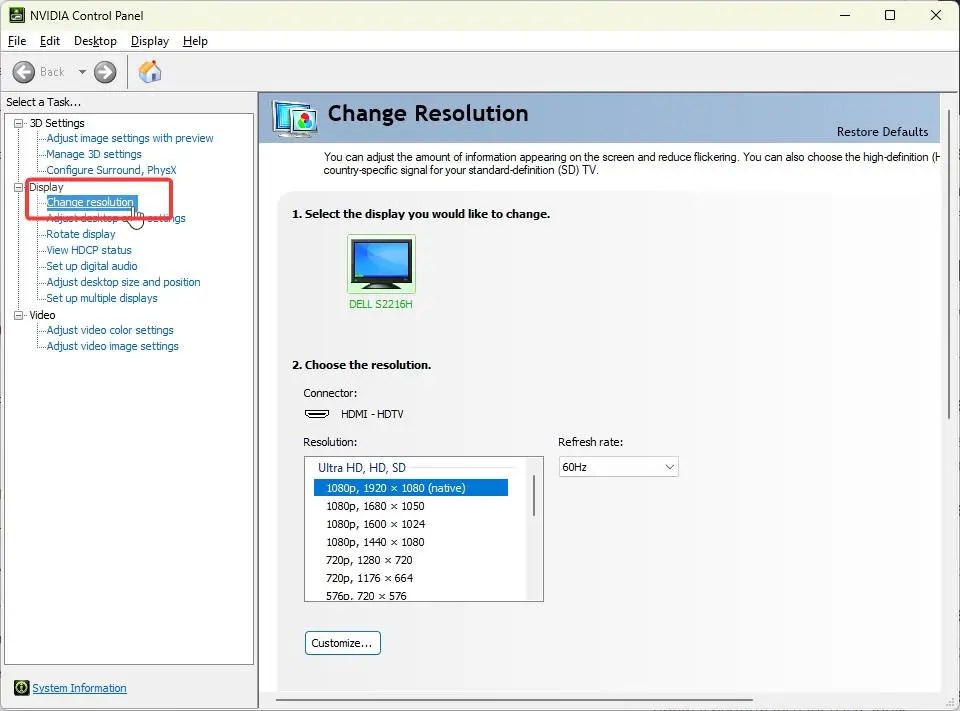
ステップ 3: リフレッシュ レートを選択します
[リフレッシュ レート] ドロップダウン メニューからリフレッシュ レートを選択し、[適用] をクリックします。
ステップ 4: 変更を確認する
新しいリフレッシュ レート設定を適用するかどうかを確認するメッセージが表示されたら、[はい] をクリックします。
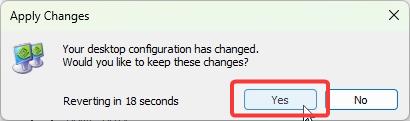
Intel Graphics Command Center からリフレッシュ レートを変更
Intel を使用している場合統合グラフィックスを備えた CPU では、Intel のグラフィックス コントロール パネルを使用してモニターのリフレッシュ レートを変更できます。その方法は次のとおりです。
注: Intel CPU は第 6 世代以降である必要があります。 検索方法は次のとおりです。不明な場合は、Intel CPU の世代を確認してください。
ステップ 1: インテル グラフィックス コマンド センター アプリを開きます
まず、スタート ボタンを押して、「Intel」を検索します。 Graphics Command Center」を選択し、適切な結果をクリックしてアプリを開きます。
注: インテル グラフィックス コマンド センター アプリは、Microsoft Store にアクセスしてください。
ステップ 2: ディスプレイ設定に移動します
アプリ ウィンドウで、サイドバーの [ディスプレイ] 設定タブに移動します。
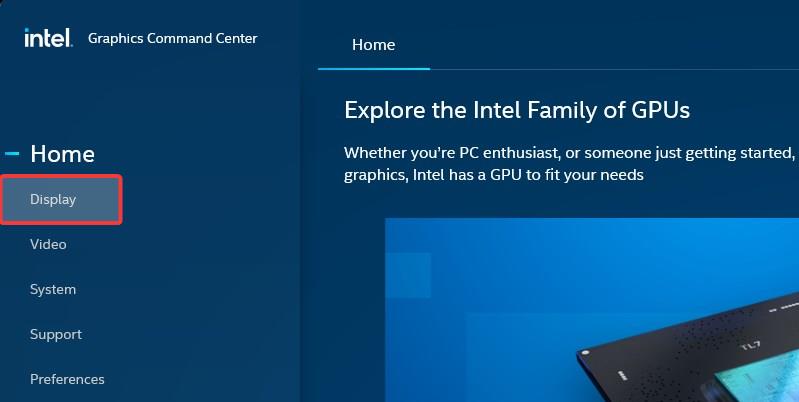
ステップ 3: [全般] タブでリフレッシュ レートを選択する
「全般」タブに移動し、「リフレッシュ レート」ドロップダウン メニューからリフレッシュ レートを選択します。右上隅にある [適用] をクリックします。
注: リフレッシュ レートが Hz (ヘルツ) ではなく「P」 (例: 60P) で表示される場合があります。これは正常です。 「60P」は、プログレッシブ スキャンで 1 秒あたり 60 フレームを表します。これは、各フレームが完全に描画され、画面が 1 秒あたり 60 回更新されることを意味します。インテルは、この表記法を使用してスキャンのタイプ (プログレッシブ) を示します。一方、「Hz」は単に、スキャンの種類に関する情報なしで画面が 1 秒あたりに更新される回数。
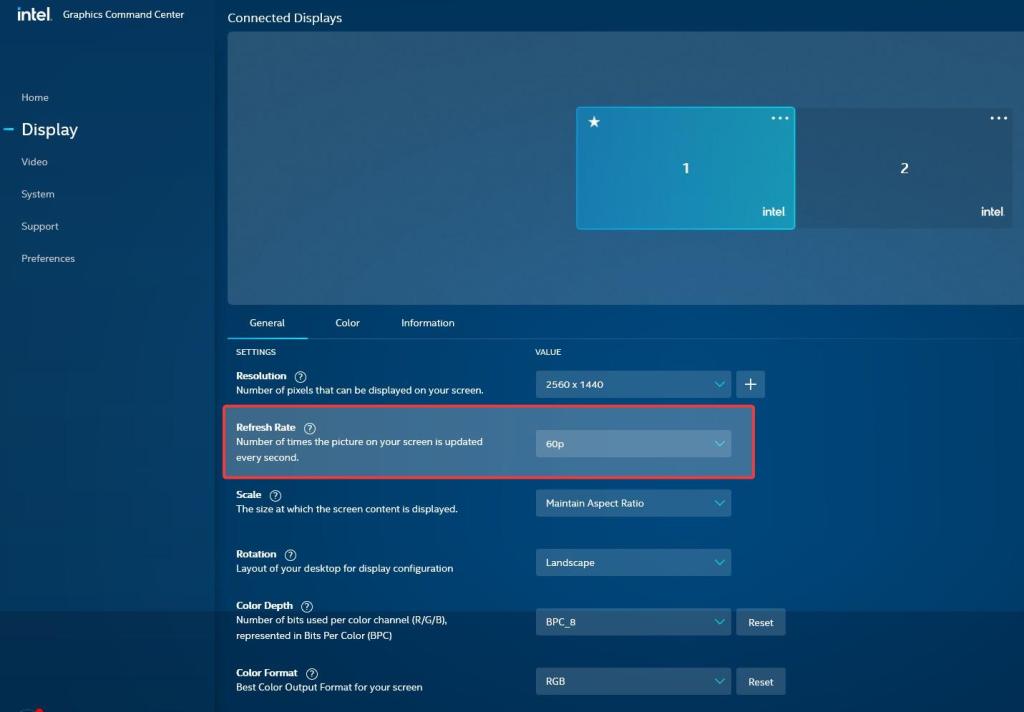
ステップ 4: 変更を確認する
プロンプトが表示されたら、「維持」ボタンをクリックしてリフレッシュ レートの変更を適用します。
トラブルシューティングの手順
設定でサポートされているリフレッシュ レートが見つからない:モニターがサポートしている特定のリフレッシュ レートを確認するには、適切なドライバーがインストールされていることを確認してください。必要に応じて、モニターの製造元の Web サイトにアクセスし、特定のモニター用のドライバーをダウンロードしてインストールしてください。
AMD Adrenalin ソフトウェアでリフレッシュ レートを変更できない: Adrenalin ソフトウェアを使用している AMD ユーザーは、Windows 11 設定アプリからのみリフレッシュ レートを変更できます。ただし、CPU または GPU が Radeon ソフトウェアをサポートしている場合は、代わりにそれを使用できます。
モニターのリフレッシュ レートを変更すると、画面のティアリング、動きのぼやけ、画面のちらつき、または入力遅延が発生する >: サポートされていないリフレッシュ レート、または低すぎるまたは高すぎるリフレッシュ レートを設定すると、これらの問題が発生する可能性があります。そのような場合は、デフォルトのリフレッシュ レートに戻して、問題が解決するかどうかを確認してください。次に、ディスプレイ ドライバーが最新であることを確認し、モニターのメーカーが推奨するリフレッシュ レートを設定してみてください。これにより、これらの問題は解決されます。
まとめ — Windows 11 でのリフレッシュ レートの調整
設定アプリを使用する場合でも、Nvidia コントロール パネルやインテル グラフィックス コマンド センターなどのグラフィック ソフトウェアを使用する場合でも、モニターのリフレッシュ レートを調整するのは非常に簡単です。利用できるはずの特定のリフレッシュ レートが表示されない場合や、リフレッシュ レートを変更した後に問題が発生する場合は、適切なディスプレイ ドライバがインストールされていることを確認してください。
ご質問がある場合は、助けが必要な場合は、以下にコメントしてください。お答えします。

