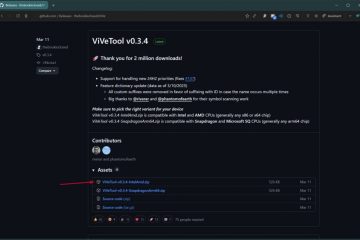Windows 11 でリコール領域の割り当てを変更するには、設定 > プライバシーとセキュリティ > リコールとスナップショットを開き、「ストレージ」 をクリックします。” をクリックして、スペースの割り当てを選択します。利用可能なストレージ オプションは、システムのハード ドライブのスペースの合計サイズに応じて利用可能になります。
Windows 11 では、リコール機能のストレージ スペースの割り当てを変更できます。このガイドでは、この構成を完了するための手順を説明します。
Recall は、画面上で発生するすべてのスナップショットを大量に取得することによって機能し、AI を使用してこの情報を分析して、関連する瞬間を浮かび上がらせます。その結果、この機能はスナップショットを保存するためにハード ドライブ上にスペースを確保する必要があります。デフォルトでは、Recall は 256 GB のハード ドライブの 25 GB、512 GB SSD の場合は 75 GB、1 TB SSD の場合は 150 GB を予約します。機能が長期間コンテンツを呼び出せるようにするため、またはストレージの使用量を最小限に抑えたい場合は、割り当てるスペースの量をカスタマイズします。
理由に関係なく、Windows 11 24H2 以降のリリースには設定が含まれています。リコール用の割り当てスペースを構成します。
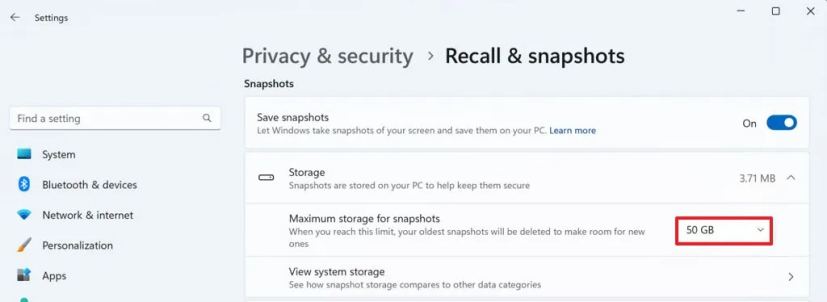
このガイドでは、Recall が使用できるストレージの量を変更する方法について説明します。あなたのコンピュータ。リコールを有効にするには、次の手順を使用します。無効にする手順は次のとおりです。
Windows 11 でリコール用のスペース割り当てを変更する
Windows 11 でリコール用のストレージ スペース割り当てを管理するには、次の手順を使用します。手順:
Windows 11 で設定を開きます。
@media のみの画面と (min-width: 0px) と (min-height: 0px) { div[id ^=”bsa-zone_1659356505923-0_123456″] { 最小幅: 336px;最小高さ: 280px; } } @media のみの画面と (min-width: 640px) および (min-height: 0px) { div[id^=”bsa-zone_1659356505923-0_123456″] { min-width: 728px;最小高さ: 280px; } }
[プライバシーとセキュリティ] をクリックします。
リコールとスナップショット ページをクリックします。
>ストレージ設定。
「スナップショットの最大ストレージ」 設定でストレージ予約を選択します。
ストレージ割り当ての変更の呼び出し/画像: Microsoft
手順を完了すると、システムは AI タイムライン機能に新しい最大ストレージを適用します。
機能が容量制限に達し始めると、リコールのストレージ割り当てはごみ箱ストレージと同様に機能します。を実行すると、システムは新しいスナップショット用のスペースを確保するために最も古いスナップショットの削除を開始します。これは、この機能がストレージ割り当てを超えることがないことを意味するため、この機能によりシステムのストレージが不足することはありません。
Recall のストレージ割り当てはデバイスのハード ドライブの合計ストレージ容量に依存することに注意することが重要です。たとえば、256GB SSD を搭載した Copilot Plus PC の場合、デフォルトのスペース割り当ては 25GB になり、オプションで 25GB になります。 10 GB に減らします。
25 GB の割り当てには、検索可能なデータを最大 3 か月保存できます。
コンピュータに 512 GB SSD が搭載されている場合、デフォルトのリコール スペース割り当ては 75 GB です。ただし、50 GB または 25 GB に変更できます。
1 TB SSD を使用している場合、デフォルトのスペース割り当ては 150 GB になり、オプションで 100 GB、75 GB、50 GB、25 GB を選択できます。
リコール機能は、メーカーが新しい Copilot Plus PC の出荷を開始する 2024 年 6 月 18 日から利用可能になる予定です。