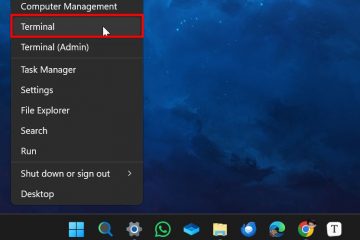このガイドで学ぶ内容:
外部マウスを使用している場合は、HP ラップトップのタッチパッドを使用する必要はありません。 HP ラップトップにはタッチパッド マウスが付いています。タッチパッドは非常に敏感な場合があるため、通常のマウスを使用したい場合はタッチパッドをオフにすることをお勧めします。したがって、このガイドでは、Windows 10 で HP ラップトップのタッチパッドを無効にする 方法について説明します。
だけでなく、タッチパッドを完全に無効にする理由はたくさんあります。 href=”https://store.hp.com/us/en/cat/laptops”>HP ラップトップ、その他のラップトップ、Dell、Sony VAIO、東芝、その他多くのラップトップ。一方、ラップトップのタッチパッドを使用すると、マウスを完全に制御できなかったり、ビデオ編集中や Microsoft Office での作業中に手首が痛くなったりするため、イライラすることがあります。
こちらもおすすめ: HP ノートパソコンのシリアル番号を見つける 3 つの方法Windows 10
HP でマウスパッドを無効にする方法
したがって、作業でより正確で制御性の高いものが必要な場合、または代わりに外部マウスを使用している場合は、マウスパッドをオフにすることをお勧めします。 HP ラップトップのタッチパッド。ただし、タッチパッドを無効にすると、カーソルの上を手を動かしているときにカーソルが不要に動くのを避けることができます。 HP ノートパソコンには、Synaptics のタッチパッド ドライバーが搭載されており、さまざまなタッチパッド設定をアクティブ化、無効化、カスタマイズすることができます。
ここでは、HP ノートパソコンのタッチパッドを無効にする 3 つの方法を説明します。
p>
方法 1. ダブル タップで HP ノートパソコンのタッチパッドを無効にする
HP ノートパソコンのほとんどのバージョンには、タッチパッドのすぐ上に無効化ボタンがあります。この小さなボタンを使用すると、タッチパッドのオンとオフを自由に切り替えることができます。
ダブルタップしてタッチパッドを無効にするには: 左上をダブルタップします。
非アクティブ化すると、一部のモデルではタッチパッド全体に赤い線またはオレンジ色のグラフが画面に表示されます。
方法 2. 設定で HP ノートパソコンのタッチパッドを無効にする
設定でタッチパッドを無効にします。コンピューターにタッチパッドの無効化ボタンがない場合でも、ラップトップの設定でタッチパッドを無効にすることができます。
Windows 10
ステップ 1 です。 Windows + I を押して設定を開きます。
ステップ 2。 [デバイス] をクリックします。
ステップ 3。左側のペインで [タッチパッド] をクリックします。
ステップ 4。 [関連設定] の下の [追加設定] をクリックします。
ステップ 5 [デバイスの設定] をクリックし、[無効にする] をクリックしてラップトップのタッチパッドをオフにします。
Windows 11[設定] に移動します。 [Bluetooth とデバイス ] タッチパッドを選択します。ここでは、タッチパッドの切り替えをオフにするだけです。方法 3. コントロール パネル経由で HP ノートパソコンのタッチパッドを無効にします
そして最後のHP ノートパソコンのタッチパッドをオフにするには、コントロール パネルを使用します。
ステップ 1。 コントロール パネル
ステップ 2 を開きます。 マウスをクリックします。
ステップ 3.デバイス設定をクリックし、無効をクリックしてオフにします。
HP ラップトップでタッチパッドを有効にする方法
これで、HP ラップトップのタッチパッドを無効にする 3 つの異なる方法を学びました。ただし、場合によっては、それを有効に戻したい場合もあります。したがって、再度有効にするには、以下の手順に従ってください。
Windows 10
ステップ 1.コントロールを開きます。パネル。
ステップ 2。 マウスをクリックします。
ステップ 3.デバイス設定をクリックし、有効をクリックして、ラップトップのタッチパッド。
Windows 11設定に移動します。Bluetooth とデバイスタッチパッドを選択します。ここでは、タッチパッドの切り替えをオンにするだけです。タッチパッド
コンピュータのディスプレイ パネルでは、タッチパッドはポインティング (入力位置の制御) のためのメカニズムです。クリックの代わりになります。タッチパッドは、当初はノートブック コンピューター用に開発されましたが、現在ではデスクトップ コンピューターでも使用できるようになりました。ユーザーの指の動きと下向きの圧力は、タッチ スクリーンによって追跡されました。
ジョージ E. ガーファイドは、1988 年に最初のタッチ パッドを設計しました。1994 年、Apple は特許を取得し、タッチ パッドを製品に使用する最初の企業となりました。パワーブックラップトップ。それ以来、タッチ パッドはラップトップで最も一般的なカーソル コントロール デバイスになりました。トラックボールはいくつかのラップトップで使用されています。 IBM ThinkPad ラップトップには、「ポインティング スティック」 (トラックポイントとして知られる) が内蔵されています。
以上です。これが、HP ラップトップのタッチパッドを無効にする方法です。これらの 3 つの方法は、次のことに役立ちます。ラップトップのタッチパッドをオフにします。