.single.post-author、作成者: Konstantinos Tsoukalas 、最終更新日: 2024 年 5 月 15 日
Windows 11 に KB5036980 更新プログラムをインストールした後、ファイル エクスプローラーのアドレス バーまたはメニュー バー、あるいはその両方を選択し、問題を解決するには以下を読み続けてください。
2024 年 4 月 23 日の Windows 11 の累積的な更新プログラム プレビュー (KB5036980) では多くの改善が加えられていますが、インストール後にエクスプローラーのメニュー バーとアドレス バーが消えたと多くのユーザーが報告しました。
修正方法: 更新後に Windows エクスプローラーのアドレス バーが表示されない、またはメニュー バーが表示されません。*
* 重要: サードパーティを使用している場合Windows 11 のスタート メニュー、タスク バー、エクスプローラーの外観をカスタマイズするアプリ (「StartAllBack」、「ExplorerPatcher」、「Start11」など) >」など)が発生した場合は、最新バージョンにアップデートするか、アンインストール/再インストールして問題が解決するかどうかを確認してください。そうでない場合は、以下に進んでください。
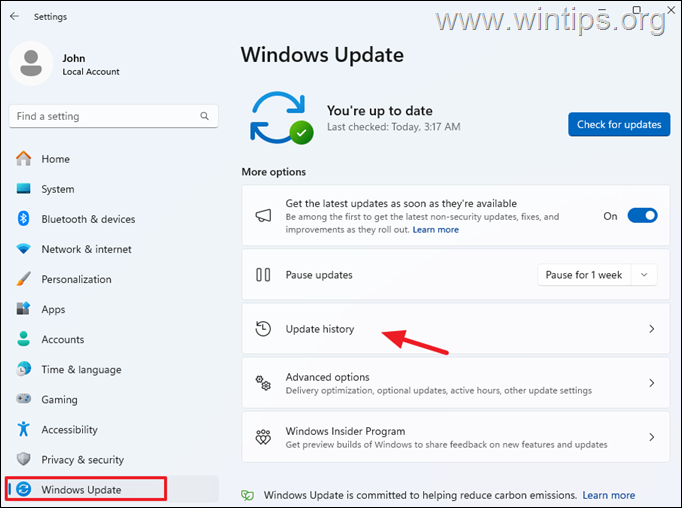
方法 1. KB5036980 アップデートをアンインストールします。
前述の問題は、アップデート KB5036980 のインストール後に発生するため、続行してアンインストールします。これを行うには:
1. [スタート > 設定 > Windows Update に移動し、 更新履歴
2. [更新履歴] で、最近インストールされた更新を確認します。 (例: この例の「KB5036980」)
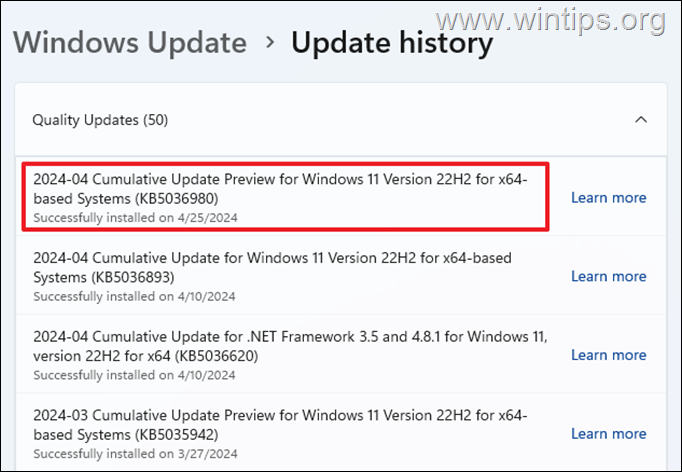
3. 次に、ページを下にスクロールし、[関連設定] で [アップデートのアンインストール] を選択します。
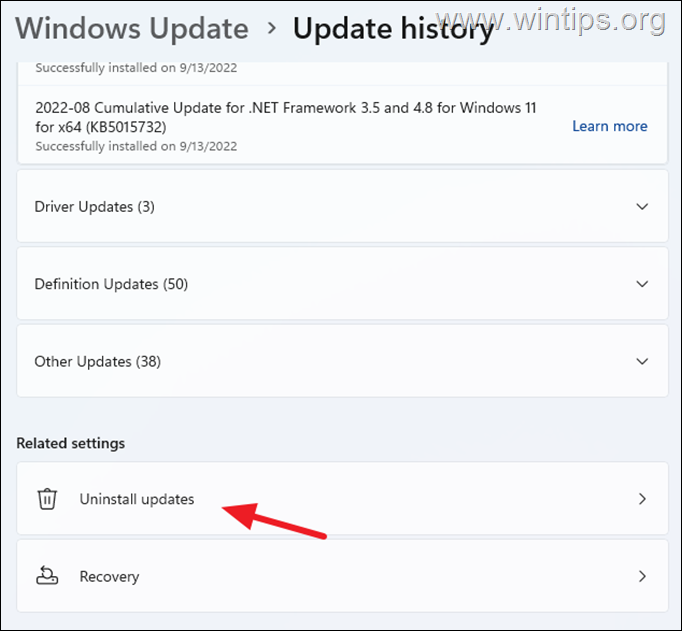
4. 次に、次の場所を見つけます。最近のアップデートの KB 番号 (この例では「KB5036980」など) のリストが表示され、その横にある [アンインストール ] をクリックしてアンインストールします。 *
* 注: ここから更新プログラムをアンインストールできない場合は、この記事の方法に従ってください: Windows 11 で更新プログラムをアンインストールする方法 (すべての方法)。
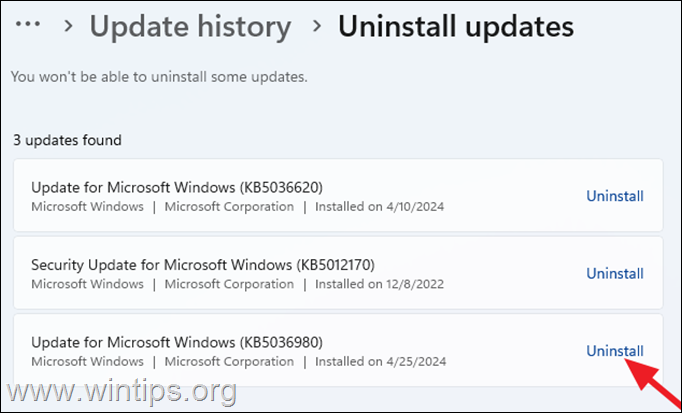
5.アップデートを削除した後、 コンピューターを再起動し、問題が解決されたかどうかを確認します。その場合は、アップデートを再度インストールしてみてください。
方法 2. グラフィック ドライバーを再インストールまたは更新します。
報告された問題は、グラフィック ドライバーの欠陥が原因である場合があります。したがって、以下の説明に従ってグラフィックス ドライバーのアンインストールと再インストールに進みます。
1. [スタート] メニューを右クリックし、[デバイス マネージャー] を選択します。
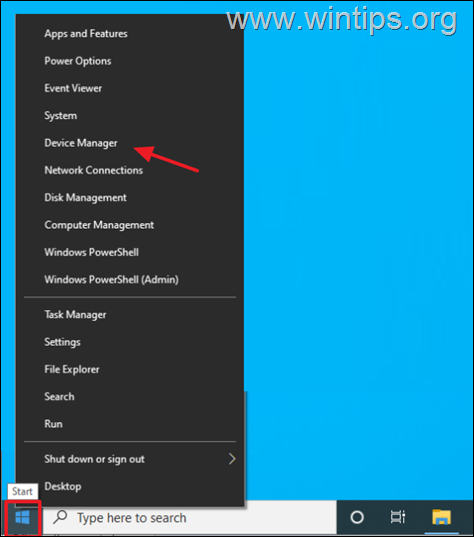
2. [ディスプレイ アダプター] セクションを展開します。
3.ディスプレイ アダプターを右クリックし、デバイスのアンインストールを選択します。
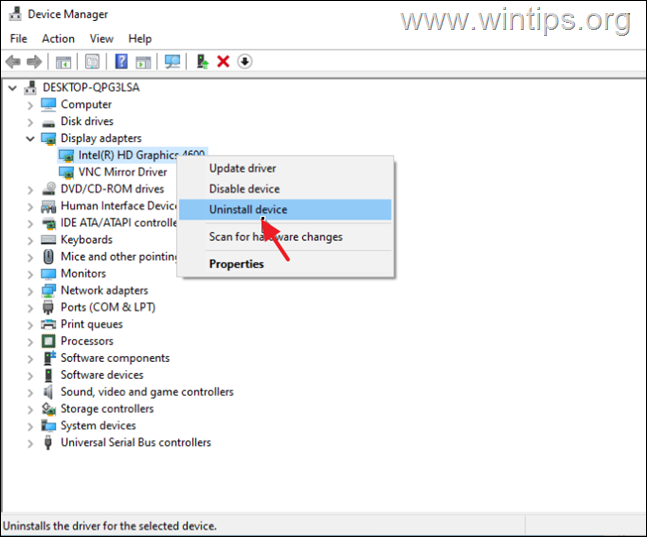
4. 次のウィンドウで、このデバイスのドライバー ソフトウェアを削除することを選択します。 > に戻って、[アンインストール] をクリックします。
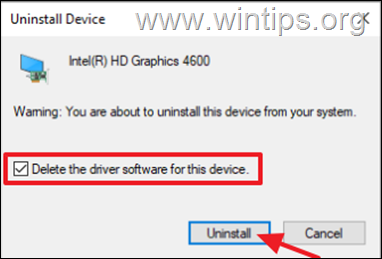
5. 数秒待ってから PC を再起動します。
6. 再起動後、Windows は Windows Update サーバーからグラフィックス ドライバーを自動的に再インストールします。
* 注: ドライバーのインストールが完了したことを確認するには、デバイス マネージャーに移動し、ディスプレイが正常に動作していることを確認してください。アダプターのモデルがそこにリストされています。そうでない場合は、利用可能なすべての Windows アップデートを確認してインストールするか、GPU 製造元のサポート サイトから最新のグラフィック ドライバーをインストールします。
方法 3. Windows システム ファイルを修復します。
Windows システム ファイルを修復するのは次のとおりです。これは、ここで説明したような Windows 10/11 の問題を解決するための一般的ですが重要な手順です。
1. 管理者としてコマンド プロンプトを開きます。これを行うには、検索ボックスに「cmd」または「コマンド プロンプト」と入力し、管理者として実行をクリックします。 > コマンド プロンプトの結果。
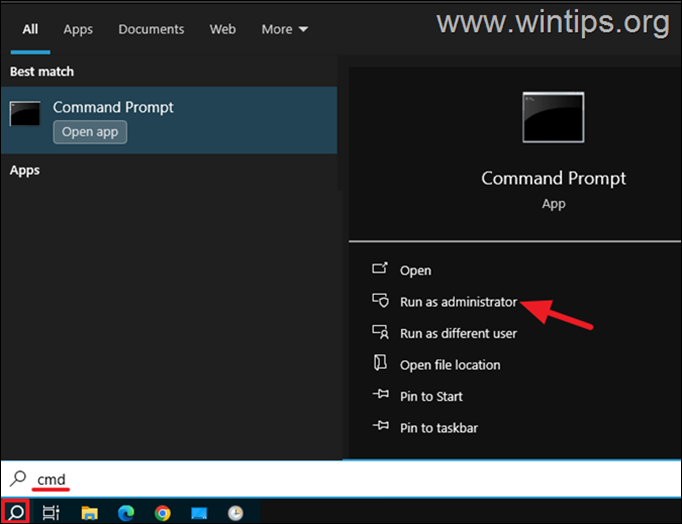
2. コマンド プロンプト ウィンドウで次のコマンドを入力し、Enter キーを押します。
dism.exe/Online/Cleanup-画像/Restorehealth 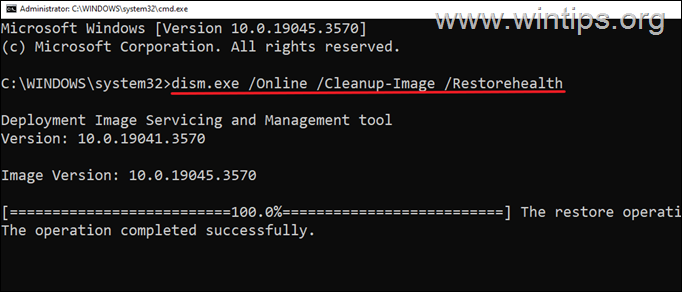
3. 「展開イメージのサービスと管理」(DISM) ツールがコンポーネント ストアを修復するまで、しばらくお待ちください。
4. 操作が完了したら、以下のコマンドを入力して、 を押します。 入力:
sfc/scannow 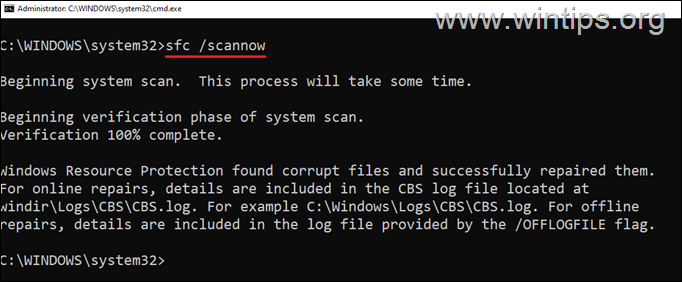
5. SFC スキャンが完了したら、コンピュータを再起動します。
6. 再起動後、問題が解決したかどうかを確認します。
方法 4. インプレース アップグレードで Windows を修復します。
上記の方法を実行しても問題が解決しない場合、最後の選択肢は、インプレース アップグレードで Windows を修復することです。これを行うには、Windows のバージョンに応じて、これらのチュートリアルのいずれかの手順を使用します。
以上です。あなたにとってどの方法が効果的でしたか?
このガイドが役に立ったかどうか、あなたの経験についてのコメントを残してお知らせください。他の人を助けるために、このガイドを「いいね!」して共有してください。
この記事が役に立った場合は、寄付によるサポートをご検討ください。このサイトを無料で維持しながら他の人を支援し続けるという私たちの努力において、たとえ 1 ドルでも大きな違いを生むことができます: 
 Konstantinos は、Wintips.org の創設者および管理者です。 1995 年以来、コンピュータおよびネットワークの専門家として個人および大企業に IT サポートを提供しています。彼は、Windows またはその他の Microsoft 製品 (Windows Server、Office、Microsoft 365 など) に関連する問題の解決を専門としています。 Konstantinos Tsoukalas による最新の投稿 (すべてを見る)
Konstantinos は、Wintips.org の創設者および管理者です。 1995 年以来、コンピュータおよびネットワークの専門家として個人および大企業に IT サポートを提供しています。彼は、Windows またはその他の Microsoft 製品 (Windows Server、Office、Microsoft 365 など) に関連する問題の解決を専門としています。 Konstantinos Tsoukalas による最新の投稿 (すべてを見る)

