Windows 11 で、コンピューターの使用中に再起動のプロンプトが表示されなかったり、新しい更新プログラムをインストールするために自動的に再起動されなかったら便利だと思いませんか?これを実現するには、Windows 11 でアクティブ時間を構成できます。この更新管理機能を使用すると、通常使用するときに自動更新をインストールするためにコンピューターが再起動されないように、更新をスケジュールできます。
たとえば、通常、午前 9 時から午後 5 時までコンピュータで作業している場合は、その時間をアクティブ時間として設定できます。そうすることで、Windows 11 はその時間帯に更新プログラムをインストールできなくなり、不便を回避できます。
このチュートリアルでは、Windows 11 のアクティブ時間を構成する手順を段階的に説明します。では、始めてみましょう。
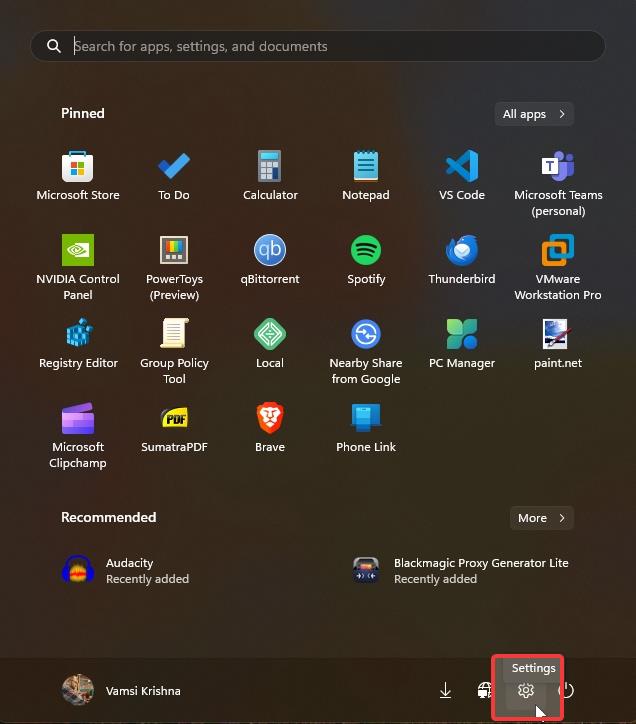
Windows 11 でアクティブ時間を構成する手順
「スタート キー + I」を押して設定を開きます。「Windows Update」ページに移動します。 「詳細オプション」をクリックします。「アクティブ時間」をクリックします。ドロップダウン メニューから「手動」を選択します。開始時刻を設定します。終了時刻を設定します。設定ウィンドウを閉じます。コンピュータを再起動します。
詳細な手順 (スクリーンショット付き) )
いつものように、最初に行うべきことは、Windows 11 設定アプリを開くことです。これを行うには、「スタート キー + I」ショートカットを押します。または、[スタート] メニューを開いて歯車アイコンをクリックします。
[Windows Update] > [詳細オプション] ページに移動します。ここで、さまざまな更新設定を管理および構成できます。
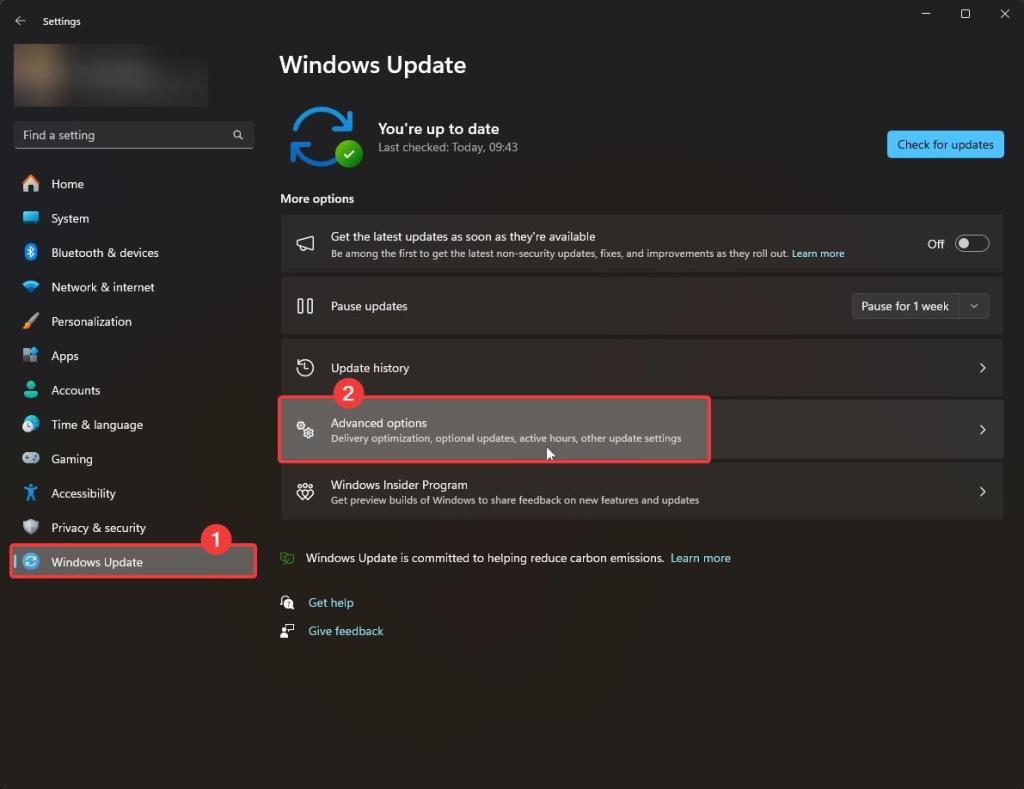
このページで [アクティブ時間] オプションを見つけてクリックします。デフォルトでは、 [自動] に設定されており、現在のアクティブ時間も確認できます。
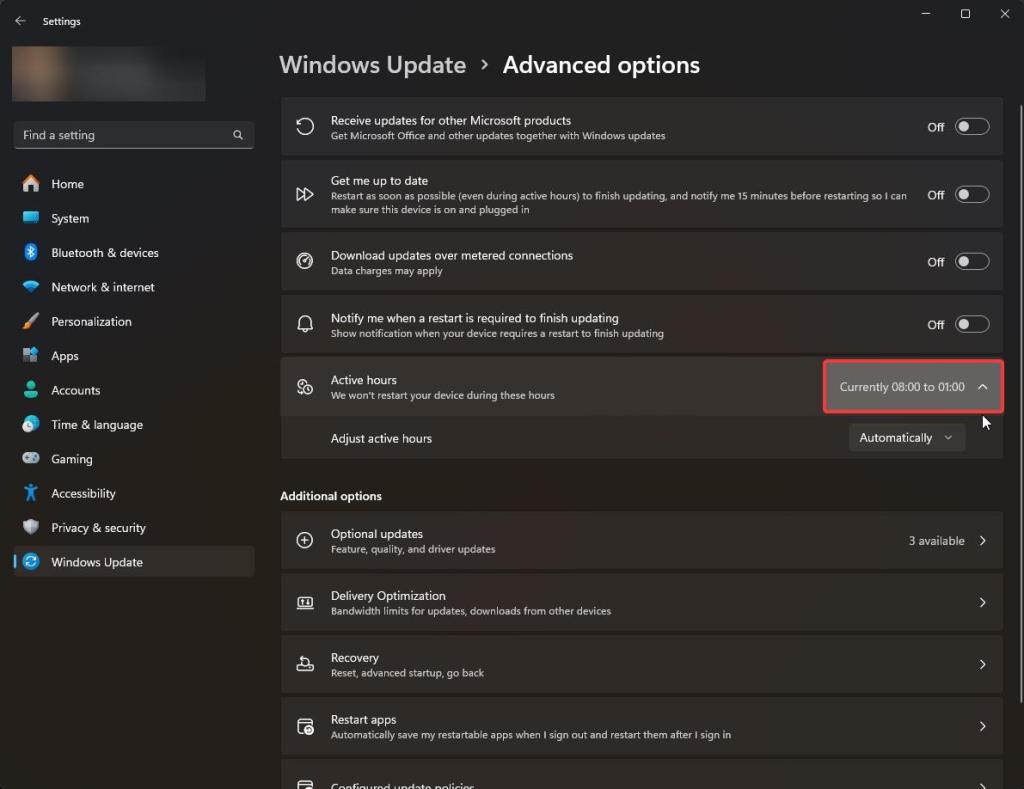
アクティブ時間を手動で構成するには、ドロップダウン メニューから [手動] を選択します。
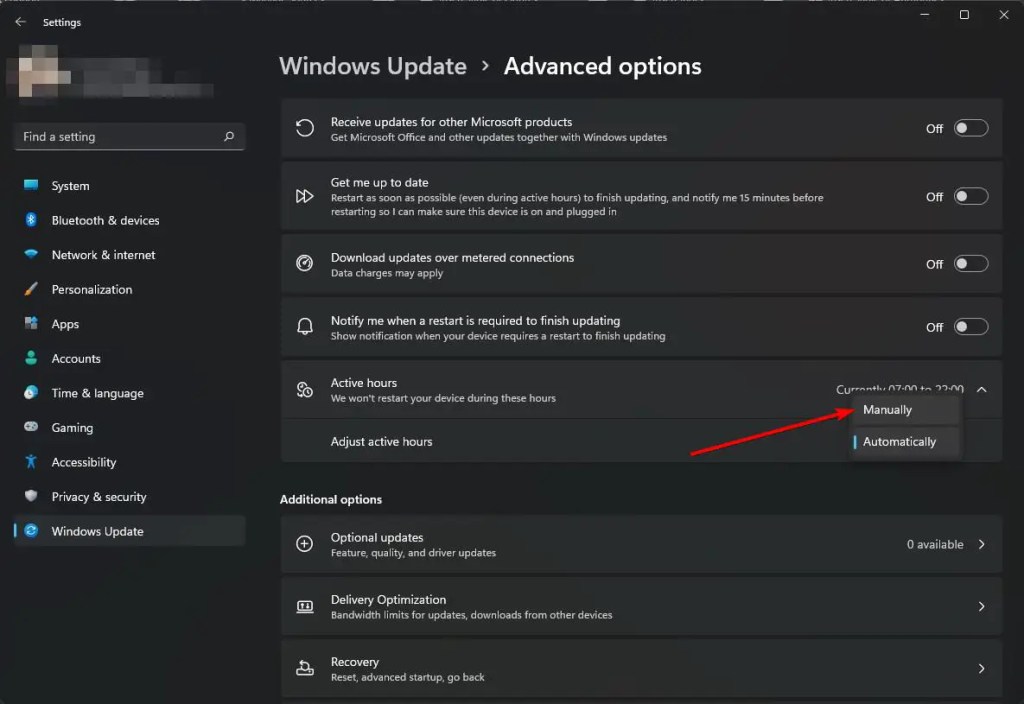
次に、[開始時刻] と [終了時刻] ドロップダウン メニューを使用して、Windows 11 のアクティブ時間を変更します。アクティブ時間を午前 8 時から午後 10 時までに設定することにしました。
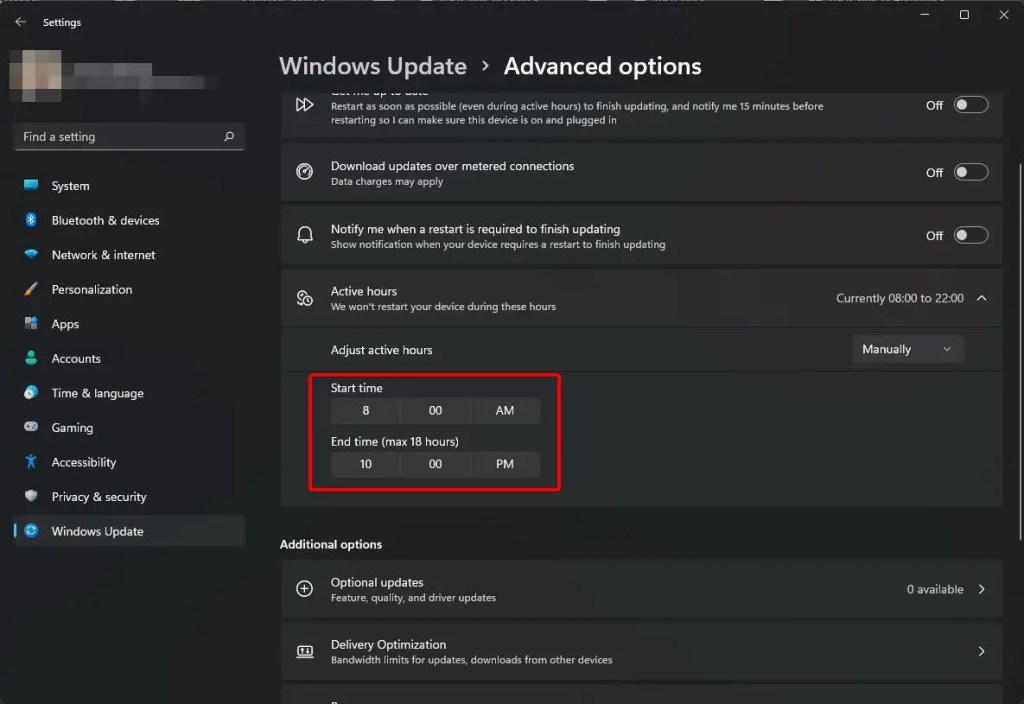
変更が保存されました自動的に、タイトル バーの X アイコンをクリックして設定ウィンドウを閉じます。
最後に、コンピュータを再起動して変更を適用します。これを行うには、[スタート] ボタンを押し、電源アイコンをクリックし、[再起動] オプションを選択します。
ラッピング — アクティブな時間帯に更新プログラムをインストールしないようにする
デフォルトでは、Windows 11 は自動的に使用パターンを設定し、それに応じてアクティブ時間を設定します。ただし、それが実際の使用タイミングと一致しない場合は、上記のように Windows 11 でアクティブ時間を手動で構成できます。タイミングに関係なく更新プログラムをインストールしたくないという極端な場合には、設定から Windows 11 更新プログラムを一時的に停止できます。
ご質問がある場合やサポートが必要な場合は、以下にコメントしてください。お答えします。

