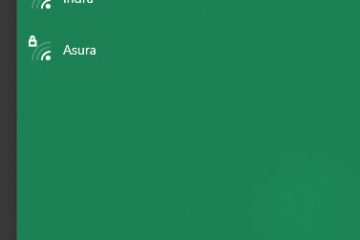目次:
Microsoft プロフィール写真またはローカル Windows プロフィール写真の変更は、Windows エクスペリエンスをカスタマイズできる簡単なプロセスです。このチュートリアルでは、ローカル アカウントを使用しているか Microsoft アカウントを使用しているかに関係なく、Windows 10 と Windows 11 の両方でプロフィール写真を更新する手順を説明します。また、Windows 11 または Windows 10 を使用せずに Microsoft プロフィール写真を変更する直接方法も示します。
Windows 11 でローカル アカウントの写真を変更する方法
この方法では、設定アプリ、スタート メニュー、ロック画面など、さまざまな場所に表示されるプロフィール画像を更新することで、Windows 11 のローカル ユーザー アカウントを個人用にカスタマイズできます。いくつかの簡単な手順に従うことで、ファイルから新しい画像を選択するか、デバイスのカメラを使用して新しい写真を撮ることができます。
Windows 11 で Microsoft アカウントの画像を変更する方法
Microsoft アカウントを使用して Windows 11 にログインしている場合は、次の手順を実行してください。この方法では、すべてのデバイスと Microsoft サービス (Outlook や OneDrive など) 間で同期されるプロフィール写真を変更する方法について説明します。 Windows 11 の設定を通じて、または Microsoft アカウント Web サイト (下記を参照) から直接画像を更新できるため、Microsoft プロファイルが使用されている場所で一貫した画像が表示されるようになります。
[設定] を開きます
キーボードのスタートボタンを押し、電源ボタンの上にある歯車ボタンを押します。または、Windows + I を押します。
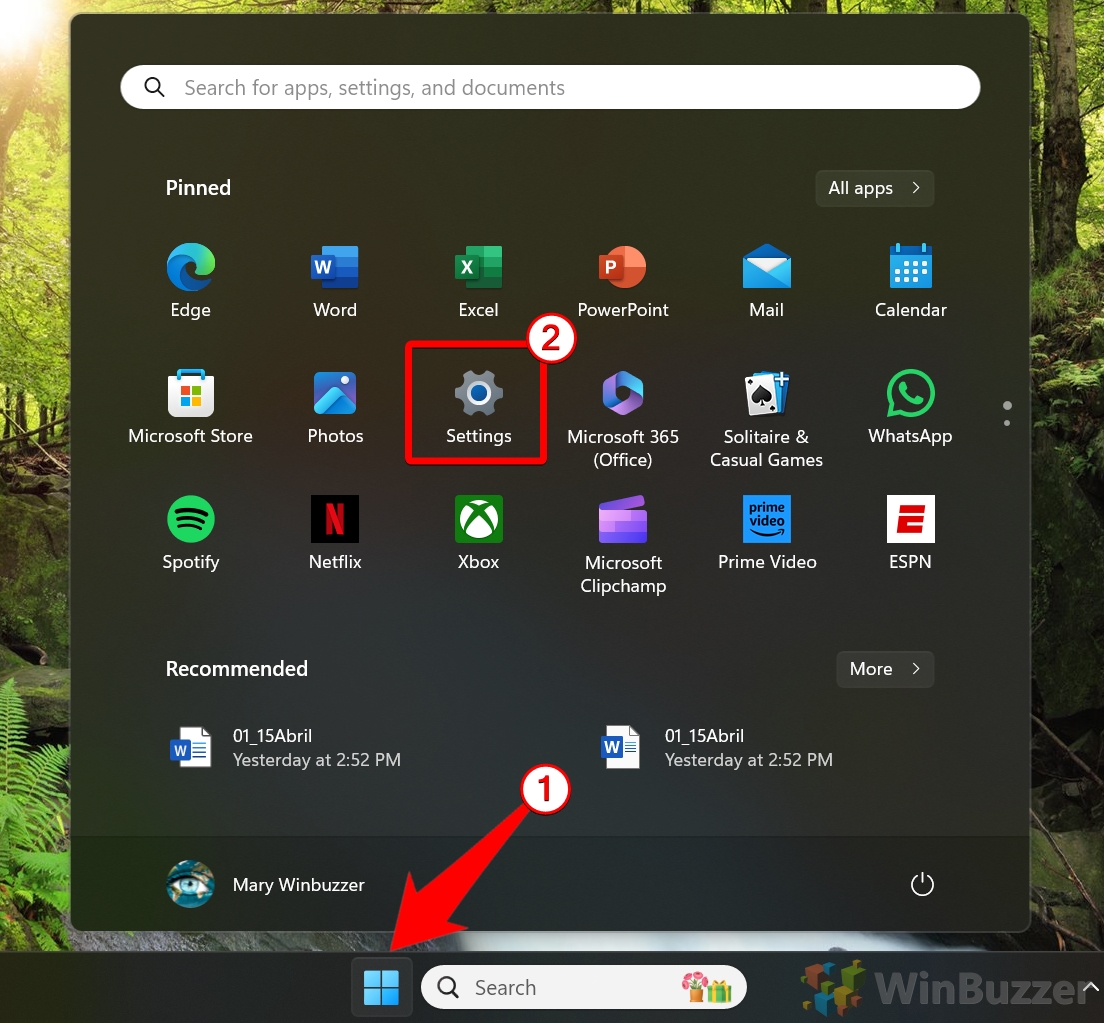 [あなたの情報] に移動します
[あなたの情報] に移動します
設定メニューで [アカウント] セクションをクリックして移動し、[あなたの情報] をクリックします。 “.
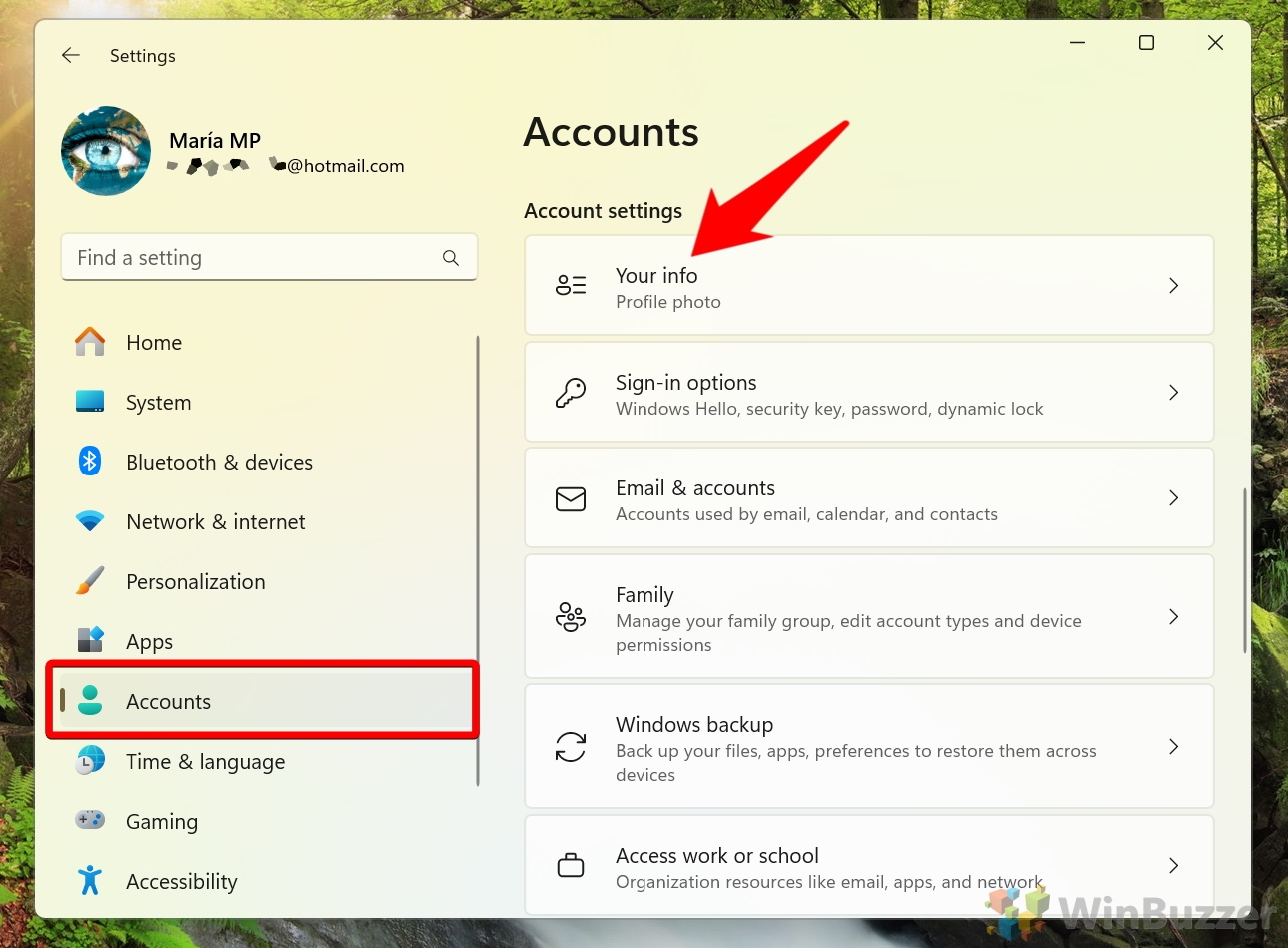 [写真を変更] をクリックします
[写真を変更] をクリックします
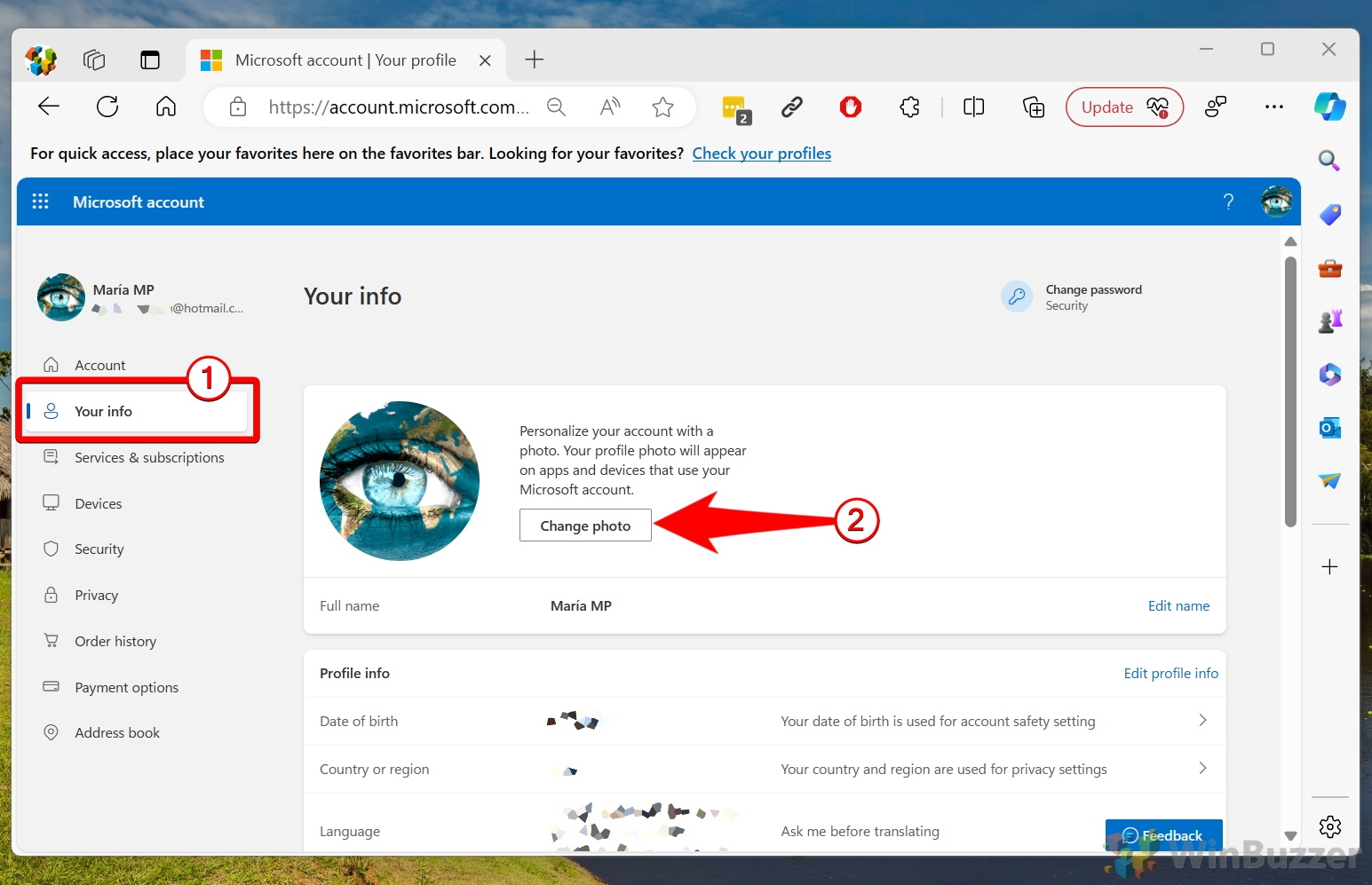 アカウントのプロフィール画像を変更または追加します
アカウントのプロフィール画像を変更または追加します
「カメラを開いて写真を撮るか、「ファイルを参照」して PC から画像を選択します。
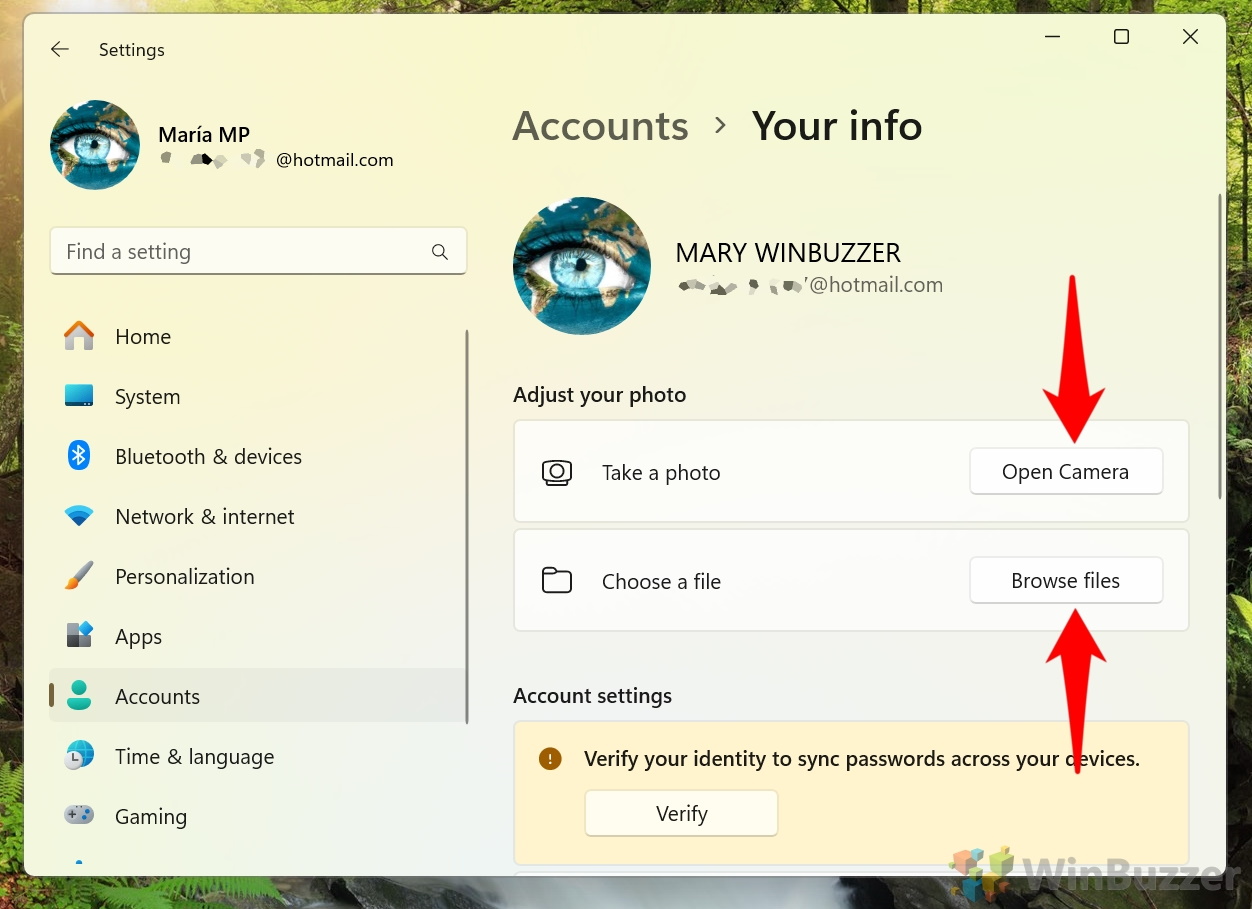
Windows 10 でローカル アカウントの写真を変更する方法
Windows 11 と同様に、この方法では Windows 10 でローカル ユーザー アカウントのプロフィール写真を更新する方法について詳しく説明します。設定アプリを操作すると、コンピューターから新しい写真を簡単に選択したり、デバイスのカメラを使用して新しい画像をキャプチャしたりできます。このカスタマイズ機能を使用すると、ローカル アカウントの外観をカスタマイズでき、Windows 10 の複数のユーザー インターフェイス要素に表示されます。
[設定] を開きます
を押します。キーボードのスタートボタンを押し、電源ボタンの上にある歯車ボタンを押します。または、Windows + I を押します。
>「アカウント」に移動します
設定メニューで「アカウント」セクションをクリックして、そのセクションに移動します。<強い >
をクリックします設定サイドバーの「あなたの情報」、次に「カメラ」または「参照」をクリックします。
当然のことながら、すでに写真が保存されている場合は [画像を参照] をクリックし、今すぐウェブカメラで写真を撮りたい場合は [カメラ] をクリックします。
写真を参照して「開く」を押すか、カメラ アプリのシャッター ボタンを押します。この写真はデフォルトのプロフィール写真を即座に置き換えます。
>Windows 10 で Microsoft アカウントの画像を変更する方法
Microsoft アカウントで Windows 10 にサインインしているユーザーの場合、この方法はプロフィール写真を変更する方法について説明します。プロフィール写真は、接続されているすべてのデバイスおよび Microsoft サービスにわたって更新されます。 Windows 10 設定アプリまたは Microsoft アカウント Web サイト (下記を参照) を使用して、新しい写真をアップロードできます。
Windows の設定を開く
ボタンを押して設定を開きます。ホットキー「Windows + I」または「スタート」メニューを使用します。
「アカウント」に移動します
設定メニューで [アカウント] セクションをクリックして、そのセクションに移動します。
「Microsoft アカウントを管理する」を選択します
サイドバーの [あなたの情報] セクションにある [Microsoft アカウントの管理] をクリックします。
Microsoft アカウント設定 Web ページが開くまで待ち、その上部にある [あなたの情報] を押します
Web ページが自動的に開かない場合は、代わりに次の操作を行うことができます。 account.microsoft.com をブラウザの URL バーに貼り付けます。
「写真の変更」にアクセスします
> [あなたの情報] セクションの [写真を変更] をクリックします。
写真を変更または追加します
[あなたの情報] セクションの [写真を変更] または [写真を追加] をクリックします。スライダーを左右に動かして、ブラウザで画像のズーム レベルを調整できます。
Microsoft アカウントの Microsoft プロフィール写真を変更する方法
この方法では、Microsoft アカウント Web サイトから直接プロフィール写真を変更する方法について説明します。アカウントにログインして新しい画像をアップロードすると、電子メール、クラウド ストレージ、その他の接続されたアプリケーションを含むすべての Microsoft サービスでプロフィール写真が確実に更新されます。
Microsoft アカウント
ブラウザの URL バーで account.microsoft.com を開き、必要に応じてログインし、上部バーの「あなたの情報」。
「写真の変更」にアクセスします
「あなたの写真」の下にある「写真の変更」をクリックします。情報」セクション。
写真を変更または追加します
[写真を変更] をクリックします。 >」または「あなたの情報」セクションの「写真を追加」をクリックします。スライダーを左右に動かして、ブラウザで画像のズーム レベルを調整できます。
関連: Microsoft アカウントを完全に削除し、Windows 11 から削除する方法
Microsoft アカウントを削除する時期が来ました。作成したものの一度も使用しなかったり、プライバシーへの影響について良く思わなかったりする可能性があります。別のガイドでは、Microsoft アカウントを完全に削除し、Windows 11 から削除する方法を説明します。
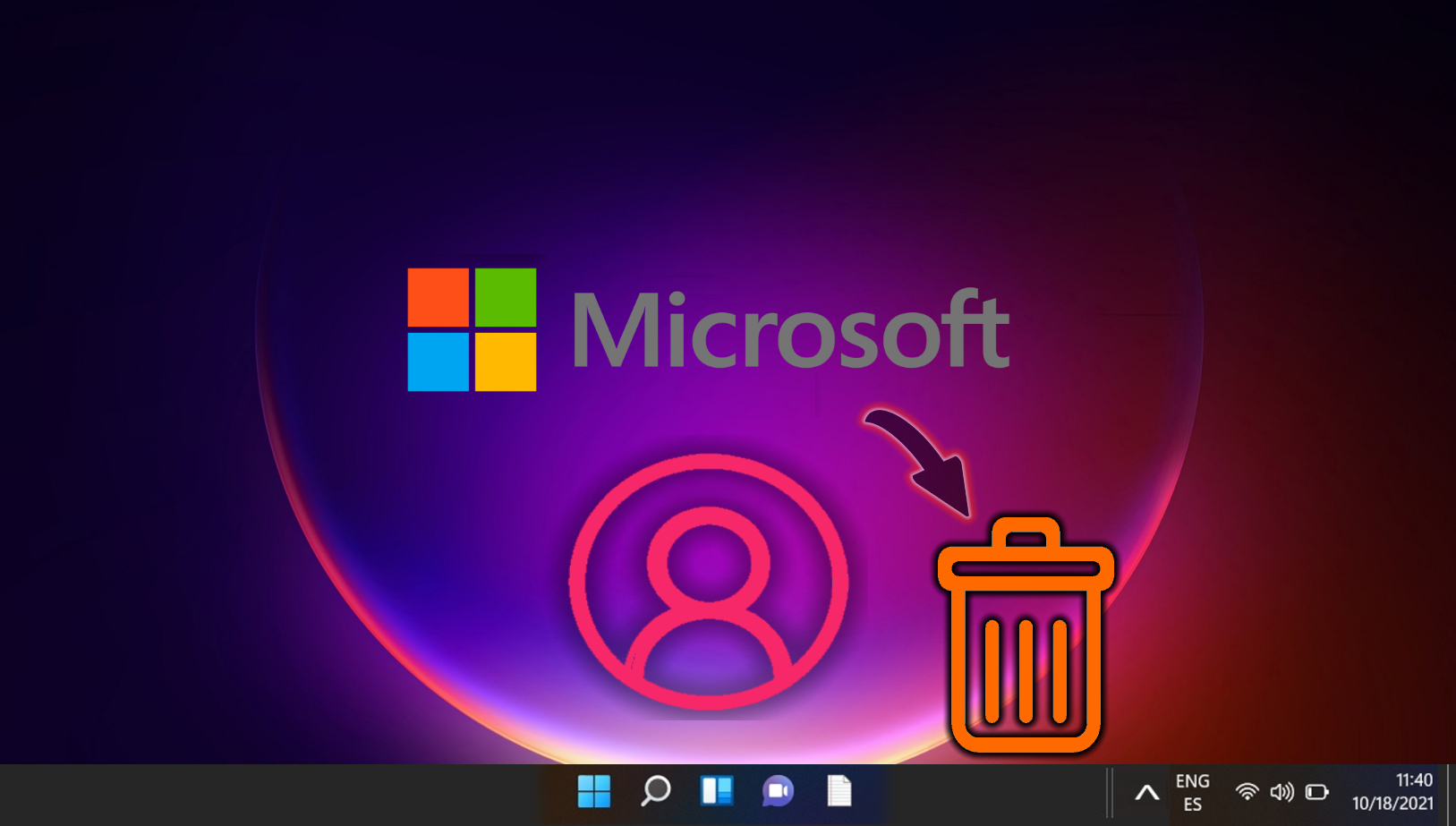
関連: Windows 11 または Windows 10 から Microsoft アカウントを削除する方法
Microsoft は、ユーザーに Microsoft アカウントを使用してオペレーティング システムにログインすることをますます推奨しています。この取り組みは、インストール時に Windows 11 Home ユーザーにサインインを義務付けることから始まり、その後 Windows 11 Pro ユーザーにも拡大されました。他のガイドでは、Windows 11 または Windows 10 から Microsoft アカウントを削除し、より従来のユーザー エクスペリエンスを希望する場合にローカル アカウントに移行する方法を説明します。
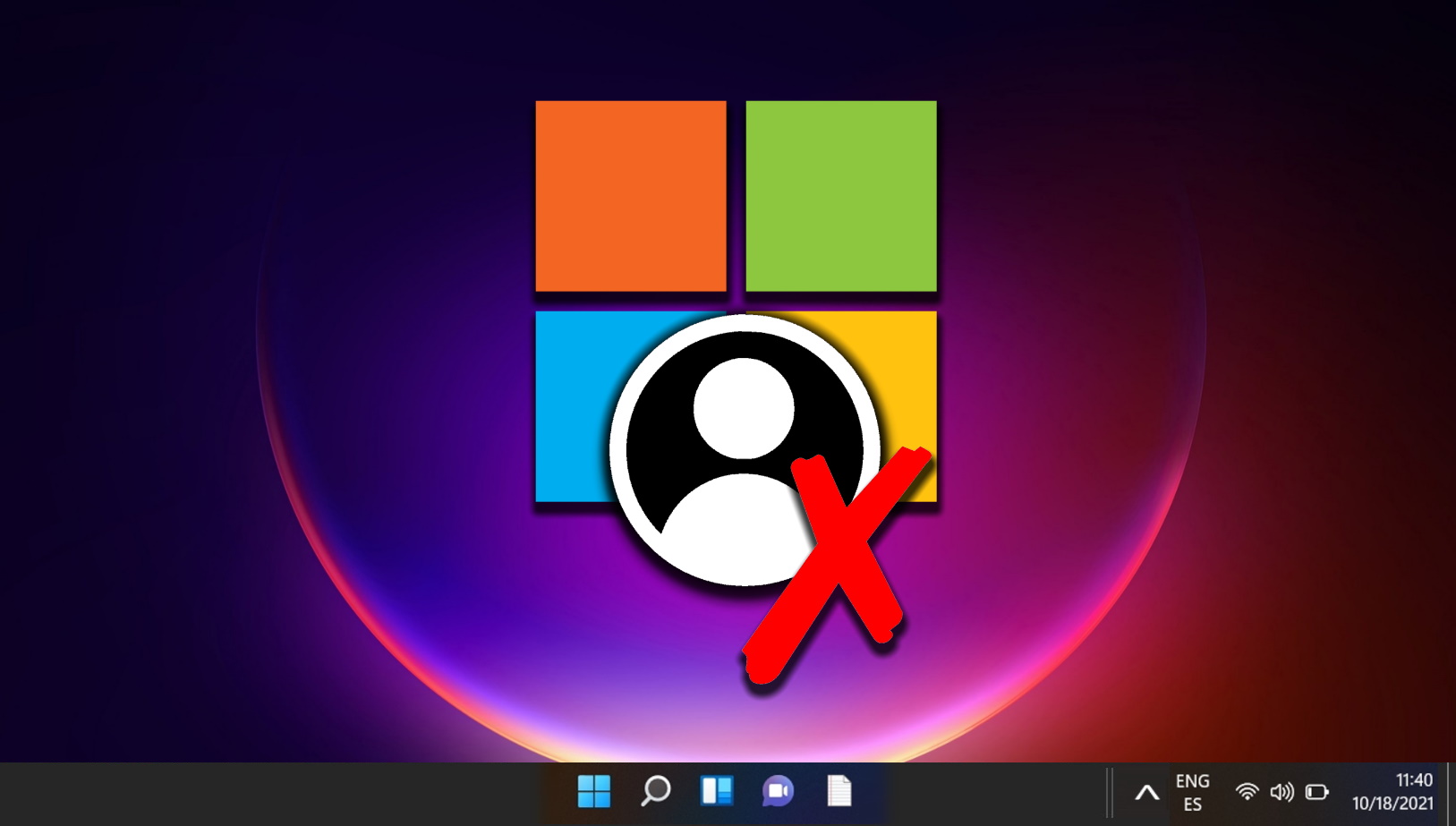
関連: Windows 11 でユーザー アカウントを削除する方法
ユーザー アカウントを削除する必要がある理由はさまざまです。アカウントがもう必要なくなった可能性があります。コンピューターを他の人に渡す準備をしている場合、または単に使用されなくなった古いアカウントをクリーンアップしたい場合。理由に関係なく、Windows 11 ではユーザー アカウントを削除する方法がいくつか用意されています。詳細については、別のガイドで説明します。
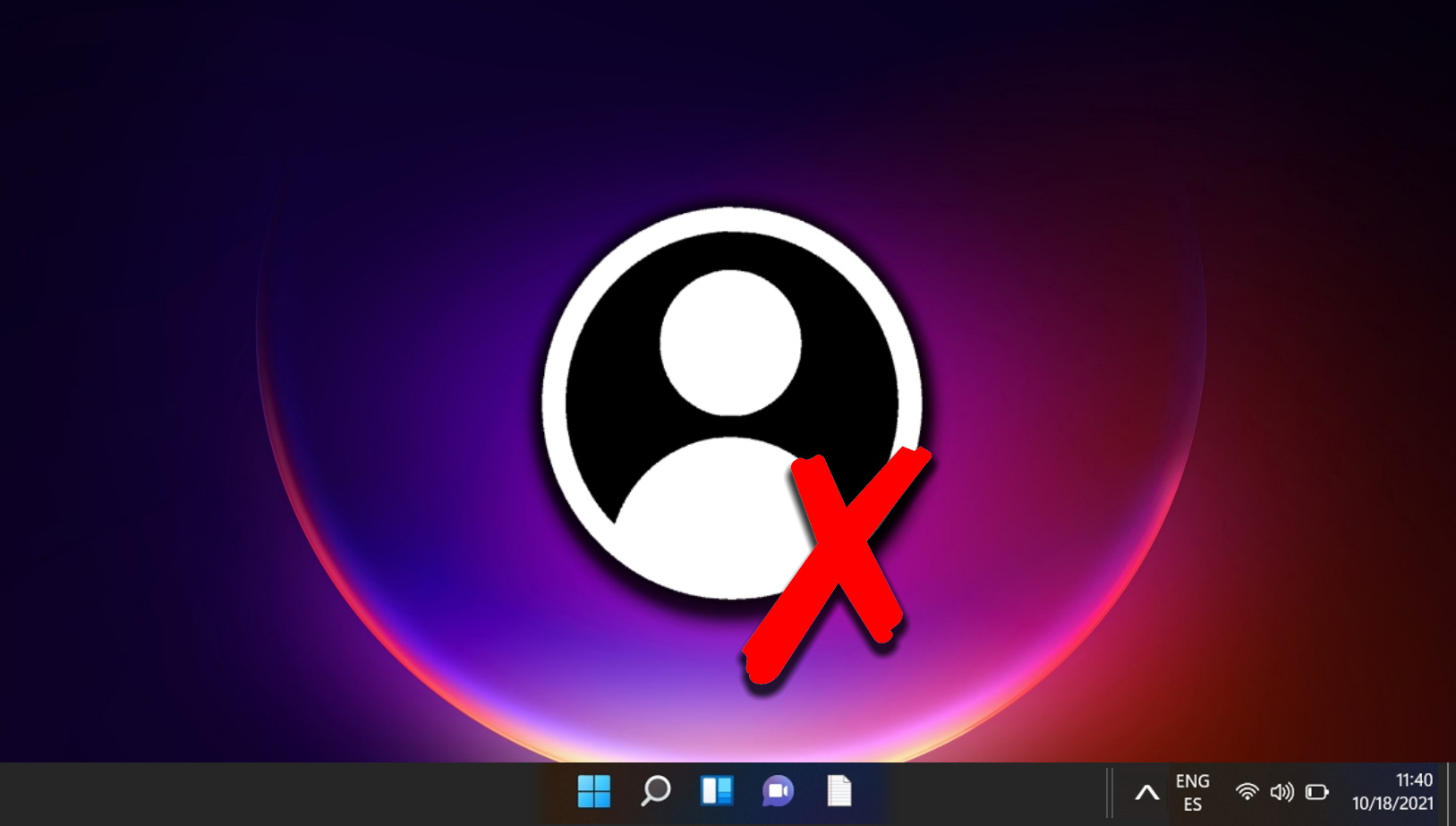
関連: Windows 所有者名と組織名を変更する方法 >
Windows の新規インストールを実行すると、登録された所有者が「Windows ユーザー」に設定され、組織名が欠落していることに気づく場合があります。多くの人にとっては重要ではありませんが、一部のアプリケーションではこれを参照します。プロフェッショナルな環境では、外観を維持することが重要になる場合があります。Windows で登録されている所有者名と組織を変更して、すべてのアプリで正しく表示されるようにする方法を示します。.
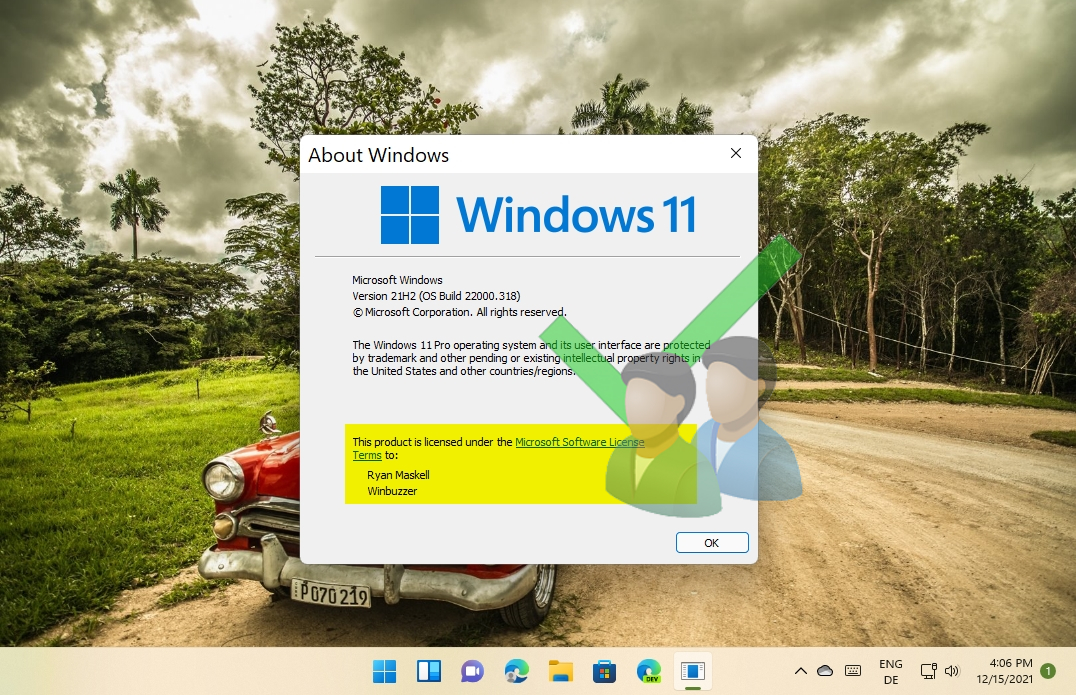
FAQ – Windows および Microsoft アカウントのプロフィール写真に関するよくある質問
サイズを変更するにはどうすればよいですかプロフィール画像として設定する前に画像を作成しますか?
Windows で画像のサイズを変更するには、ペイント アプリまたはフォト アプリを使用して画像を開きます。ペイントで、 ツールバーの「サイズ変更」 をクリックし、「パーセンテージ」 または「ピクセル」 のいずれかを選択し、希望の寸法を入力します。写真の場合は、ツールバーの [編集と作成] ボタンをクリックし、[編集] を選択して、[切り抜きと回転]<でサイズを調整します。/strong>
プロフィール写真のファイルの種類に制限はありますか?
Windows は通常、プロフィール写真として JPEG、PNG、および BMP 形式をサポートしています。互換性の問題を避けるために、イメージ ファイルがこれらの形式と一致していることを確認してください。 GIF や TIFF などの他のタイプは、プロフィール ビジュアルではサポートされていない場合があります。
プロフィール写真を完全に削除してデフォルトに戻すにはどうすればよいですか?
プロフィール写真を削除してデフォルトに戻すには、どうすればよいですか?デフォルトのアイコンの場合は、Windows 設定の「あなたの情報」 セクションに移動します。 ここには、現在の画像を「削除」するオプションがあり、その後デフォルトの画像(
携帯電話の写真をコンピューターのプロフィール写真として使用できますか?
携帯電話の写真を使用するには、ファイルを PC に転送します。まず、USB ケーブル、電子メール、または OneDrive や Google Drive などのクラウド ストレージ サービスを使用します。転送したら、チュートリアルの手順に従ってプロフィール写真としてアップロードします。
Windows でのプロフィール写真の理想的なサイズまたは解像度はどれくらいですか?
Windows プロフィール画像は、さまざまなディスプレイで鮮明に表示できるように、少なくとも 256 × 256 ピクセルです。 Windows は画像を適切に縮小できるため、より大きな画像も受け入れられます。正方形のアスペクト比を使用すると、すべてのユーザー インターフェースで写真が適切に表示されるようになります。
新しいプロフィール写真がデバイス間で更新されない場合はどうすればよいですか?
プロフィール写真が更新された場合は、どうすればよいですか?が複数のデバイスで表示されない場合は、インターネットに接続していることを確認してください。場合によっては、同期に時間がかかることがあります。すべてのデバイスで Microsoft アカウントからログアウトして再度ログインすると、このプロセスが早くなる場合があります。
プロフィール写真を更新するときに注意すべきプライバシー設定は何ですか?
プロフィール写真を更新するときは、どのようなプライバシー設定に注意する必要がありますか? Microsoft サービスでは、Outlook、Teams、Xbox などのさまざまなプラットフォームで表示される可能性があることに注意してください。特定の各サービスのプライバシー設定または一般的な Microsoft アカウントのプライバシー設定を通じて、プロフィール写真を誰に表示するかを管理できます。
プロフィール写真を保存する前にプレビューする方法はありますか?
Microsoft アカウントのオンライン インターフェイスとデバイスの Windows 設定の両方で、新しいプロフィール写真のプレビューが可能です。選択を確定する前に、さまざまなサイズでどのように見えるかを確認し、配置やズーム レベルを調整できます。
Windows で GIF をプロフィール画像として設定できますか?
Windows では、GIF をプロフィール画像として設定できますか?プロフィール写真のアニメーション GIF をサポートします。 JPEG、PNG、BMP などの静的画像ファイルを使用する必要があります。 GIF から画像を使用したい場合は、フレームを抽出し、サポートされているファイル タイプとして保存する必要があります。
管理者ではない場合、プロフィール写真を変更するにはどうすればよいですか?コンピュータはどうですか?
管理者でなくても、Windows 設定の [アカウント] セクションからユーザー プロフィール写真を変更できます。ただし、グループ ポリシーによってこれが制限されている場合は、アクションを実行するには、管理者権限または IT 部門の支援が必要になります。
設定に「写真の変更」オプションがない場合はどうすればよいですか?
「<」が見つからない場合は、 「strong>画像の変更」オプションを使用した場合、特に管理された IT 環境では、システム管理者によって無効にされている可能性があります。サポートが必要な場合、または必要な権限をリクエストするには、IT サポート チームにお問い合わせください。
方法Azure AD アカウントでログインしている場合、Windows のプロフィール写真を変更しますか?
Azure AD アカウントの場合、プロフィール写真は組織のポリシーに依存することが多く、一元管理される場合があります。通常、管理者の設定に応じて、Office 365 または Azure ポータルを通じて写真を更新する必要があります。
気が変わった場合、以前のプロフィール写真に戻すことはできますか?
以前に使用したプロフィール写真に戻したい場合は、写真を更新したのと同じセクションに移動します。 Windows と Microsoft アカウント Web サイトの両方で、使用した画像の履歴が保持されているため、以前にアップロードした画像から選択できます。
Windows 10 で Microsoft アカウントを使用しているかローカル アカウントを使用しているかを確認するにはどうすればよいですか。 Windows 11?
アカウントの種類を確認するには、[設定]、[アカウント] の順に移動し、[あなたの情報] をクリックします。 Microsoft アカウントでは、ユーザー アイコンの下にメール アドレスが表示されますが、ローカル アカウントでは、メール アドレスなしで「ローカル アカウント」のみが表示されます。
ウェブカメラから直接撮影した写真をアカウントの写真として使用できますか?
Windows では、Web カメラを使用して写真を直接キャプチャし、アカウントの写真として使用できます。これを行うには、アカウント設定に移動し、写真を変更することを選択し、次を使用して写真をキャプチャするオプションを選択します。ウェブカメラを起動し、指示に従って新しい写真を撮影して適用します。