KB5037771 (またはプレビュー アップデート KB5036980)?これらの新しい広告は、頻繁に開いたり新しくインストールしたアプリやファイルに溶け込んで、[おすすめ] セクションに表示されます。それらが気に入らない場合、またはスタート メニューをクリーンな状態に保ちたい場合は、設定アプリで 1 つのオプションを切り替えることで簡単に無効にすることができます。このチュートリアルでは、Windows 11 でスタート メニューの広告とおすすめを無効にする方法を説明します。始めましょう。
Windows 11 のスタート メニューの広告 — Credit: TheVerge.com
広告とおすすめを無効にする手順Windows 11 のスタート メニュー
「スタート + I」を押して設定を開きます。「個人用設定」>「スタート」に移動します。「推奨事項よりもピン留めされた項目を表示する」オプションをオフに切り替えて、スタート メニューの広告をオフにします。 [設定] ウィンドウ。Windows 11 を再起動します。
詳細な手順 (スクリーンショット付き)
まず、Windows 11 で設定アプリを開きます。「Start + I」キーボード ショートカットを押すか、[スタート] ボタンを押します。次に、「歯車」アイコンをクリックします。
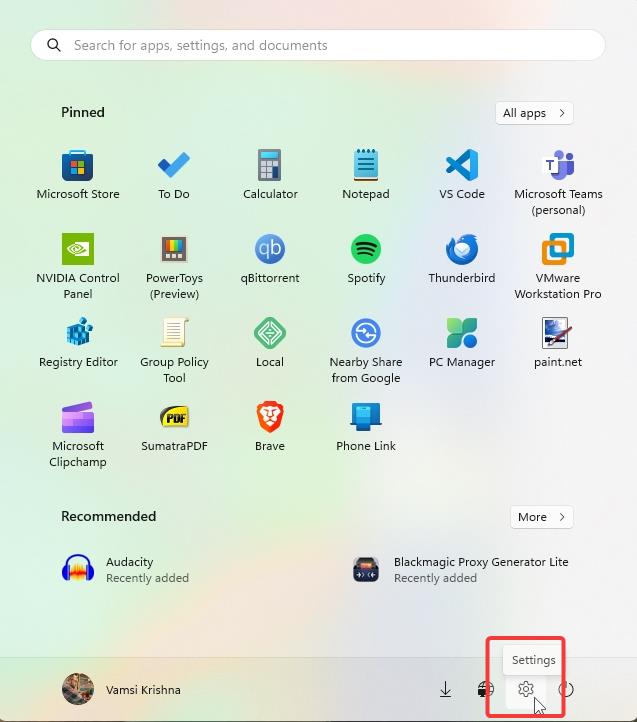
[設定] ウィンドウが開いたら、[個人用設定] > [スタート] ページに移動します。ここで、Windows 11 の [スタート] メニューを管理およびカスタマイズできます。
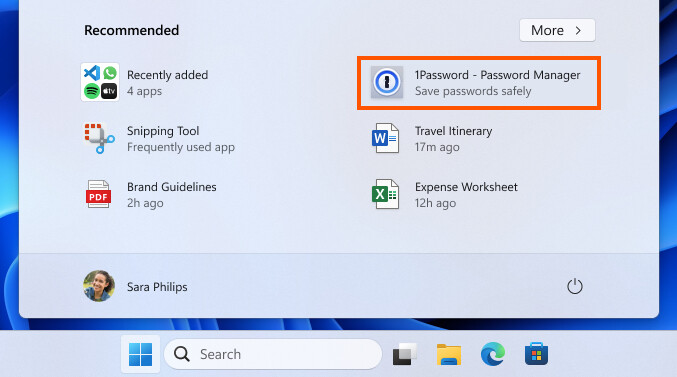
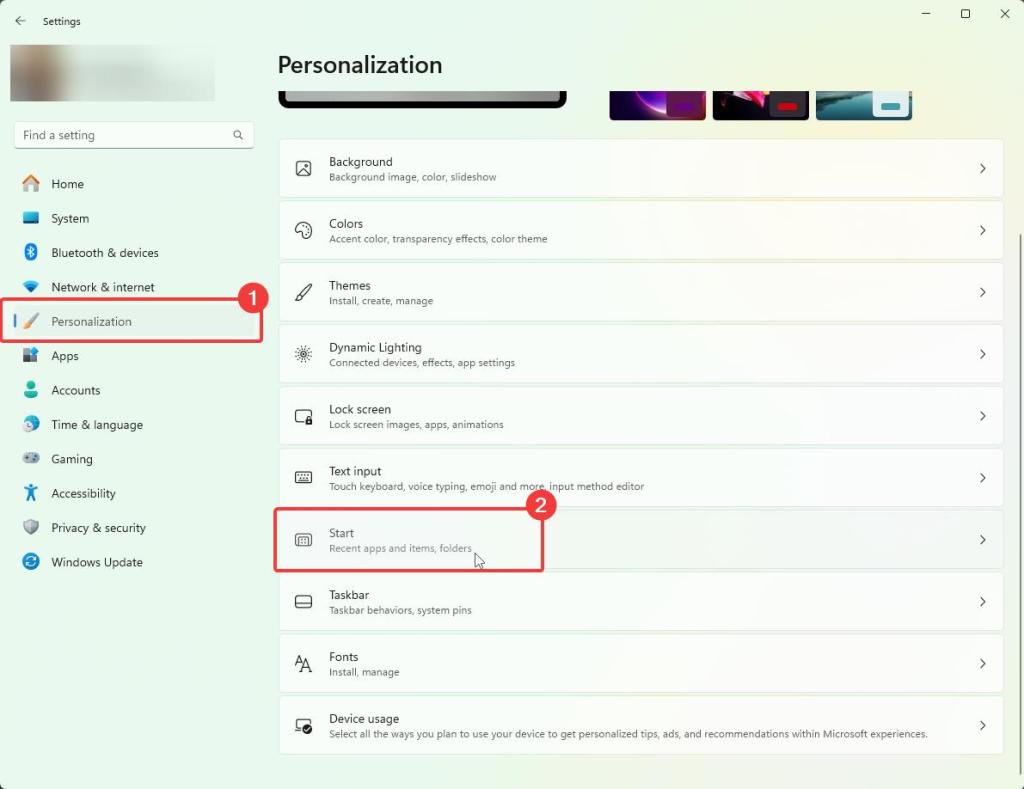
「表示」をオフにします。このページの「推奨事項よりもピン留めされた項目が多い」オプションを使用して、スタート メニューから広告を削除します。
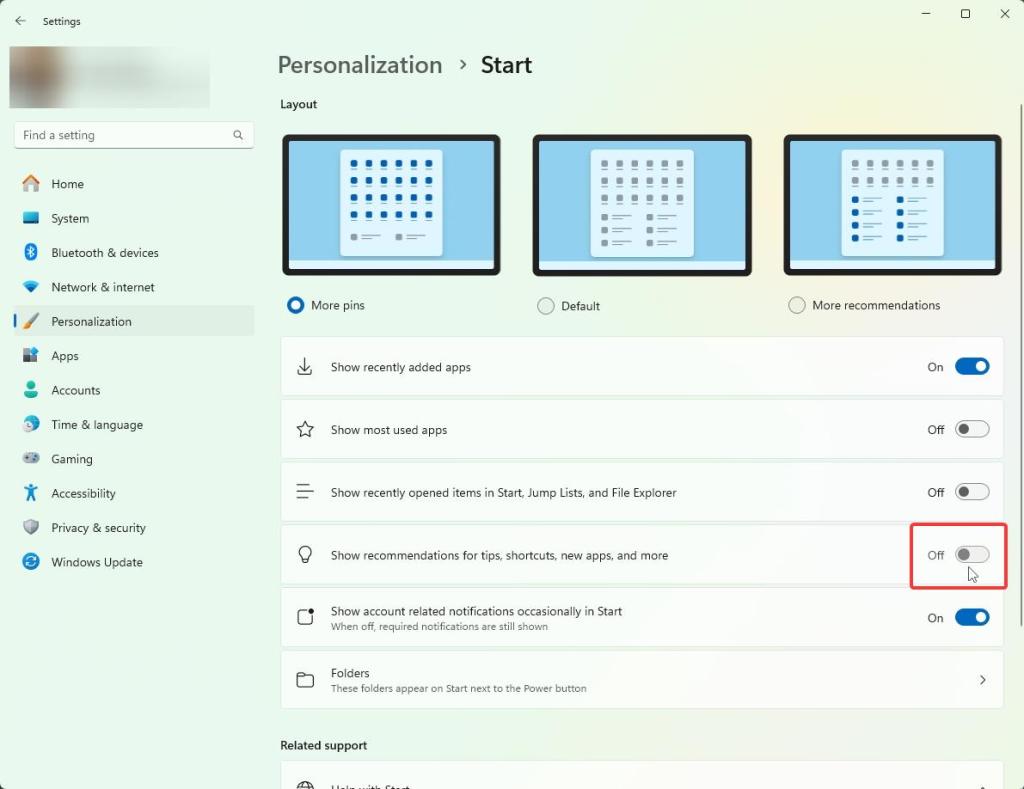
[X] ボタンをクリックして設定ウィンドウを閉じます最後に、コンピュータを再起動します。再起動するには、[スタート] ボタンを押し、[電源] アイコンをクリックして、[再起動] を選択します。
再起動すると、[スタート] メニューに広告や不要な推奨事項が表示されなくなります。 [推奨] セクションは引き続き表示されますが、インストールされているアプリとファイルの推奨のみが表示されます。
推奨よりも多くのピン留めアイテムを表示する
[推奨] セクションを使用してアクセスすることがほとんどない場合。頻繁に使用するアプリやファイルがある場合は、そのセクションを最小化して、より多くのアプリを [スタート] メニューにピン留めできるようにする方法があります。たとえば、私はお気に入りのアプリをすべて [スタート] メニューにピン留めし、[推奨] セクションは決して使用しません。これは、推奨セクションは動的であり、使用パターンに応じて常に変化するためです。これを行うには、スタート メニューのレイアウトを変更して、より多くのピンを表示する必要があります。その方法は次のとおりです。
Windows 11 で [設定] を開きます。[個人用設定] > [スタート] ページに移動します。[レイアウト] セクションの [その他のピン] オプションを選択して、[スタート] メニューをカスタマイズします。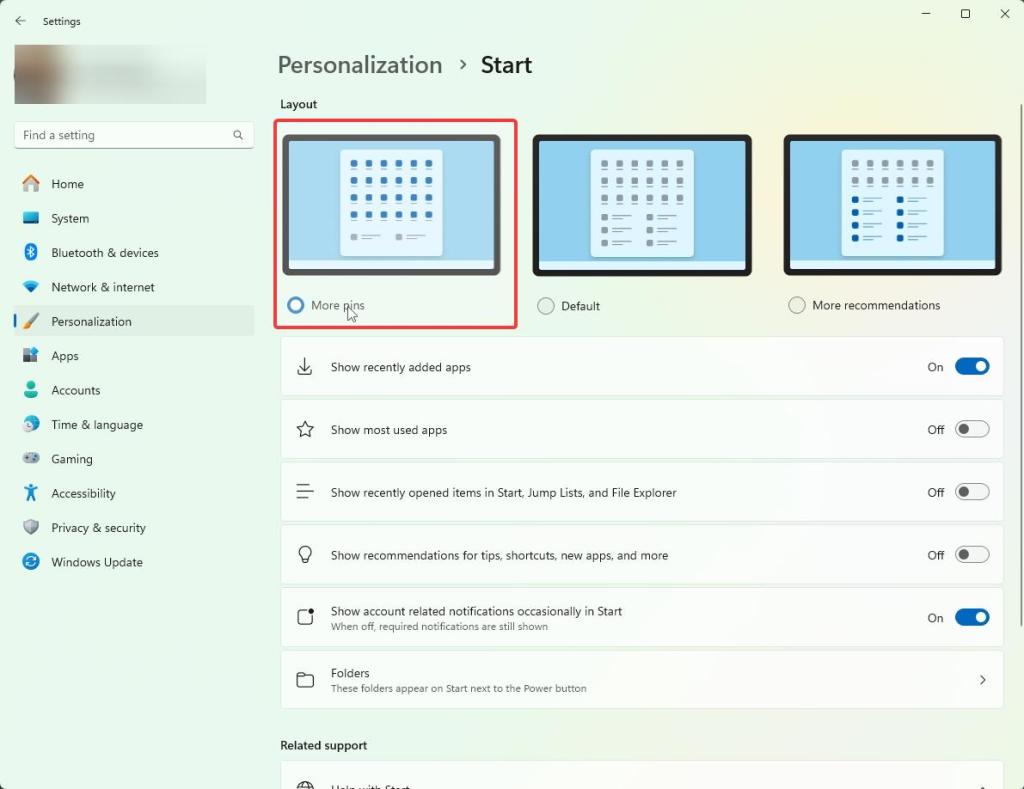
以上です。 「おすすめ」セクションは 1 行に縮小され、お気に入りのアプリをピン留めするためのより広い領域が確保されます。残念ながら、現時点では [スタート] メニューの [推奨] セクションを完全に削除する方法はありませんが、これが次善の策です。ぜひお試しください。
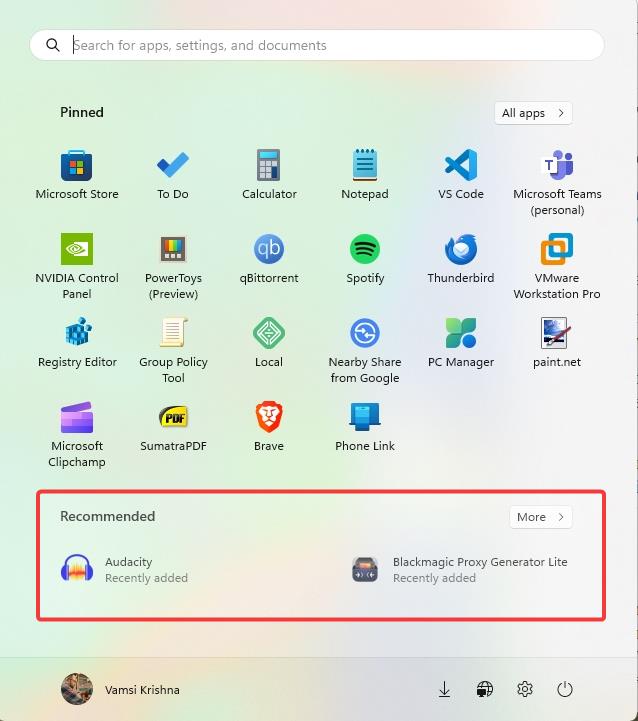
まとめ — スタート メニューの不要な広告を停止する
そうでない場合広告や不要なアプリの推奨事項など、上記の手順に従ってそれらを削除します。 「推奨事項よりも多くのピン留めアイテムを表示する」オプションをオフにするだけで準備完了です。オプションで、動的推奨事項に依存せずに選択したアプリをより多くピン留めできるように、推奨セクションを縮小してみることもできます。スタート メニューを変更して、固定されたアプリや推奨事項の代わりにデフォルトですべてのアプリを表示することができます。これにより、Windows 11 のスタート メニューのエクスペリエンスとプライバシーが強化されます。

