Autopilot.dll は、プログラムの通信を可能にする Windows 11 の重要なコンポーネントです。ただし、動作が停止したり破損が見られる場合、PC が予期せず再起動する可能性があります。
このようなエラーに対処するのはイライラするかもしれませんが、克服できないものではありません。このガイドでは、すでに多くのユーザーがこの問題を解決するのに役立っている主な修正をいくつか紹介しました。
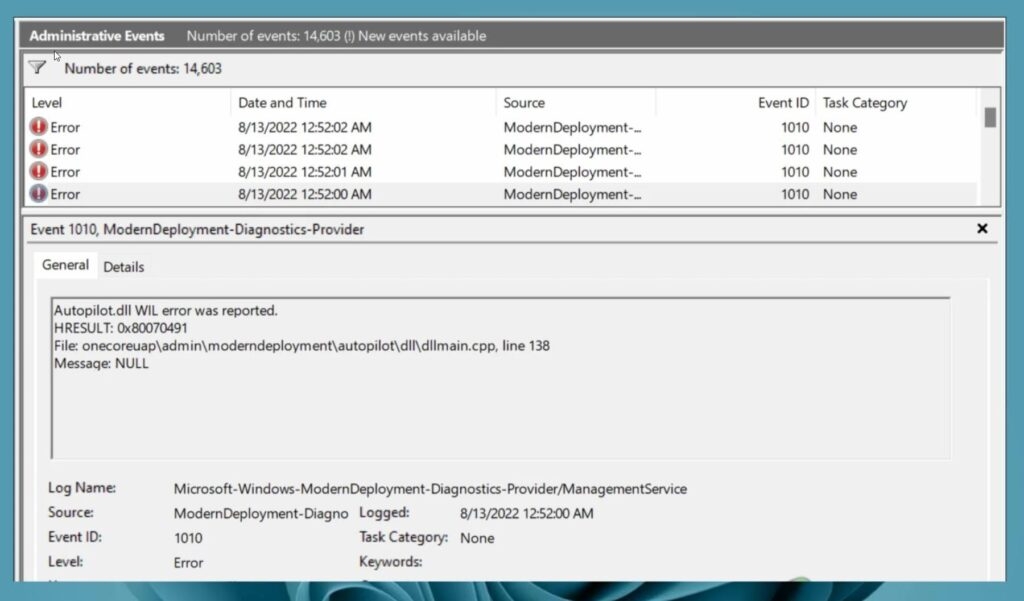
したがって、ガイドを必ず最後までお読みください。
目次
Autopilot.dll WIL エラーとは何ですか?
Windows オートパイロット テクノロジで Autopilot.dll WIL エラーが発生した場合、オートパイロットに問題があることを示します。.dll ファイル。
この問題は通常、システムの起動中またはアプリケーションを開いているときに表示され、破損したファイル、古いドライバー、システム ファイルの問題、レジストリの問題、またはマルウェアが原因で発生します。
この問題を解決するには、システム スキャンの実行、ドライバーの更新、マルウェアのチェック、レジストリの修正、または必要に応じて Windows の再インストールを行います。
Autopilor.dll の背後にある理由は何ですか? Windows PC で WIL エラーが発生しますか?
場合によっては、Autopilot.dll WIL エラーはいくつかの要因によって発生します。この問題には、次のようないくつかの原因が考えられます。
破損した Autopilot.dll ファイル: Autopilot.dll ファイルが破損すると、システムの誤動作の結果として WIL (Windows 内部言語) エラーが発生する可能性があります。ソフトウェアの競合、またはマルウェアの感染。 古いドライバまたは互換性のないドライバ: これらの問題により、ドライバの互換性がないために Autopilot.dll WIL エラーなどのエラーが発生する可能性があります。 システム ファイルの破損: 重要なシステム ファイルが破損している場合、Windows で Autopilot.dll WIL エラーが発生する場合もあります。 レジストリの問題: Windows レジストリにエラーや不一致が含まれていると、Autopilot.dll が適切に動作しなくなる可能性があります。オペレーティング システムとインストールされているアプリケーションの構成設定とオプションが保存されます。 マルウェアまたはウイルス感染: Autopilot.dll は悪意のあるソフトウェアによって侵害され、エラーや不安定性を引き起こす可能性があります。
Windows PC で Autopilot.dll の WIL エラーが報告された場合の修正方法
Windows 10/11 PC で Autopilot の問題が発生している場合は、次の修正がこの問題の解決に確実に役立ちます。
解決策 1: Windows システム イメージを修復する
DISM プログラムを使用すると、Windows のイメージを修復し、問題を解決できます。詳細は次のとおりです。
[ファイル名を指定して実行] ダイアログ ボックスを開くには、 Win + R キーを押します。ボックスに「 cmd」と入力し、Ctrl + Shift + Enter を押してコマンド プロンプトを開きます。 UAC (ユーザー アカウント制御) のメッセージが表示されたら、[はい] をクリックします。次に、管理者特権のコマンド プロンプト ウィンドウで各コマンドを順番に実行します。コマンドを入力してEnterを押します。実行するには、次のコマンドを入力します。 DISM/Online/Cleanup-Image/CheckHealth DISM/Online/Cleanup-Image/ScanHealth DISM/Online/Cleanup-Image/RestoreHealth
「Autopilot.dll WIL エラーが報告されました」問題が解決されたことを確認するには、スキャン後にパソコンを再起動します。
解決策 2: Windows Update を確認する
次に、問題を解決するには、すべての Windows アップデートをインストールしてみてください。Autopilot.dll の WIL エラーに加えて、古いオペレーティング システムは他の多くの問題を引き起こす可能性があります。
Windows の設定を開くには、Win + I を押して、[Windows Update] ボタンをクリックします。 アップデートを確認ボタンをクリックします。 ここで、保留中の Windows 更新プログラムがインストールされているかどうかを確認できます。その後、問題が解決したかどうかを再度確認できます。
アップデートまたは新しいソフトウェアをインストールした後もエラーが解決しない場合は、アップデートまたはプログラムをアンインストールすることをお勧めします。または、システムの復元を使用して、以前の時点に戻すこともできます。
解決策 3: Microsoft アカウントのサインイン アシスタント サービスを無効にする
多くのユーザーが、Microsoft アカウントを無効にしていると報告しています。サインイン アシスタント サービスは迷惑なバグを防ぎます。
このサービスを無効にすると、Outlook カレンダー ウィジェット、電話リンク アプリ、または同様のサービスを通じて Microsoft アカウント サインイン アシスタント サービスを無効にすることができなくなります。
Win + R キーを使用して「services.msc」と入力し、Windows サービス マネージャーを起動します。 [Microsoft アカウント サインイン アシスタント サービス] に移動し、下にスクロールします。コンテキスト メニューから、このファイルを右クリックし、プロパティを選択します。全般タブの無効を選択します。 スタートアップの種類。変更を保存するには、[適用] > [OK]をクリックします。 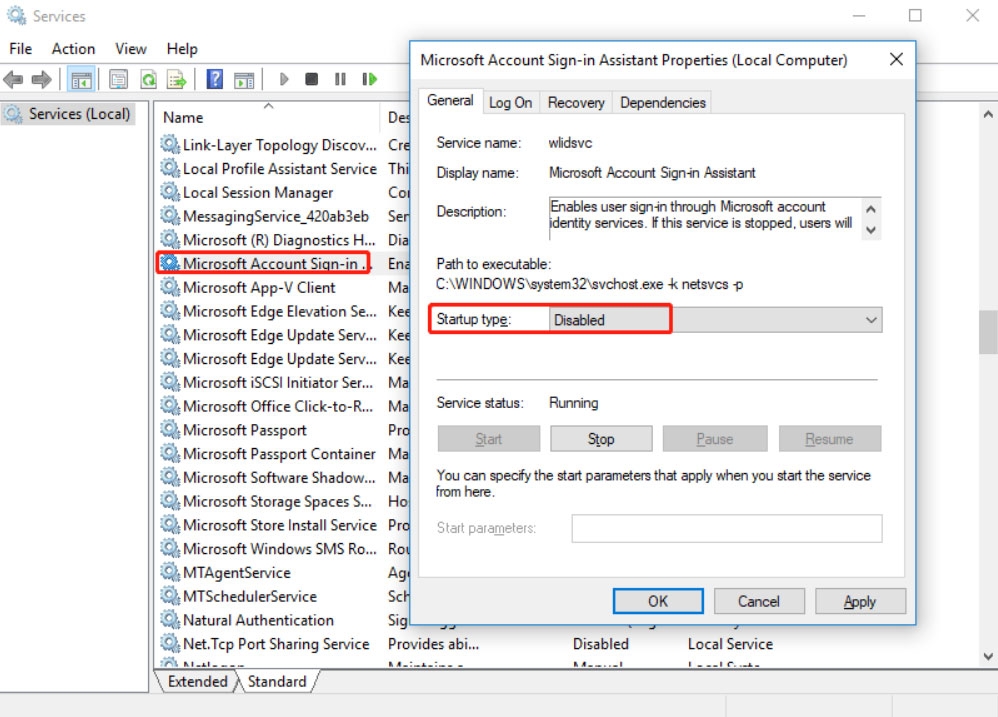
修正 4: SFC スキャンを実行する
破損したシステム ファイルを検索するには、SFC スキャンを使用します。それらのファイルを見つけて正常なファイルに置き換えることで、ウイルスの蔓延を防ぎます。 Windows 11/10 では、Autopilot.dll の WIL エラーを修正できます。
検索バーに「cmd」 と入力します。コマンド プロンプトとして表示されます。 をクリックします。管理者として実行し、「sfc/scannow」と入力してEnterを押します。 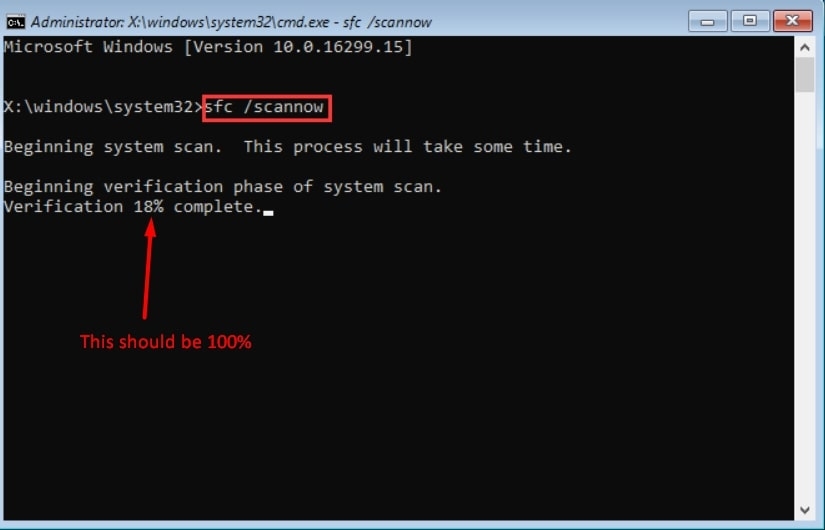 スキャンが開始されると、コンピュータの場合、プロセスが開始されます。さらに、破損したファイルを自動的に検出し、修復します。あとは完了するのを待つだけです。
スキャンが開始されると、コンピュータの場合、プロセスが開始されます。さらに、破損したファイルを自動的に検出し、修復します。あとは完了するのを待つだけです。
解決策 5: CHKDSK を実行する
コマンド プロンプトから CHKDSK を実行することもできます。このプログラムを使用すると、Windows イメージを修復し、問題を修正できます。
スキャナーは、ファイルの問題を修正するだけでなく、検出されたその他の問題も修正します。したがって、「Autopilot.dll WIL エラーが報告されました」も修正できます。
前と同じ方法を使用して、管理者としてコマンド プロンプト を開きます。 「Chkdsk C:/f」と入力して、 このコマンドを使用すると、ファイルと画像が自動的に元の状態に復元されます。少し時間がかかりますが、問題が解決したかどうかを確認できます。
解決策 6: オーバークロックを無効にする
オーバークロックによって Autopilot.dll がエラーをスローすることも報告されています。この問題を解決するには、BIOS から無効にすることができます。
BIOS に入るには、コンピュータを再起動する必要があります。BIOS で、F1、F2、F10、または F12 を押す必要がある場合があります。 >XMP を無効にする必要があります。コンピューターを再起動します。
解決策 7: Microsoft に問題を報告する
まだインプレース アップグレードを続行したくない場合は、Microsoft チームに問い合わせることもできます。彼らは問題の原因を特定し、適切な解決策を提案できるかもしれません。
Autopilot.dll WIL エラーが報告された問題を修正する方法について私たちが提供できるのはこれですべてです。このガイドがお役に立てば幸いです。詳細については、以下にコメントしてください。
さらに読む: