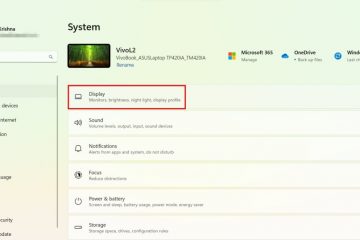画像からテキストをスキャンしてコピーしますか?この記事では、オフラインまたはオンラインの画像からテキストを無料で簡単にコピーする 3 つの方法を紹介します。
最近、古い紙のドキュメントから編集可能なソフト ドキュメントを作成する必要がありました。ほんの数分ですべてのテキストを簡単に入力できますが、もう少し簡単にしたいと思います。
どのように質問しますか?
画像をテキスト ファイルまたはドキュメントに貼り付けます。これにより、すべてのテキストを手動で入力する問題が軽減され、プロセス全体が高速化されます。
ご不明な点がある場合は、光学式文字認識 (OCR) テクノロジを使用して画像から単語をコピーできます。
長い間、Windows には非常に優れた組み込みの OCR API がありました。 Microsoft は、画像をスキャンしてそこからテキストをコピーするためのアプリを作成していませんが、この仕事を行うことができるフリー ソフトウェアがかなりあります。
このガイドでは、Windows で画像からテキストをコピーする 3 つの簡単な方法とクローム ブラウザ。これらの方法は、オフライン イメージとオンライン イメージの両方で機能します。
目次:
以下の手順は、Windows 10 と 11 で同じように機能します。
PowerToys を使用して画像からテキストをコピーする
PowerToys は、特定のツールを使用して Windows に追加機能を追加する Microsoft アプリの無料アプリケーションです。 PowerToys のそのようなツールの 1 つが「テキスト エクストラクタ」です。その名前が示すように、任意の画像からテキストを抽出できます。その使用方法をお見せしましょう。
PowerToys を入手して公式から[スタート] メニューから PowerToys を開きます。左パネルの [テキスト エクストラクタ] ページに移動します。[テキスト エクストラクタを有効にする] をオンにします。 最小化するか、PowerToys を閉じます。画像を開いて、テキストを表示します。「Win + Shift + T」ショートカットを押します。ドラッグします。 画像テキストの上でカーソルを離します。テキストがすぐに抽出され、クリップボードにコピーされます。コピーしたテキストを任意のファイルに貼り付けることができます。
PowerToys ダウンロード リンク: https://github.com/microsoft/PowerToys/releases
詳細な手順:
PowerToys をまだインストールしていない場合は、インストールしてください。次に、[スタート] メニューから開きます。
PowerToys アプリケーションを開いた後、テキスト抽出ツールを有効にする必要があります。これを行うには、サイドバーで [テキスト抽出] を選択し、[テキスト抽出を有効にする] オプションをオンにします。
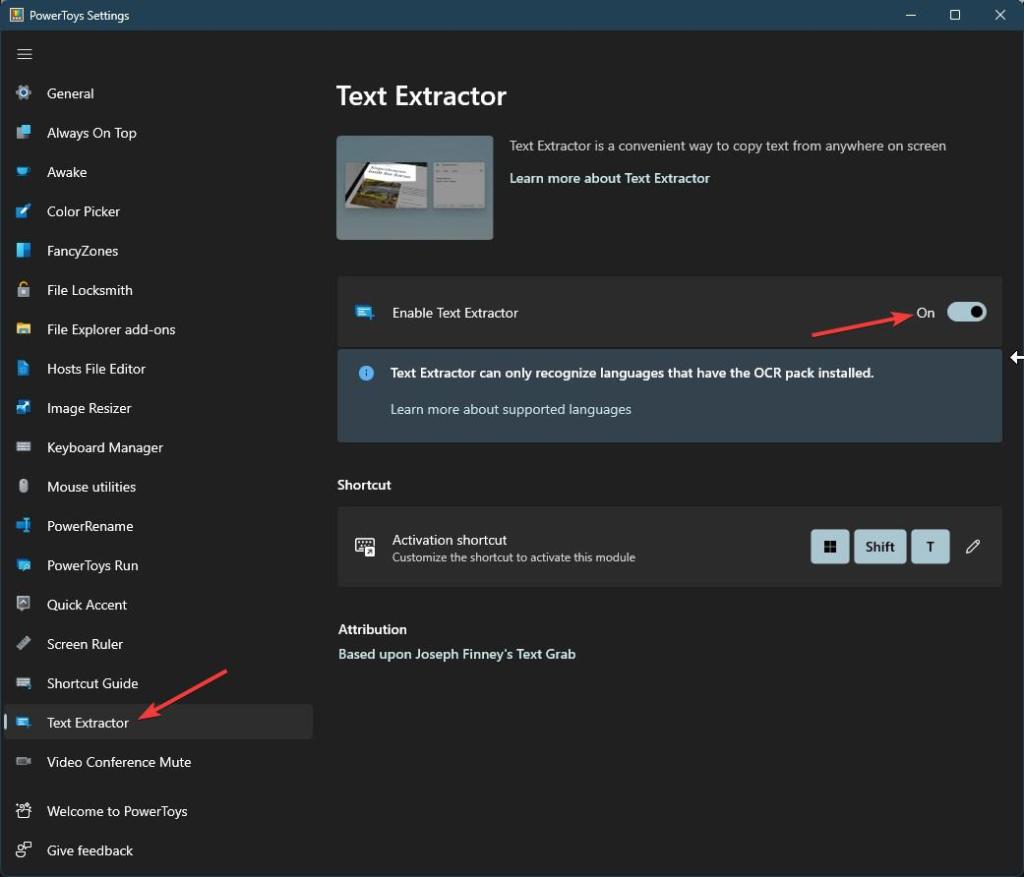
ここで、PowerToys アプリケーションを最小化するか閉じます。
次に、テキストを含む画像を開きます。その後、「Win + Shift + T」キーボード ショートカットを押します。これにより、テキスト抽出ユーティリティがすぐに起動します。
マウス カーソルを使用してテキストを選択します。選択すると、テキストが即座に抽出されてコピーされます。
コピーしたテキストを好きな場所に貼り付けることができるようになりました。
画像からテキストをコピーする Chrome 拡張機能
Chrome。画像からの抽出とコピーも同じです。オンライン画像からテキストを抽出する場合は、Project Naptha という無料の拡張機能を使用できます。方法は次のとおりです。
Chrome<を開きます。/strong> ブラウザ。「Project Naptha」拡張機能を取得します。Chrome でテキストを含む画像を開きます。マウスを使用してテキストを選択します。 「Ctrl + C」ショートカットを押して、画像からテキストをコピーします。テキストを選択して右クリックすると、追加のオプションが表示されます。
Chrome 拡張機能: https://chrome.google.com/webstore/detail/project-naptha/molncoemjfmpgdkbdlbjmhlcgniigdnf
詳細な手順:
まず、Chrome ブラウザを開きます。その後、Project Naptha 拡張機能をインストールします。

拡張機能をインストールしたら、開始できますそれを使用しています。設定する必要はありません。実際、拡張機能には設定ページがありません。画像からテキストを取得するには、画像を開き、マウス カーソルを使用してテキストを選択します。
選択後、「Ctrl + C」ショートカットを押して、テキストを画像からクリップボードにコピーします。一度

Text Grab アプリを使用して画像からテキストをコピー
より多くの機能を備えたアプリが必要な場合正確なテキスト グラブが必要な場合は、Text Grab を試してみてください. 組み込みの OCR API を使用して、任意の画像や画像からテキストをグラブします. また、動作をカスタマイズするための追加オプションもあります.仕事を得る
Text Grab GitHub リンク: https://github.com/TheJoeFin/Text-Grab/releases/tag/v3.0
Text Grab Microsoft Store リンク: https://apps.microsoft.com/store/detail/text-grab/9MZNKQJ7SL0B
Text Grab を公式サイトから無料でダウンロードGitHub ページ。開発者をサポートしたい場合は、Microsoft Store から 5 ドルでダウンロードしてください。
ダウンロード後、.exe ファイルをダブルクリックします。イントロウィンドウが表示されます。下にスクロールして、[バックグラウンドでテキスト グラブを実行] オプションを選択します。このオプションを有効にすると、テキスト グラブをバックグラウンドで実行できます。
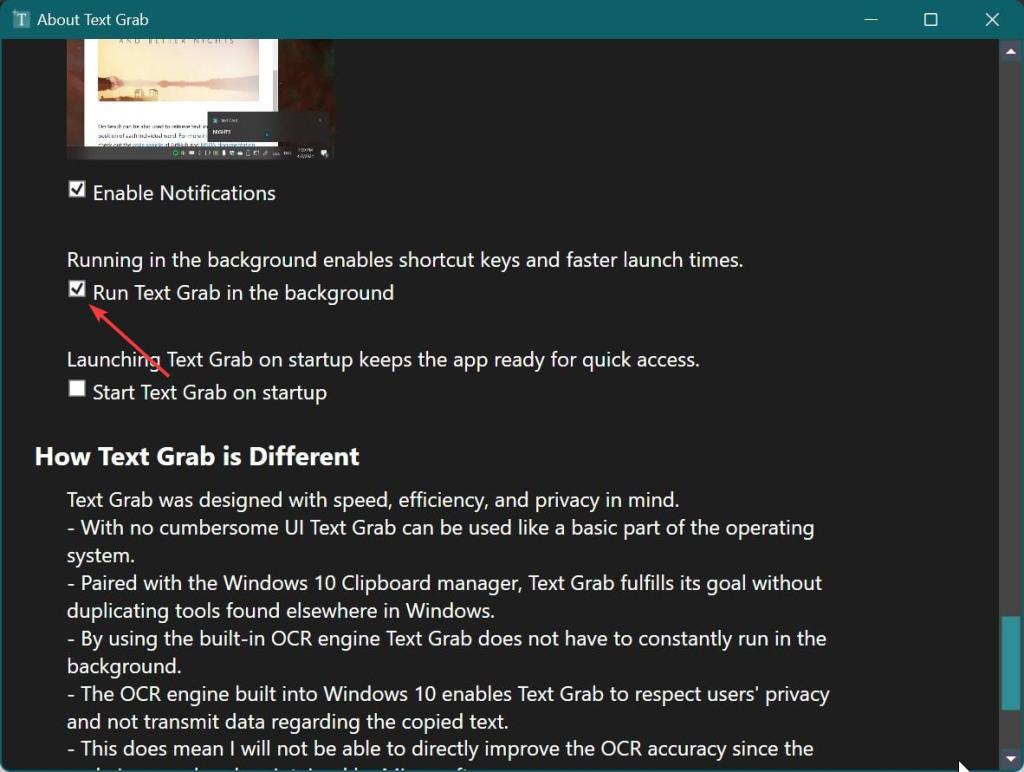
コピーしたいテキストを含む画像を開きます。私の場合、写真アプリで画像を開いています。
画像を開いた後、「Win + Shift + F」キーボード ショートカットを押します。
全画面テキスト グラブがトリガーされます。コピーする画像テキストの上にカーソルをドラッグして放します。
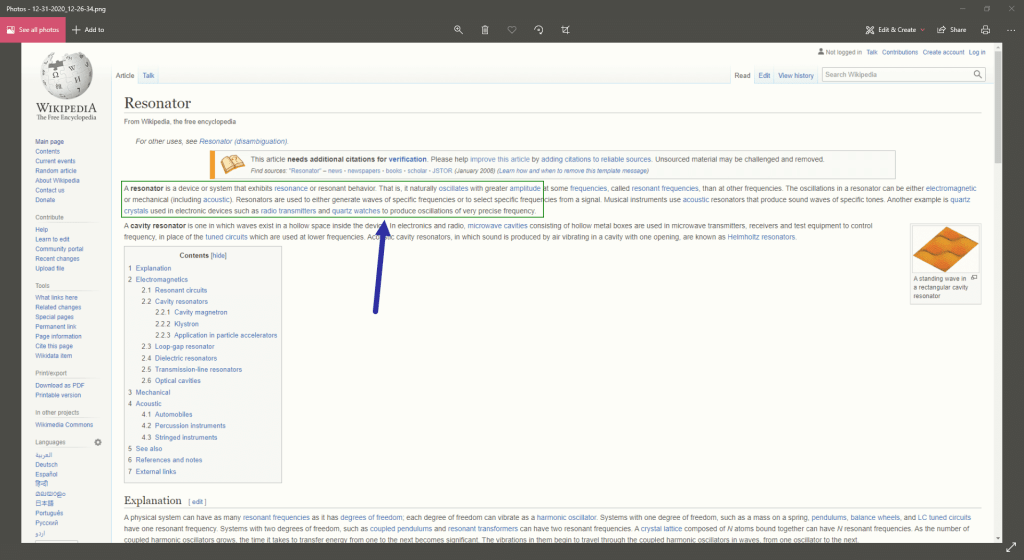
テキストは、離すとすぐにクリップボードに自動的にコピーされます。また、同じ通知が表示されます。コピーしたテキストは、メモ帳またはその他のアプリケーションでページングできます。

通知アイコンをクリックすると、テキストを編集できる編集ウィンドウが開きます。
まとめ – 画像からテキストをコピー
ご覧のとおり、画像からテキストを簡単に抽出してコピーできます。それをクリップボードに。とはいえ、完璧な OCR ソフトウェアは存在せず、常に注意が必要な癖があります。
たとえば、コピーされたテキストはフォーマットされていません。つまり、スタイルが設定されていません。それに加えて、OCR は一部の文字を認識せず、画質が悪いために貼り付け中にスペルを間違える場合があります。
簡単に言えば、OCR アプリケーションを使用している間はエラーに注意してください。一般的に、貼り付けたテキストを読み、エラーがないことを確認することを常にお勧めします。
—
以上です。画像や画像からテキストをコピーするのはとても簡単です。
このシンプルで簡単な Windows ハウツー ガイドがお役に立てば幸いです。
行き詰まったり、助けが必要な場合は、