この記事では、Windows 11 で「この PC への投影」をオンまたはオフにする手順について説明します。
サポートされている他のデバイスのコンテンツを Windows マシンでワイヤレスで表示したい場合は、ミラーリングを有効にして、それらのデバイスが Windows 11 PC に投影できるようにします。
ワイヤレス ディスプレイ アプリを使用すると、投影できます。または、電話、PC、または Android デバイスを PC の画面にミラーリングし、キーボード、マウス、およびその他のデバイスを使用して制御します。
Miracast をサポートするデバイスが必要になることに注意してください。
以下は、Windows 11 でこの PC への投影を有効または無効にする方法です。
有効にする方法または、Windows 11 でこの PC への投影をオフにする
上記のように、Windows でこの PC への投影を有効にして、他のデバイスが Windows 11 PC に投影できるようにすることができます。
他のデバイスが PC に投影されないようにするには、Windows 11 でこの機能を無効にすることができます。システム構成から新しいユーザーの作成、Windows の更新まで、すべて [ システム設定] ペインから実行できます。
システム設定にアクセスするには、 Windows キーを使用できます。 + i ショートカットを使用するか、下の画像に示すように Start==> Settings をクリックします:
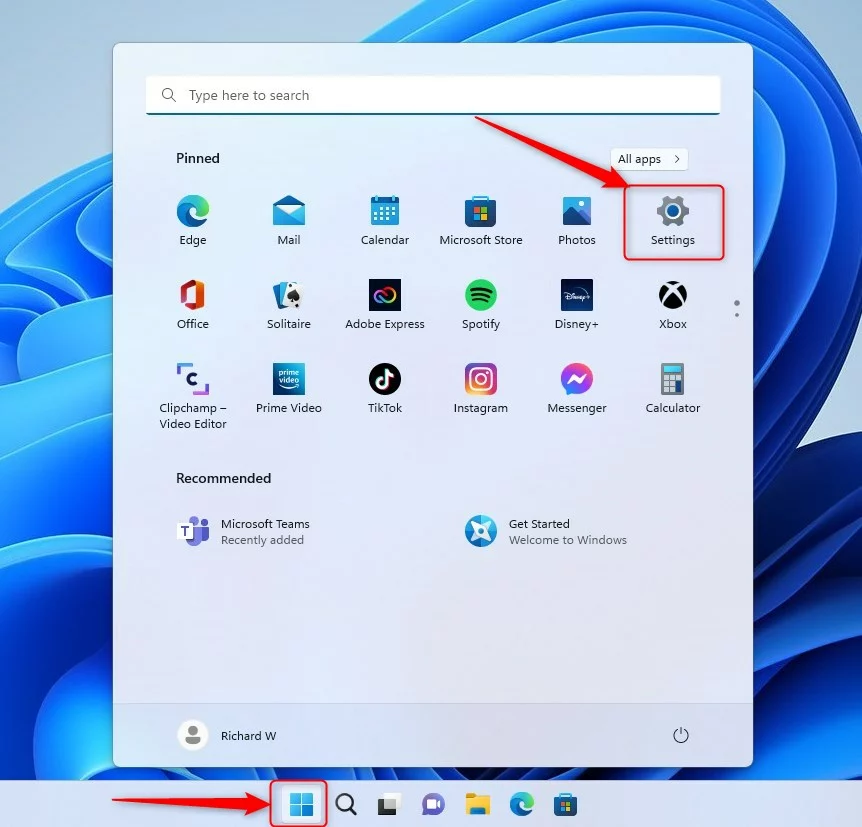
または、検索ボックスを使用することもできますタスクバーをクリックして、設定を検索します。次に、選択して開きます。
Windows の [設定] ペインは次の画像のようになります。 Windows 設定 アプリで、左側の システム をクリックします。
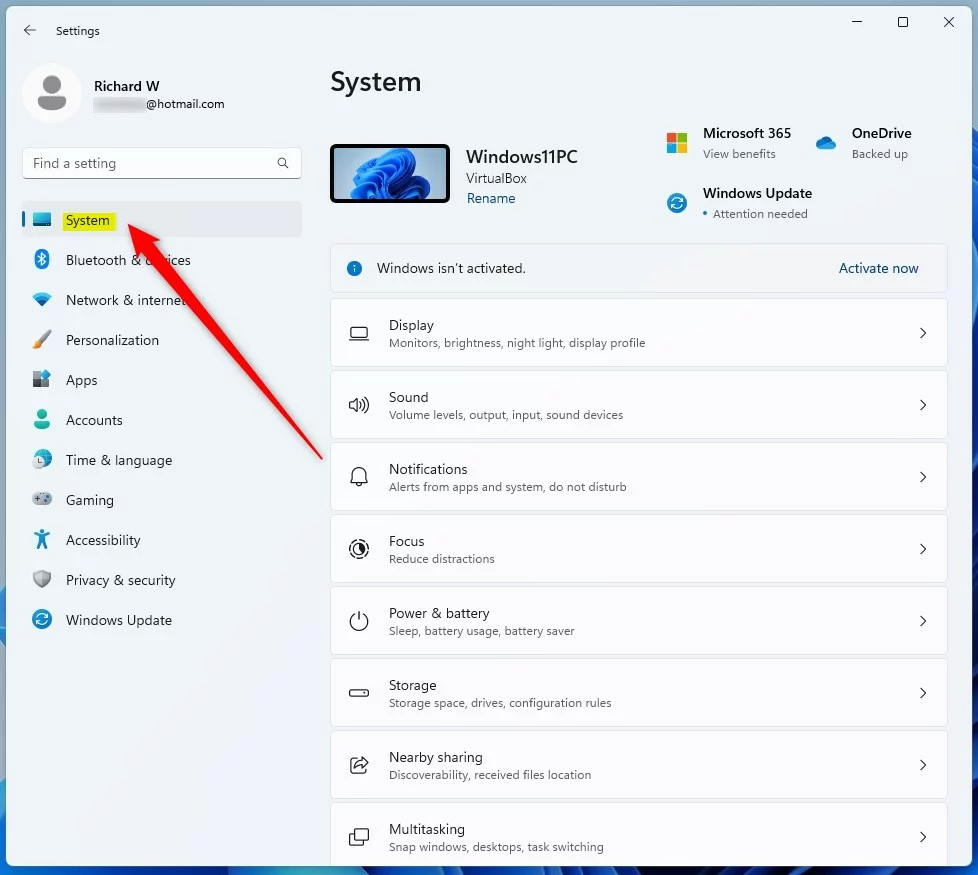
右側で、[この PC に投影中] タイルを選択して展開します。
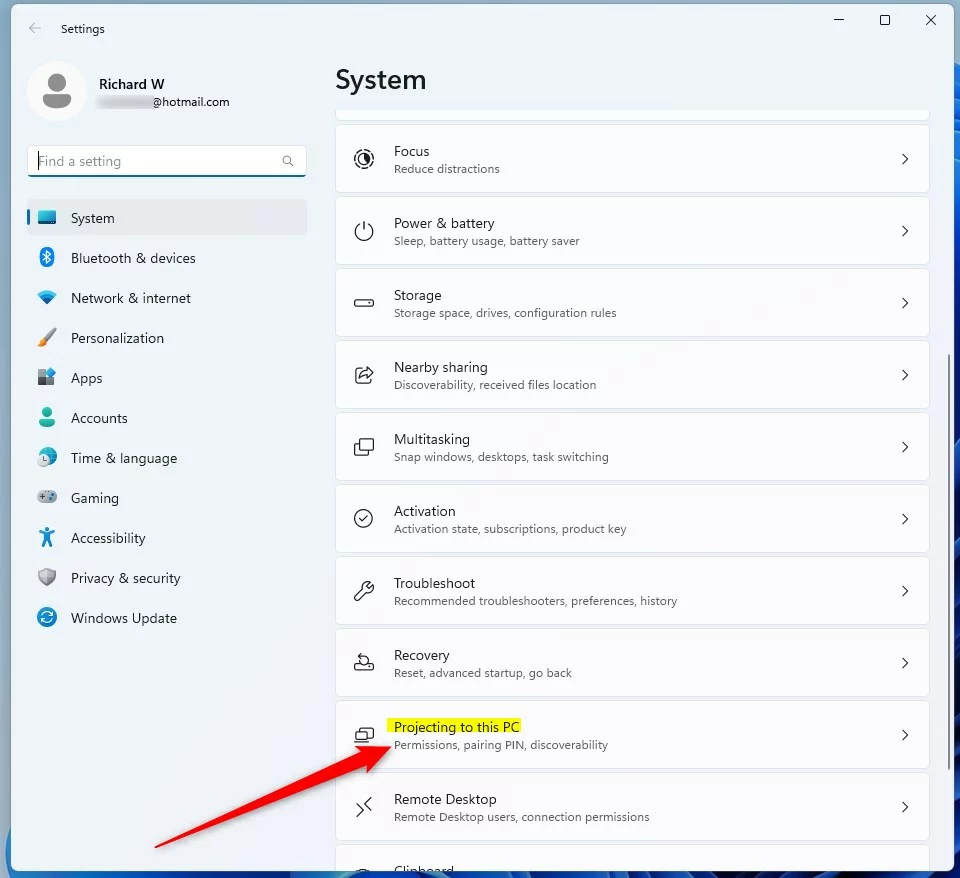
[システム-> この PC に投影] 設定パネルで、ドロップダウンの選択肢からオプションを選択します。
安全なネットワークならどこでも利用可能 >どこでも利用可能常にオフ (推奨)
どこでも利用可能を選択すると、他のデバイスは
常にオフ<を選択した場合
これで完了です!
結論:
この投稿は、Windows 11 でこの PC への投影を有効または無効にする方法を示しました。上記のエラーを見つけた場合、または追加するものがあれば、下のコメント フォームを使用してください。 Windows 11 の「この PC への投影」をオフにします。サポートされている他のデバイスのコンテンツを Windows マシンでワイヤレスで表示したい場合は、ミラーリングを有効にして、それらのデバイスが Windows 11 PC に投影できるようにすることができます。ワイヤレス ディスプレイ アプリを使用して、「Windows 11 でこの PC への投影を有効または無効にする方法」の続きを読む