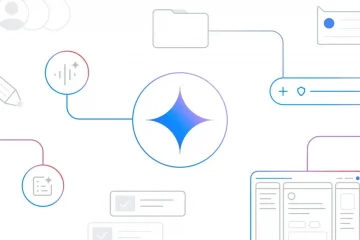Adobe Photoshop で拡張子が.jpeg または.jpg の JPEG (Joint Photographic Expert Group) 画像を開こうとしたことがある場合、「 JPEG データの解析中に問題が発生しました」エラー。このエラーは、Photoshop が画像ファイルを解析して開くことができない場合に発生します。
Photoshop が処理のために画像ファイルの読み取りまたは変換に失敗すると、解析エラーが発生します。画像のソース時に JPEG 画像が破損するか、見つからない場合、Photoshop は画像ファイルを認識できず、エラーを表示します。
Photoshop での JPEG データの解析に関する問題の原因
JPEG は圧縮アルゴリズムの一種です。不要なメタデータを削除することで、画像ファイルのサイズを縮小します。これは、画像の品質が圧縮中に低下しないため、インターネット上で画像を表示するのに理想的な形式です。
画像ファイルに追加ヘッダーがある場合、またはカスタムメタデータが埋め込まれている場合、「JPEG データの解析で問題が発生しました」が発生する場合があります。このエラーを引き起こす可能性のあるその他の理由:
未確認のソースからダウンロードした画像 画像ファイルのヘッダーまたはメタデータの破損 互換性のない Photoshop 設定 Photoshop の古いバージョン Photoshop または画像の海賊版
JPEG データの解析に関する問題を修正する方法
この問題の最も簡単な解決策は、画像を再ダウンロードしてから Photoshop で開くことです。これで問題が解決しない場合は、Photoshop の解析エラーを解決するためのいくつかの方法を以下に示します。
Photoshop を再起動します
このエラーの最初の修正は、Photoshop を再起動することです。.起動時に、OS の変更によりアプリケーションがクラッシュしたり、正しく起動しない場合があります。アプリケーションを再起動すると、他のいくつかの永続的な問題も解決できます。 Adobe Photoshop を再起動するには
[ファイル] をクリックし、[終了] を選択して Photoshop を終了します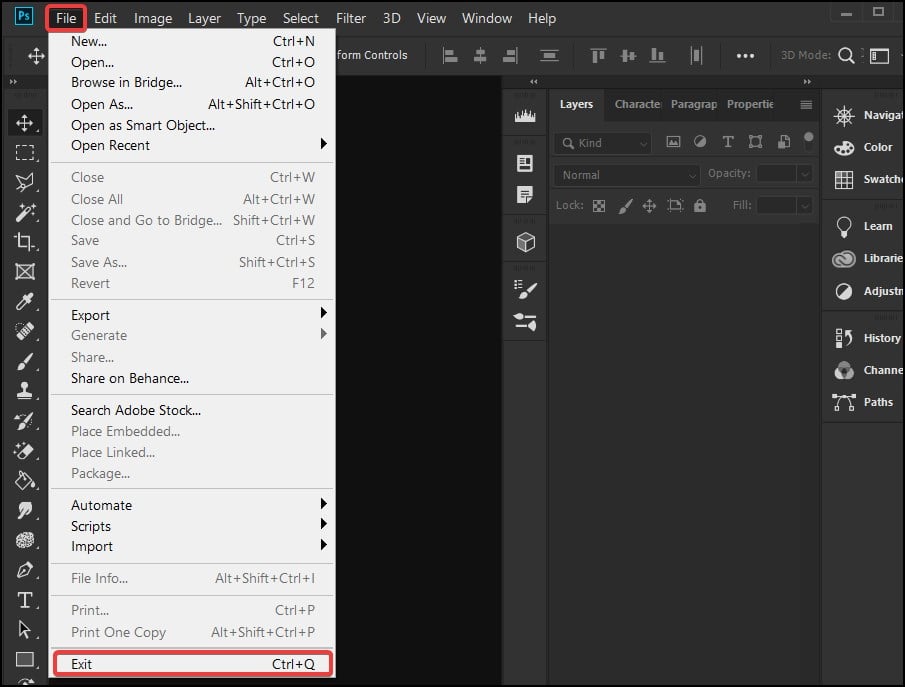
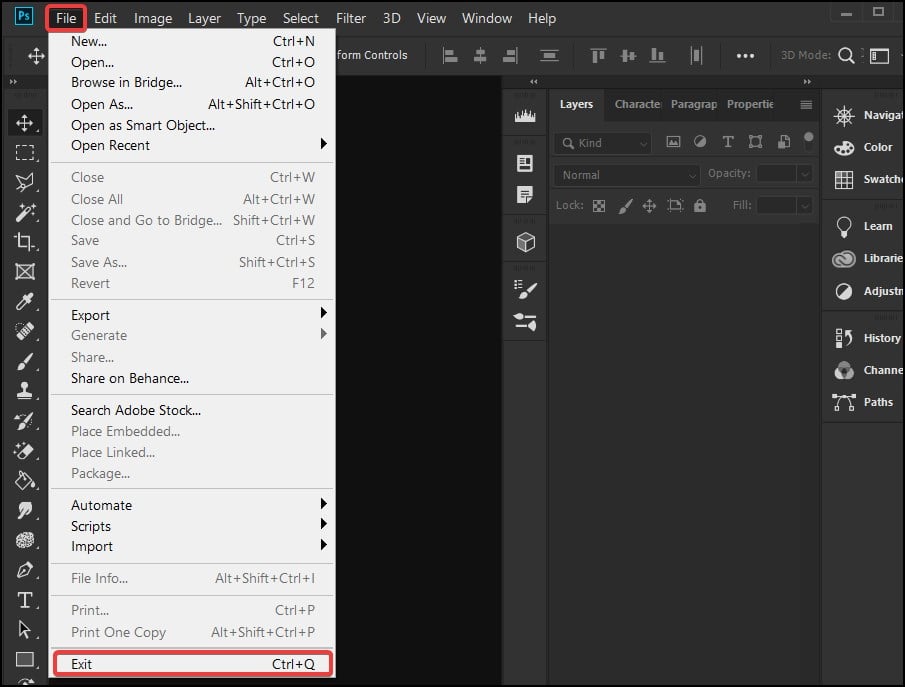 代わりに、Ctrl + Q キーを押してアプリケーションを終了することもできます終了後、Ctrl + Shift + Esc キーを同時に押してタスク マネージャーを開きます 詳細タブを開き、リストから Photoshop を検索します
代わりに、Ctrl + Q キーを押してアプリケーションを終了することもできます終了後、Ctrl + Shift + Esc キーを同時に押してタスク マネージャーを開きます 詳細タブを開き、リストから Photoshop を検索します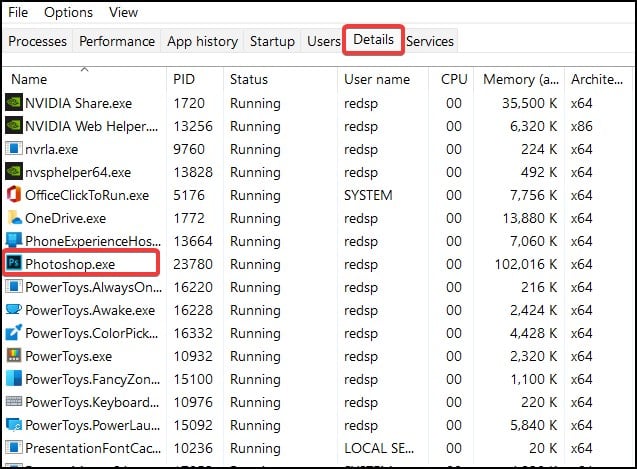
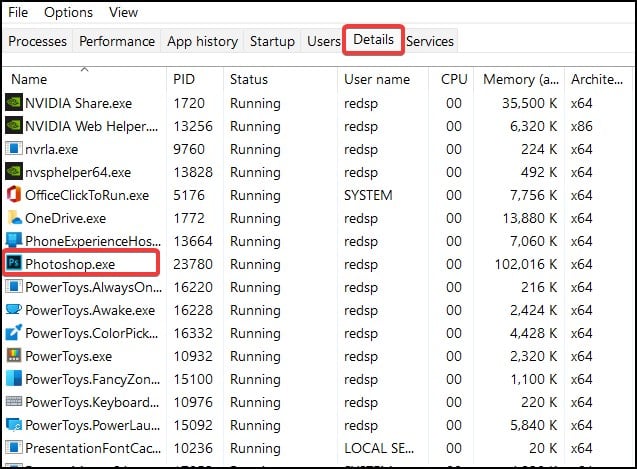 ラベルを右クリックし、プロセス ツリーの終了を選択します
ラベルを右クリックし、プロセス ツリーの終了を選択します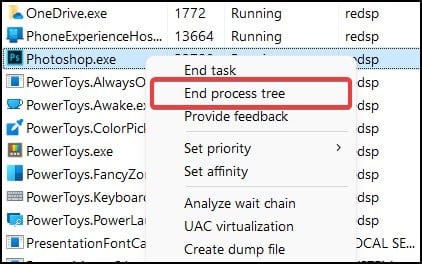
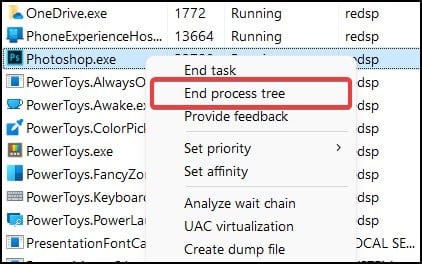 プロセス ツリーの終了をクリックしますもう一度タスクを停止します
プロセス ツリーの終了をクリックしますもう一度タスクを停止します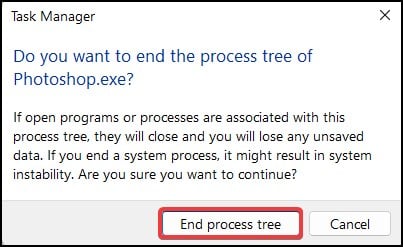
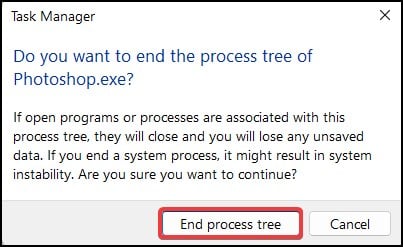 アプリケーションを再起動します
アプリケーションを再起動します
ファイル拡張子の変更
このエラーを解決するもう 1 つの簡単な方法は、Windows から画像のファイル拡張子を変更し、Photoshop から開くことです。ただし、拡張子が無効/非表示になっている可能性があるため、ユーザーはファイル拡張子の名前を変更できない場合があります。
この問題を修正して拡張子を変更するには、
Windows キー + E を押して ファイル エクスプローラー を開きます。ツールバー から、ドット メニューをクリックして、オプションを選択します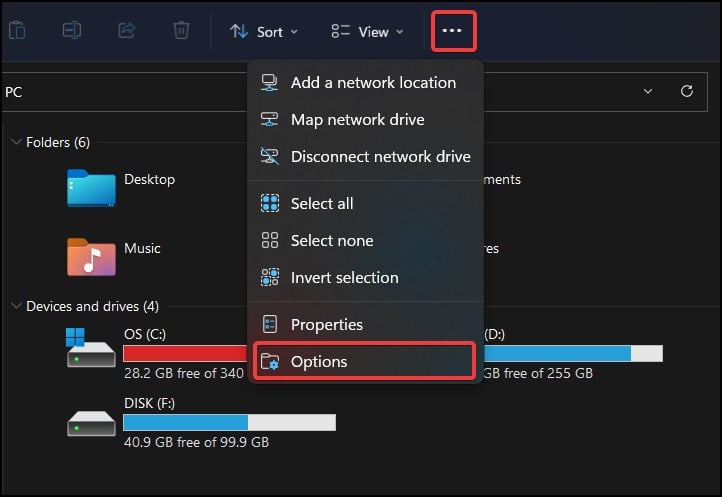
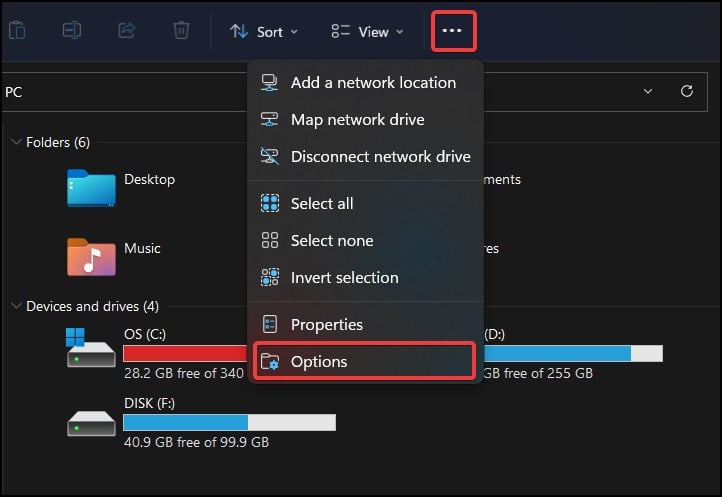 クリック[表示] タブと [詳細設定] セクションで、[ファイルとフォルダ] オプションをダブルクリックして展開します
クリック[表示] タブと [詳細設定] セクションで、[ファイルとフォルダ] オプションをダブルクリックして展開します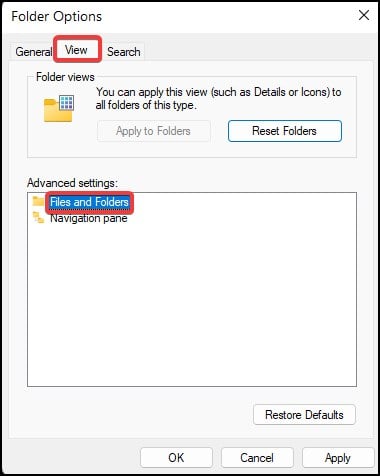
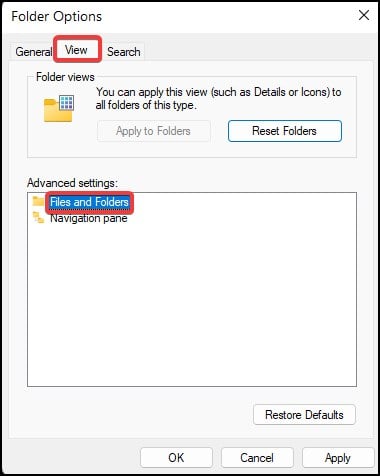 下にスクロールして、[既知のファイル タイプの拡張子を非表示にする] オプションのチェックを外します
下にスクロールして、[既知のファイル タイプの拡張子を非表示にする] オプションのチェックを外します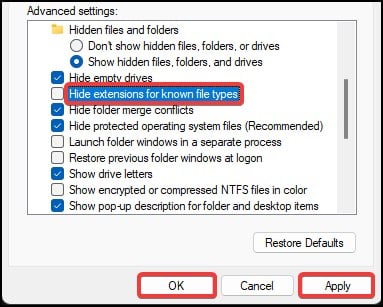
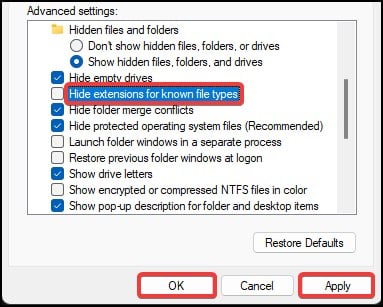 [適用] と [OK] をクリックして変更を保存します。画像ファイルを右クリックし、[名前の変更] を選択して拡張子の名前を変更します
[適用] と [OK] をクリックして変更を保存します。画像ファイルを右クリックし、[名前の変更] を選択して拡張子の名前を変更します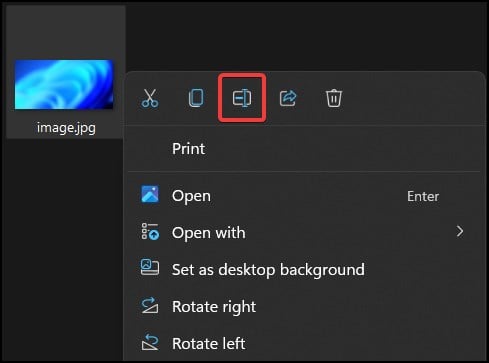
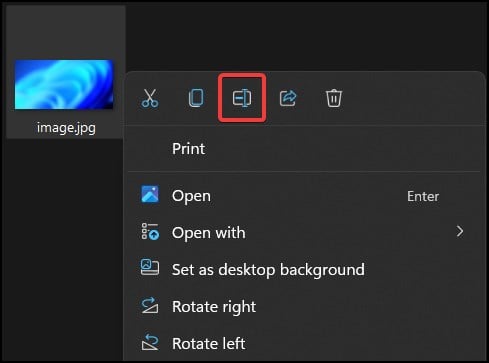 Photoshop から画像ファイルを開きます
Photoshop から画像ファイルを開きます
画像ファイルに複数の拡張子が付いていないことを確認してください。 image.png.jpg などのファイル名を使用すると、Photoshop がファイルを認識せず、エラーが表示される場合があります。これを解決するには、ファイル拡張子を正しい名前に変更し、image.jpg または image.jpeg に変更して保存します。
互換性設定
エラーが表示される原因となる別の問題は、Photoshop のファイル処理設定に互換性がないことが原因です。ファイルの互換性設定が変更されていると、Photoshop がファイルを認識せず、エラーが表示される可能性があります。この問題を解決するには
Adobe Photoshop を起動し、ツールバーの [編集] オプションをクリックします。[設定] に移動し、[ファイル処理] をクリックします。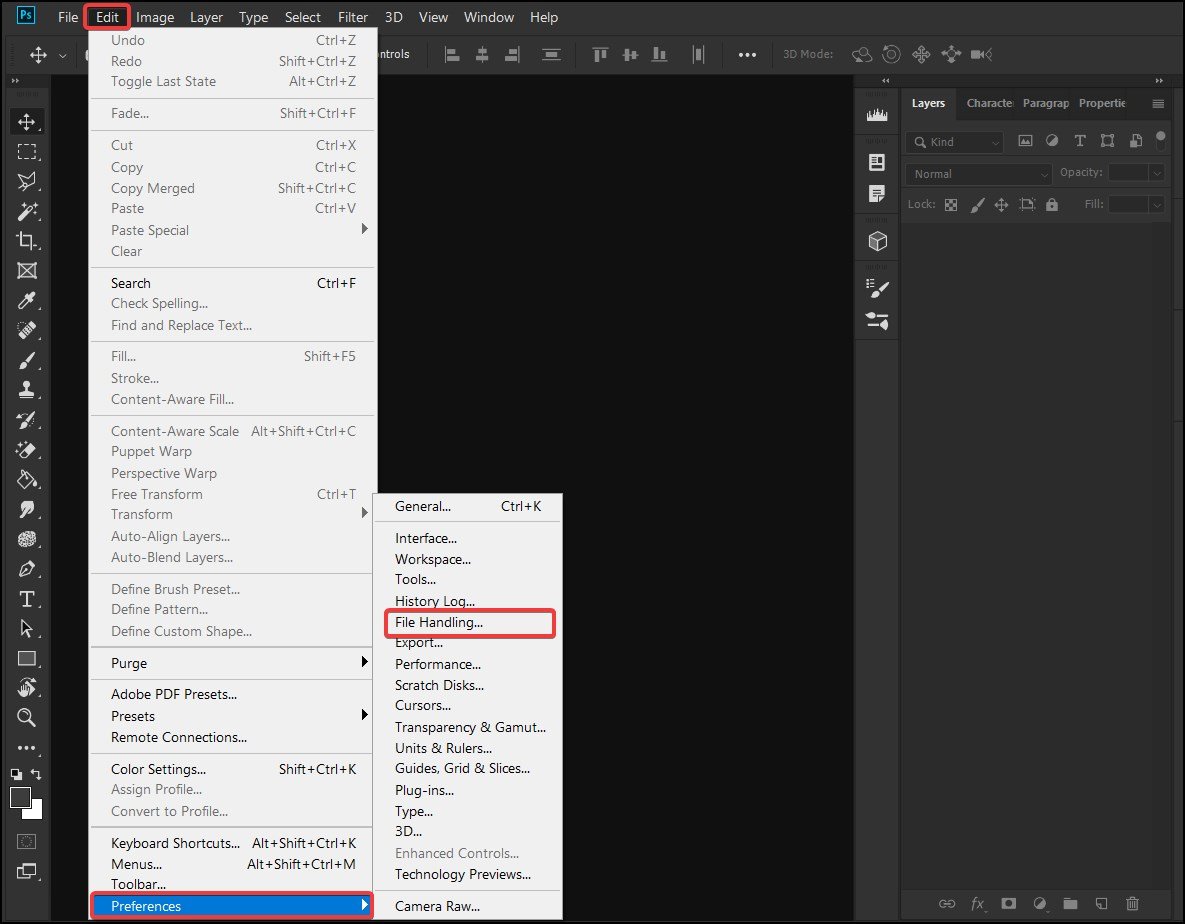
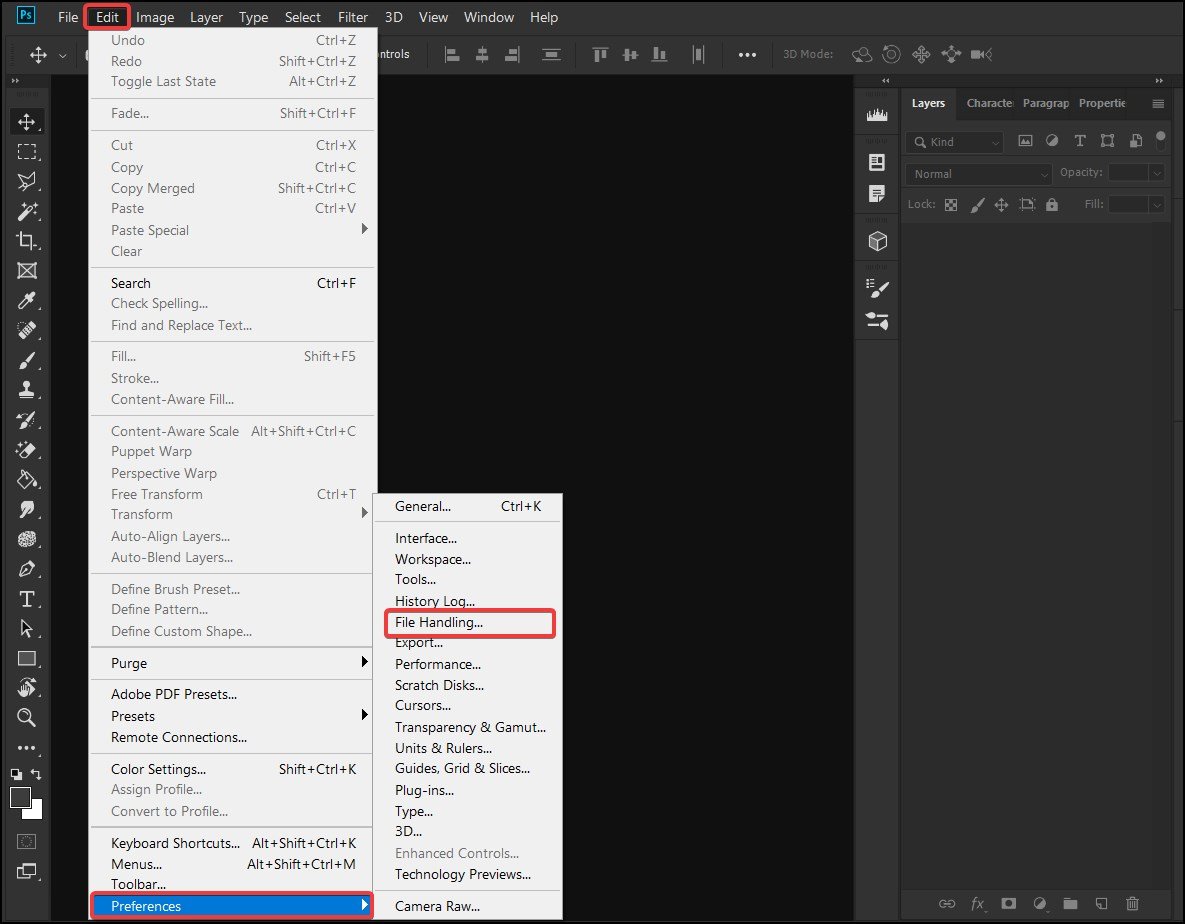 新しいウィンドウで、Camera Raw Preferences<をクリックします。/strong>
新しいウィンドウで、Camera Raw Preferences<をクリックします。/strong>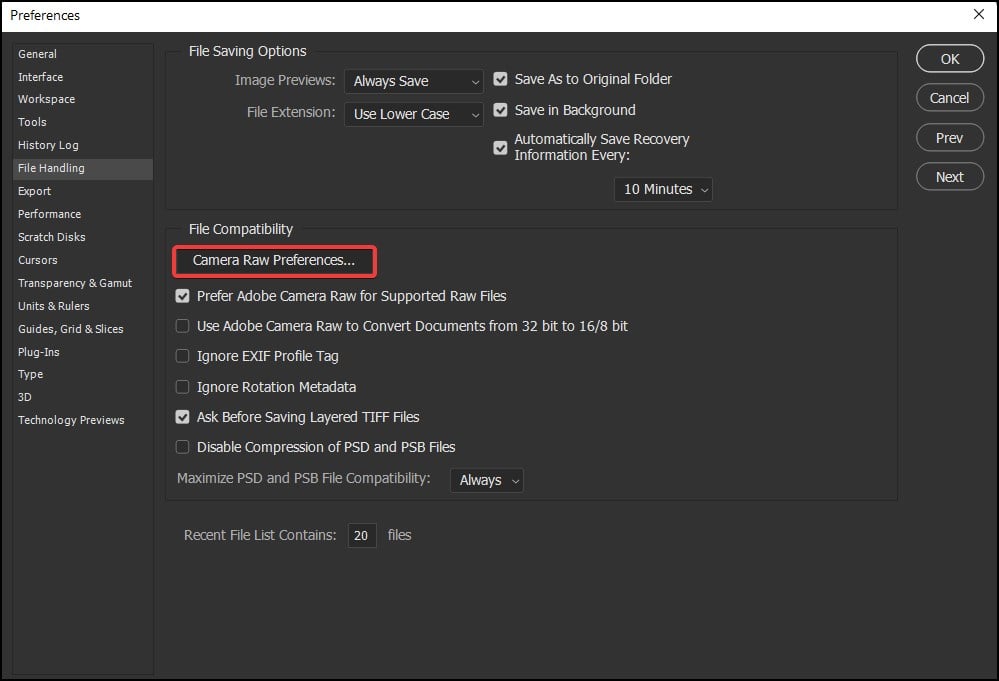
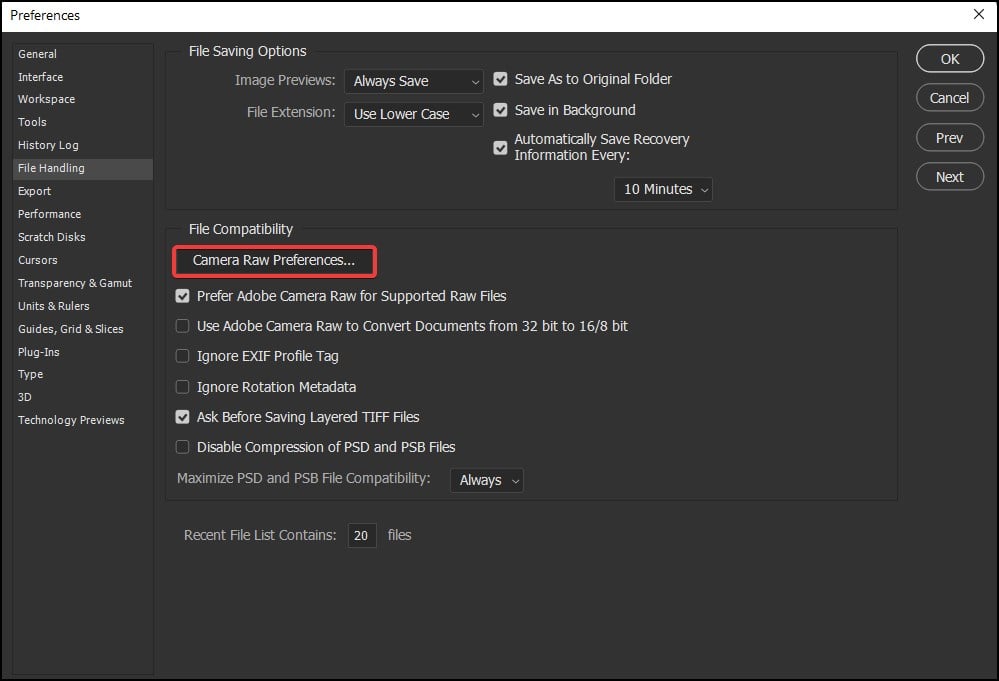 下にスクロールして TIFF に移動し、 JPEG 処理セクション
下にスクロールして TIFF に移動し、 JPEG 処理セクション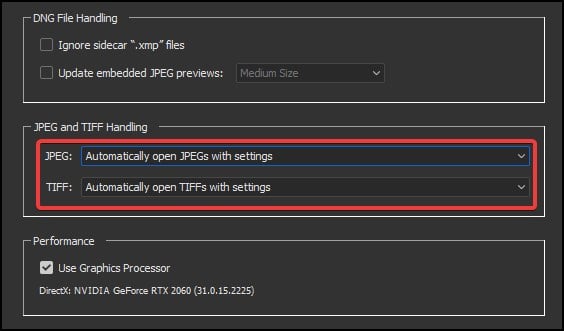 JPEG ドロップダウン メニューから、[サポートされているすべての JPEG を自動的に開く] を選択します。
JPEG ドロップダウン メニューから、[サポートされているすべての JPEG を自動的に開く] を選択します。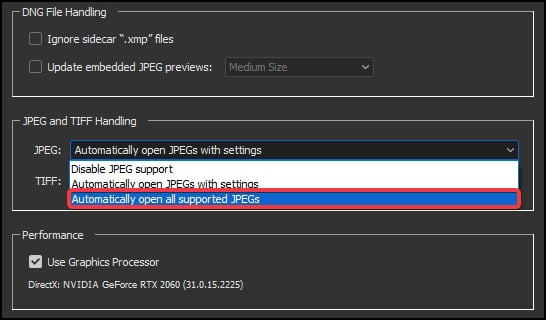
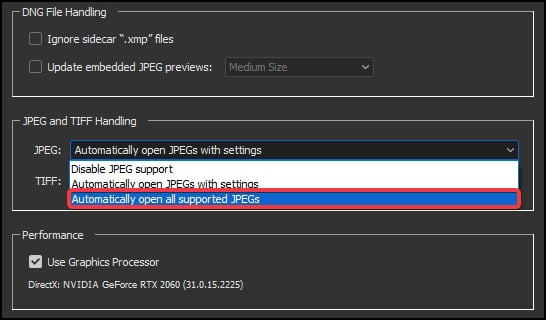 再度、TIFF ドロップダウン メニューから、[サポートされているすべての TIFF を自動的に開く] を選択し、[OK] をクリックして保存します。変更を確認し、前のウィンドウで再度 [OK] を選択します Photoshop を再起動し、画像ファイルが開くかどうかを確認します
再度、TIFF ドロップダウン メニューから、[サポートされているすべての TIFF を自動的に開く] を選択し、[OK] をクリックして保存します。変更を確認し、前のウィンドウで再度 [OK] を選択します Photoshop を再起動し、画像ファイルが開くかどうかを確認します
別のアプリケーションから
Photoshop が識別用の画像データの読み取りに失敗すると、画像ファイルのエラーが発生することがあります.このような場合、GIMP や Adobe Lightroom などの他のアプリケーションから画像ファイルを開き、Photoshop で再度開くと、問題の解決に役立つ場合があります。
このソリューションは、他のアプリケーションでの処理と操作のために画像メタデータを再構築しようとします。 Windows フォト アプリを使用してこれを行うには:
画像を右クリックし、[開く] をクリックします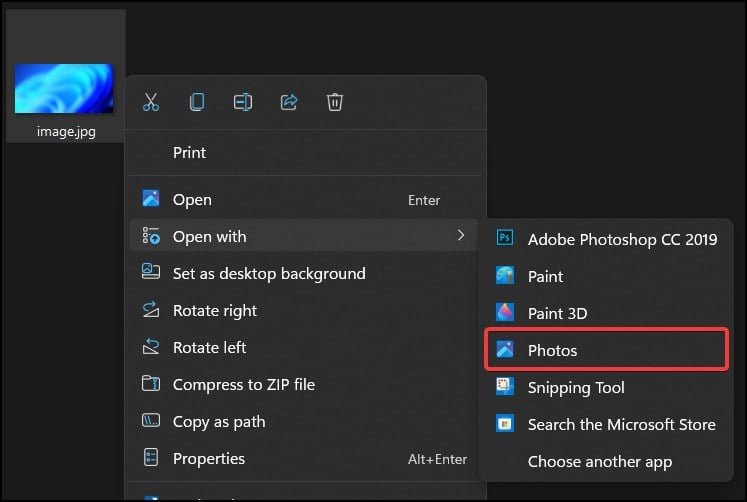
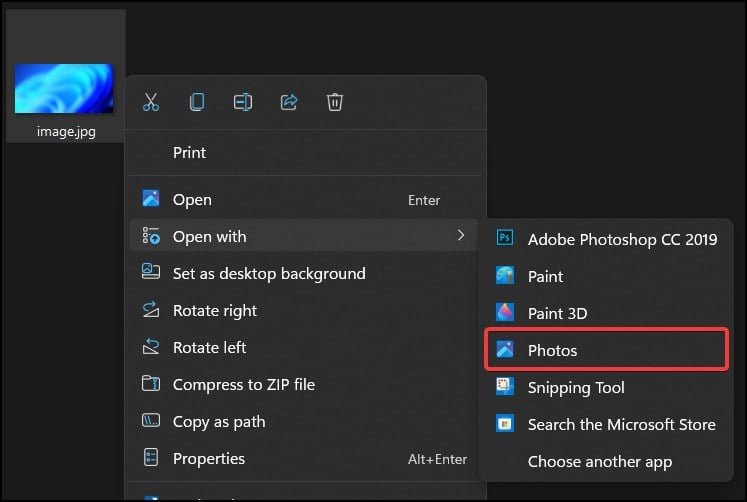 写真を選択して画像ファイルを開きますアプリで写真を回転させて終了し、保存します
写真を選択して画像ファイルを開きますアプリで写真を回転させて終了し、保存します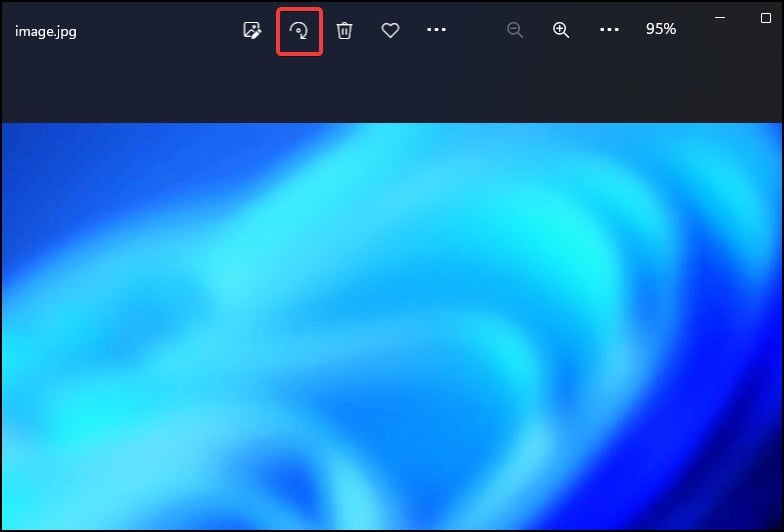
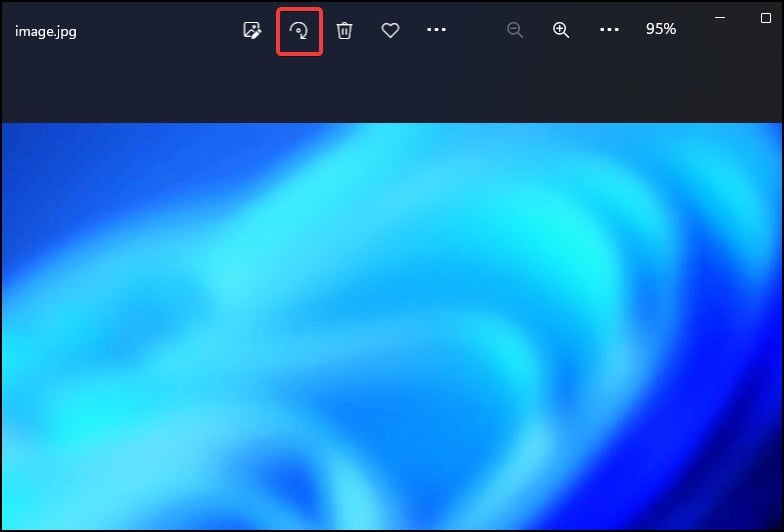 アプリケーションを閉じて、Photoshop から画像を開きます
アプリケーションを閉じて、Photoshop から画像を開きます
ペイント アプリから画像を開くには
画像を右クリックし、[アプリケーションで開く] をクリックします。メニューから [ペイント] を選択します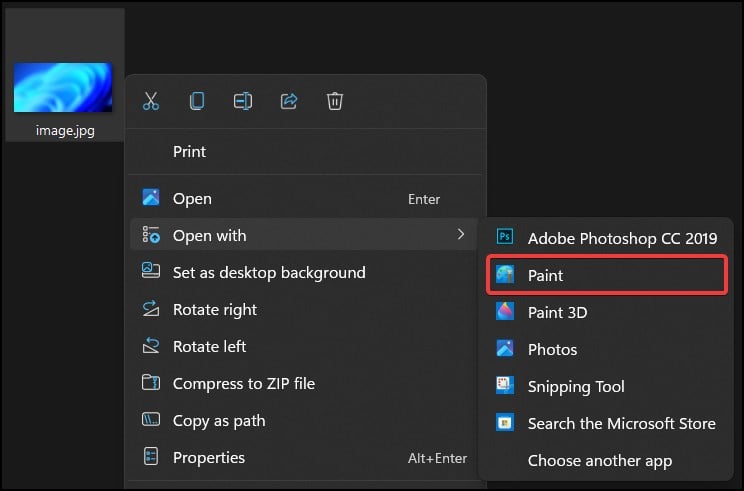
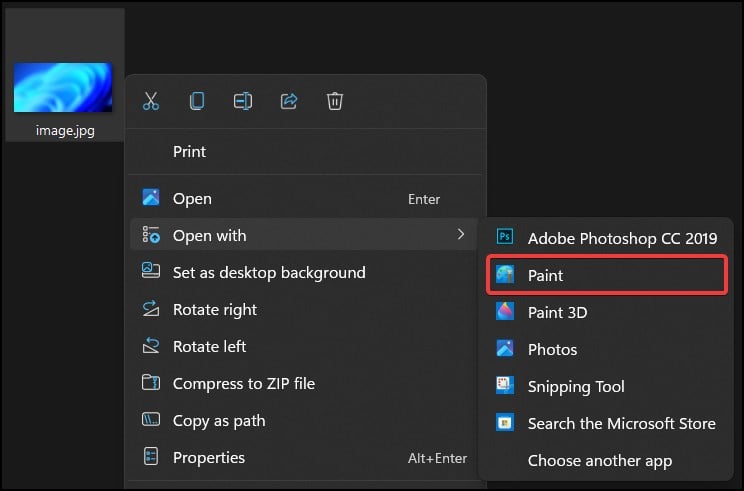 ペイント内で、 をクリックします。 ツールバーからファイルを作成し、名前を付けて保存
ペイント内で、 をクリックします。 ツールバーからファイルを作成し、名前を付けて保存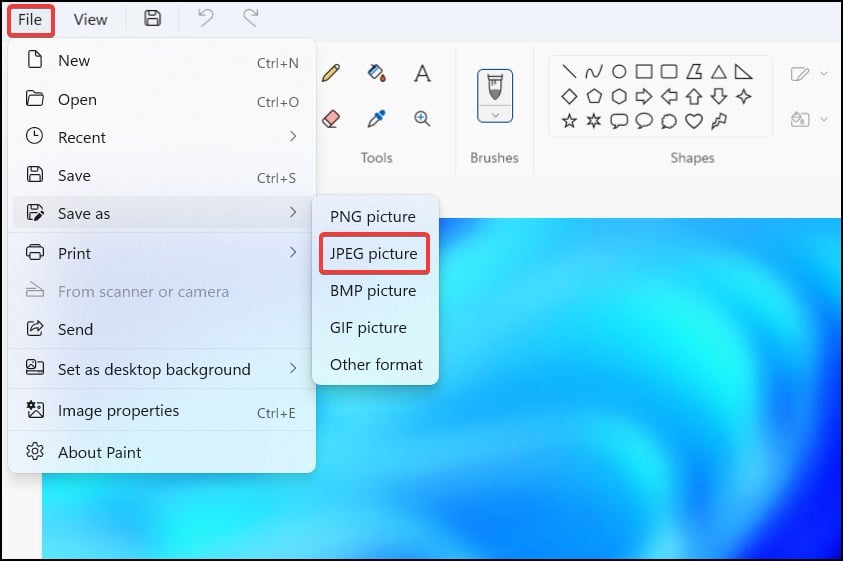 JPEG を選択してアプリケーションを終了します Photoshop で画像をもう一度開いて確認します
JPEG を選択してアプリケーションを終了します Photoshop で画像をもう一度開いて確認します
上記の方法が機能しない場合は、この問題を軽減する簡単な方法は、画像のスクリーンショットを撮り、.jpg ファイルとして保存することです。ただし、この方法では画像の品質が大幅に低下します。
Photoshop を更新する
問題は Photoshop 自体に関連している可能性があるため、アプリケーションを更新することでもこのエラーを解決できます。解析エラーを解決するだけでなく、Photoshop を更新すると、多くの新機能が導入され、アプリケーションのバグを解決するのに役立ちます。 Adobe Photoshop を更新するには
Adobe Photoshop を起動しますツールバーから [ヘルプ] をクリックし、[更新] を選択します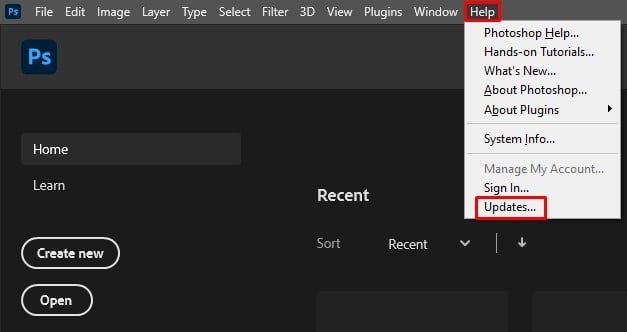
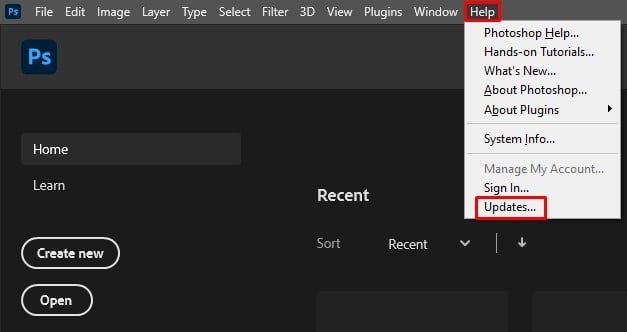 Adobe Creative Cloud ウィンドウで、右上隅にある点線のボタンをクリックし、[アップデートを確認] を選択します 利用可能なアップデートは
Adobe Creative Cloud ウィンドウで、右上隅にある点線のボタンをクリックし、[アップデートを確認] を選択します 利用可能なアップデートは
Windows レジストリから
注: レジストリ値の変更は、デリケートなプロセスであり、アプリケーションやシステムに取り返しのつかない損傷を与える可能性があります。続行する前にレジストリをバックアップすることをお勧めします
最後の解決策は、Photoshop の新しいレジストリ データを変更または作成することです。 Windows レジストリ値が破損、変更、または削除された場合、エラーが発生することがあります。レジストリ内の物理メモリの値を上書きすると、Photoshop で画像が解析されないというエラーを修正するのに役立ちます。これを行うには
Windows キー + R を押して、ファイル名を指定して実行を開きます。「regedit」と入力して Enter キーを押し、レジストリ エディタを開きます。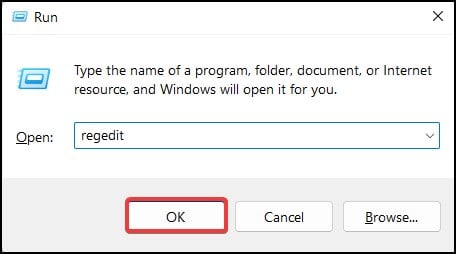
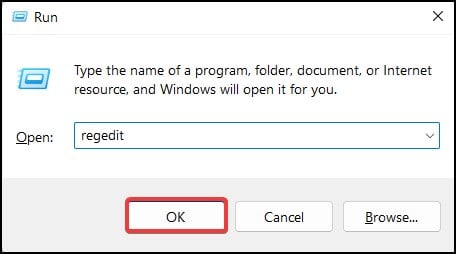 ユーザー アカウント コントロールでプロンプトが表示されたら、[はい] をクリックします。次に、Computer\HKEY_CURRENT_USER に移動します。 \Software\Adobe\Photoshop
ユーザー アカウント コントロールでプロンプトが表示されたら、[はい] をクリックします。次に、Computer\HKEY_CURRENT_USER に移動します。 \Software\Adobe\Photoshop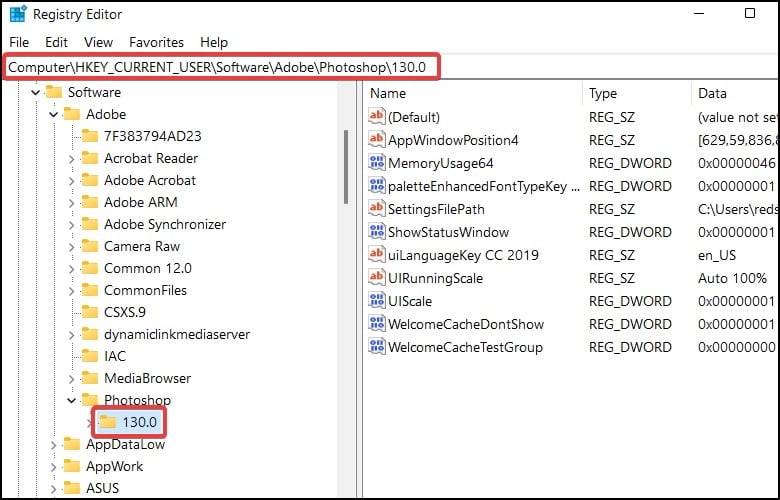
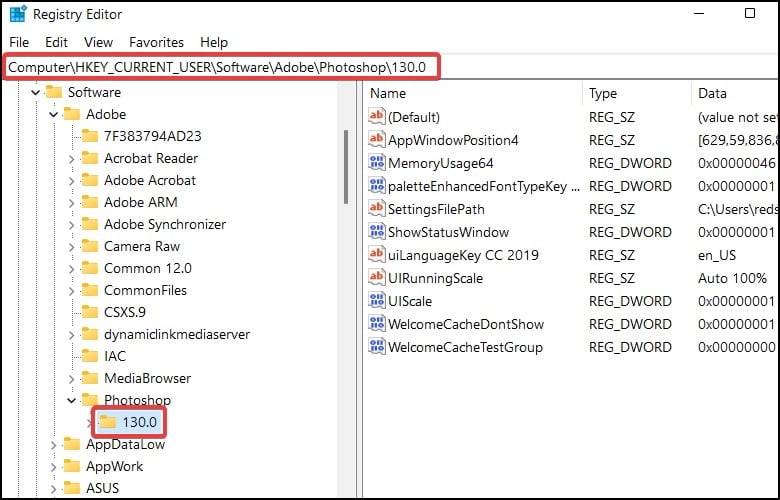 バージョン フォルダーで、 OverridePhysicalMemoryMB という名前のファイル。ファイルが存在しない場合は、空のスペースを右クリックして [新規
バージョン フォルダーで、 OverridePhysicalMemoryMB という名前のファイル。ファイルが存在しない場合は、空のスペースを右クリックして [新規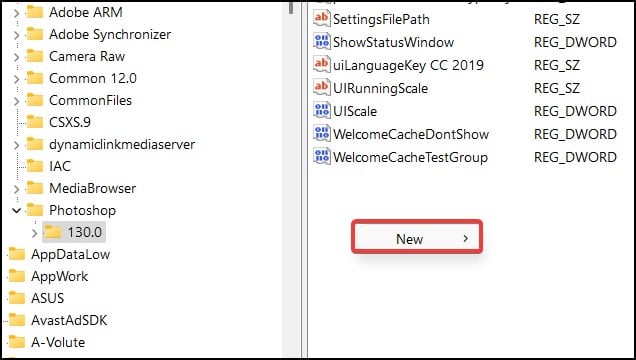
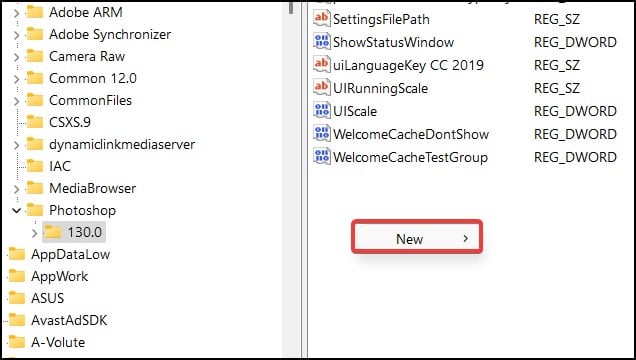 リストから DWORD(32 ビット) 値を選択し、OverridePhysicalMemoryMB という名前を付けます。
リストから DWORD(32 ビット) 値を選択し、OverridePhysicalMemoryMB という名前を付けます。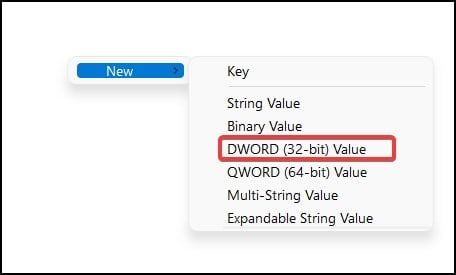
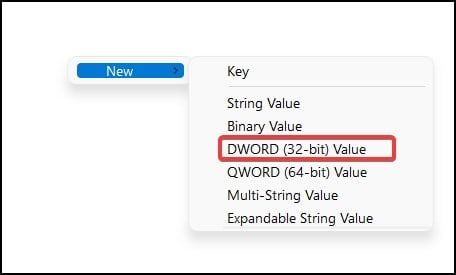 ファイルを開き、基数を 16 進数に設定します値のデータで、設定します4000 から 8000 の間の任意の値を入力し、[OK] をクリックして保存します
ファイルを開き、基数を 16 進数に設定します値のデータで、設定します4000 から 8000 の間の任意の値を入力し、[OK] をクリックして保存します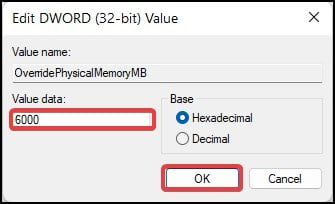 システムを再起動し、Photoshop から画像ファイルを開いて、エラー
システムを再起動し、Photoshop から画像ファイルを開いて、エラー