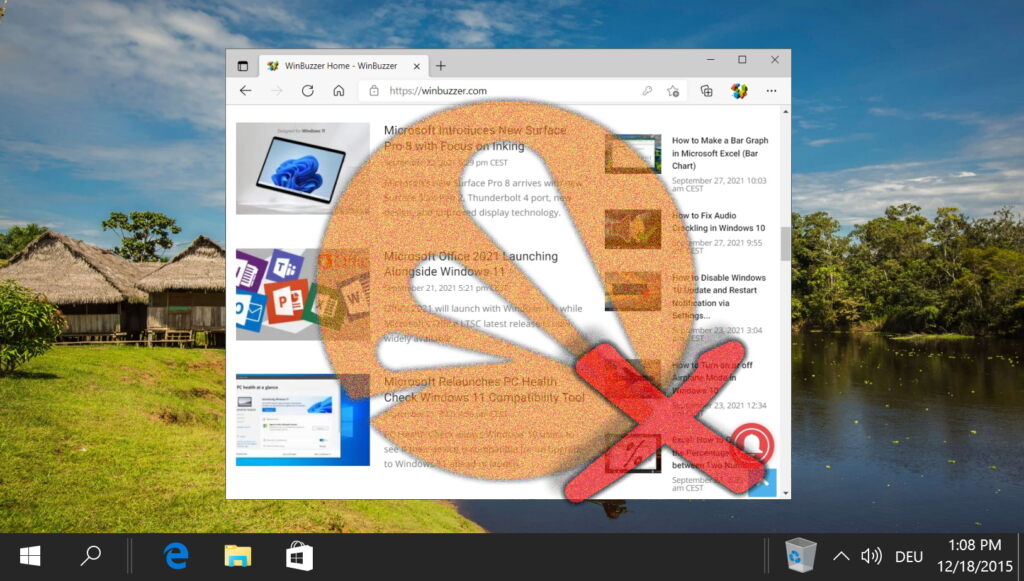目次:
ファイルをダウンロードすると、PC に損害を与えないように Windows がファイルをブロックしたり、警告を表示したりすることがよくあります。ただし、この保護に使用される添付ファイル マネージャーは、完全に安全なファイルをブロックすることが多いため、Windows 11 を中断せずに実行できるように、Windows 11 でファイルのブロックを解除する方法を知る必要がある場合があります。
Windows は Windows 11 ですか? 11 ダウンロードをブロックしますか?その理由は次のとおりです
Windows 11 の添付ファイル マネージャーは、ダウンロードしたファイルの種類を識別し、特定のセキュリティ設定をそれらのファイルに適用することによって機能します。警告が表示されるかどうかは、ファイルの種類だけでなく、使用しているプログラムの種類とセキュリティ設定によっても異なります。これに基づいて、高リスク、中リスク、または低リスクが決定されます。
添付ファイル マネージャーは、特定のファイルが安全か、マルウェアが含まれているかを判断しないことに注意してください。むしろ、他の要因に関係なく、同じカテゴリに分類されるすべてのファイル タイプに警告が適用されます。これは、どのファイル タイプが最も損害を与える可能性が高いかを知り、それに応じて注意を払うのに役立ちます。
リスクとファイル タイプに応じて、異なる警告メッセージが表示される場合があります。
高リスク: 「このファイルは潜在的に有害であることが Windows によって検出されました。コンピュータを保護するために、Windows はこのファイルへのアクセスをブロックしました。
中等度のリスク: 「発行元を確認できませんでした。このソフトウェアを実行してもよろしいですか?」
以上のことを踏まえて、次のことを考えてみましょう。 Windows 11 でダウンロードのブロックを解除する方法をご覧ください:
プロパティでファイルのブロックを解除する方法
Windows 11 でファイルのブロックを解除する最も簡単な方法は、ファイル エクスプローラーのプロパティ メニューを使用することです。その方法は次のとおりです。
ダウンロードしたファイルを右クリックし、[その他のオプションを表示] を押します。
[Shift + F10] を押すこともできます。
コンテキスト メニューの下部にある [プロパティ] をクリックします
「全般」の「ブロックを解除する」ボックスにチェックを入れます。”タブをクリックして「OK」を押します
セキュリティ警告が表示されたときにファイルのブロックを解除する方法
セキュリティ警告が表示されたときに、ファイルのブロックをさらに解除することもできます。例としてレジストリ ファイルを使用してみましょう。
ブロックされたファイルをダブルクリックして実行します。
「セキュリティ」の「このファイルを開く前に常に確認する」のチェックを外します。 「警告」ダイアログ
もちろん、これは特定の PC およびユーザー アカウントのこの特定のファイルにのみ適用されます。次に、[実行] をクリックしてファイルのブロックを解除し、アクセスを許可します。
Microsoft Defender SmartScreen でファイルのブロックを解除する方法
ファイルは Microsoft Defender SmartScreen によってブロックされている可能性もあります。これは発生する可能性があります。ファイルが Windows ユーザーによって一般的にダウンロードされない場合。ファイルが Microsoft の悪意のあるプログラムのデータベースと一致する場合にも発生する可能性があります。
後者ではなく前者であることが確実な場合は、ブロックを解除できます。以下の手順に従ってファイルを開きます。
ブロックされたファイルをダブルクリックして開きます
「Windows が PC を保護しました」ポップアップで、「」を押します。詳細情報”
ボタンが「実行しない」のみであるためファイルを実行できないように見えるかもしれませんが、Windows は実行オプションを「詳細情報」テキストの後ろに隠しているだけです。
「とにかく実行」を押します
アプリケーションは通常どおり起動します。
Windows 11 で PowerShell ファイルのブロック解除コマンドを使用する方法
他の場合メソッドが役に立たない場合、または GUI にアクセスできない場合は、代わりに PowerShell を使用してファイルのブロックを解除できます。 PowerShell の unblock-file コマンドは、ファイルだけでなくフォルダーのブロックを解除するためにも使用できるため、非常に多用途です。
このセクションでは、単一のファイルのブロックを解除することだけに焦点を当てます。
スタート ボタンを右クリックし、「Windows ターミナル (管理者)」を選択します。
ターミナルの上部にある下矢印を押して、「Windows PowerShell」 をクリックします
今後、プロセスを高速化するために、ホットキー「Ctrl + Shift + 1」 を覚えておいてください。
unblock-file コマンドを実行し、ファイル パスを指定します
PowerShell のブロック解除を実行するには、まずその保存場所を確認してから、次のコマンドを実行します。
unblock-file-path c:/path/to/your/file.filetype
当然のことながら、 、特定のファイルに合わせてこれをカスタマイズし、完了したら Enter を押して実行する必要があります。
PowerShell でフォルダー内のすべてのファイルのブロックを解除する方法
上記の方法はすべてうまくいきますが、ブロックされたファイルが多数含まれるフォルダーがある場合、非常に負荷がかかります。代わりに、コマンドで get-child オプションを使用すると、すべてのブロックを一度に解除できます。
Windows ターミナルを開きます
[スタート] ボタンを右クリックし、 をクリックします。リスト内の「Window Terminal (Admin)」 。
ターミナルの上部にある下矢印を押して、「Windows PowerShell」を選択します。
実行get-childitem オプションを指定した unblock-file コマンド
完全なコマンドは次のようになります。
get-childitem”C:/path/to/your/folder”|ブロック解除ファイル
ブロックされたファイルごとに確認プロンプトを表示してフォルダーのブロックを解除する
すべてのファイルのブロックを解除したくない場合は、-confirm パラメーターを指定してコマンドを実行すると、ブロックするかどうかを尋ねられます。フォルダー内の各ファイルをブロックまたはブロック解除します。完全なコマンドは次のとおりです。
get-childitem”C:/path/to/your/folder”| unblock-file-confirm
すべてのファイルのブロックを解除するには「A」を入力し、リストされた特定のファイルのブロックを解除するには「Y」を入力し、特定のファイルをブロックするには「N」を入力して、すべてのファイルをブロックするには「L」を入力します。
PowerShell でフォルダーおよびサブフォルダー内のすべてのファイルのブロックを解除する方法
PowerShell の unblock-file コマンドをさらに一歩進めて、トップレベルのファイルだけでなくファイルのブロックも解除できるようにすることができます。サブフォルダー内。必要なのは、コマンドに-recurse オプションを追加することだけです。
管理者として Windows ターミナルを開きます
これを行う簡単な方法は、[スタート] ボタンを右クリックし、リストから「Windows ターミナル (管理者)」 を選択します。
Windows ターミナルのタイトル バーの矢印を押して、「Windows PowerShell」を選択します。
を押すこともできます。 簡単な場合は「Ctrl + Shift + 1」 を押します。
Windows 11 でプロンプトを表示せずにすべてのファイルのブロックを解除する方法
フォルダー内のすべてのファイルのブロックを解除するにはとそのサブフォルダを指定するには、次のコマンドを実行します。
get-childitem”C:\path\to\your\folder\”-recurse |ブロック解除ファイル
Windows 11 でプロンプトを表示してすべてのファイルのブロックを解除する方法
ファイルごとに確認プロンプトが必要な場合は、代わりに次のコマンドを実行できます。
get-childitem”C: \あなたの\フォルダーへの\パス\”-recurse | unblock-file-confirm
すべてのファイルのブロックを解除するには「A」を、リストされた特定のファイルのブロックを解除するには「Y」を、特定のファイルをブロックするには「N」を、すべてのファイルをブロックするには「L」を入力します。
Google Chrome によるダウンロードのブロックを停止する方法
ファイルをダウンロードする前にセキュリティ上の問題が発生している可能性があります。その場合は、Google Chrome によるダウンロードのブロックを停止する方法に関するガイドをお読みください。
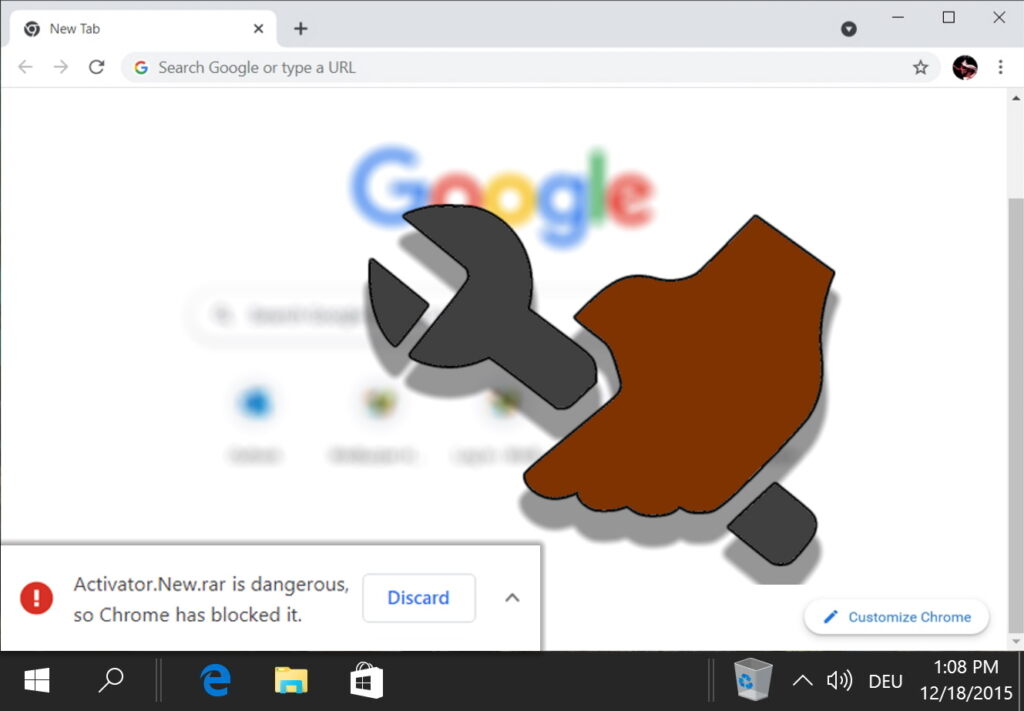
アバストによる Web サイトのブロックを停止する方法
アバストによってダウンロード ウェブサイトへのアクセスがまったく妨げられている場合は、このチュートリアルに従うことができます。