.single.post-author、作成者: Konstantinos Tsoukalas 、最終更新日: 2024 年 3 月 26 日
「デバイス」が原因で Windows デバイス マネージャーを開けない場合は、マネージャーは管理者によってブロックされています」というエラーが発生した場合は、以下を読み続けて問題を解決してください。
ご存知のとおり、Windows のデバイス マネージャーを使用すると、コンピューターにインストールされているハードウェアを表示および制御できます。また、デバイス マネージャーを使用すると、デバイス ドライバーをアンインストールして更新したり、新しいバージョンをインストールした後にデバイス ドライバーが正しく動作しない場合に古いバージョンに戻すことができます。
ただし、コンピューター上で管理者権限を持つ一部のユーザーは、 、デバイス マネージャーにアクセスしようとすると、「デバイス マネージャーは管理者によってブロックされています」というエラーが発生します。この記事では、この問題が発生する理由とその修正方法について説明します。
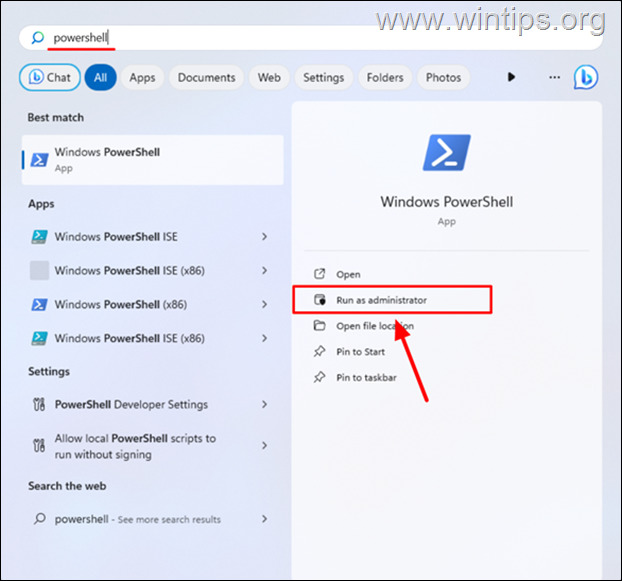
「デバイス マネージャーがブロックされています」というエラー メッセージが表示されるのはどのような場合ですか
「デバイス マネージャーは管理者によってブロックされています」というエラー メッセージは、通常、ユーザー アカウントのアクセスや変更を妨げる制限がコンピューターに設定されていることを示します。デバイスマネージャーに。たとえば、コンピュータが組織によって所有されている場合、コンピュータの管理者権限を持たないユーザーがデバイス マネージャーにアクセスできないようにするポリシーが組織内にある可能性があります。
その他の場合、エラーが表示されることがあります。 Windows オペレーティング システムの問題、またはコンピューターが悪意のあるプログラムに感染している場合。
Windows 10/11 でデバイス マネージャーが管理者によってブロックされている場合の修正方法*
* 重要:
1. 前述したように、この問題はコンピュータが組織によって管理されている場合に発生する可能性があります。この問題が発生した場合は、ネットワーク管理者に連絡し、問題の解決を依頼してください。
2. デバイス マネージャーを開くことができるようにするには、コンピューターにログインする必要があります。管理者権限を持つユーザー アカウントを使用してください。
非表示の管理者アカウントでデバイス マネージャーを開きます。パワー ユーザー メニュー (スタート + X) からデバイス マネージャーを開きます。システムのプロパティからデバイスマネージャーを開きます。管理者アカウントにログインした後、デバイス マネージャーを開きます。 Windows システムファイルを修復します。インプレース アップグレードで Windows を修復します。
方法-1。非表示の管理者アカウントを使用してデバイス マネージャーを開きます。
ユーザー アカウントの権限に問題があるため、場合によっては、「デバイス マネージャーは管理者によってブロックされています」というエラーが表示されます。この問題を解決するには、次の手順を実行します。
1.PowerShell (またはコマンド プロンプト) を管理者として開きます。 です。これを行うには、[スタート] メニューをクリックし、検索バーにpowershell または cmd と入力します。次に、[管理者として実行] を選択します。
2. PowerShell (またはコマンド プロンプト) ウィンドウで次のコマンドを入力し、Enter を使用して、非表示の管理者アカウントをアクティブにします:
net useradministrator/active:yes
3. 次に、次のコマンドを入力します (Enter キーを押します)。
devmgmt.msc 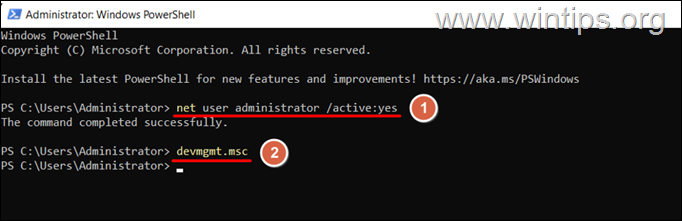
4. コマンドが正常に実行されると、デバイス マネージャー ウィンドウが表示されます。開くと、デバイスを表示および制御できるようになります。
方法 2. パワー ユーザー メニュー (スタート + X) からデバイス マネージャーを開きます。
![]() ) + X キーを同時に押すと、「パワー ユーザー メニュー」が開きます」を使用すると、さまざまなシステム ツール、設定、管理オプションにアクセスできます。したがって、「デバイス マネージャー」エラーを回避するもう 1 つの方法は、[パワー ユーザー] メニューからデバイス マネージャーを開くことです。その方法:
) + X キーを同時に押すと、「パワー ユーザー メニュー」が開きます」を使用すると、さまざまなシステム ツール、設定、管理オプションにアクセスできます。したがって、「デバイス マネージャー」エラーを回避するもう 1 つの方法は、[パワー ユーザー] メニューからデバイス マネージャーを開くことです。その方法:
1. Win ボタンを押します。 + X キーを押すか、スタートを右クリックしてパワー ユーザー メニューを開きます。
2. 次に、デバイス マネージャー をクリックして開きます。この方法でデバイス マネージャーが開かない場合は、Win + X キーを押します。/strong>もう一度クリックしますが、今回は [コンピュータの管理] をクリックします。 *
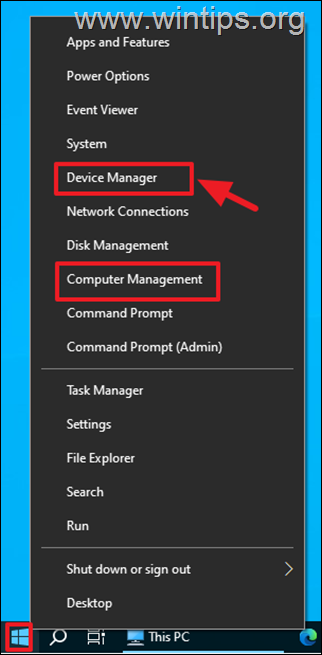
3. [コンピュータの管理] で、[システム ツール] メニューを展開し、[デバイス マネージャ] をクリックして、開きます。
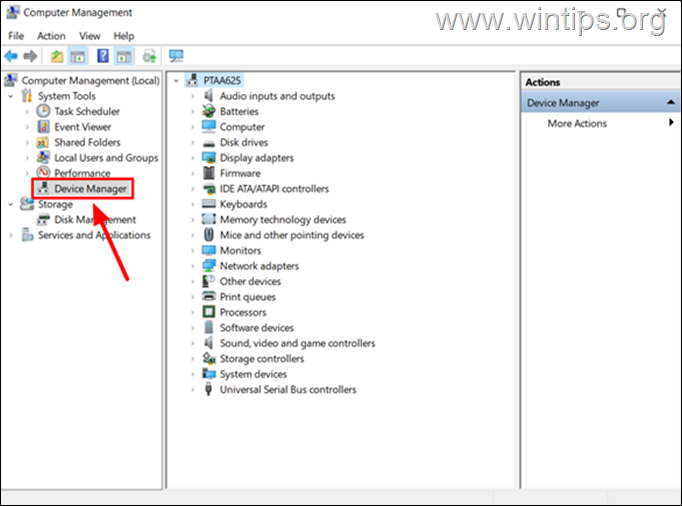
方法 3. システムのプロパティからデバイス マネージャーを開きます。
管理者によってデバイス マネージャーがブロックされている場合にデバイス マネージャーを開くもう 1 つの方法は、システムのプロパティから開くことです。
![]() + R キーでファイル名を指定して実行ファイルをロードします。 ダイアログ ボックス。
+ R キーでファイル名を指定して実行ファイルをロードします。 ダイアログ ボックス。
1b. sysdm.cpl と入力し、Enter キーを押して、システム プロパティを開きます。 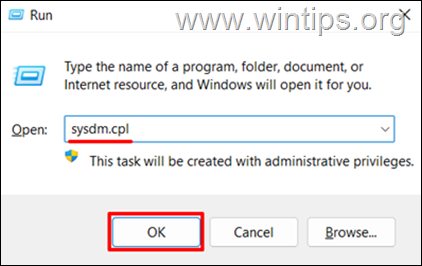
2. システムのプロパティ ウィンドウで、ハードウェア タブを選択し、デバイス マネージャー ボタンをクリックします。
方法 4. 管理者アカウントにログインした後、デバイス マネージャーを開きます。
1. まだ有効にしていない場合は、上記の最初の方法の手順に従って、PowerShell またはコマンド プロンプトで管理者として「net userAdministrator/active:yes」コマンドを実行して、「管理者」アカウントを有効にします。.
2. PC を再起動し、管理者アカウントを使用して Windows にログインします。
3. Windows にログインした後デバイスマネージャーを開いてみてください。次に、結果に従って次のようになります。
a.デバイス マネージャーが開かない場合は、次の方法に進みます。
b.デバイス マネージャーが開いたら、以下の手順を適用します。
![]() + R キーを押して [ファイル名を指定して実行] ダイアログ ボックスを読み込みます。
+ R キーを押して [ファイル名を指定して実行] ダイアログ ボックスを読み込みます。
4b. control userpasswords2 と入力し、Enter を押します。 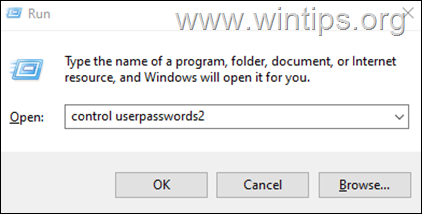
5. ユーザー アカウントを選択し、[プロパティ] をクリックします。
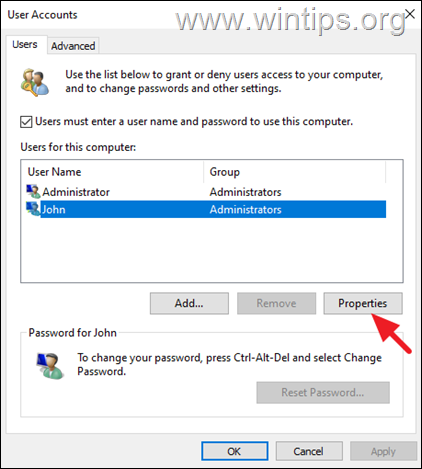
6. 次に、グループ メンバーシップ タブに移動し、 [管理者] オプションを選択し、[適用 > OK] をクリックします。
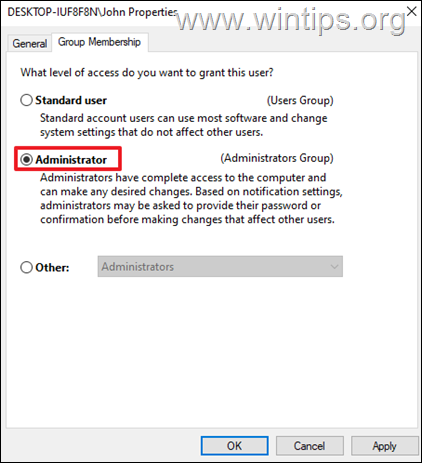
7. 最後に、からサインアウトします。 管理者 アカウントを入力してアカウントにログインします。
8. デバイス マネージャーを開いてみてください。
方法 5. Windows システム ファイルを修復して、「管理者によってデバイス マネージャーがブロックされました」を修正します。
1. 管理者としてコマンド プロンプトを開きます。
2. コマンド プロンプト ウィンドウで次のコマンドを入力し、Enter キーを押します。
Dism.exe/Online/Cleanup-Image/Restorehealth 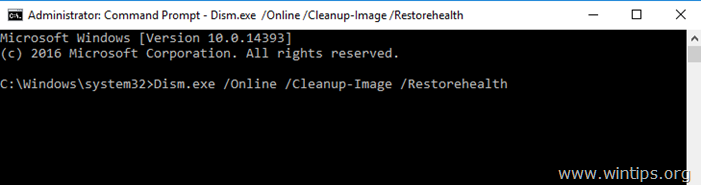
3. DISM がコンポーネント ストアを修復するまでお待ちください。操作が完了したら (コンポーネント ストアの破損が修復されたことが通知されます)、次のコマンドを入力して Enter を押します:
SFC/SCANNOW 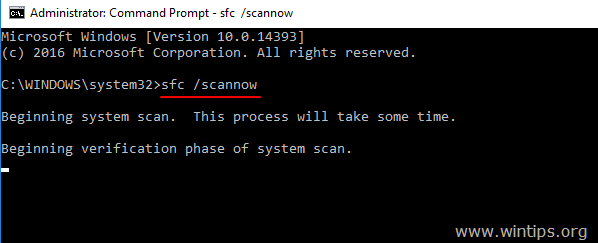
5. SFC スキャンが完了したら、コンピュータを再起動します。
6.再起動後、問題が解決したかどうかを確認してください。
方法 6. インプレース アップグレードで Windows を修復します。
上記の方法のいずれかで問題が解決した場合は、Windows In-Windows のエディションに応じて、これらの記事のいずれかの詳細な手順を使用して、修復/アップグレードを実行します。
以上です。どの方法が効果的でしたか?
このガイドが役に立ったかどうか、あなたの経験についてのコメントを残してお知らせください。他の人を助けるために、このガイドを「いいね!」して共有してください。
この記事が役に立った場合は、寄付によるサポートをご検討ください。このサイトを無料で維持しながら他の人を支援し続けるという私たちの努力において、たとえ 1 ドルでも大きな違いを生むことができます: 
 Konstantinos は、Wintips.org の創設者および管理者です。 1995 年以来、コンピュータおよびネットワークの専門家として個人および大企業に IT サポートを提供しています。彼は、Windows またはその他の Microsoft 製品 (Windows Server、Office、Microsoft 365 など) に関連する問題の解決を専門としています。 Konstantinos Tsoukalas による最新の投稿 (すべてを見る)
Konstantinos は、Wintips.org の創設者および管理者です。 1995 年以来、コンピュータおよびネットワークの専門家として個人および大企業に IT サポートを提供しています。彼は、Windows またはその他の Microsoft 製品 (Windows Server、Office、Microsoft 365 など) に関連する問題の解決を専門としています。 Konstantinos Tsoukalas による最新の投稿 (すべてを見る)