Windows 10 および 11 のデフォルトのシステム フォントは Segoe UI です。これが Windows 7 以来のことです。Segoe UI は可読性が高く、非常に優れたフォントですが、毎日それを見るのは、特に Windows をカスタマイズしたい人にとってはかなり退屈かもしれません。したがって、飽きたり、徹底的にカスタマイズしたい場合は、選択した代替フォントでシステムを変更できます。これはかなりの作業であり、システムを新しく新鮮に見せます。このチュートリアルでは、Windows 11 および 10 でシステム フォントを変更するために従う必要がある手順を説明します。始めましょう。
Windows でシステム フォントを変更する手順11/10
Windows には、システム フォントを選択した新しいフォントと交換するネイティブ オプションがありません。ただし、Windows レジストリを変更して、システムがすべてのユーザー インターフェイス要素に選択したフォントを使用するように強制することにより、これを行うことができます。その方法は次のとおりです。
ステップ 1: 使用するフォントの名前を見つける
最初に行う必要があるのは、フォントの正確な名前を見つけてメモすることです。システム フォントとして使用するフォント。
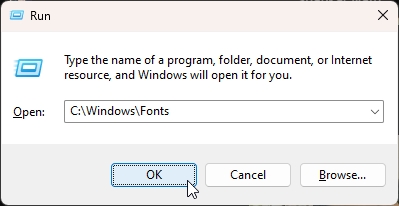
1.まずWindows キー + R を押して [ファイル名を指定して実行] ダイアログ ボックスを開きます。 [ファイル名を指定して実行] ダイアログ ボックスに「C:\Windows\Fonts」と入力し、[OK] をクリックします。
2.上記の操作により、Windows Fonts フォルダーが開きます。ここで、 使用するフォントを検索し、 その名前をメモします。
注: フォントが表示されない場合は、フォントがインストールされていない場合、それはインストールされていないことを意味します。新しいフォントをインストールするには、フォント ファイルを右クリックし、[すべてのユーザーにインストール] オプションを選択します。

3.次に、スタート メニューを開き、regeditを検索し、一番上の結果をクリックしてレジストリ エディタを開きます。
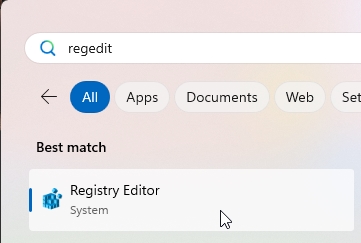
4.レジストリ エディタで次のフォルダに移動します。
HKEY_LOCAL_MACHINE\SOFTWARE\Microsoft\Windows NT\CurrentVersion\Fonts
5.右側のパネルで、 システム フォントとして設定するフォントを検索し、[データ] 列の下にある正確な値 (拡張子を含む) をメモします。たとえば、「calibri.ttf」をメモするときに、新しいシステム フォントとして Calibri を使用したいと考えています。
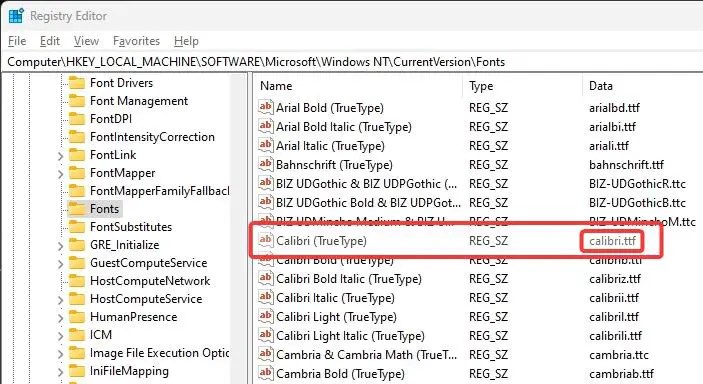
ステップ 2:安全のためのレジストリ キー
実際のフォント名 (拡張子とともに) を取得したら、次の必須の手順はレジストリをバックアップすることです。ここでは、完全バックアップを作成するのではなく、正確なキーをバックアップして、デフォルトのシステム フォントに戻したいときに簡単に復元できるようにします。
6.レジストリ ウィンドウで、 左側のパネルにあるフォント フォルダを右クリックし、 [エクスポート] を選択します。
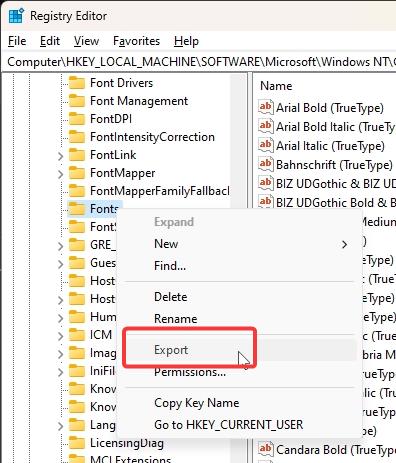
7. [エクスポート] ウィンドウでフォルダに移動し、[ファイル名] フィールドに任意の名前を入力して保存をクリックします。
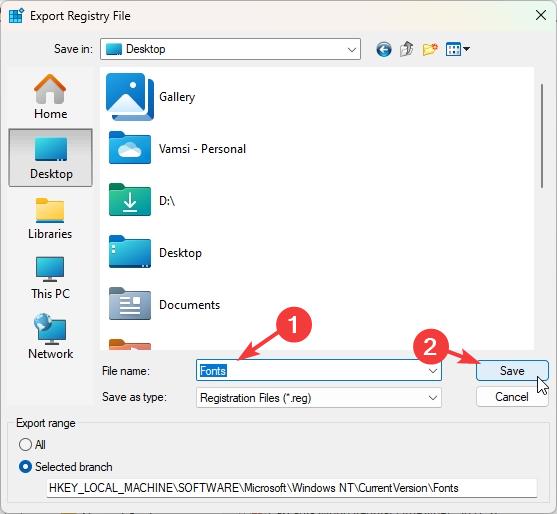
8.次に、FontSubstitutes フォルダを右クリックし、エクスポートを選択します。
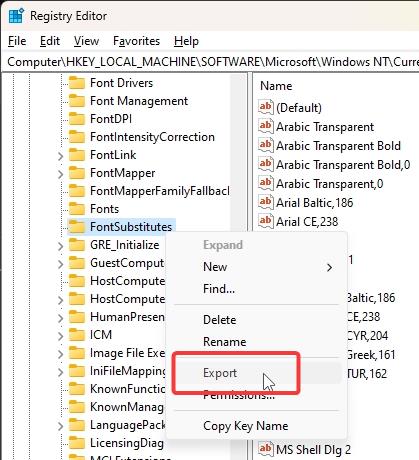
9 。 [エクスポート] ウィンドウでフォルダに移動し、[ファイル名] フィールドに任意の名前を入力して保存をクリックします。
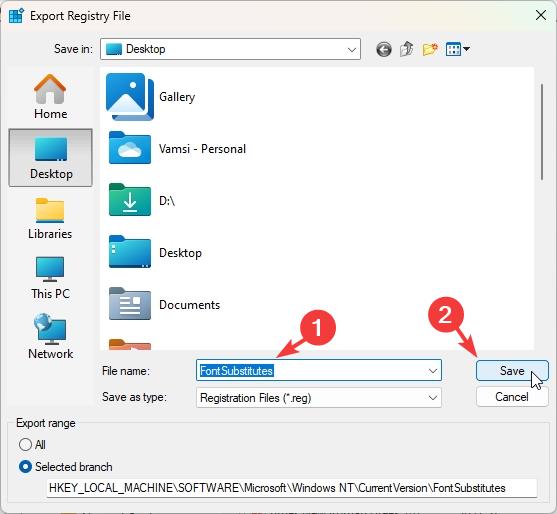
10.これで、レジストリ ファイルのバックアップは完了です。 レジストリ エディタ ウィンドウを閉じます。
ステップ 3: レジストリ ファイルを使用してシステム フォントを変更する
Windows のデフォルトのシステム フォントを変更するには、次の手順を実行します。 Windows が Segoe UI の代わりに選択したフォントを参照するように強制します。レジストリを変更することでこれを行うことができます。その方法は次のとおりです。
11. スタート メニューを開き、メモ帳を検索し、一番上の結果をクリックしてメモ帳プログラムを開きます。
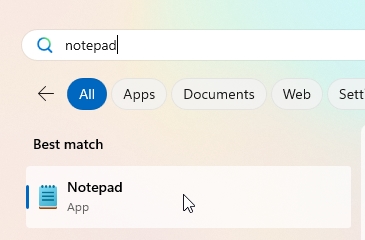
12.メモ帳で以下のスクリプトをコピーして貼り付けます。「YourFontName」を手順 1 で書き留めたフォント名 (拡張子も含む) に置き換えます。私の場合、フォント名は calibri です。.ttf.
Windows レジストリ エディタ バージョン 5.00
[HKEY_LOCAL_MACHINE\SOFTWARE\Microsoft\Windows NT\CurrentVersion\Fonts]
“Segoe UI (TrueType)”=””
“Segoe UI 太字 (TrueType)”=””
“Segoe UI 太字斜体 (TrueType)”=””
“Segoe UI 斜体 (TrueType)”=””
“Segoe UI ライト (TrueType)”=””
“Segoe UI 半太字 (TrueType)”=””
“Segoe UI シンボル (TrueType)”=””
[HKEY_LOCAL_MACHINE\SOFTWARE\Microsoft\Windows NT\CurrentVersion\FontSubstitutes]
>”Segoe UI”=”あなたのフォント名”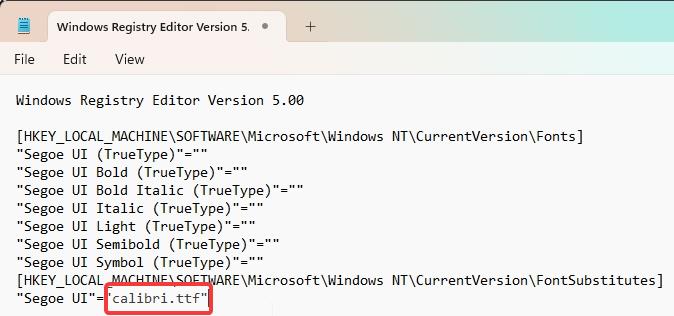
13. [ファイル] > [名前を付けて保存] オプションをクリックします。
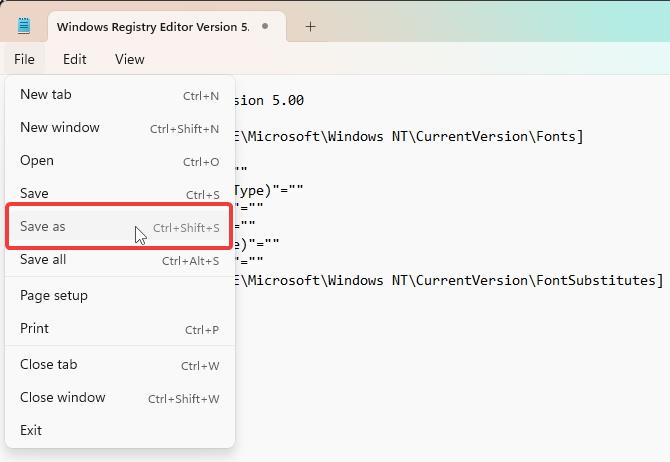
14.選択したフォルダに移動し、「ファイル名」フィールドに「ChangeFont.reg」と入力し、「ファイルの種類」からすべてのファイルを選択します。’ドロップダウン メニューを選択し、保存をクリックします。
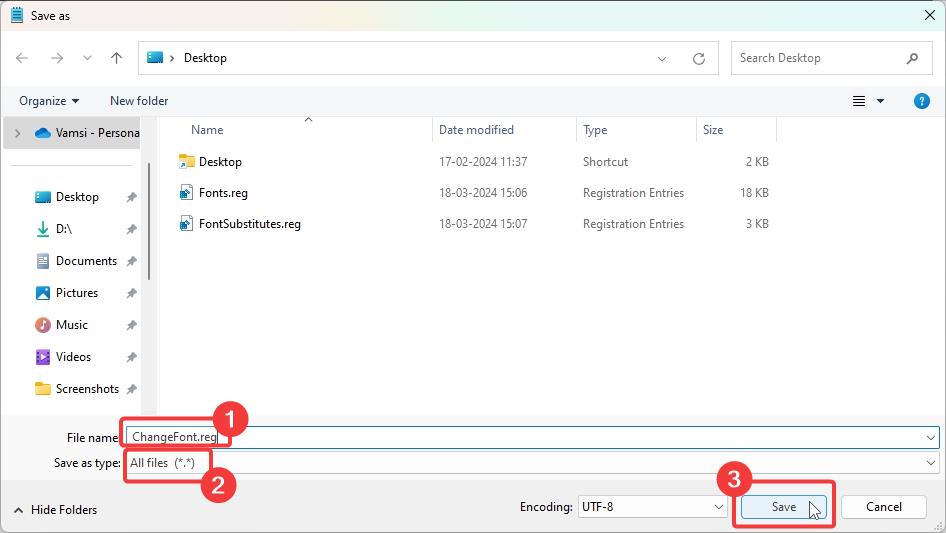
15.メモ帳ウィンドウを閉じます。
16.次にファイル エクスプローラーを開き、 ファイルを保存したフォルダーに移動し、 それを右クリックして開く を選択します。/マージ.
17.確認ウィンドウで [はい] をクリックします。
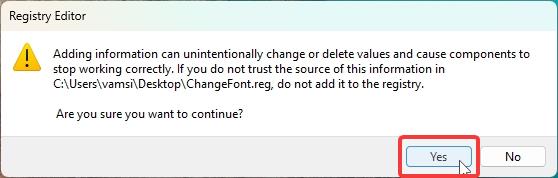
ステップ 4: PC を再起動します
18.最後に、PC を再起動して変更を適用します。再起動するには、 タスクバーのスタート アイコンを右クリックし、シャットダウンまたはサインアウト > 再起動を選択します。
PC を再起動すると、システムのフォントが選択したフォントに変更されたことがわかります。私の場合、それは Calibri フォントです。
システム フォント変更後の不一致
システム フォントを変更した後、一部の UI 要素とアプリケーションは引き続きデフォルトのシステム フォントを使用する可能性があります。フォントを変更した場合でも、フォントの太さやスタイルが異なる場合があります。
これはいくつかの理由で発生します。
デフォルトのフォントである Segoe UI を引き続き使用している場合これは、フォントが深く統合されており、一部のアプリケーションと UI 要素がそのフォントを使用するようにハードコーディングされているためです。その場合、何をしても、それらのアプリケーションと UI 要素はデフォルトのフォントのみを使用します。
フォントの太さとスタイルが一貫していない場合、それは UI 要素が別のフォントの太さまたはスタイルを明示的に要求する可能性があるためです。使用するように選択したフォントでは使用できないスタイル。このような場合、Windows は、最適と思われるフォントの太さまたはスタイルを使用する可能性があります。
たとえば、UI 要素で半太字のフォントの太さを必要とするが、それが利用できない場合、Windows は通常の太字フォントでは UI が少し奇妙に見えます。これを修正するには、いくつかの異なるフォント ウェイトのフォントを使用するだけです。
デフォルトのシステム フォント’Segoe UI’を使用するように Windows を復元します。
元に戻したい場合は、デフォルトのシステムを使用する場合は、レジストリ内のフォント設定を復元するだけで済みます。その方法は次のとおりです。
ステップ 2 の指示に従ってバックアップを作成した場合は、バックアップされた各 .reg ファイルを右クリックし、<強い> オープンします。結合するかどうかを確認するメッセージが表示されたら、はいをクリックし、OKをクリックします。
注: Windows 10 ユーザーは <を選択する必要があります。 strong>マージ。
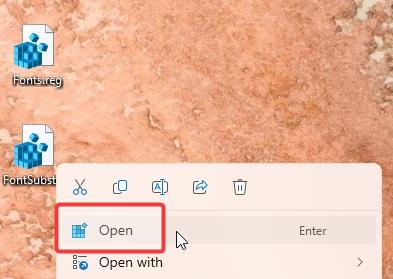
代替方法:
バックアップを作成しなかった場合、またはバックアップを紛失した場合は、次の手順に従ってください。
1. [スタート] メニューでメモ帳を検索して開きます。
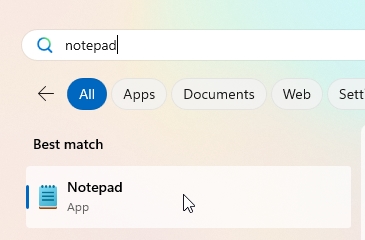
2.メモ帳ウィンドウで、 以下のスクリプトをコピーして貼り付けて、ファイル > 名前を付けて保存をクリックします。
Windows レジストリ エディタ バージョン 5.00
>
[HKEY_LOCAL_MACHINE\SOFTWARE\Microsoft\Windows NT\CurrentVersion\Fonts]
“Segoe UI (TrueType)”=”segoeui.ttf”
“Segoe UI Black (TrueType)”=”seguibl. ttf”
“Segoe UI 黒斜体 (TrueType)”=”seguibli.ttf”
“Segoe UI 太字 (TrueType)”=”segoeuib.ttf”
“Segoe UI 太字斜体 (TrueType)”=”segoeuiz.ttf”
“Segoe UI 絵文字 (TrueType)”=”seguiemj.ttf”
“Segoe UI ヒストリック (TrueType)”=”seguihis.ttf”
“Segoe UI 斜体 (TrueType)”=”segoeuii.ttf”
“Segoe UI ライト (TrueType)”=”segoeuil.ttf”
“Segoe UI ライト斜体 (TrueType)”=”seguili.ttf”
“Segoe UI 半太字 (TrueType) )”=”seguisb.ttf”
“Segoe UI セミボールド イタリック (TrueType)”=”seguisbi.ttf”
“Segoe UI セミライト (TrueType)”=”segoeuisl.ttf”
“Segoe UI セミライト斜体 (TrueType)”=”seguisli.ttf”
“Segoe UI シンボル (TrueType)”=”seguisym.ttf”
“Segoe MDL2 アセット (TrueType)”=”segmdl2.ttf”
“Segoe印刷 (TrueType)”=”segoepr.ttf”
“Segoe 太字印刷 (TrueType)”=”segoeprb.ttf”
“Segoe スクリプト (TrueType)”=”segoesc.ttf”
“Segoe スクリプト太字 (TrueType)”=”segoescb.ttf”
[HKEY_LOCAL_MACHINE\SOFTWARE\Microsoft\Windows NT\CurrentVersion\FontSubstitutes]
“Segoe UI”=-
3.ファイルを保存するフォルダーに移動し、「ファイル名」として「RestoreDefaultSystemFont.reg」と入力し、からすべてのファイルを選択します。 [ファイルの種類] ドロップダウン メニューを選択し、保存をクリックします。
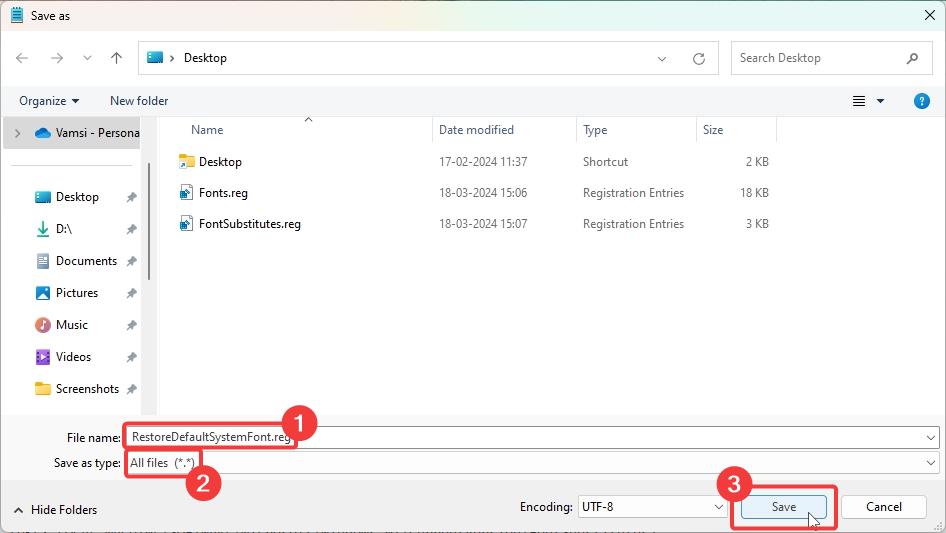
4. メモ帳ウィンドウを閉じます。 p>
5. 次に、 ファイル エクスプローラーを開き(Windows キー + E を押します)、.reg ファイルを保存したフォルダーに移動し、それを右クリックし、開く (または結合) を選択します。
6. プロンプトが表示されたら、はいボタンとOKボタンをクリックします。
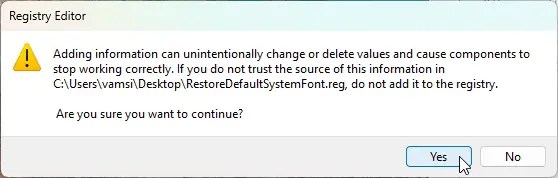
7 。最後にコンピュータを再起動すると、Segoe UI がデフォルトのシステム フォントに復元されます。
まとめ – Windows でのシステム フォントのカスタマイズ
これで完成です!これは、Windows 11 または 10 でシステム フォントを変更する方法です。記事で述べたように、不一致を念頭に置き、適切なフォントを使用してください。また、システム フォントを変更する前に、レジストリをバックアップすることを忘れないでください。バックアップは、元に戻したい場合や、レジストリ値の編集中に問題が発生した場合に、デフォルト設定を復元するのに役立ちます。
ご質問がございましたら、以下にコメントしてください。お答えしてお手伝いいたします。