Microsoft Teams の会議リンクがアプリで開くことを拒否し、ブラウザーにリダイレクトされると、生産性が簡単に低下する可能性があります。 Outlook メール、ブラウザー、Teams アプリのいずれで会議リンクをクリックしても、アプリで会議に参加できないとイライラすることがあります。これを解決するために、Windows 10 または 11 PC 上のアプリで Teams 会議リンクを開くための役立つヒントをいくつかまとめました。
目次
1. Teams アプリの正しいバージョンを使用する
Microsoft は、個人用と職場または学校のアカウント用の 2 つのバージョンの Teams アプリを提供しています。個人用バージョンの Teams アプリを使用しているときに、職場または学校のアカウント向けの会議リンクをクリックすると、リンクが認識されない場合があります。同様に、職場バージョンまたは学校バージョンの Teams アプリで個人会議リンクを使用しても機能しません。

したがって、参加しようとしている会議に基づいて適切な Teams アプリを使用することが重要です。あるいは、両方のバージョンの Teams アプリをインストールしたままにすることもできます。これにより、Windows は正しいバージョンの Teams アプリで Teams 会議リンクを自動的に開くことができるようになります。
2. Teams リンクを開くための既定のアプリを変更する
これらのリンクを処理するための既定のアプリが正しく設定されていない場合、Windows はアプリで Teams 会議リンクを開けないことがあります。この問題を修正する方法は次のとおりです。
1.Windows キー + S を押して検索メニューを開きます。ボックスに「デフォルト アプリ」と入力し、Enter を押します。
2.関連設定まで下にスクロールします。/strong> セクションに移動し、リンク タイプごとにデフォルトを選択 をクリックします。
3. 検索ボックスに「チーム」と入力し、表示される最初の結果を選択します
4.Microsoft Teams を選択し、デフォルトに設定 ボタンをクリックします。
3. Teams アプリからサインアウトして再度サインインする
アカウントの認証の問題により、Windows が Teams アプリで会議の招待状を開けないことがあります。 Teams アプリからサインアウトし、再度サインインして問題が解決するかどうかを確認できます。
Teams アプリを開き、右上隅にあるプロフィール写真 をクリックします。をクリックし、[サインアウト] を選択します。次に、アプリにサインインし直し、Teams 会議リンクを再度開きます。

4.別のブラウザーに切り替える
ブラウザーで Teams 会議のリンクをクリックすると、通常、リンクをアプリで開くか、ブラウザーで続行するかを選択するよう求められます。ただし、そのようなプロンプトが表示されない場合は、ブラウザの設定に問題がある可能性があります。
この可能性を確認するには、PC 上の別のブラウザーで Teams リンクを開きます。他のブラウザで動作する場合は、問題を解決するためにデフォルトのブラウザの設定をリセットする必要がある場合があります。
5. Outlook で Teams 会議アドインを有効にする
Teams 会議リンクを開いたときに、Microsoft Outlook はデフォルトのブラウザーにリダイレクトしますか?これは、Outlook で Teams 会議アドインを無効にしている場合に発生する可能性があります。有効にする方法は次のとおりです。
1. PC でOutlook アプリを開き、ファイルメニューをクリックします。

2. 左側のサイドバーから [オプション] を選択します。

3.アドインに切り替えますタブです。 [管理] ドロップダウン メニューで [COM アドイン] を選択し、[実行] ボタンをクリックします。

4. にチェックを入れます。 Microsoft Office 用 Microsoft Teams 会議アドイン チェックボックスをオンにし、OK をクリックします。

6.レジストリ ファイルを変更する
Windows が Teams アプリ内のすべての会議リンクを開くようにするもう 1 つの方法は、レジストリ エントリを変更することです。ただし、作成レジストリ ファイルへの誤った変更によりコンピュータが不安定になる可能性があるため、最初に復元ポイント を作成することが重要です。
1.Windows キー + S を押します。 strong> をクリックして検索メニューを開きます。ボックスにメモ帳と入力し、Enter を押します。

2. 次のテキストをコピーしてメモ帳ウィンドウに貼り付けます。
Windows レジストリ エディタ バージョン 5.00 [HKEY_CURRENT_USER\SOFTWARE] \Microsoft\Office\Teams]”currentTeamsDeepLinkUrlProtocolVersion”=”1.0.0.0″”minStableTeamsDeepLinkUrlProtocolVersion”=”1.0.0.0″
3.Ctrl + S キーボードを押します。ショートカットを使用して、「名前を付けて保存」ダイアログを開きます。 [ファイル名] フィールドに「teams-desktop.reg」と入力し、[保存] をクリックします。

4.teams-をダブルクリックします。 desktop.regファイルを選択して実行し、ユーザー アカウント制御プロンプトが表示されたらはいをクリックします。
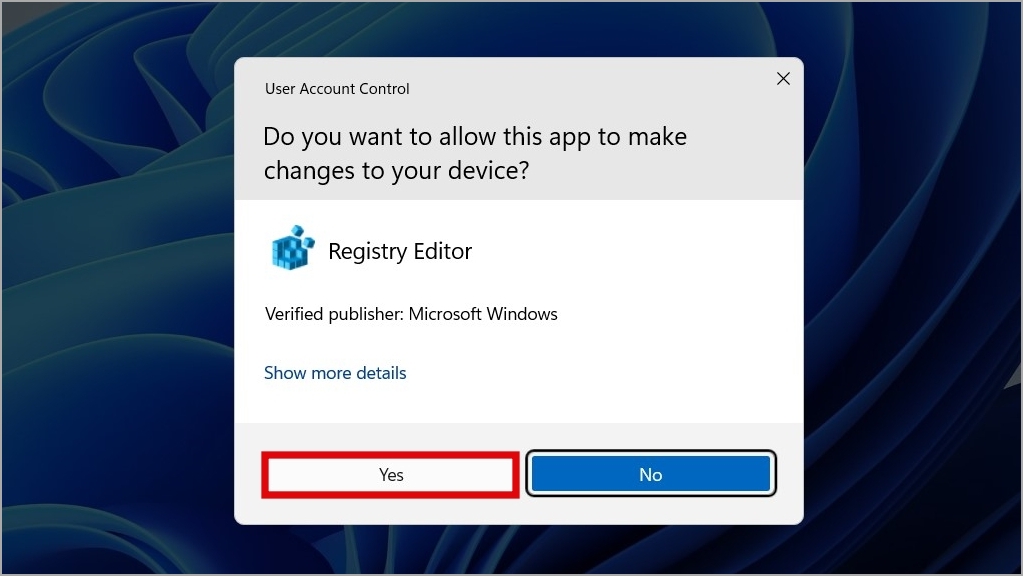
再起動PC を使用して、問題がまだ発生するかどうかを確認してください。
7. Teams アプリを修復またはリセットする
Windows に組み込まれているアプリ修復機能を使用することは、アプリに関する一般的な問題を解決する効果的な方法です。この機能を使用して Microsoft Teams アプリを修正し、ブラウザーではなくアプリで開く会議リンクを取得するかどうかを確認できます。
1. Windows + S キーボード ショートカットを押して、検索メニューを開きます。検索ボックスに「Microsoft Teams」と入力し、右側のペインでアプリ設定を選択します。

2. [リセット] セクションまで下にスクロールし、[修復] をクリックします。強>ボタン。

Teams アプリを修復しても問題が解決しない場合は、同じメニューからリセットしてみることができます。これにより、アプリ関連のデータがすべて PC から削除され、デフォルト設定に復元されます。
8. Teams のアンインストールと再インストール
マイクロソフト コミュニティ フォーラムでは、Teams を完全にアンインストールして再インストールすることでこの問題が解決されたと報告しています。したがって、他に何も解決しない場合は、最後の手段としてこのオプションを試してください。
1. 検索メニューを開き、「 Microsoft Teams」と入力します。 [アンインストール] を選択します。

2. [アンインストール] を選択して確認します。
3. 削除したら、Windows キー + R を押して [ファイル名を指定して実行] ダイアログ ボックスを開きます。ボックスに「%LocalAppData%\Microsoft\」と入力し、Enter キーを押します。

4.チームを選択します。および TeamsMeetingsAddin フォルダーに移動し、上部にあるゴミ箱アイコンをクリックします。
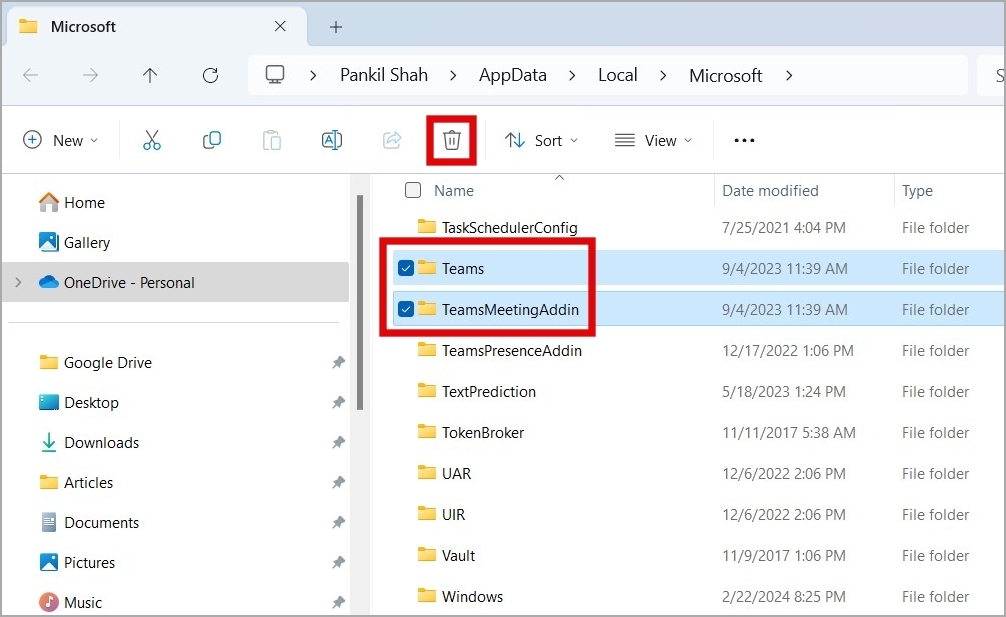
5. ファイルに %AppData%\Microsoft\ と入力します。エクスプローラーのアドレス バーに移動し、Enter キーを押します。次に、Teams フォルダーを削除します。

Microsoft Teams アプリを再度ダウンロードしてインストールします。その後、Teams 会議リンクがアプリで期待どおりに開くはずです。
会議での失敗はもうありません
ブラウザーで Teams 会議に参加して参加することはできますが、Teams デスクトップ アプリ内で使用できる高度な会議コントロールにはアクセスできません。上記のヒントを適用すると、根本的な問題が解決され、Windows 上のアプリで Teams 会議リンクが開くようになります。