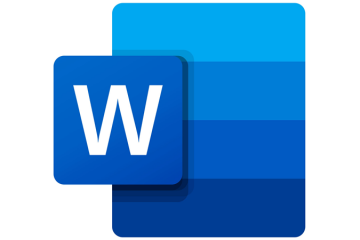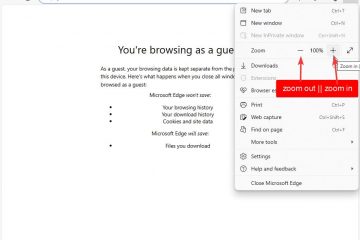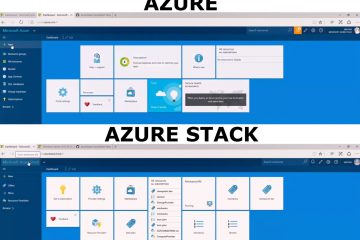.single.post-author、著者: Konstantinos Tsoukalas、最終更新日: 2024 年 2 月 5 日
静的 IP アドレスは、手動で設定される専用の永続的な IP アドレスです。ユーザーによってデバイスに割り当てられます。 DHCP サーバーによって割り当てられ、時間の経過とともに変化する可能性がある動的 IP アドレスとは異なり、静的 IP アドレスは固定されたままであり、時間が経っても変化しません。
静的 IP アドレスは、Web サイトやサーバーのホスト、仮想プライベート ネットワーク (VPN) サーバーのセットアップ、特定のデバイスへのポートの転送、ネットワーク接続されたプリンターへのアクセスなど、さまざまな状況で役立ちます。
理由が何であれ、静的 IP アドレスの割り当ては、デバイス上で直接実行できるシンプルで簡単なタスクです。この記事では、Windows 11/10 で静的 IP アドレスを設定するためのさまざまな方法について説明します。
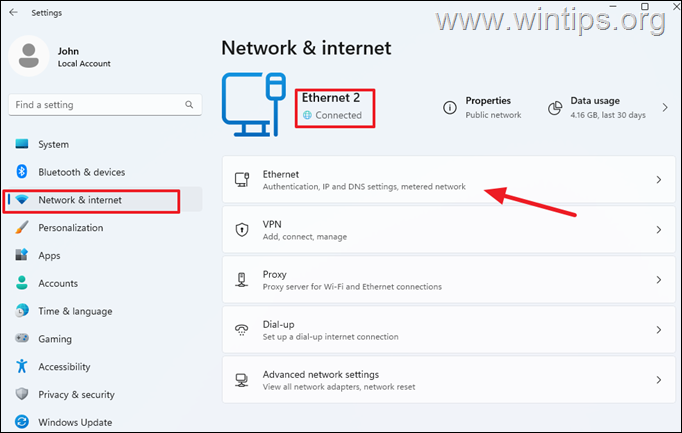
Windows 11 PC に静的 IP アドレスを割り当てる方法。
Windows 11 の設定で静的 IP を設定します。ネットワーク接続で静的 IP アドレスを設定します。コマンド プロンプトを使用して静的 IP アドレスを割り当てます。 PowerShell で静的 IP アドレスを指定します。
方法 1: Windows 設定を使用して静的 IP アドレスを手動で設定する
静的 IP アドレスを設定する最も簡単な方法は、Windows 設定を使用することです。
1. Windows + I キーを押して、Windows の設定 アプリを開きます。
2. 左側のペインで [ネットワークとインターネット] タブを選択し、 をクリックします。右側のペインのアクティブ/接続済みのネットワーク接続 (イーサネットまたはWiFi) をクリックします。
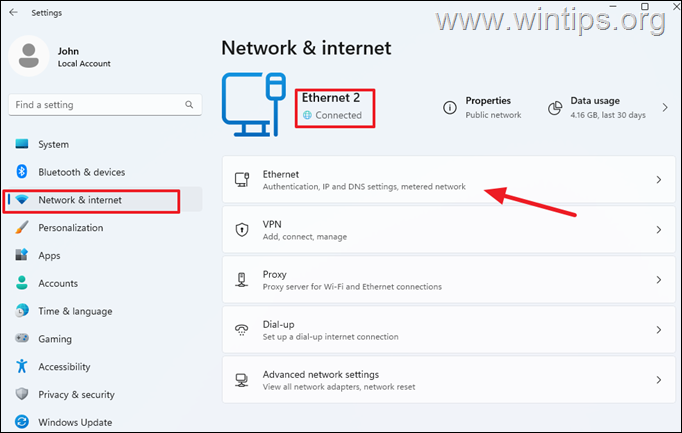
3. ネットワーク設定ページ:
<p>a。現在のIPv4 アドレスと、DHCP (通常はルーター) によって自動的に割り当てられたIPv4 DNS サーバー アドレスをメモします。
b. IP 割り当てセクションの横にある [編集] ボタンをクリックして、静的 IP アドレスを設定します。
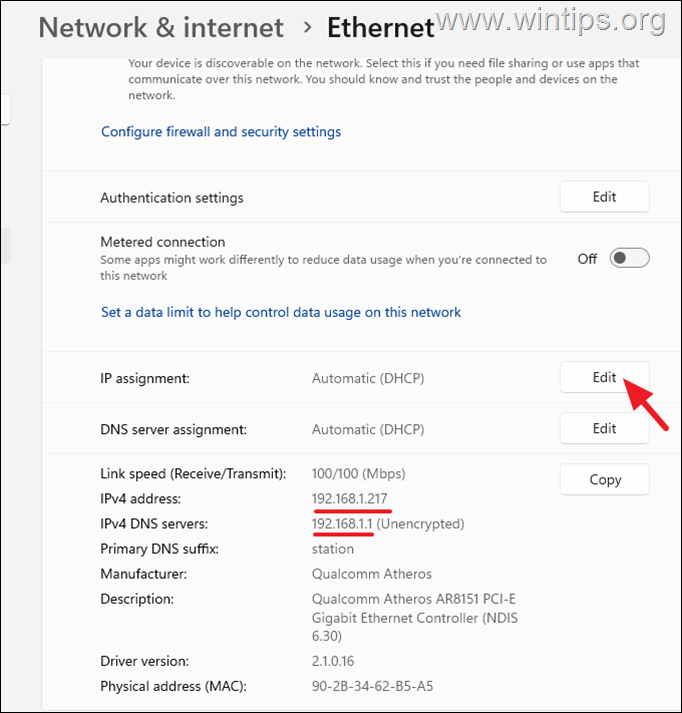
4. [IP 設定の編集] >、ドロップダウン メニューを使用して設定を自動 (DHCP) から手動に変更します。
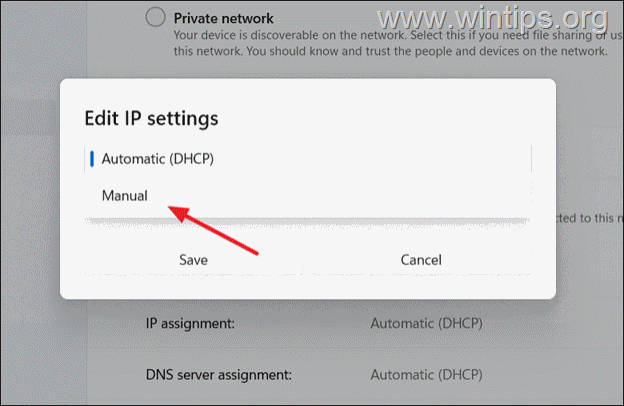
5. 次に、IPv4 切り替えをオンにして、以下のフィールドを次のように入力します。
IP アドレス: 使用する静的 IP アドレスを入力します。 *
* 注: 前にメモした、割り当てられた DHCP IPv4 アドレスを静的に設定する場合は、このアドレスをここに入力します。 (例: この例では「192.168.1.217」)
サブネット マスク: 255.255.255.0 と入力します。 ゲートウェイ: ルーターの IP アドレスを入力します。 [通常、これは前にメモしたIPv4 DNS サーバー アドレスと同じです。 (例: この例では「192.168.1.1」)] 優先 DNS: 前にメモしたIPv4 DNS サーバーアドレスを入力します。 (例: この例では「192.168.1.1」)。
6. 終了したら、[保存 ] をクリックして完了です。 IP アドレスが動的から静的に変更されました。 *
* 注: 上記の手順に従った後にネットワーク接続が失われた場合は、正しい IP アドレス、サブネット マスク、ゲートウェイ、DNS が設定されていることを確認してください。再度自動 (DHCP) に変更します。
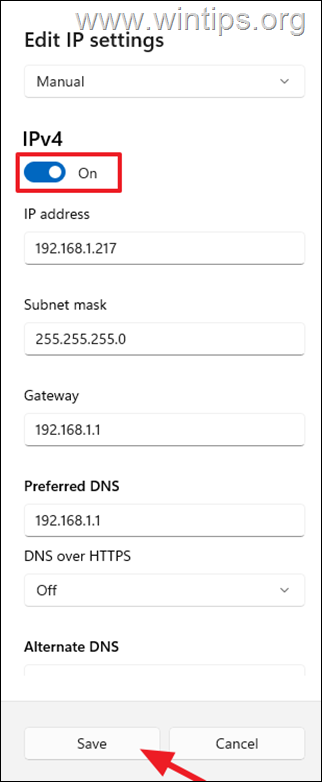
方法 2: ネットワーク接続設定で静的 IP アドレスを割り当てる。
Windows で IP アドレスを変更する古典的で私のお気に入りの方法は、ネットワーク接続アプレット。
![]() + R キーを押して、[ファイル名を指定して実行] ダイアログ ボックスを読み込みます。
+ R キーを押して、[ファイル名を指定して実行] ダイアログ ボックスを読み込みます。
2. ncpa.cpl と入力し、Enter キー、 キーを押します。 strong>ネットワーク接続を表示します。 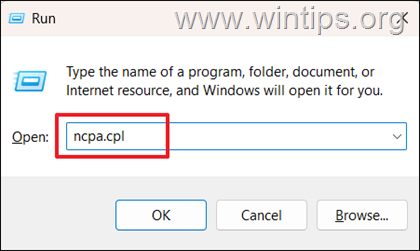
3a. [ネットワーク接続] ウィンドウでアクティブなネットワーク接続/アダプタをダブルクリックし、詳細をクリックします。
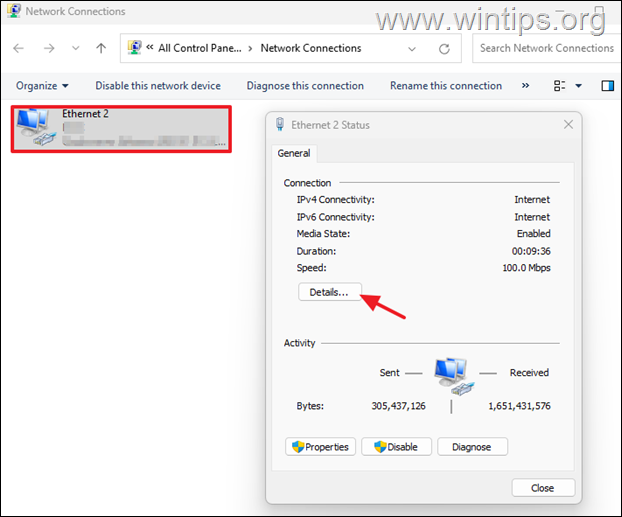
3b. [ネットワーク接続の詳細] ウィンドウ内次の情報に注意して書き留めてください:
IPv4 アドレス (例:”192.168.1.101″) IPv4 サブネット マスク (例:”255.255.255.0″) > IPv4 デフォルト ゲートウェイ(例: 「192.168.1.1」) IPv4 DNS サーバー(例: 「192.168.1.1」) 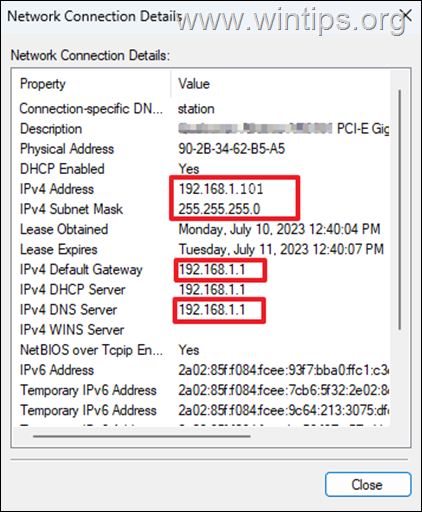
3c. 完了したら、閉じるボタンをクリックします。
4. 次に、[ネットワーク ステータス] ウィンドウで [プロパティ
5. [インターネット プロトコル バージョン 4 (TCP/IPv4)] を選択し、[プロパティ] をクリックします。
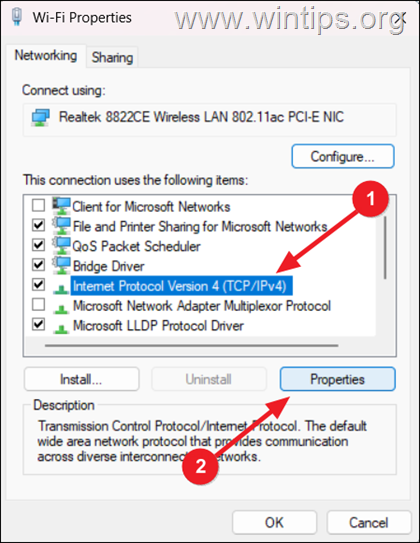
6. [インターネット プロトコル バージョン 4 (TCP/IPv4) のプロパティ] ウィンドウで、次の手順を実行します。
a. [次の IP アドレスを使用する] オプションをオンにし、以下のフィールドに次のように入力します。
b. 「IPv4 アドレス」フィールドに、使用する静的 IP アドレスを入力するか、前にメモした割り当てられた DHCP IPv4 アドレスを静的として設定する場合は、このアドレスを入力します。 (例: この例では「192.168.1.101」)
c.次に、Tab ボタンを 1 回押してサブネット マスクフィールドに自動的に入力するか、上記の手順 3b でメモしたサブネット マスクの「番号」を手動で入力します (例: 255.255.255.0)。”).
d. デフォルト ゲートウェイ フィールドに、前にメモした「IPv4 デフォルト ゲートウェイ」の IP アドレスを入力します (これはルーターの IP アドレスです。例:”この例では 192.168.1.1″)
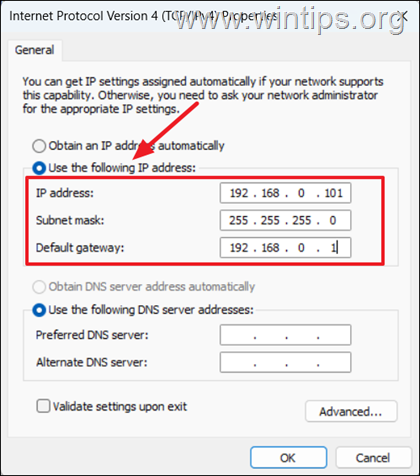
e. 次に、次の DNS アドレスを使用する オプションをオンにし、前にメモした IPv4 DNS サーバー アドレス (例: 「192.168.1.1」) を入力します。 「この例では」)、または優先 DNS サーバーのアドレスを入力します(優先 DNS には Google のパブリック DNS サーバーのアドレス「8.8.8.8」、「8.8.4.4」など)この例のように、代替 DNS の場合。
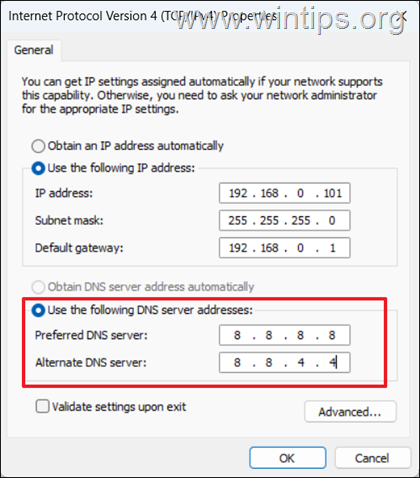
7. ここで、[終了時に設定を検証する] オプションをチェックし、[OK]をクリックします。
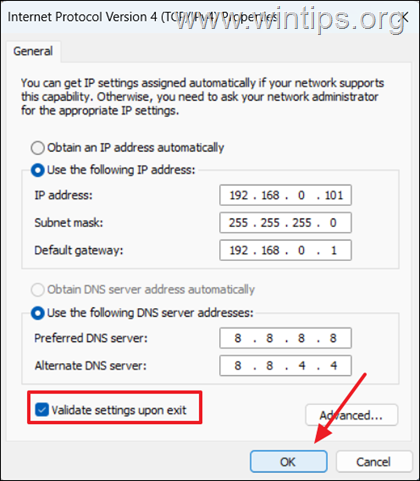
8. 最後に、[閉じる] をクリックしてアダプターのプロパティ ウィンドウを閉じれば完了です。 *
* 注: 上記の手順に従った後にネットワーク接続が失われた場合は、正しい IP アドレス、サブネット マスク、ゲートウェイ、DNS が設定されていることを確認してください。上の画面で [IP アドレスを自動的に取得する] オプションと [DNS サーバー アドレスを自動的に取得する] オプションの両方をオンにして、動的 IP 割り当てに戻します。
方法 3: コマンド プロンプトを使用して静的 IP アドレスを設定する
コマンドがお好みの場合は、コマンド ラインを使用して動的 IP アドレスを静的 IP アドレスに変更する手順を以下に示します。
1. Windows サーチを開き、「コマンド プロンプト」と入力して、[コマンド プロンプト] を選択します。管理者として実行。次に、UAC プロンプトで [はい] をクリックして続行します。
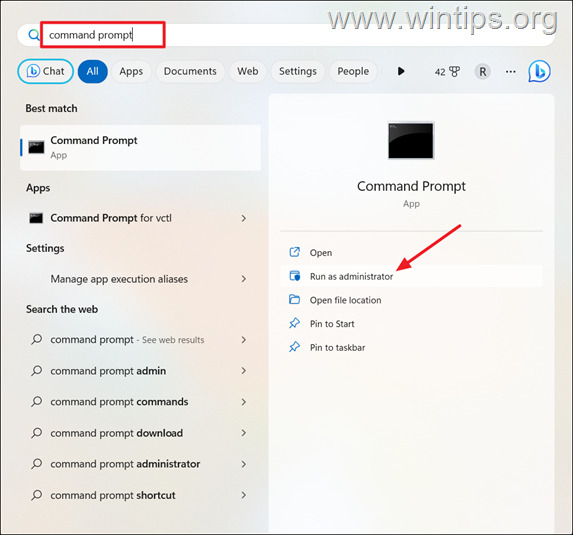
2. 次のコマンドを入力して Enter を押して、現在の IP アドレス設定を表示します。
ipconfig/all 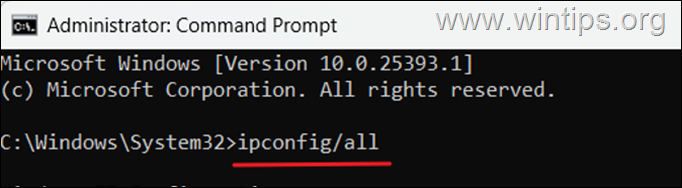
3. コマンドの実行後、上にスクロールして、現在使用しているネットワーク アダプターの名前 (この例では「Wi-Fi」など) を確認し、その下にある次の詳細を確認します。
IPv4 アドレス (例:”192.168.1.100″) サブネット マスク (例:”255.255.255.0″) デフォルト ゲートウェイ (例:”192.168.1.1″) DNS サーバー(例: 「192.168.1.1」) 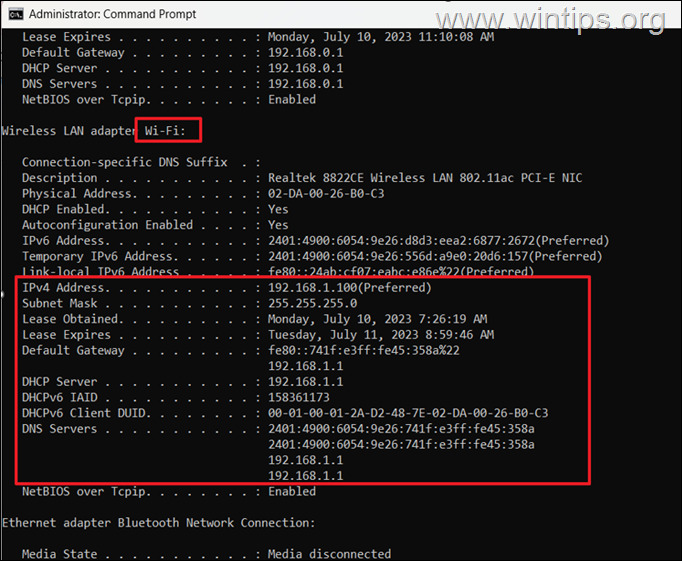
2a. すでに所有している動的 IP アドレス構成を静的 IP アドレス構成に変更するには、次のコマンドを入力します。*
netsh Interface ip set address name=”Adapter’s_Name”static IPAddress SubnetMask DefaultGateway
* 注: 上記のコマンド内:*
ReplaceAdapter’s_Name をアクティブなネットワーク アダプタの名前に置き換えます (例:この例では「Wi-Fi」) IP アドレスを上でメモしたIPv4 アドレスに置き換えます (例: この例では「192.168.1.100」)、または静的 IP を入力します。使用したいアドレス。 SubnetMask を、上記でメモした「サブネット マスク」 アドレス (この例では「192.168.1.1」など) に置き換えます。
* この例では、コマンドは次のようになります。
netsh Interface ip set address name=”Wi-Fi”static 192.168.1.100 255.255.255.0 192.168.1.1
2b. DNS サーバー アドレスを割り当てるには、次のコマンドを入力または貼り付けて Enter キーを押します:*
netsh Interface ip set dns name=”Adapter’s_Name”static DnsServer
* 注: 上記のコマンドでは:*
[Adapter’s_Name] をアクティブなネットワーク アダプタの名前に置き換えます (例: この例では「Wi-Fi」)。DnsServer を DNS サーバーの IP アドレスに置き換えます。上でメモした DNS (例: この例では「192.168.1.1」)、または使用する DNS サーバーの IP アドレスを入力します。 **
** 例:この例では、Google のパブリック DNS サーバー (8.8.8.8) を使用します。したがって、コマンドは次のようになります。
netsh Interface ip set dns name=”Wi-Fi”static 8.8.8.8 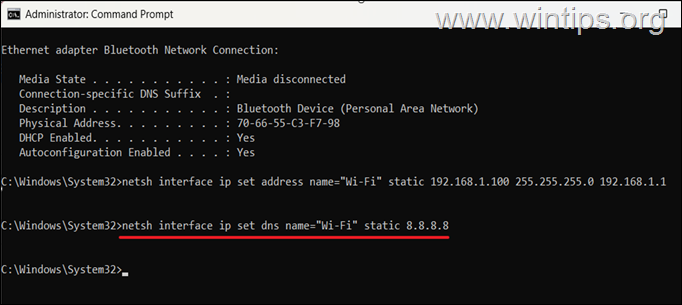
2c. 代替 DNS サーバー アドレスを割り当てる場合は、(例:”8.8.4.4″)で、次のコマンドを入力して Enter キーを押します: *
netsh Interface ip add dns name=”Wi-Fi”8.8.4.4 Index=2
* 注: Wi-Fi をアダプターの名前に置き換え、8.8 に変更します。 4.4 を希望の代替 DNS サーバー アドレスに置き換えます。
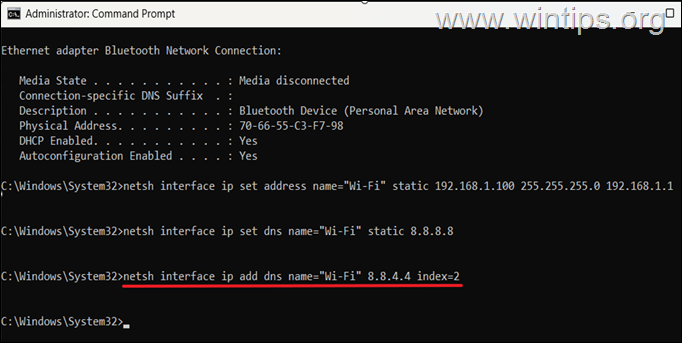
3. 終了したら、コマンド プロンプト ウィンドウを閉じて完了です。
方法 4: PowerShell を使用して静的 IP アドレスを設定します。
デバイスの静的 IP アドレスに変更するもう 1 つの方法は、PowerShell を使用することです。
1. Windows キーを押して、「powershell」と入力します。 検索バーで [管理者として実行] をクリックし、管理者として Windows PowerShell を開きます。
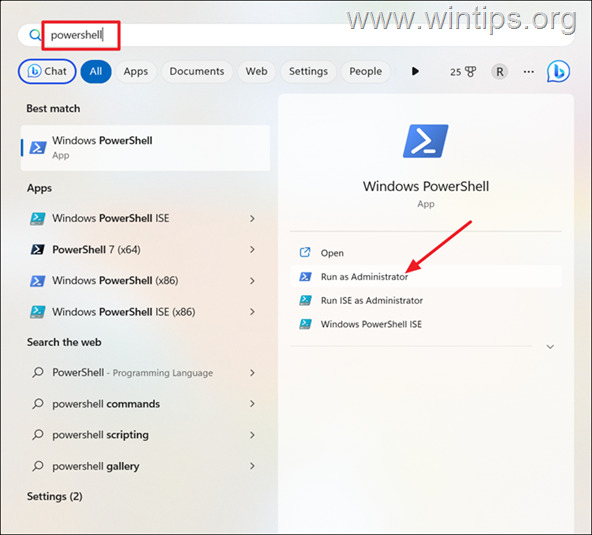
2. 次に、次の PowerShell コマンドを入力して Enter 現在のネットワーク IP 構成を表示するには:
Get-NetIPConfiguration 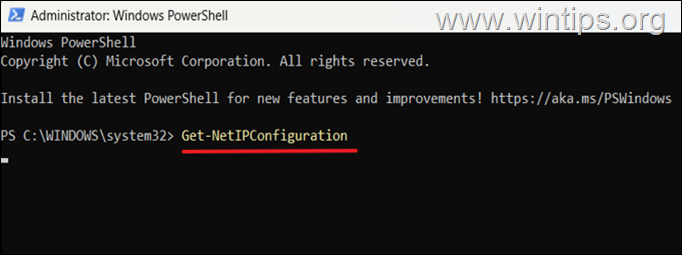
3. ここで、アクティブなネットワーク アダプタの InterfaceIndex (この例では「22」など) と、その下の次の詳細に注目してください。
IPv4 アドレス (例:”192.168.1.100″) IPv4 デフォルト ゲートウェイ (例:”192.168.1.1″) DNS サーバー (例:”192.168.1.1″) 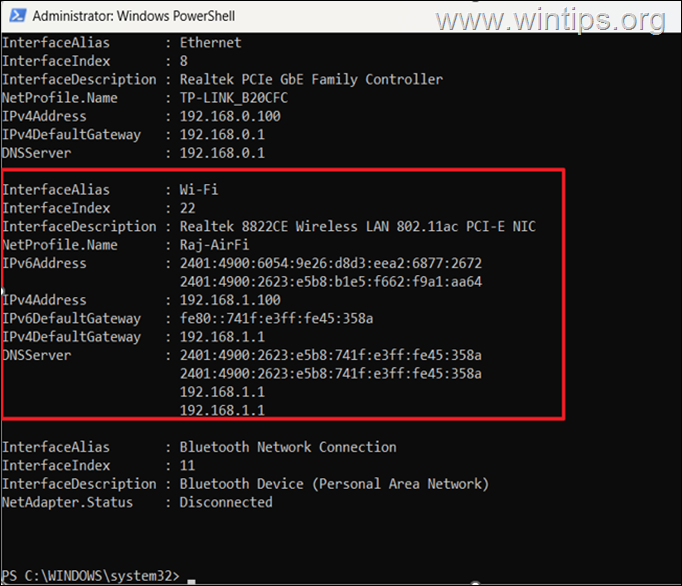
4. 次のコマンドを実行して静的 IP アドレスを設定します。 *
New-NetIPAddress-InterfaceIndex Number-IPAddress New-IPv4Address -PrefixLength 24-DefaultGateway IPv4DefaultGateway
※注意事項
1.上記のコマンドで:
Number を上でメモしたインターフェイスのインデックス番号に置き換えます (例: この例では「22」)。 New-IPv4Address を静的 IP に置き換えます。使用したいアドレス。 (例: この例では「192.168.1.150」)、 または前にメモしたIPv4 アドレスを入力します。 IPv4DefaultGateway を上でメモした IP アドレス (例: この例では「192.168.1.1」) に置き換えます。
例: IPv4 アドレスを「192.168.1.150」に設定するには、次のように入力します。
New-NetIPAddress-InterfaceIndex 22-IPAddress 192.168.1.150-PrefixLength 24-DefaultGateway 192.168.1.1
2. 数字「24」は通常、ホーム ネットワークのデフォルトのプレフィックス (サブネット マスク) です。 p> 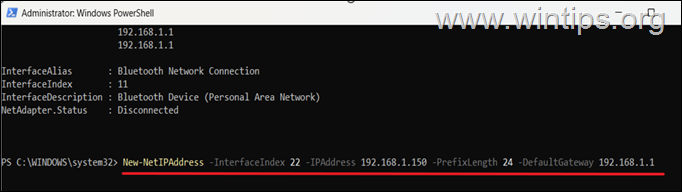
5. プライマリ DNS サーバーをネットワーク アダプターに追加するには、次のコマンドを実行します。*
Set-DnsClientServerAddress-InterfaceIndex Number-ServerAddresses DnsServer
注: 上記のコマンド内:
数値を上でメモしたインターフェイスのインデックス番号 (例: この例では「22」) に置き換えます。 DnsServer を置き換えます。上でメモした DNS サーバーの IP (例: この例では「192.168.1.1」)、または参照した DNS サーバーの IP アドレスを入力します。
例 1: この例で現在の DNS サーバーの IP アドレスを使用するには:
Set-DnsClientServerAddress-InterfaceIndex 22-ServerAddresses 192.168.1.1
例 2: IP アドレス「208.67.67.1」を持つ別の DNS サーバーを設定します。 222.222″タイプ:
Set-DnsClientServerAddress-InterfaceIndex 22-ServerAddresses 208.67.222.222 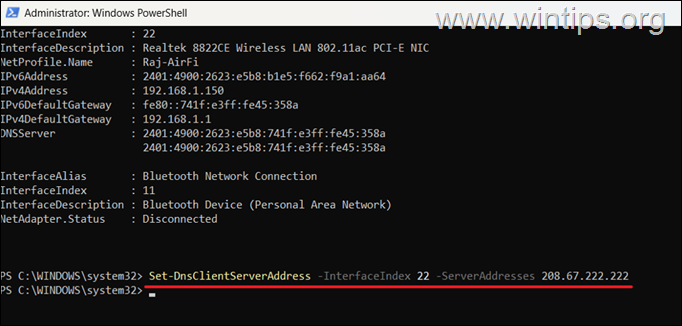
例 3: IP がそれぞれ 208.67.222.222 および 208.67.220.220 である優先 DNS サーバーと代替 DNS サーバーの両方を指定するには、次のコマンドを実行します。
Set-DnsClientServerAddress-InterfaceIndex 22-ServerAddresses 208.67.222.222、208.67.220.220 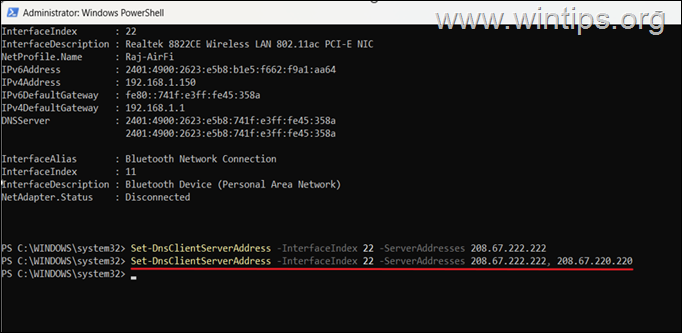
以上です!どの方法が効果的でしたか?
このガイドが役に立ったかどうか、あなたの経験についてのコメントを残してお知らせください。他の人を助けるために、このガイドを「いいね!」して共有してください。
この記事が役に立った場合は、寄付によるサポートをご検討ください。このサイトを無料で維持しながら他の人を支援し続けるという私たちの努力においては、たとえ 1 ドルでも大きな違いを生むことができます: 
 Konstantinos は、Wintips.org の創設者および管理者です。 1995 年以来、コンピュータおよびネットワークの専門家として個人および大企業に IT サポートを提供しています。彼は、Windows またはその他の Microsoft 製品 (Windows Server、Office、Microsoft 365 など) に関連する問題の解決を専門としています。 Konstantinos Tsoukalas による最新の投稿 (すべてを見る)
Konstantinos は、Wintips.org の創設者および管理者です。 1995 年以来、コンピュータおよびネットワークの専門家として個人および大企業に IT サポートを提供しています。彼は、Windows またはその他の Microsoft 製品 (Windows Server、Office、Microsoft 365 など) に関連する問題の解決を専門としています。 Konstantinos Tsoukalas による最新の投稿 (すべてを見る)