Microsoft Word で文書のレイアウトを変更する方法 UP
Microsoft Word は、史上最も強力ではないにしても、さまざまな種類の文書を作成できるテキスト プロセッサの 1 つです。しかし、文書の作成とは、単にテキストを入力して情報を詰め込むだけではありません。それは、すべてを思いどおりに見せることでもあります。また、ドキュメントをきれいに見せたい場合は、それに応じてレイアウトを設定する必要があります。書類を紙の上と同じように美しく見せるために、ドキュメントを印刷するときに適切な設定を行うことも重要です。このチュートリアルでは、余白、ページの方向、段落間隔など、Microsoft Word で文書のレイアウトを変更する方法を説明します。さっそく始めましょう:
Word で文書の余白を変更する方法
余白とは、文書の端の周囲の空白スペースです。これらは、ページに収まるテキストの量やドキュメントの全体的な外観に影響を与える可能性があります。
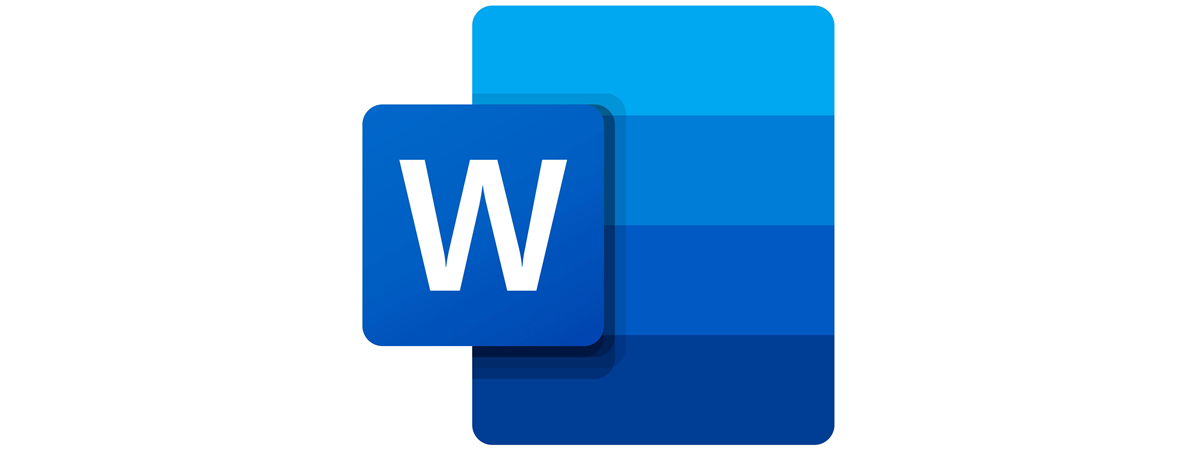
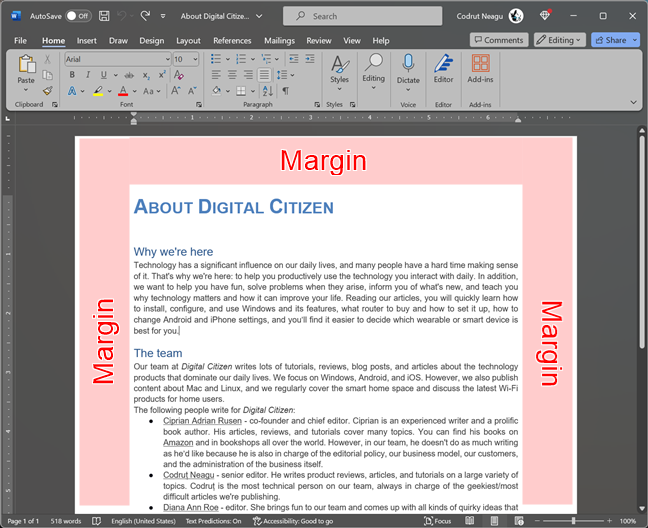
Word 文書の余白
Word で余白を変更するには、まずウィンドウ上部のリボン インターフェイスで [レイアウト] タブを選択します。
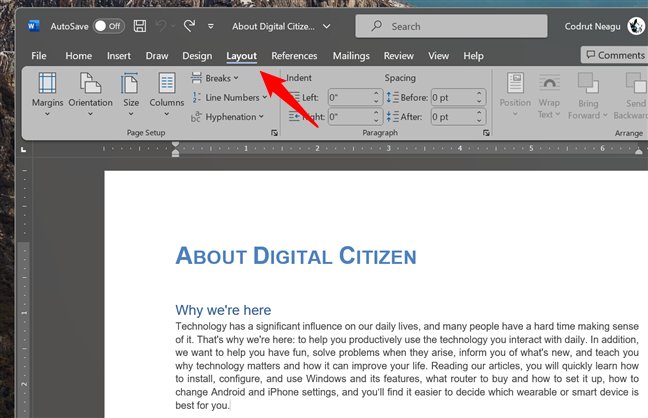
「レイアウト」をクリック/タップしますリボン インターフェイス
次に、左側の [ページ設定] グループの [余白] ボタンをクリックします。
[余白] をクリックまたはタップします
[標準]、[狭い]、[中程度] などの標準の余白オプションのいずれかを選択します、またはワイド。

Word で余白を追加または削除する方法
独自の余白サイズを定義したい場合は、[カスタム余白] をクリックまたはタップすることもできます。
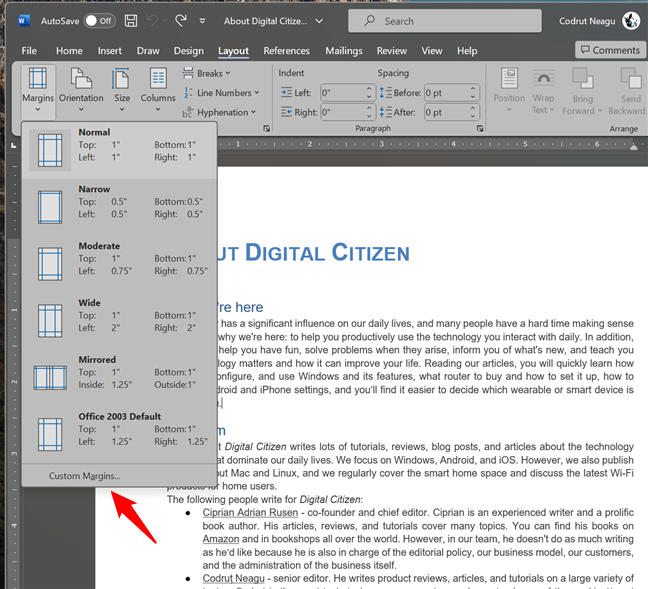
Word でカスタム余白を設定する方法
これにより、[ページ設定] ウィンドウが開き、Word 文書の用紙の余白の正確なサイズを指定できます。次のスクリーンショットでわかるように、各余白には独自の設定があり (上、左、下、右の余白はそれぞれ 1 インチ)、とじしろととじしろの位置 (両面に印刷する場合、または複数枚の用紙を綴じる場合に必要なページ余白の追加スペース)。
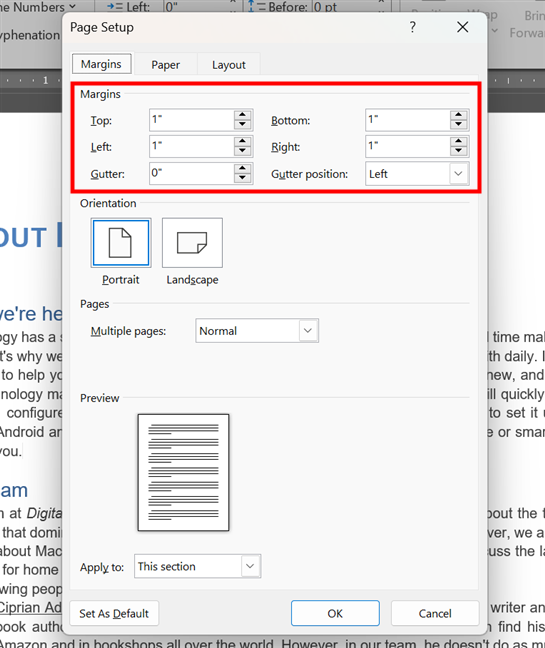
ドキュメントの手動で指定した余白
必要な変更をすべて行った後、マージン設定を適用する方法を決定する必要があります。ドキュメント全体に適用したい場合は、[ページ設定] ウィンドウの下部にある [適用先] の横のドロップダウン メニューで [ドキュメント全体] を選択していることを確認してください。現在のセクションのみ、または現在の位置からのみ適用したい場合は、[このセクション] または [この時点から先] を選択します。
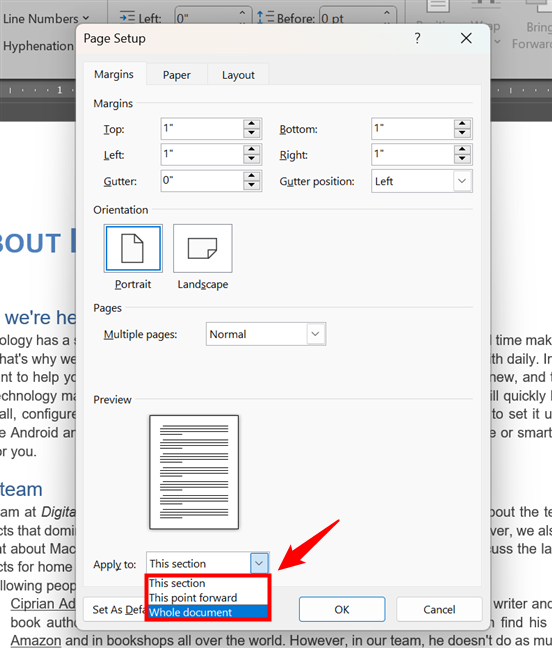
余白設定を適用する方法
完了したら、[OK] をクリックまたはタップしますボタンをクリックして変更を保存します。
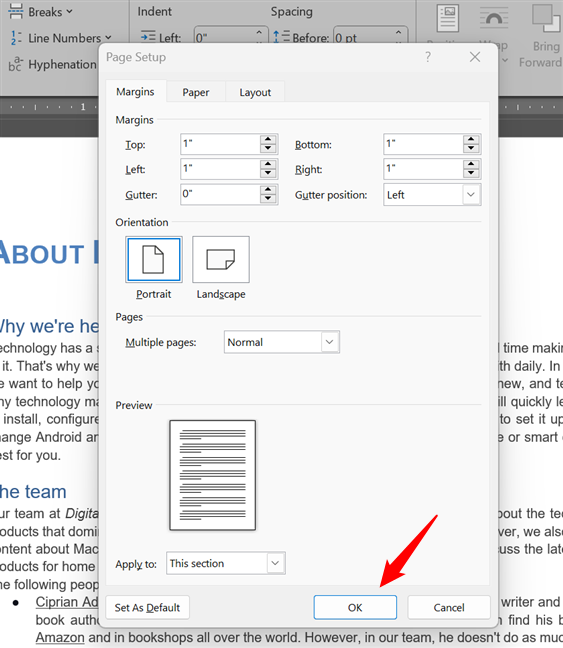
OK を押して新しい余白設定を保存します。
ヒント: ドキュメント内のテキストの外観も変更する必要がありますか?ここでは、Microsoft Word でテキストを配置する 4 つの方法を紹介します。
Word でページの向きを変更する方法
ページの向きとは、文書がどのような方法で表示されるかを指します。ポートレート モード (垂直) またはランドスケープ モード (水平)。これは、ページに収まるコンテンツの量や、印刷時のドキュメントの外観に影響を与える可能性があります。文書を縦向きモードと横向きモードで比較すると、次のようになります。
文書の縦向きモードと横向きモードの違い
Word でページの向きを変更するには、リボン インターフェイスの [レイアウト] タブを選択し、 または をクリックします。 [ページ設定] グループの [方向] ボタンをタップします。
[レイアウト] に移動し、[方向] をクリックします。
次に、好みに応じて、縦または横を選択します。
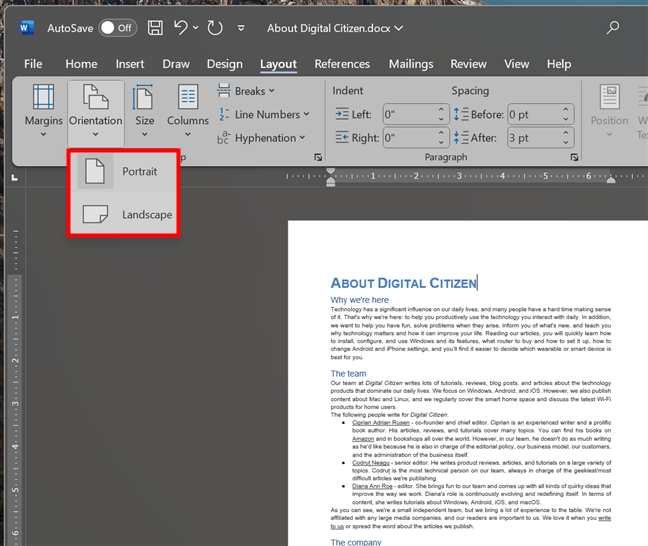
ドキュメントの縦方向または横方向を選択します
前のこの操作により、Word 文書内の選択したセクションの方向が変更されます。ただし、それが気に入らない場合は、単一ページ、すべて、または一部のページの方向設定を微調整することもできることに注意してください。これらすべてを行う方法については、次のチュートリアルを参照してください。
Word でページ サイズを変更する方法
Word で適切なページ サイズを設定する文書を印刷する場合、文書は非常に重要です。文書の内容が Word で表示されるのと同じように表示されるように、文書を印刷する用紙のサイズを選択する必要があります。ドキュメント全体の用紙サイズを変更するには、[レイアウト] タブに移動し、[サイズ] をクリックまたはタップします。
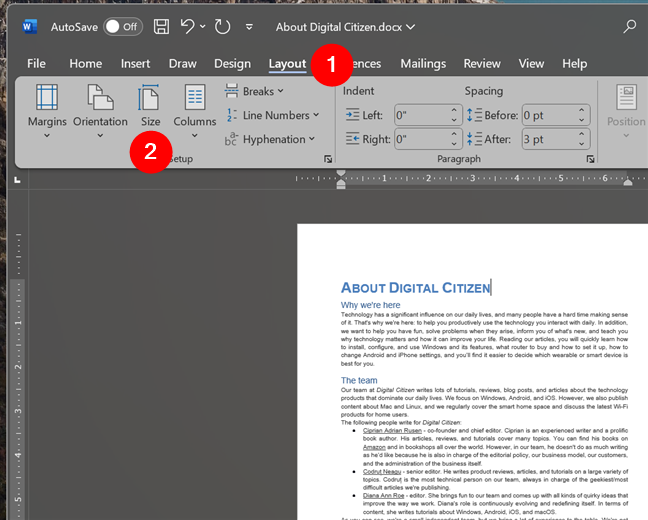
[レイアウト] に移動し、[サイズ] をクリックします。
レター、A4 などの標準用紙サイズのリストが表示されます。 、A5 など。必要な用紙がある場合は、クリックまたはタップして選択します。
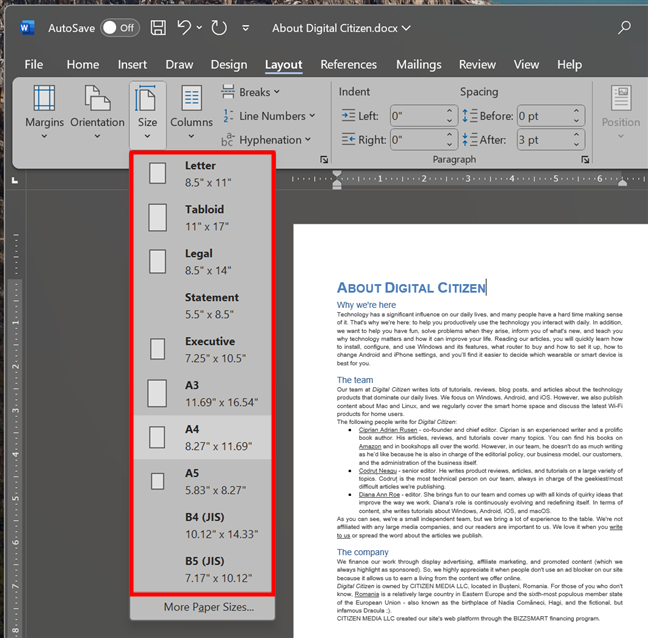
Word で用紙サイズを変更する方法
必要なサイズが見つからない場合は、その他アイコンをクリックまたはタップします。リストの下部にある [用紙サイズ] オプション。
その他の用紙サイズ
これにより、このガイドの前のセクションで見たのと同じページ設定ウィンドウが開きます。その中で、[用紙] タブが選択されていることを確認し、[用紙サイズ] で [カスタム サイズ] オプションを選択し、使用する用紙の幅と高さを入力します。
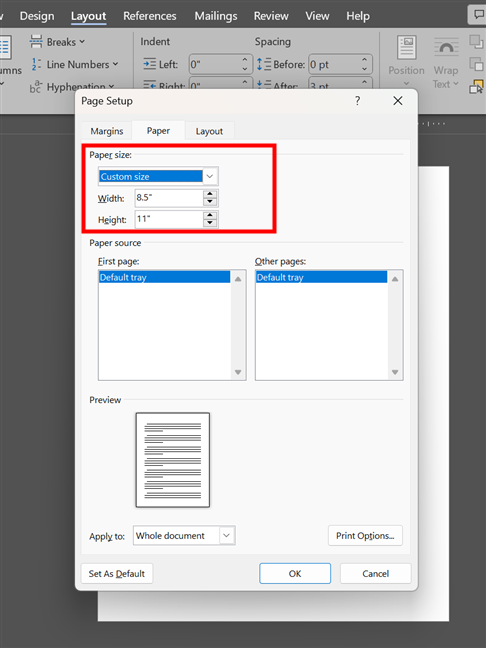
Word でカスタム用紙サイズを選択する
デフォルトでは、用紙サイズは Word 文書内のすべてのページに適用されます。ページごとに異なる用紙サイズを使用する必要がある場合は、特定の要件に合わせて [適用先] 設定を調整します。たとえば、Word 文書の 1 ページだけ、またはセクション全体の用紙サイズを変更することを選択できます。
Word で用紙のサイズを適用する方法
完了したら、忘れずにクリックしてください。/[OK] をタップして新しい設定を適用します。
Word で文書に列を追加する方法
Word 文書のレイアウトを調整するもう 1 つの方法は次のとおりです。コンテンツに列を使用します。これを行うには、列形式を使用するテキストを選択します。次に、Word ウィンドウの上部にあるリボン インターフェイスで [レイアウト] タブを選択し、[列] ボタンをクリックまたはタップします。

[レイアウト] に移動し、[列] をクリックします
ヒント: ドキュメント全体に列を使用したい場合は、Ctrl + A を押してすべてのテキストとその他のコンテンツを選択します。
次に、選択したテキストに使用する列の数を選択します。
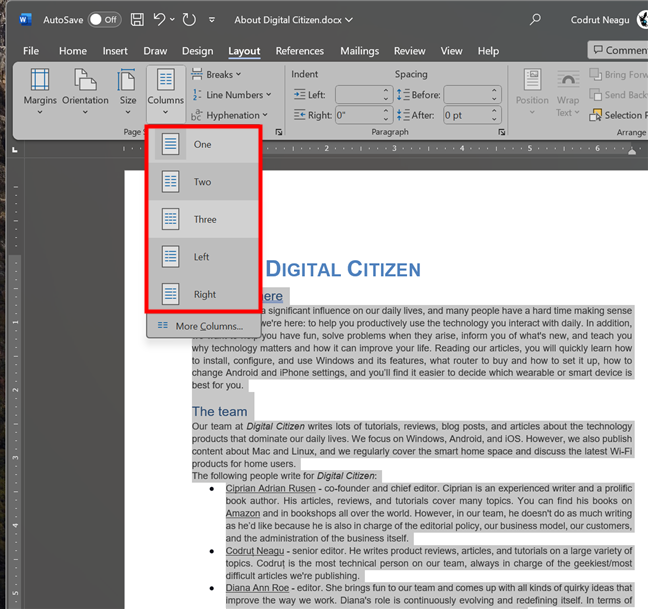
番号を選択し、列の形式
必要な列数または列形式がリストに表示されない場合は、ドロップダウン メニューの下部にある [その他の列] をクリックまたはタップします。その後、列の数、幅、間隔などをカスタマイズできるようになります。ただし、これについては、少し前に公開した専用のチュートリアル「Word 文書で 2 段、3 段、またはそれ以上の段数で書くにはどうすればよいですか?」に詳しく説明されています。
Word 文書の段落間隔を調整する方法
Microsoft Word では、段落間隔を変更して文書のレイアウトを調整することもできます。これは、文書内のテキストの段落または行の間に残されるスペースの量です。 Word でこの間隔を変更するには、操作するテキストを選択し、リボンの [レイアウト] タブに切り替えて、設定の [段落] グループに希望のインデントと間隔の値を入力します。
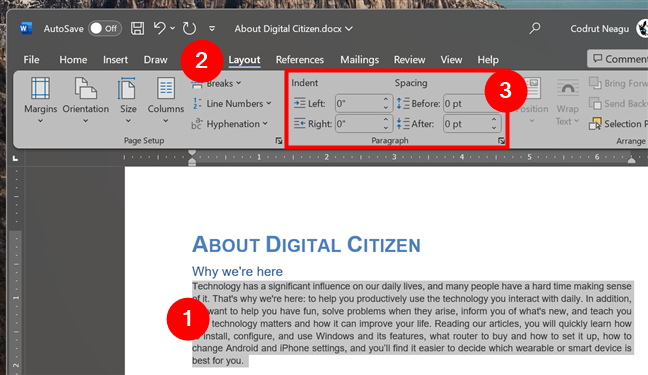
Word で段落間隔を変更する方法
たとえば、選択した段落に左右 0.5 インチのインデントと前後の 12 ポイントの間隔を追加すると、次のようになります。
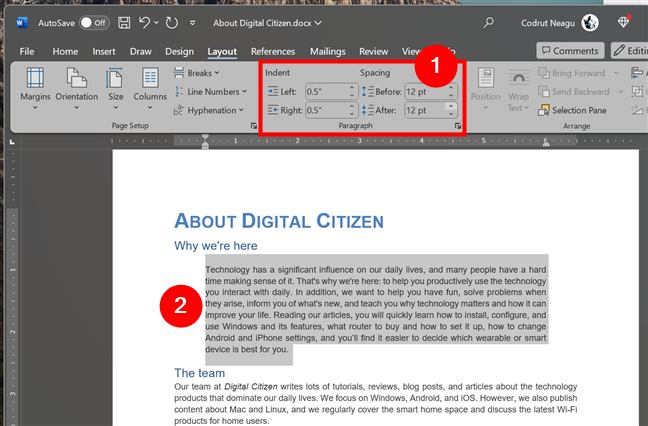
カスタムのインデントと間隔を使用した段落
行間隔のオプションを使用できますWord 文書を読みやすくしたり、重要なセクションを強調したり、単に見栄えを良くしたりするために使用できます。
Word 文書で行うことができるその他のレイアウト変更
これまでと同様おそらくお気づきかと思いますが、Microsoft Word の [レイアウト] タブには他にもいくつかのオプションが含まれています。これらを使用してできることは次のとおりです。
文書に行番号を追加する
行番号とは、まさに文書内の各行の左余白に表示される番号です。これは頻繁に必要になる機能ではないかもしれませんが、行番号は時々役立つことがあります。たとえば、文書を編集またはレビューしているときに、共同作業者にどこを見るべきかを正確に伝えたい場合です。
Word で行番号を有効にするには、リボン インターフェイスの [レイアウト] タブを選択し、[レイアウト] タブをクリックまたはタップします。 [ページ設定] グループの [行番号] ボタン。

Microsoft Word の行番号
次に、行番号の表示方法を選択します。連続番号付けを選択したり、ドキュメントの各ページを再開したり、各セクションを再開したりすることができます。
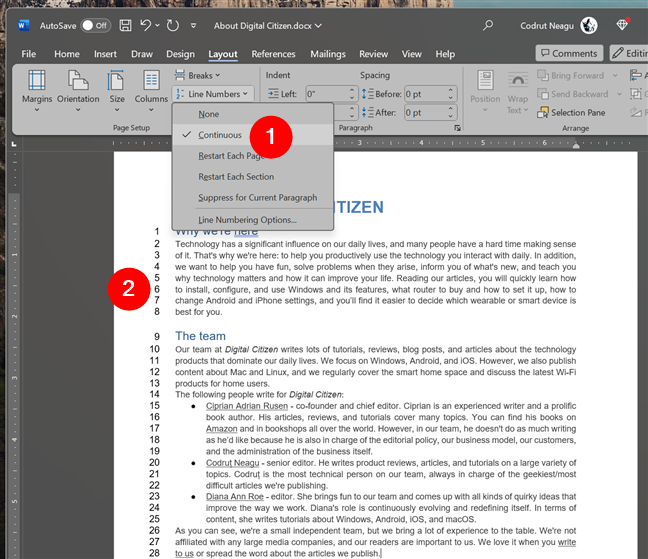
Word 文書の行番号はどのように表示されるか
ヒント: 必要がなくなった場合同じ行番号メニューで [なし] を選択すると、行番号をオフにできます。
Word 文書でハイフネーションを使用する
ご存知のとおり、ハイフネーションは単語を区切るプロセスです。

ハイフネーションの意味
Word 文書でハイフネーションを使用したい場合は、[レイアウト] タブに移動し、[ハイフネーション] ボタンをクリックまたはタップします。ページ設定グループ。
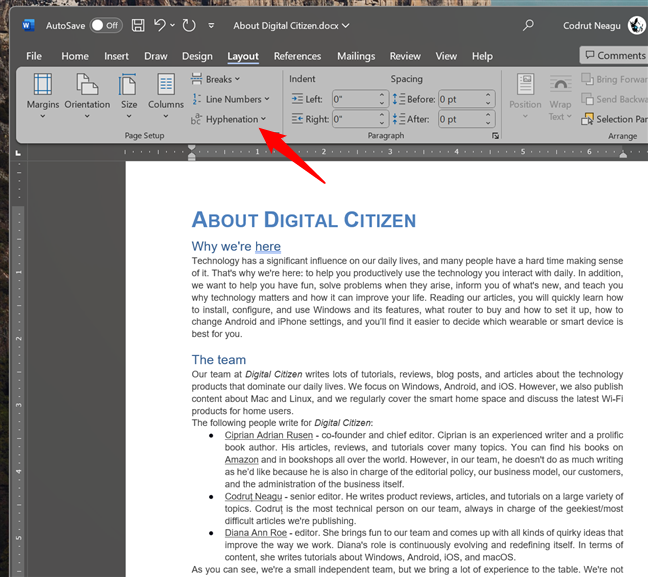
Microsoft Word でのハイフネーション
ドロップダウン メニューで、ハイフネーションを自動的に適用するか手動で適用するかを選択します。何が起こるかを理解するには、以下のスクリーンショットを確認してください。文書でハイフネーションを有効にすると、行末の Amazon 単語が Am-azon として分割されました。
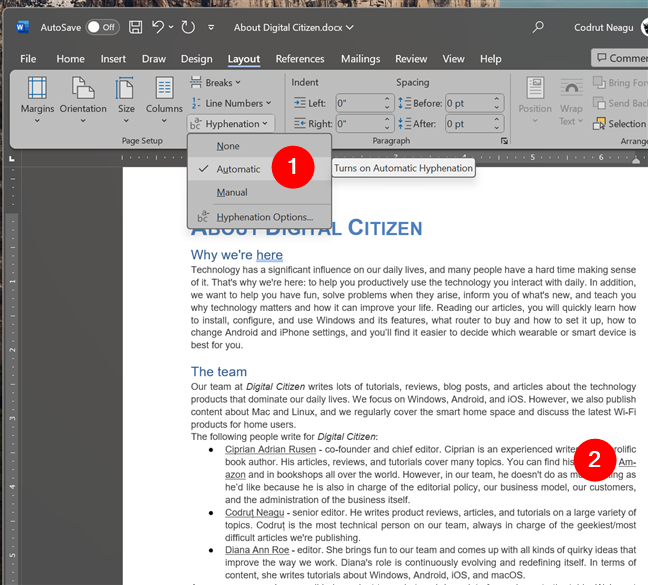
Word でハイフネーションを有効にするとどうなるか
ヒント: この機能をさらに調整する必要がある場合は、[ハイフネーション] ドロップダウン メニューの最後にある [ハイフネーション オプション] をクリックまたはタップします。次に、「単語を大文字でハイフネーションする」か「連続するハイフンを制限する […]」など、いくつかの項目を変更できます。
Word 文書内で画像やその他のオブジェクトを配置します
最後に重要なことですが、Word の [レイアウト] タブを使用して、文書内の他のオブジェクトを配置および配置することもできます。例えば写真とか。これを行うには、配置する画像を選択し、[レイアウト] タブを有効にします。その後、好みに応じて、[配置] 設定グループのボタンを使用して、配置したり、さまざまなテキストの回り込みオプションを選択したり、位置合わせや回転などを行うことができます。
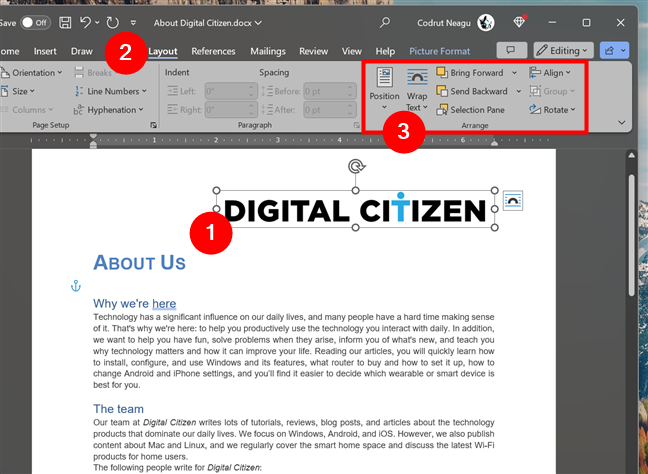
Microsoft Word で利用可能なオプションを配置する
[レイアウト] 設定の [配置] グループのほとんどのオプションにカーソルを合わせると、選択した画像またはオブジェクトにどのような影響を与えるかをプレビューすることができます。これらのオプションを試してみることをお勧めします。これはほとんどの場合、必要なものを正確に取得するための「試して見る」プロセスです。さらに、Word でオブジェクトを配置する方法の詳細な手順が必要な場合は、このガイドを読んでください: 画像の追加と編集方法
Word のレイアウト オプションについて他に知っておく必要がありますか?
これまで見てきたように、Microsoft Word でドキュメントのレイアウトを変更するのは簡単で、複雑です。誰でもできるので簡単ですが、あらゆる点をカスタマイズするためのオプションが非常に多いため複雑です。ただし、画面上でも見栄えの良い整形式のドキュメントを作成したい場合は、忍耐と細部への注意が必要です。余白、ページの向き、行間隔などを変更する方法はわかりましたが、Word ドキュメントのレイアウトについて他に知りたいことはありますか? 以下のコメント セクションでお知らせください。

