SmartScreen は、組み込みのレピュテーション ベースのセキュリティ機能で、フィッシングやマルウェアの脅威からコンピュータを保護します。実行するアプリやファイル、Web サイトの安全性をチェックし、認識されていない、あまり知られていない、または悪意のあるファイルやコンテンツに対して警告します。この組み込みの保護は便利ですが、既知の良好なアプリケーション、ファイル、または Web サイトをブロックすることで問題が発生する場合は、SmartScreen を無効にすることができます。このチュートリアルでは、Windows 11 で SmartScreen を無効にする 3 つの方法を紹介します。始めましょう。
Windows Defender を使用して SmartScreen を無効にする
スタートを開き、Windows を検索します。セキュリティを選択し、上部の結果をクリックして Windows Defender を開きます。
アプリとブラウザ コントロールをクリックします。
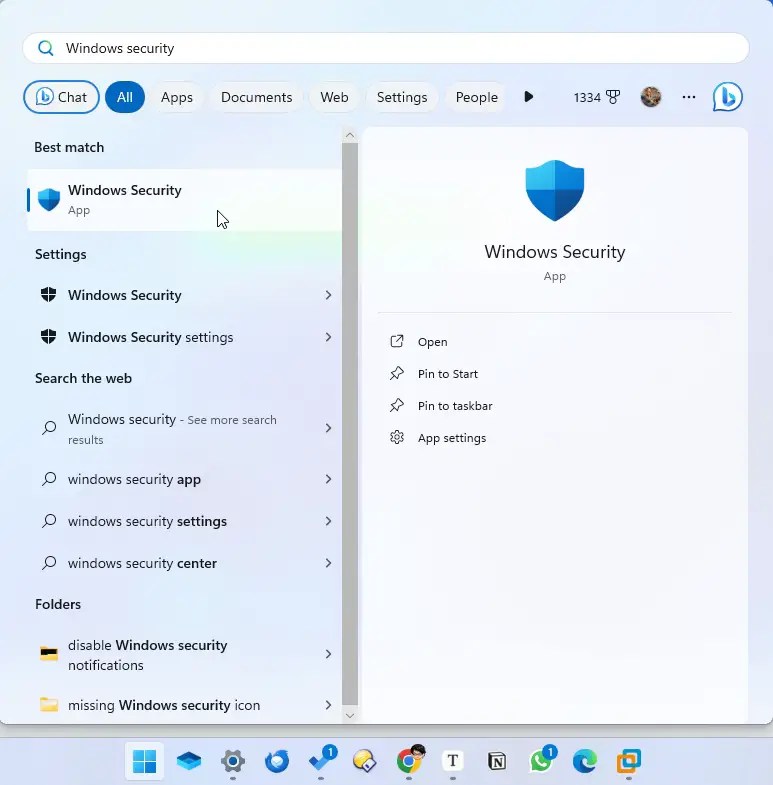
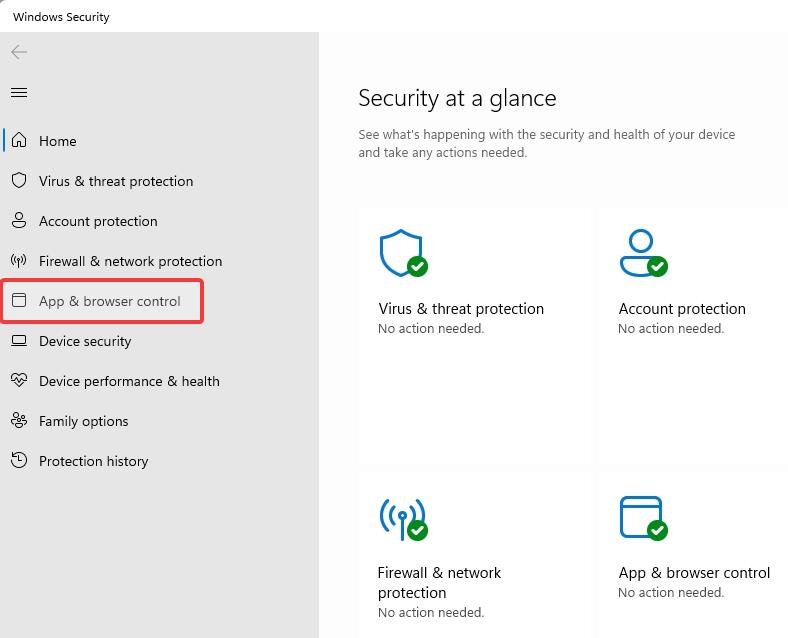
[レピュテーションベースの保護設定] オプションをクリックします。
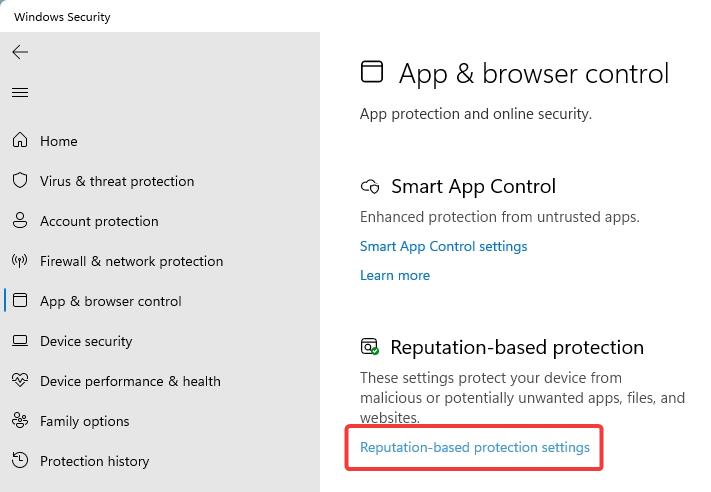
このページで、次のトグルをオフにします。
アプリとファイルを確認するSmartScreen for Microsoft Edgeフィッシング対策迷惑アプリのブロックSmartScreen for Microsoft Storeアプリ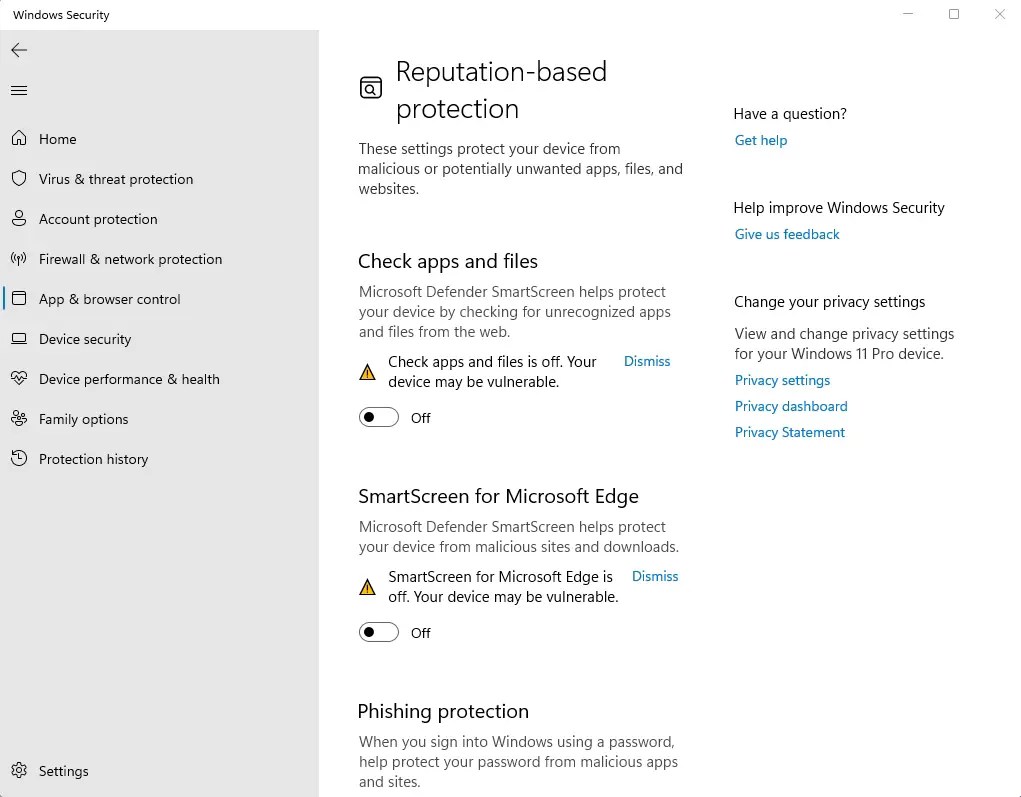
上記の操作により、Windows 11 で SmartScreen フィルタが無効になりました。
グループ ポリシーを使用して SmartScreen を無効にする
複数のユーザーを管理する場合、Windows 11 Pro および Enterprise ユーザーは次のことを行うことができます。グループ ポリシーを使用して SmartScreen を無効にします。方法は次のとおりです。
Windows キー + R を押します。
gpedit.msc と入力し、OK をクリックします。 >.
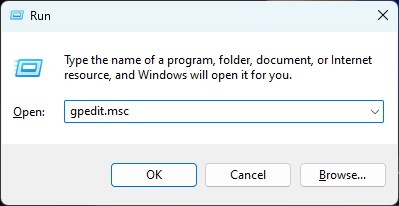
[コンピュータの構成] > [管理用テンプレート] > [Windows コンポーネント<] に移動します。/strong> > ファイル エクスプローラー フォルダー。
右側のパネルで、Windows Defender SmartScreen の構成 ポリシーをダブルクリックします。
[無効] オプションを選択し、[OK] をクリックします。
コンピュータを再起動すると、SmartScreen 機能が無効になります。
p>
レジストリ エディターを使用して SmartScreen を無効にする
または、レジストリ エディターを使用して SmartScreen を無効にすることもできます。この方法は、Windows 11 Home を使用している場合に役立ちます。続行する前に、レジストリをバックアップしてください。
スタートを開き、レジストリ エディタを検索し、一番上の結果をクリックしてレジストリ エディタを開きます。 p>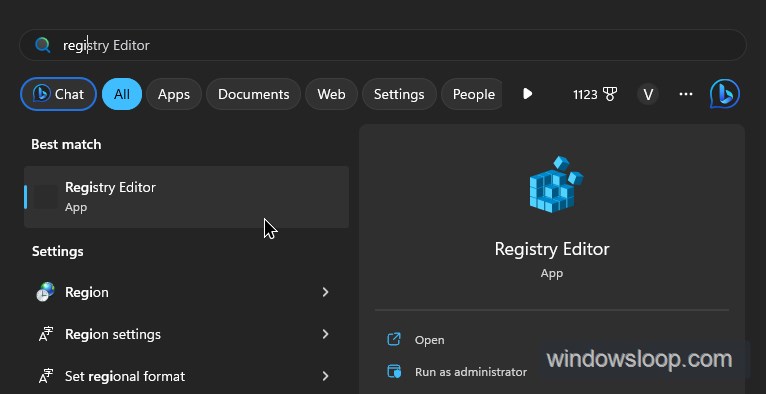
レジストリ エディターで Computer\HKEY_LOCAL_MACHINE\SOFTWARE\Policies\Microsoft\Windows\System フォルダーに移動します。
右クリックします。 システム フォルダで [新規] > [DWORD (32 ビット) 値] オプションを選択します。
「EnableSmartScreen」と入力します。 を値の名前として使用します。
EnableSmartScreen 値を右クリックし、変更を選択します。
[値のデータ] の値を 0 に設定し、[OK] をクリックします。
レジストリ エディタ ウィンドウを閉じます。コンピュータを再起動します。システムが再起動されると、Windows 11 では SmartScreen フィルターが無効になります。
これで完了です。 Windows 11 で SmartScreen を無効にするのはとても簡単です。Windows 10 を使用している場合は、そのバージョンで同じことを行う方法についての詳細なガイドがすでに書かれています。リンクを確認してください。

