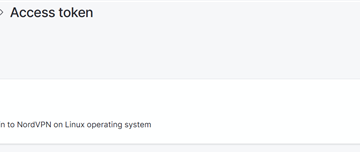この記事では、Windows 11 のファイル エクスプローラーの [お気に入り] セクションでファイルを追加または削除する方法についてのガイドを提供します。この機能により、頻繁に使用するファイルにすばやくアクセスでき、複数のフォルダーを移動する時間と労力が節約されます。このガイドでは、お気に入りリストを維持することがファイルの整理にどのように役立つかについても詳しく説明します。
この記事では、Windows 11 のエクスプローラーでファイルをお気に入りに追加または削除する方法について説明します。
Windowsファイル エクスプローラーは、Microsoft Windows オペレーティング システムに含まれているファイル マネージャー アプリケーションです。グラフィカル ユーザー インターフェースを使用すると、ファイルやフォルダを表示、コピー、移動、削除、名前変更したり、階層的に整理したりできます。
ファイル エクスプローラーでは、[元に戻す] および [やり直し] コマンドを使用したり、エクスプローラーのフォルダー オプションを有効または無効にしたり、表示または無効にしたりできます。詳細ペインの非表示、ギャラリーの表示/非表示など。
ファイル エクスプローラーに最近追加された機能は、お気に入りセクションへのファイルの追加または削除です。これにより、ユーザーはフォルダーを移動して検索することなく、ファイルをすばやく見つけることができます。
ファイル エクスプローラーの [お気に入り] セクションにファイルを追加または削除すると、頻繁に使用するファイルを見つける時間と労力を節約できます。ファイルをお気に入りに追加すると、複数のフォルダーを移動して検索することなく、ファイルにすばやくアクセスできます。
この機能は、多数のファイルを操作する場合や、同じファイルに繰り返しアクセスすることが多い場合に特に便利です。不要になったファイルをお気に入りから削除すると、リストを整理して整理整頓した状態に保つことができます。
ファイル エクスプローラーの [お気に入り] セクションにファイルを追加または削除します。
前述したとおりを使用すると、ユーザーはエクスプローラーのお気に入りセクションにファイルを追加または削除して、頻繁に使用するファイルを見つける時間と労力を節約できます。
その方法は次のとおりです。
まず、エクスプローラーを開きます。または、キーボード ショートカット (Wind + E) を押します。
次に、お気に入りに追加する、頻繁に使用するファイルを参照して選択します。次に、コマンド バーのファイル エクスプローラーの [その他のオプション] (3 つの点) をクリックし、コンテキスト メニューで [お気に入りに追加] コマンドを選択します。
別のファイル エクスプローラーでファイルをお気に入りに追加するには、ファイルを右クリックして [お気に入りに追加] を選択します。
お気に入りに追加したファイルは、ファイル エクスプローラーのホームのお気に入りの下に表示されます。
これで十分です。
結論:
この投稿では、エクスプローラーのお気に入りセクションにファイルを追加または削除する方法を説明しました。間違いを見つけた場合、または追加すべき点がある場合は、以下のコメント フォームをご利用ください。