周囲の光に応じて、または電力を節約するために、画面やモニターの明るさを常に調整する必要があります。
明るい部屋や場所にいるときは、勝ちです。明るさが低すぎると、ディスプレイが正しく表示されません。同様に、暗い場合、画面が明るすぎることがあります。バッテリーのエネルギーを節約するために、ノートパソコンの画面の明るさを下げることもお勧めします。
明るさを変更するために使用できる方法はたくさんあります。ただし、基本的には設定またはいくつかのショートカットを使用しています。この記事では、Windows システムと Mac システムのさまざまな方法について説明しました。お好みに応じていずれかを選択できます。
Windows でモニターの明るさを調整する方法
以下に、Windows システムでモニターの明るさを調整するために使用できるいくつかの方法を示します。
モニター メニューから
外付けモニターを使用している場合は、システム設定を使用して明るさを調整できます。各モニターには、メニューをアクティブにして、明るさ、コントラストなどの設定を変更するための専用ボタンがあります。そのため、このメニューにアクセスして操作する必要があります。
通常、メニュー インターフェースにアクセスするために、モニターの背面または側面にいくつかのボタンがあります。インターフェース。明るさの設定を見つけるには、画像または同様のオプションに移動する必要があります。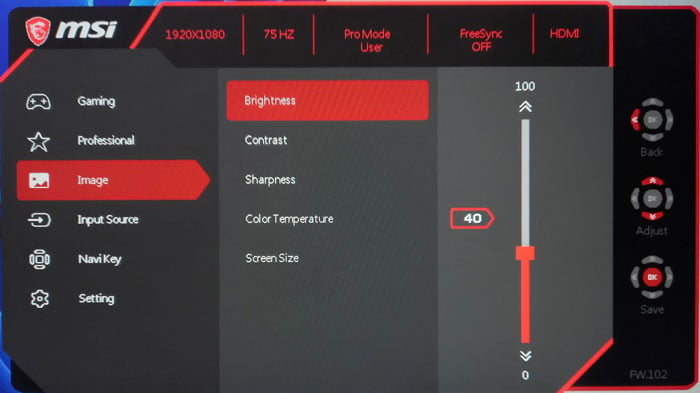
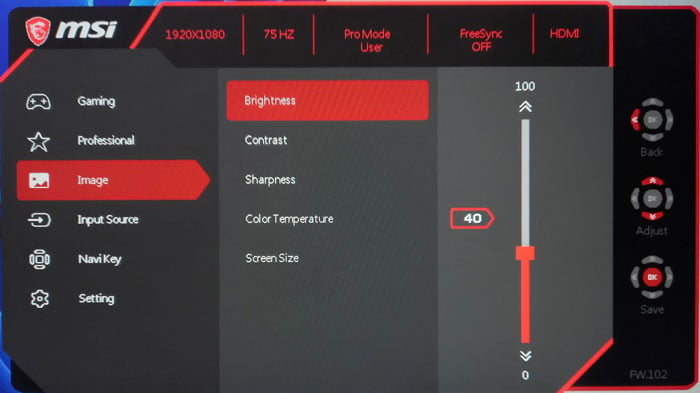 画面の明るさを適切に設定するには、必要に応じて 明るさ と コントラスト の両方を変更することをお勧めします。輝度が最も低くても、コントラストが高すぎると画面が非常に明るくなります。
画面の明るさを適切に設定するには、必要に応じて 明るさ と コントラスト の両方を変更することをお勧めします。輝度が最も低くても、コントラストが高すぎると画面が非常に明るくなります。
キーボードで明るさ調整キーを使用する
ほとんどのラップトップ キーボードには、画面の明るさを変更するための専用キーも含まれています。
通常、それらはファンクション キーにあります。 1 つのキーで明るさを上げ、もう 1 つのキーで下げます。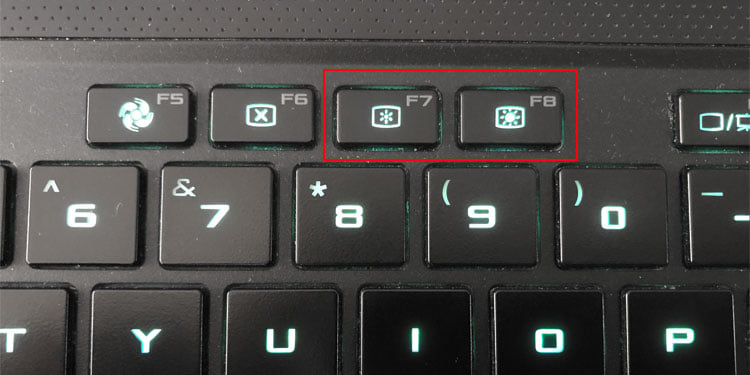 キーを押しても明るさを変更できない場合は、Fn キーとそのキーを同時に押す必要がある場合もあります。
キーを押しても明るさを変更できない場合は、Fn キーとそのキーを同時に押す必要がある場合もあります。
アクション センター経由
Windows には、アクション センターと呼ばれる別のクイック メニューも含まれています。このメニューには、明るさを変更するオプションなど、いくつかのオプションが含まれています。この目的での使用方法は次のとおりです。
Windows + A を押してアクション センターを開きます。または、右側の Windows 10 の [通知] アイコンまたは Windows 11 の [ネットワーク/電源] アイコンをクリックすることもできます。明るさのスライダーを探し、ドラッグして設定を調整します。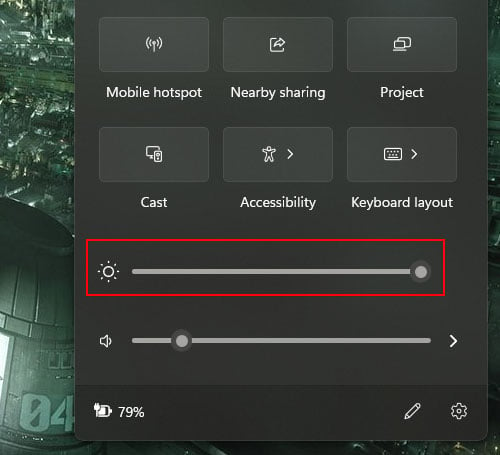
電源アイコンを使用する
Windows 10 ラップトップで明るさを調整するもう 1 つの方法は、電源アイコンを使用することです。 Windows 11 では、電源アイコンをクリックするとアクション センターが読み込まれますが、Windows 10 では別の電源メニューが表示されます。
画面の明るさを変更するには、このメニューのスライダーをドラッグする必要があります。
Windows モビリティ センターの使用
Windows モビリティ センターは、Windows ラップトップのもう 1 つのクイック メニューで、画面の明るさを変更するオプションも含まれています。使用するには、
Win + X を押して WinX またはパワー ユーザー メニューを開きます。[モビリティ センター] を選択します。[画面の明るさ] のスライダーを使用して設定を変更します。.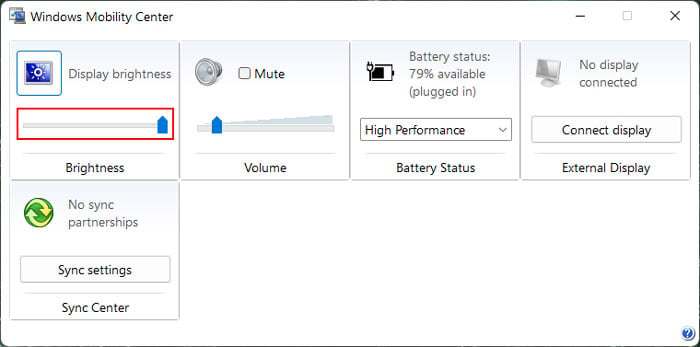
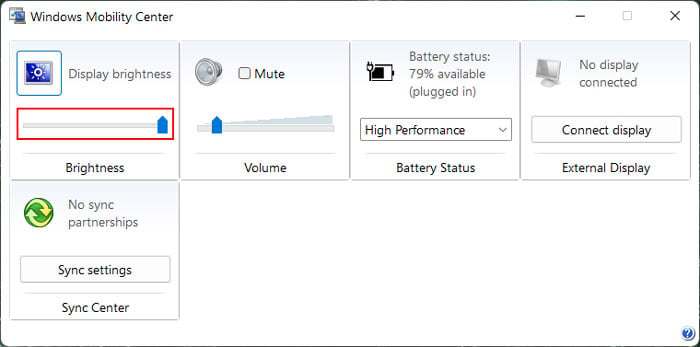
スルーWindows の設定
組み込みの設定アプリを使用して、ラップトップのディスプレイの明るさを変更することもできます。方法は次のとおりです:
Windows + I を押して [設定] を開きます。[システム] > [ディスプレイ] に移動します。スライダーを 明るさ の横に移動します。 strong>この設定を変更します。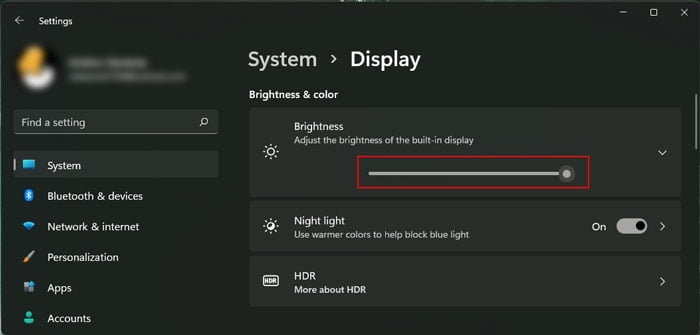
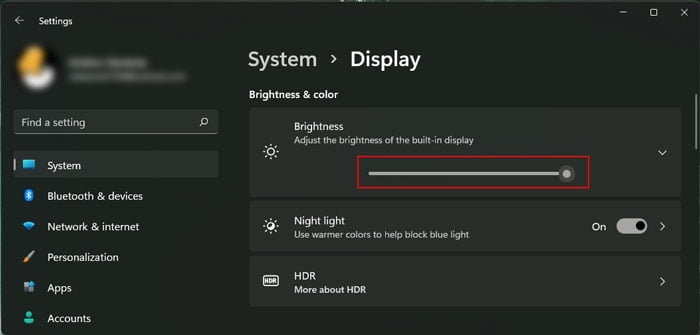
Windows PowerShell の使用
ラップトップでモニターの明るさを調整するために使用できるもう 1 つの方法は、Windows PowerShell で Windows Management Instrumentation (WMI) クラス コマンドを使用することです。これを行うには、
ファイル名を指定して実行を開き、powershell と入力して Windows PowerShell を開きます。以下のコマンドを入力し、明るさを必要な明るさのパーセンテージに置き換えます:
(Get-WmiObject-Namespace root/WMI-Class WmiMonitorBrightnessMethods).WmiSetBrightness(1,“明るさ”)たとえば、(Get-WmiObject-Namespace root/WMI-Class WmiMonitorBrightnessMethods).WmiSetBrightness(1,60)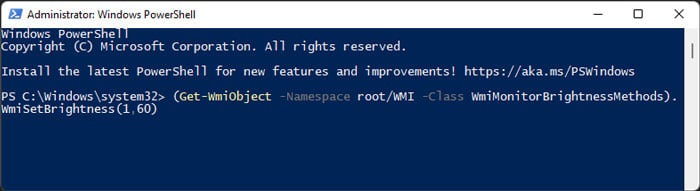
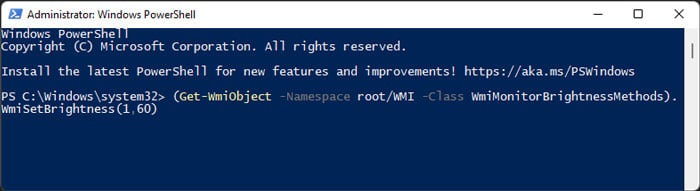
グラフィック アダプタ プロパティの使用
コンピュータのグラフィック コントロール パネルでも、画面の明るさを変更できます。通常、Intel、AMD、または NVIDIA グラフィック カードを使用するため、コントロール パネルで実行する必要がある手順は次のとおりです。
Intel グラフィック コントロール パネル
右クリックデスクトップとセルの空の領域にect インテル グラフィックス コントロール パネル。オプションが表示されない場合は、検索バー (Win + S) で検索します。[ディスプレイ] に移動し、[色の設定] に移動します。 。[ディスプレイの選択] の下のドロップダウン ボックスからディスプレイ モニタを選択します。[明るさ] と [コントラスト] のスライダを好みに合わせて調整します。.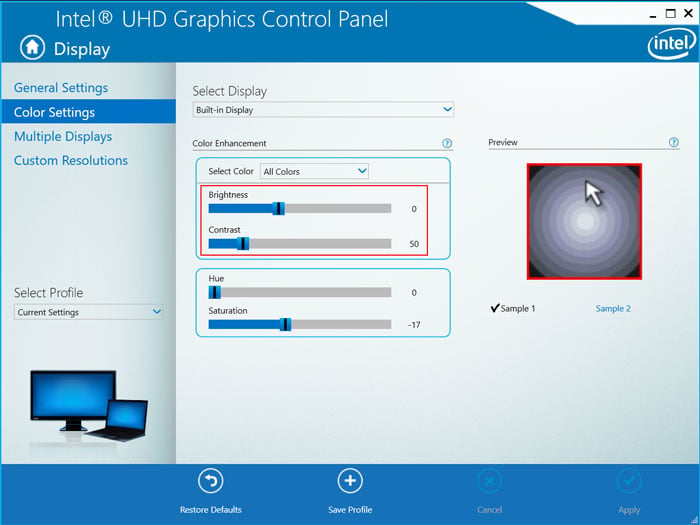
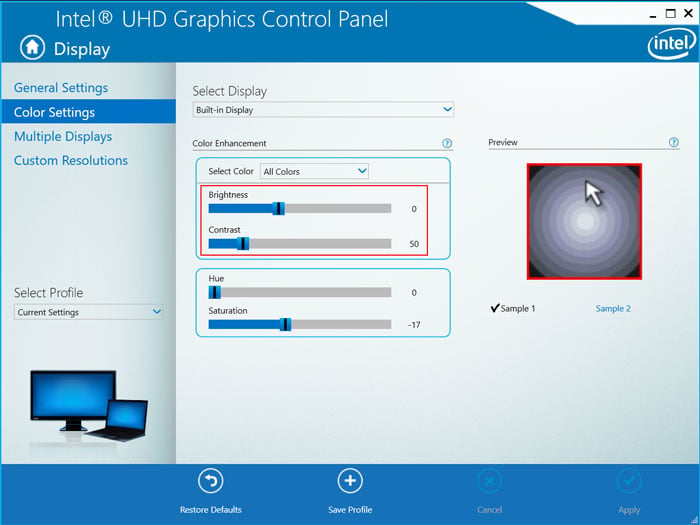 [適用] をクリックします。
[適用] をクリックします。
AMD Radeon 設定
デスクトップの何もない領域を右クリックし、[AMD Radeon 設定] を選択します。オプションが表示されない場合は、検索してください。 ディスプレイに移動し、グローバル ディスプレイの下からディスプレイ モニタを選択します。カスタム カラーを有効にして、明るさを使用しますおよび コントラスト スライダーはお好みで。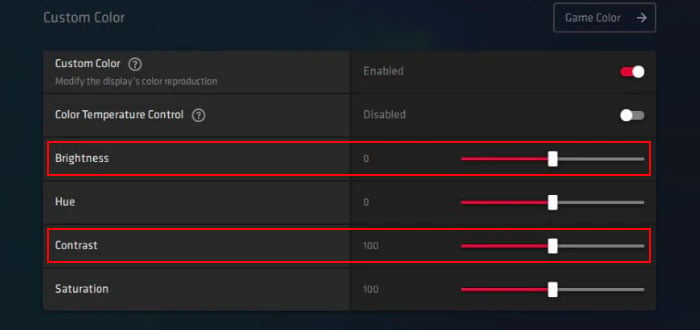
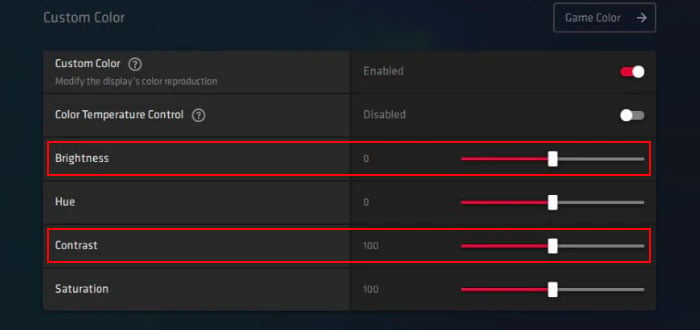
NVIDIA コントロール パネル
デスクトップの何もない領域を右クリックし、 を選択しますNVIDIA コントロール パネル。オプションが表示されない場合は、検索バーで検索します。[表示] の下から [デスクトップ カラー設定の調整] を選択します。明るさを変更するディスプレイを選択します。[NVIDIA 設定を使用] をオンにします。[明るさ] と [コントラスト] のスライダーを好みに応じてドラッグします。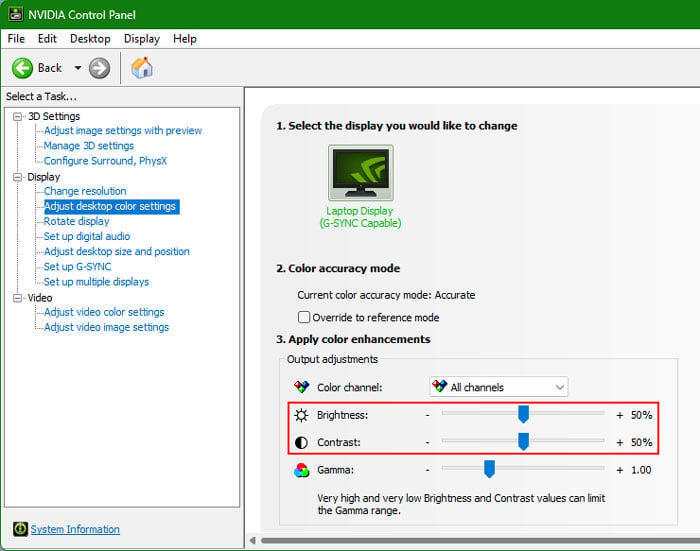
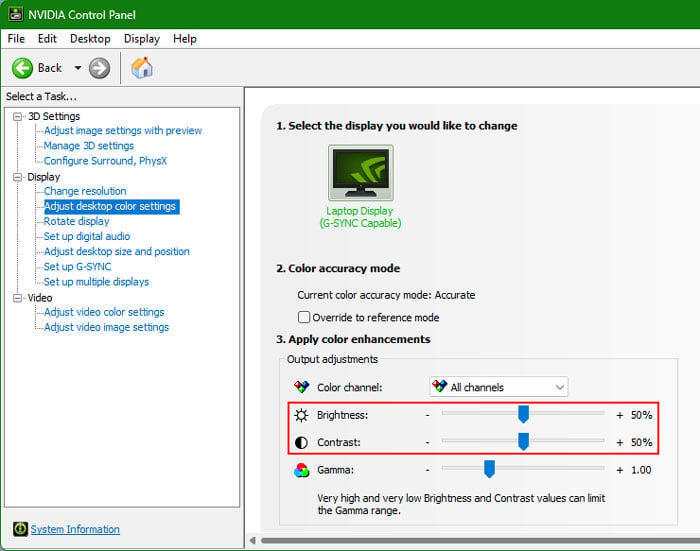
サードパーティ製アプリの使用
サードパーティ製の明るさおよび調光アプリを使用して、モニターの明るさを調整することもできます。この方法は、マルチモニター設定があり、モニターの明るさを常に同時に変更する必要がある場合に特に便利です。このようなアプリの例としては、F.lux、Dimmer、ClickMonitorDDC、Display Tuner などがあります。
一部のコンピューターまたは GPU メーカーは、明るさをカスタマイズするオプションなど、多くの追加設定を持つ専用アプリも提供しています。
このようなアプリケーションの多くは、時間やバッテリー残量などに応じて明るさを自動的に調整するオプションも提供しています。
Mac でモニターの明るさを調整する方法
Mac コンピューターでモニターの明るさを調整するさまざまな方法を次に示します。
明るさ調整キーまたはコントロール ストリップを使用する
Mac コンピューターには、画面の明るさを変更するための専用キーも用意されています。. Windows と同様に、これらは通常 ファンクション キーであり、明るさを調整するにはこれらのキーと一緒に Fn キーを押す必要がある場合があります。
一部の Mac コンピュータにはファンクション キーがありませんキーだけでなく、Touch Bar のコントロール ストリップも含まれています。これには、明るさを調整するためのキーも含まれています。明るさアイコンを長押しするか、左右にフリックして設定を変更できます。
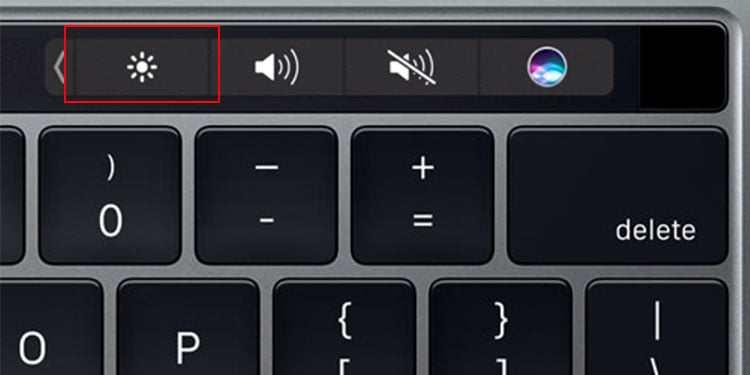
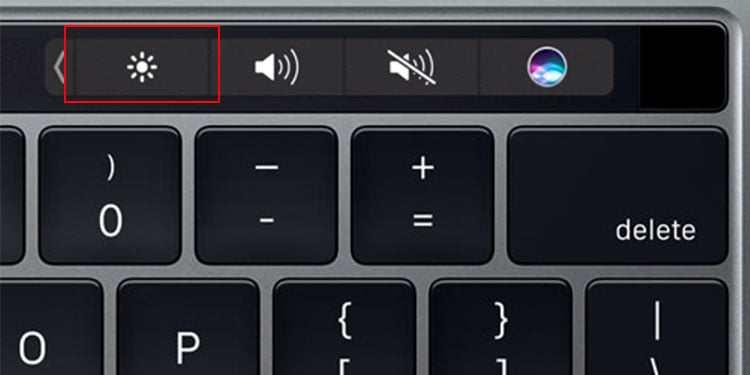
システム環境設定から
システム環境設定内のディスプレイ設定を使用して、Mac のディスプレイの明るさを変更することもできます。その方法は次のとおりです:
Apple アイコン > システム環境設定 > ディスプレイ に移動します。 strong>タブで、明るさのスライダーをドラッグして値を調整します。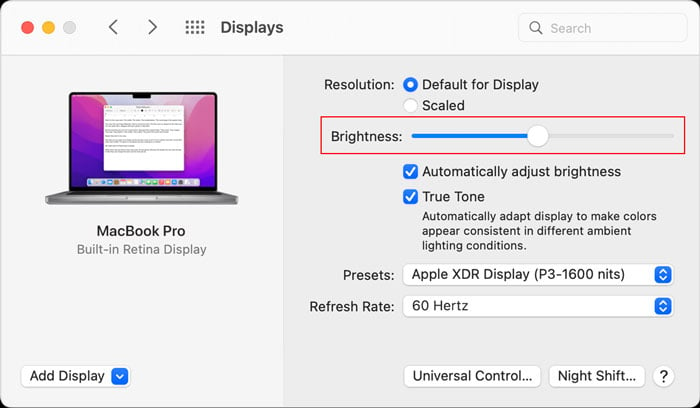
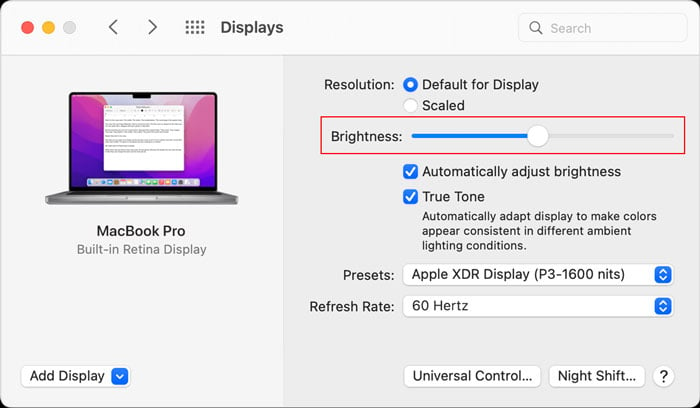
Mac ターミナルの使用
Mac で画面の明るさを調整するもう 1 つの方法は、ターミナルを使用することです。デフォルトのオプションでは、明るさを 1 レベルずつ増減できます。使用するには、
Mac ターミナルを開きます。コマンド osascript-e’tell application”System Events”‘-e’key code 144’-e’end tell’を入力して、明るさを 1 レベル上げます。

 コマンド osascript-e’tell application”System Events”‘-e’key code 145’-e’end tell’明るさを 1 レベル下げる。
コマンド osascript-e’tell application”System Events”‘-e’key code 145’-e’end tell’明るさを 1 レベル下げる。
ただし、醸造アドオンをインストールして、コンピューターの特定の明るさを設定できるようにすることができます。
ターミナルを開きます。コマンド/usr/bin/ruby-e”$(curl-fsSL https://raw.githubusercontent.com/Homebrew/install/master/install) を入力します。”GitHub から Homebrew アドオンをダウンロードします。プロンプトが表示されたら、Enter キーを押してアドオンをインストールします。インストール後、パスワードを入力する必要があります。次に、次のコマンドを入力して明るさを調整します。 10 進数、1=完全な明るさ、0.5=半分の明るさなど。)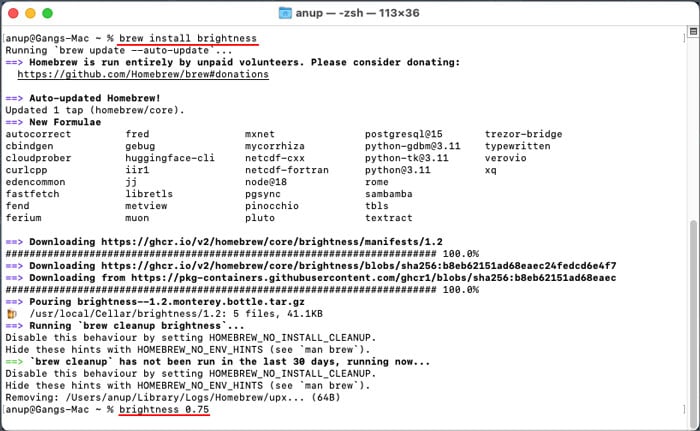
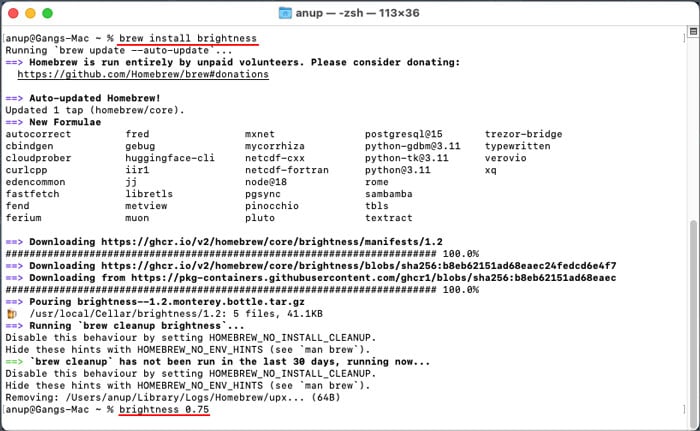
モニターの明るさの自動調整を設定する方法
コンピューターでモニターの明るさを自動的に調整するオプションを有効にすることができます。一部のコンピューターでは、周囲の照明に基づいてこれを行うことができます。別のオプションとして、ラップトップがバッテリーで動作しているときに画面の明るさを下げることもできます。
周囲光に合わせて明るさを調整する
一部のコンピューター (Mac と Windows コンピューターの両方) には周囲光センサーがあります。.周囲の照明が変化するたびに明るさを調整するオプションを提供します。これは、以下の手順を使用して有効にすることができます:
Windows の場合
設定 (Win + I) を開き、 システム>ディスプレイに移動します。明るさをクリックし、照明が変化したときに明るさを自動的に変更するオプションにチェックを入れます。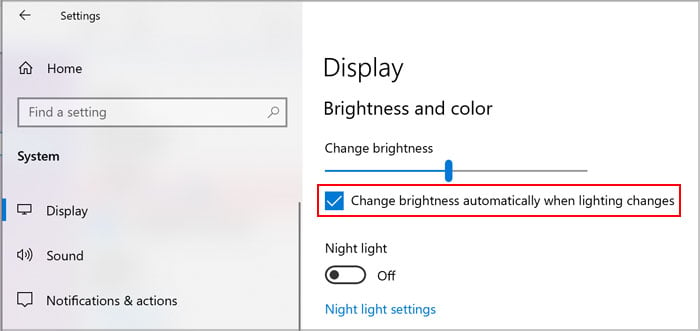
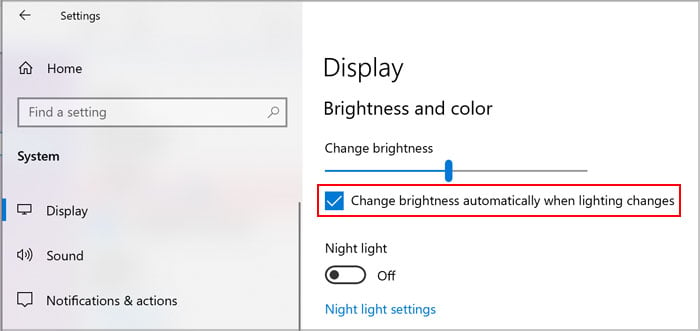
Mac の場合
Apple アイコン > システム環境設定 > ディスプレイ に移動します。<明るさのスライダーのすぐ下で、strong>明るさを自動調整します。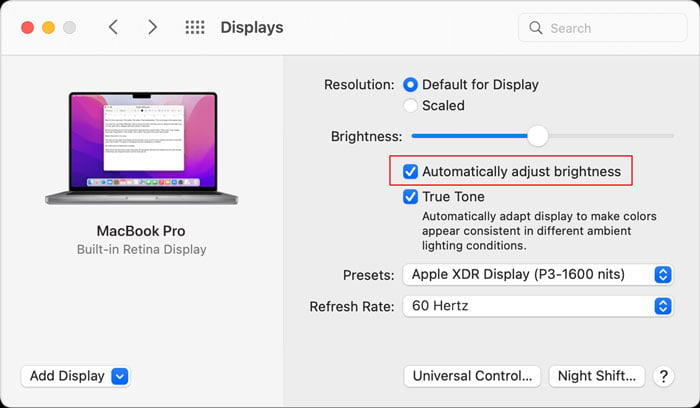 オプションが存在する場合は、True Tone を有効にすることもできます。
オプションが存在する場合は、True Tone を有効にすることもできます。
バッテリー モードの明るさを調整する
サードパーティまたは専用のコンピューター メーカーのアプリを使用しない限り、バッテリー モードとプラグイン モードで異なる明るさを正確に設定することはできません。ただし、このようなシナリオでは、明るさをわずかに暗くするオプションを有効にすることができます。そのために必要なことは次のとおりです。
Windows の場合
設定を開き、システム> 電源とバッテリーバッテリーの下で、バッテリー セーバーをクリックします。バッテリー セーバーの使用時に画面の明るさを下げるにチェックを入れます。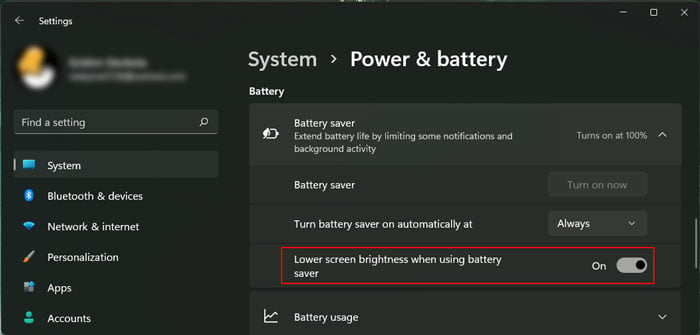 <画像幅="700"height="335"src="https://windows.atsit.in/ja/wp-content/uploads/sites/17/2022/11/e383a2e3838be382bfe383bce381aee6988ee3828be38195e38292e8aabfe695b4e38199e3828be696b9e6b395-15.jpg">あなた[バッテリー セーバーを自動的にオンにする] の横にあるドロップダウン ボックスを変更して、バッテリー セーバーがトリガーされるバッテリー レベルを設定できます。このオプションを [常に] に設定して暗くすることもできます。すべてのシナリオでバッテリー モードの明るさ。
<画像幅="700"height="335"src="https://windows.atsit.in/ja/wp-content/uploads/sites/17/2022/11/e383a2e3838be382bfe383bce381aee6988ee3828be38195e38292e8aabfe695b4e38199e3828be696b9e6b395-15.jpg">あなた[バッテリー セーバーを自動的にオンにする] の横にあるドロップダウン ボックスを変更して、バッテリー セーバーがトリガーされるバッテリー レベルを設定できます。このオプションを [常に] に設定して暗くすることもできます。すべてのシナリオでバッテリー モードの明るさ。
Mac の場合
Apple アイコンメニュー> システム環境設定> 省エネルギー に移動します。 [バッテリー] タブで、[バッテリー電源使用時はディスプレイを少し暗くする] をオンにします。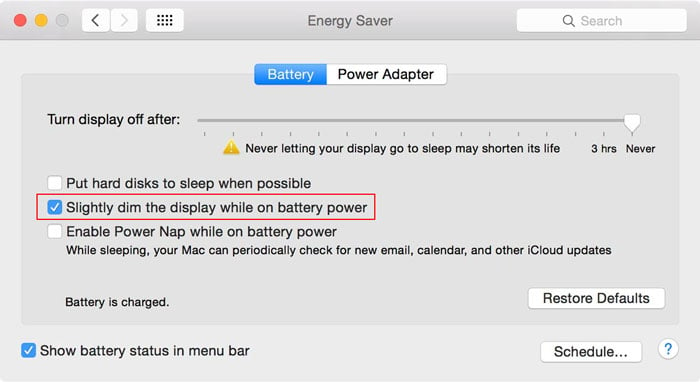
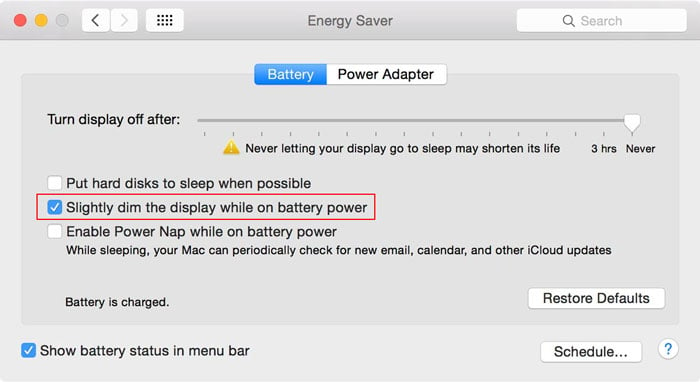
必要な場合時間帯やその他の基準に基づいてディスプレイの明るさを調整するには、サードパーティのアプリを使用するしかありません。