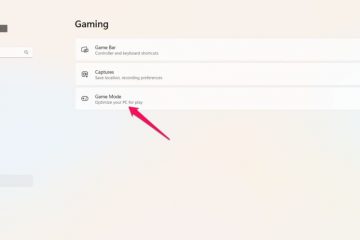この記事では、Windows 11 の Copilot 機能で最近のアクティビティを削除または消去する方法について説明します。Windows 11 ビルド 23493 に追加されたこの新機能により、ユーザーはさまざまなタスクで Bing Chat AI を操作できるようになります。最近のアクティビティの履歴をクリアすると、プライバシーとユーザー データの制御が確保されます。このプロセスには、Copilot サイドバー ペインを開き、[最近のアクティビティ] ボタンを選択し、削除または編集オプションを選択することが含まれます。
この記事では、Windows 11 の Copilot で最近のアクティビティを削除またはクリアする方法について説明します。
p>
Windows 11 ビルド 23493 では、Microsoft はBing Chat AI と連携する新しい Copilot エクスペリエンスを展開しました。これにより、ユーザーは自然言語を使用してチャットボットと対話し、システム設定を変更したり、
Copilot が追加されているコンピュータの場合、タスクバーに新しい [Copilot] ボタンが表示されます。ボタンを押すか、キーボード ショートカット (Windows キー + C) を使用すると、ポップアップ インターフェイスとして表示されます。
Copilot が利用可能な場合デバイスに合わせて、サイド ペインの固定または固定解除、Windows 起動時に Copilot を開く、Copilot のオンまたはオフ、Edge のコンテンツを使用した Copilot の有効化または無効化、Copilot プロンプトの更新、Copilot のサイド ペインのサイズ変更などを行うことができます。
Windows で Copilot 機能を使用すると、チャット プロンプトを含む最近のアクティビティが保存されます。これらは時間の経過とともに削除されますが、アクティビティはいつでも削除または消去できます。
いくつかの理由から、Copilot の最近のアクティビティ履歴を削除したい場合があります。たとえば、プライバシー上の理由、ストレージスペースを解放するため、または白紙の状態から新たに始めるためなどが考えられます。履歴を削除すると、デバイス上の Copilot 機能からすべてのチャット プロンプトと最近のアクティビティが削除され、プライバシーが確保され、データを制御できるようになります。
Copilot の最近のアクティビティを削除してクリアします
前述したように、ユーザーはプライバシー上の理由から、Windows 上で Copilot の最近のアクティビティ履歴をクリアおよび削除できます。
その方法は次のとおりです。
まず、Windows Copilot を開くか、 を押します。キーボード ショートカット (Win+C)。
Copilot のサイド ペインが開いたら、上部にある [最近のアクティビティ] (時計) ボタンを選択します。
次に、[最近のアクティビティ] の下のリストで最近のアクティビティを選択し、編集または削除をクリックします。アクティビティを削除すると、そのアクティビティはリストから削除されます。 p>
これで完了です!
結論:
この投稿では、Copilot サイドバー ペインで最近のアクティビティを削除または消去する方法を説明しました。間違いを見つけた場合、または追加すべき点がある場合は、以下のコメント フォームをご利用ください。