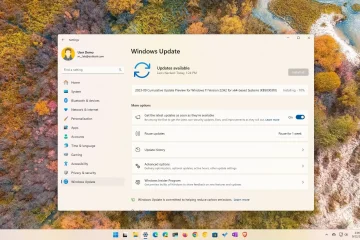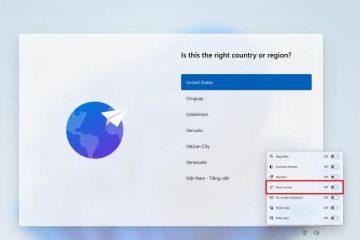から Cookie を消去する方法
Cookie はインターネットの重要な部分です。それらがなければ、ウェブサイトでアカウントを作成したり、ログインしたり、興味を覚えたりすることはできません.広告も関連性が低くなり、さらに煩わしくなります。ただし、Cookie によって問題が発生する場合もあるため、ときどき削除する必要があります。その時が来たら、個々の Cookie またはすべての Cookie を一度に削除できます。 Google Chrome での仕組みは次のとおりです。
注: この記事では、Google Chrome によって Windows コンピュータに保存された Cookie を消去する方法を説明します。 Cookie について理解を深めるために、以下をお読みになることをお勧めします: Cookie とは何ですか?
Google Chrome からすべての Cookie を削除する最速の方法
すべての Cookie を消去するにはGoogle Chrome に保存されている場合は、ブラウザーを開き、キーボード ショートカット Ctrl + Shift + Delete を使用します。この操作により、新しい [設定] タブが開き、中央に [閲覧データの消去] オプションが表示されます。
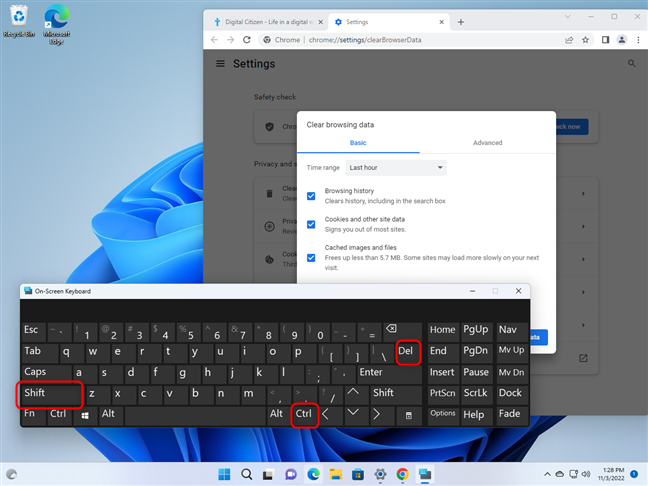
Google Chrome では、Ctrl + Shift + Delete キーを押します
マウスを使用して同じ場所に移動することもできます。右上隅 (Google Chrome のカスタマイズと制御) をクリックし、[その他のツール] > [閲覧データの消去] にアクセスします。
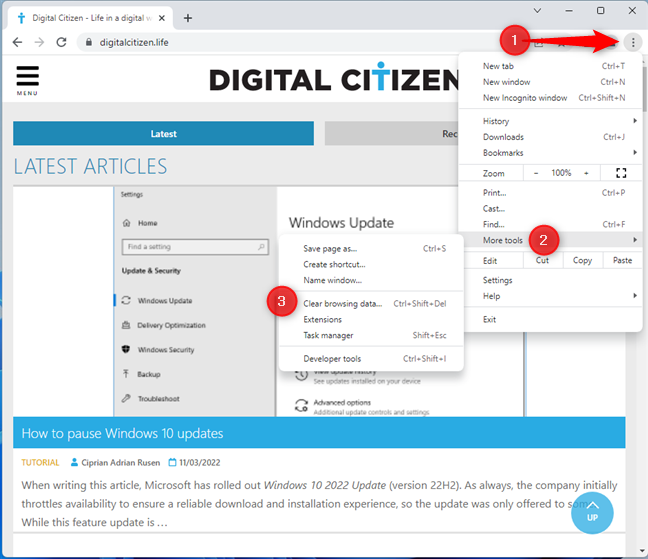
Google Chrome のカスタマイズと制御 > その他のツール > 閲覧データの消去
[閲覧データの消去] ポップアップの [基本] タブで、アップし、[時間範囲] ドロップダウン リストをクリックまたはタップして、[すべての時間] を選択します。最近の Cookie のみを Chrome から消去する場合は、都合のよい期間を選択してください。
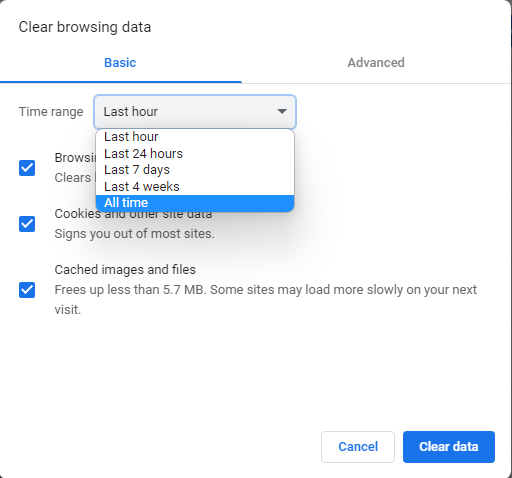
時間範囲を選択してください
次に、削除したい閲覧データの種類を確認してください:
閲覧履歴-それアクセスしたすべての Web サイトと、Chrome の検索ボックスに入力したキーワードを消去します。 Cookie とその他のサイト データ-Chrome からすべての Cookie を消去する場合は、これをチェックする必要があります。キャッシュされた画像とファイル-Google Chrome がアクセスした Web サイトからダウンロードした画像やその他のファイル。 Web 開発プロジェクトに取り組んでいて、開発中の Web ページをテストしている場合は、キャッシュされた画像とファイルを Cookie と一緒に削除することをお勧めします。 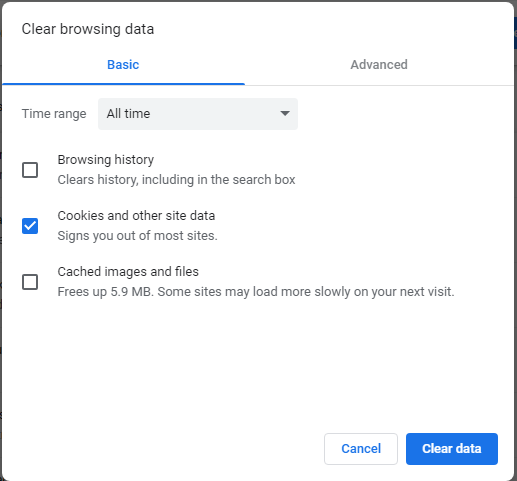
Cookie と他のサイトを選択データ
削除するデータの種類を選択したら、[データの消去] をクリックまたはタップします。以前に共有した Cookie や基本情報だけでなく、他の閲覧データを削除する場合は、[詳細設定] タブをクリックまたはタップし、パスワードや自動入力フォーム データなど、削除する項目を選択してから、[データの消去] をクリックします。
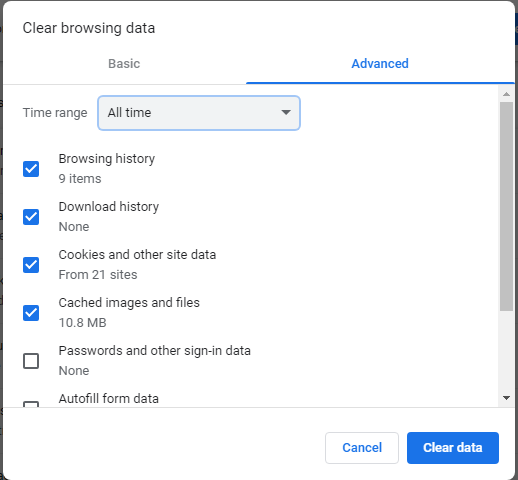
高度なアクセスが可能
これは、Google Chrome からすべての Cookie をすばやく削除する方法です。削除する特定の Cookie を探している場合、または削除しようとしているものを最初に確認したい場合は、読み続けてください。
ヒント: Google Chrome の場所を知りたい場合
アクセスしている Web サイトに保存されている Cookie を Google Chrome で表示 (および削除またはブロック) する方法
Google Chrome を開き、Cookie を確認したい Web サイトにアクセスします。アドレス バーの左側に、アクセスしている Web サイトが安全かどうかを示す鍵の記号があります。カーソルを合わせると、「サイト情報を表示」というツールチップが表示されます。鍵のアイコンをクリックまたはタップします。
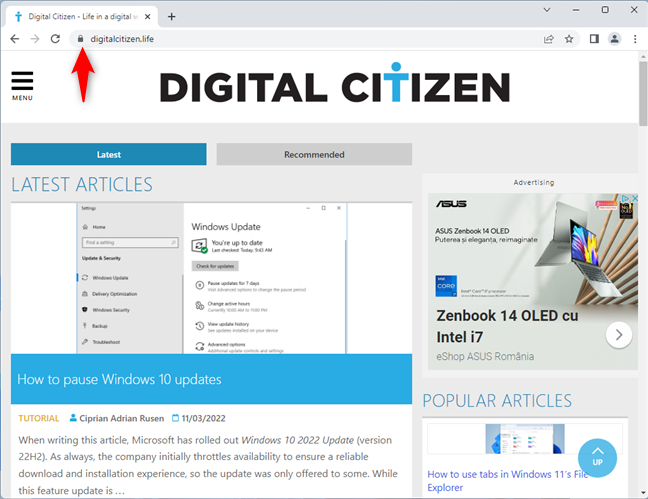
ロック アイコンをクリックまたはタップします
いくつかのオプションを含むポップアップが表示されます:
接続は安全です-Web サイトが安全な HTTPS 接続を使用しているかどうか、および有効な暗号化証明書があるかどうかを示します. Cookies-アクセスしている Web サイトに保存されている Cookie の数を示し、それらを表示およびブロックまたは削除することができます. サイトの設定-[サイトの設定] ページに移動します。ここで、その Web サイトに付与したアクセス許可をカスタマイズして、位置情報、ウェブカメラ、マイクなどにアクセスできます。
[Cookie] をクリックまたはタップします。
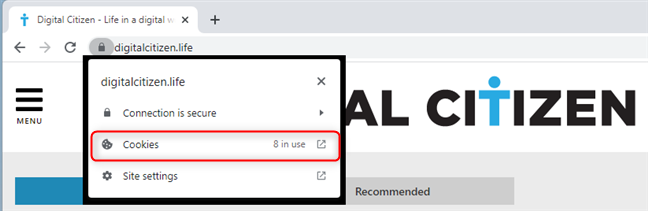
Cookie をクリックまたはタップ
ポップアップに、すべての Cookie が保存されたフォルダーが表示されます。あなたが訪問しているウェブサイト。保存される Cookie の数は、各 Web サイトとアクセス方法によって異なります。たとえば、当社の Web サイト-Digital Citizen-にアドレスを手動で入力して直接アクセスすると、Cookie の数が少なくなります。 Google 検索に基づいてアクセスすると、より多くの Cookie が取得されます。一部の Cookie は Google によって保存され、どのようにして当社の Web サイトにアクセスしたかについての詳細が記録されます。同じことがすべてのウェブサイトにも当てはまります。私たちはあなたのプライバシーを尊重し、Cookie の使用をできるだけ少なくするように努めていますが、他の Web サイトでは、あなたの Web ブラウザーに非常に多くの Cookie が保存されている可能性があります。
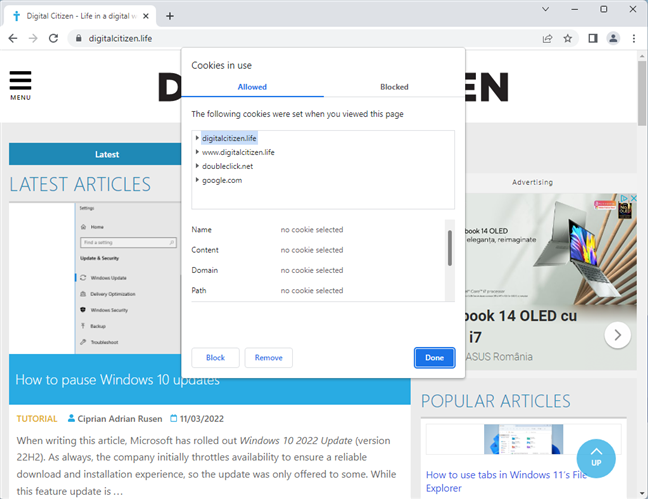
現在のサイトで使用されている Cookie
Cookie は次のように分割されますソースに基づくフォルダ。ソースは、アクセスしている Web サイトまたは Web サイトで使用されているサービスです。各フォルダをダブルクリックまたはダブルタップして展開し、含まれている Cookie を表示します。その横にある矢印をクリックすることもできます。次に、同じ方法で Cookie を開きます。 Cookie を開くと、名前、コンテンツ、ドメイン、パスなどの情報がウィンドウの下半分に表示されます。以下のスクリーンショットでは、当社のウェブサイトの「_ga」Cookie を確認できます。これは、Google アナリティクスのために作成されたものです。このサービスは、当社のサイトのトラフィックと人々が何を読んだかを分析するために使用するサービスであり、コンテンツを改善することができます。
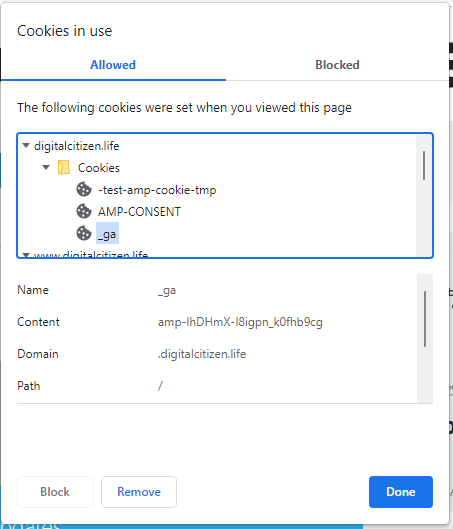
保存された Cookie を閲覧する現在のサイトの
各 Cookie には、ブロックと削除のボタンがあり、まさにそのとおりです。ただし、一部の Cookie はブロックできず、削除するだけです。
ヒント: Android (Chrome、Firefox、Opera、Samsung Internet) で Cookie を消去する方法は次のとおりです。
アクセスした Web サイトの Chrome の Cookie を表示および削除する方法 (chrome://settings/cookies)
Google Chrome に保存されているすべての Cookie にアクセスする場合ブラウザとすべての右上隅にある 3 つのドット (Google Chrome のカスタマイズと制御) をクリックまたはタップし、[設定] を選択します。
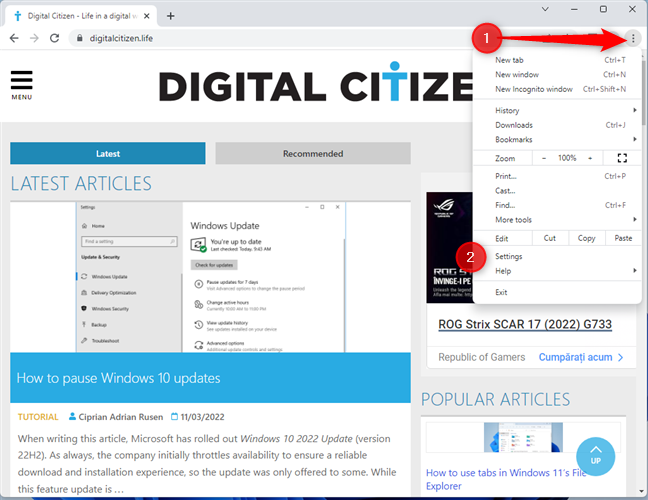
[Google Chrome のカスタマイズと制御] > [設定] に移動します
開いた [設定] タブで、左側のサイドバーで [プライバシーとセキュリティ] を選択します。次に、右側にある [Cookie とその他すべてのサイト データ] をクリックまたはタップします。
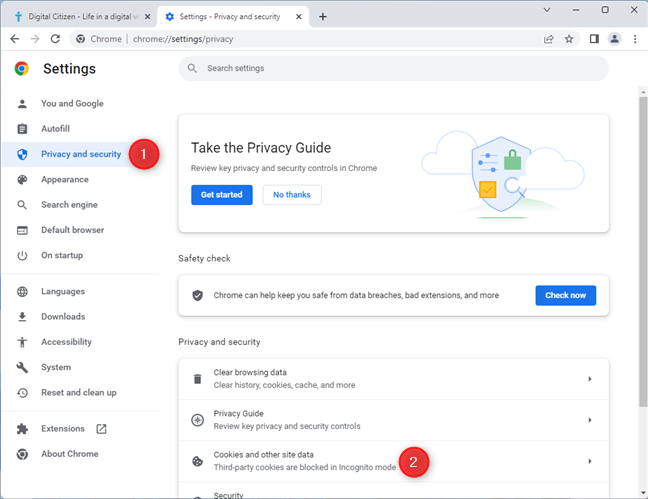
[プライバシーとセキュリティ] > [Cookies and all other site data] に移動します
これにより、[Cookies and all other site data] に移動します。次のパスをコピーして Google Chrome のアドレス バーに貼り付けることでもアクセスできます:
chrome://settings/cookies
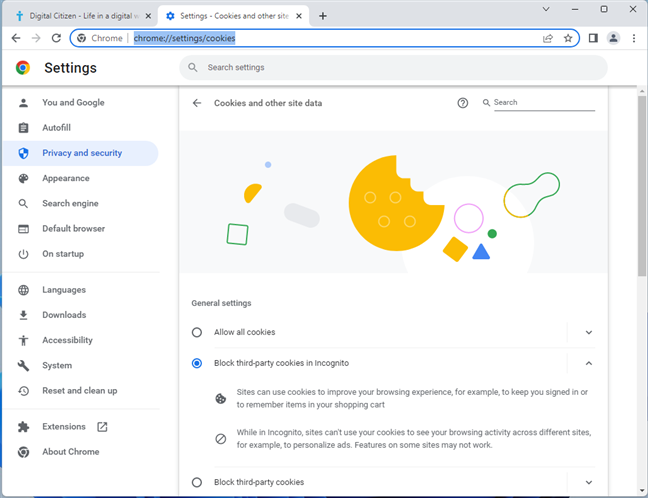
chrome://settings/cookies
が見つかるまで下にスクロールします[すべてのサイト データと権限を表示する] オプションをクリックまたはタップします。
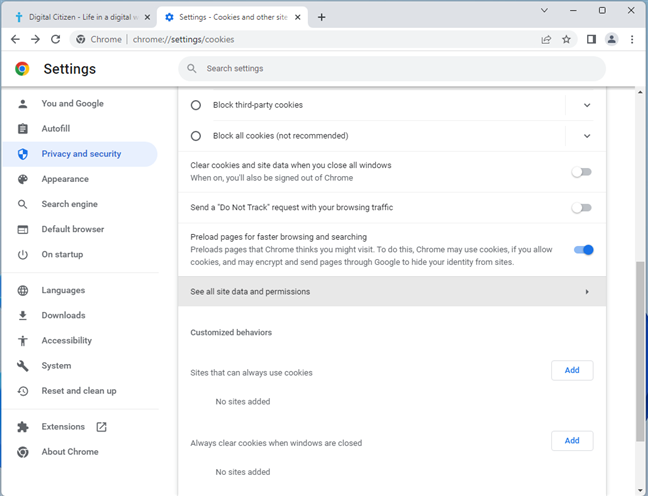
[すべてのサイト データと権限を表示] に移動
これまでにアクセスしたすべてのウェブサイトのリストと、Google Chrome coを保存しましたokies およびその他のデータ。サイトごとに、ロゴ、URL、Cookie の数、保存されているデータの量が表示されます。興味のある Web サイトの名前をクリックすると、展開して詳細を表示できます。 Web サイトの横にある [削除] ボタン (ゴミ箱のようなアイコン) を押して、すべての Cookie、サイト データ、およびアクセス許可を消去することもできます。
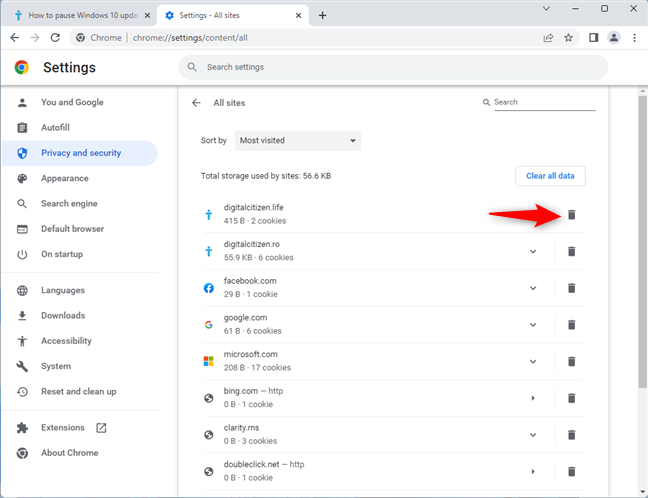
Cookie を削除したいサイトの削除アイコンを押します
[クリア] を押して、サイトのデータと権限をクリアしてもよいことを確認します。サイトの Cookie やその他のデータが削除され、その Web サイトからログアウトされます。
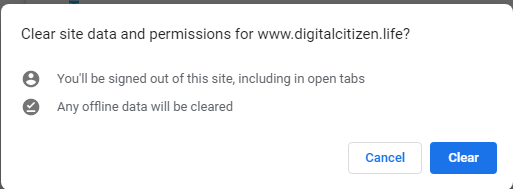
[クリア] を押します
リスト内のすべての Web サイトについて Chrome によって保存されたすべての Cookie とサイト データを削除するには、または をクリックします。右上の [すべてのデータを消去] ボタンをタップし、[消去] を押して選択を確定します。
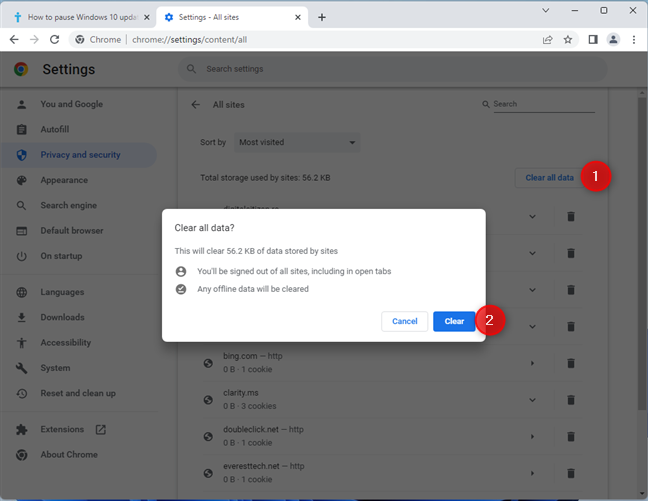
[すべてのデータを消去] をクリックまたはタップしてから [消去] をクリックまたはタップします
これで完了です。Google Chrome から [設定] タブを閉じることができます.
Chrome からすべての Cookie を削除するとどうなりますか?
一部の読者は、Google Chrome からすべての Cookie を単純に削除するのが良い考えであるかどうか疑問に思っており、次のように尋ねています。 Cookie を削除しますか?
まず、Cookie を削除すると、自分がアクセスしているサイトからサインアウトします。 e ログイン. 一部のサイトでは、長期間保存される永続的な Cookie を使用しています。それらを取り除くことは、あなたに関するデータが少なくなり、プライバシーが少し得られることを意味します.また、ターゲットを絞った広告が少なく表示される場合もあります。ただし、Cookie を削除する主な利点は、白紙の状態になることです。その後、最初からやり直して、今後各ウェブサイトで受け入れる Cookie の種類を選択できます。
Google Chrome で Cookie をクリアするのはなぜですか?
切り替えに問題がある場合特定のサイトの複数のアカウント間で、Chrome から Cookie をクリアすると、頭痛の種が解消される場合があります。同様の理由で Cookie を削除していますか?それとも、プライバシー上の理由か、一般的なコンピューターのメンテナンスとクリーンアップのためですか?以下のコメント オプションを使用して、回答を残してください。