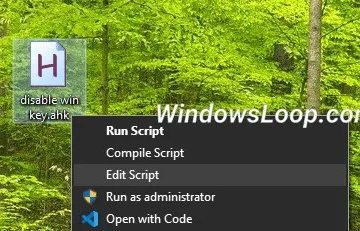VLC でダーク モードを有効にする方法
デバイス リンク
目を安全に保つために、ときどきダーク モードに切り替えることを検討する価値があります。そうすることで、長時間のスクリーン時間に伴う目の疲れを大幅に軽減できます。

VLC は、ダーク モードへの切り替えなど、多くの機能を提供するクロスプラットフォームのメディア プレーヤーです。この機能を最大限に活用するには、VLC 設定を調整するだけです。使用しているデバイスによって、手順が異なる場合があります。
この記事では、VLC ダーク モードを有効にして視聴体験を向上させる方法について説明します。読み続けて、VLC で暗転する方法について詳しく学んでください。
ダーク モード VLC: Mac
Mac で VLC メディア プレーヤーを使用するには、 Mac OS X 10.7.5 バージョン以降を使用する必要があります。残念ながら、古いバージョンの Mac では VLC にアクセスできません。
VLC を正常にインストールしたら、VLC 設定にアクセスしてダーク モードに切り替える必要があります。方法は次のとおりです。
VLC の公式 ウェブサイトにアクセスします。[VLC をダウンロード] をクリックしてインストールします。 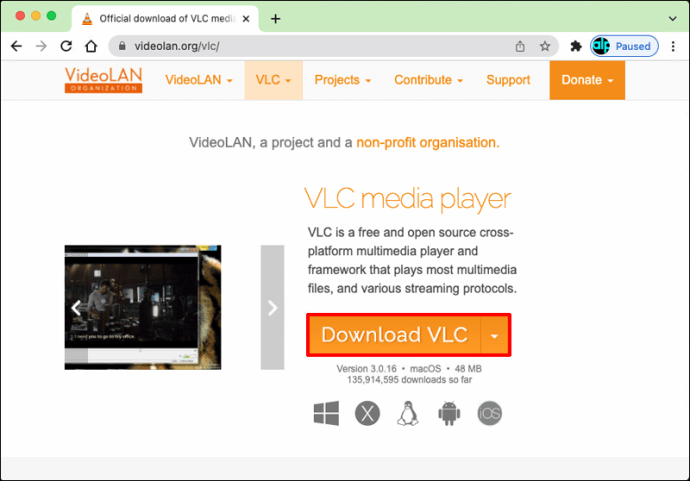 Mac で VLC Media Player を開きます。
Mac で VLC Media Player を開きます。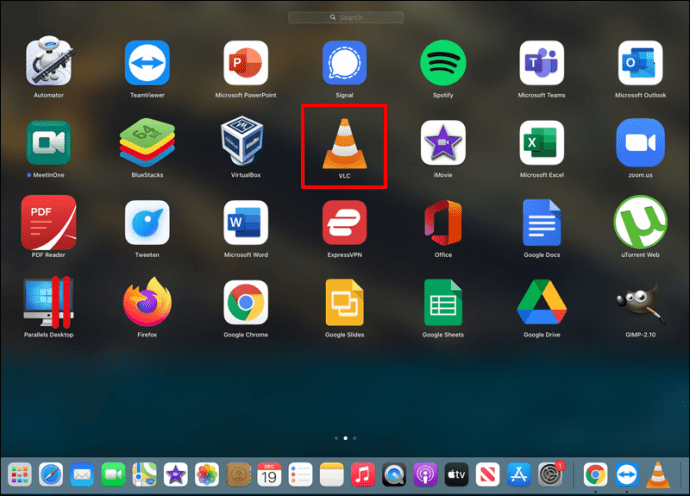 画面上部のメニューから「VLC メディア プレーヤー」を選択します。
画面上部のメニューから「VLC メディア プレーヤー」を選択します。
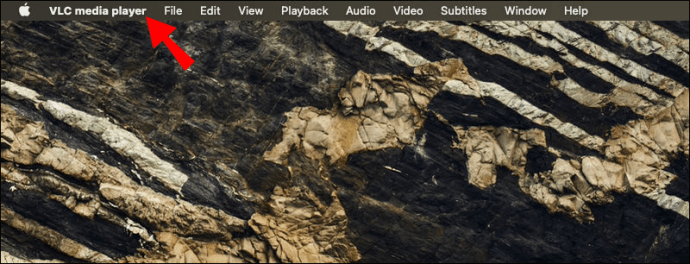 [設定] をクリックします。
[設定] をクリックします。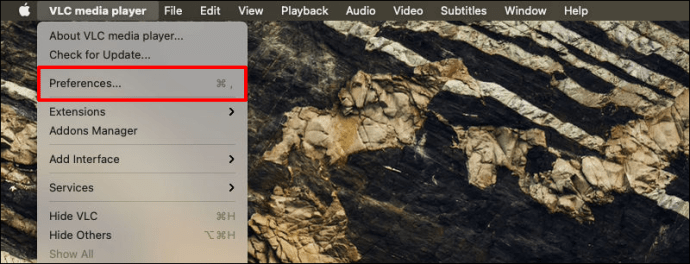 画面左側にある「インターフェース」を選択します。
画面左側にある「インターフェース」を選択します。
「一般設定」で「ダーク」をクリックします。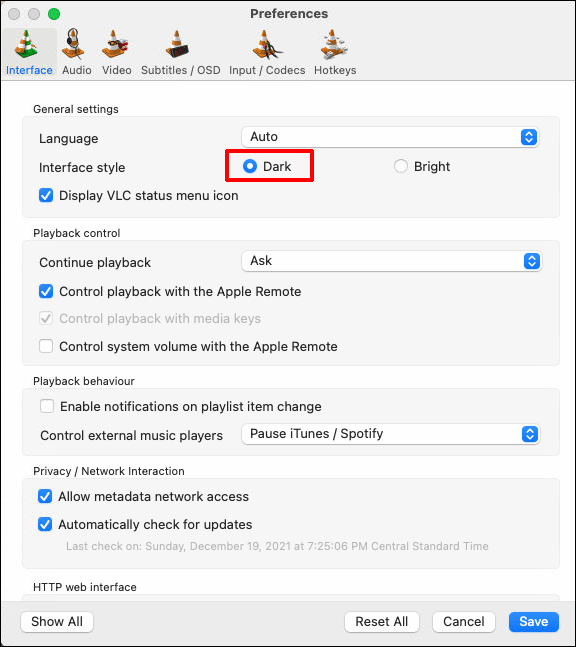 [保存] をクリックして、メディア プレーヤーを閉じます。
[保存] をクリックして、メディア プレーヤーを閉じます。
アプリを再度開きます。これでダーク モードになります。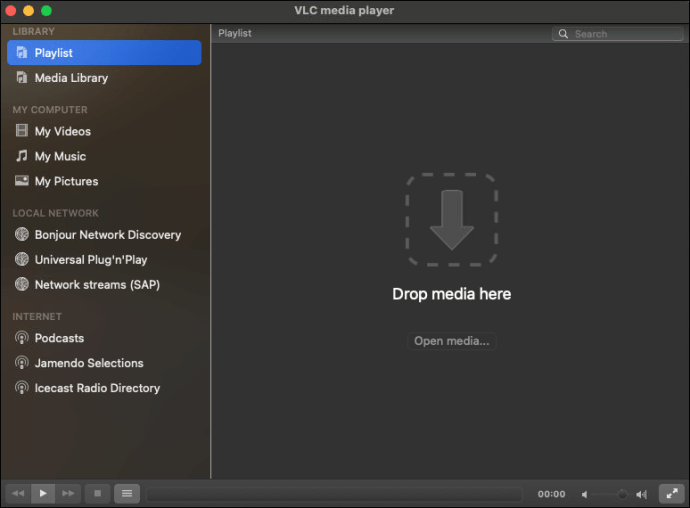
ダーク モード VLC: Win 10
ダーク モードを有効にするのは比較的簡単です。 Windows 10 を使用して VLC メディア プレーヤーにアクセスしています。次の手順に従ってください:
デスクトップから VLC メディア プレーヤー アプリを起動します。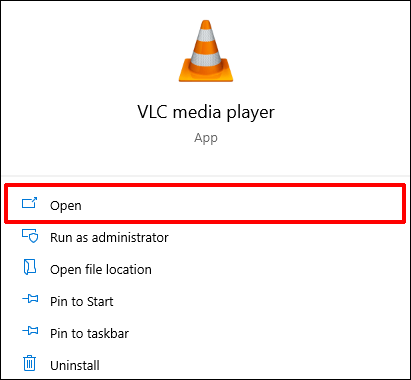 VLC Web サイトにアクセスして、eDark Vic スキンのオプションをダウンロードしてください。
VLC Web サイトにアクセスして、eDark Vic スキンのオプションをダウンロードしてください。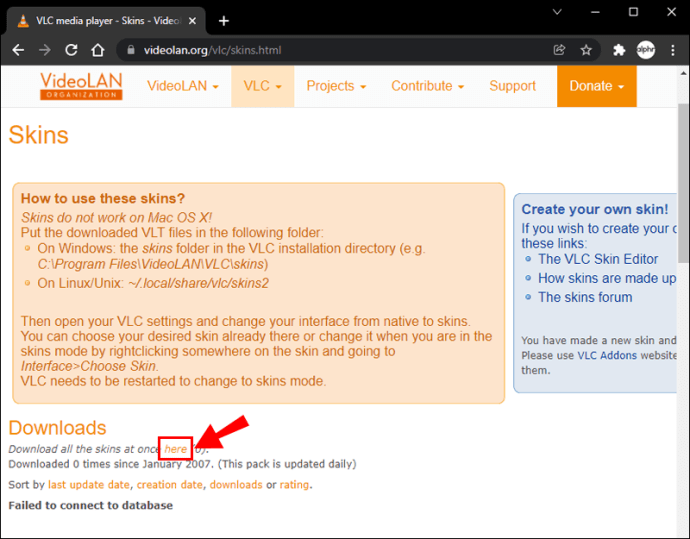 VLC アプリに戻る.画面上部のバーから「ツール」をクリックします。
VLC アプリに戻る.画面上部のバーから「ツール」をクリックします。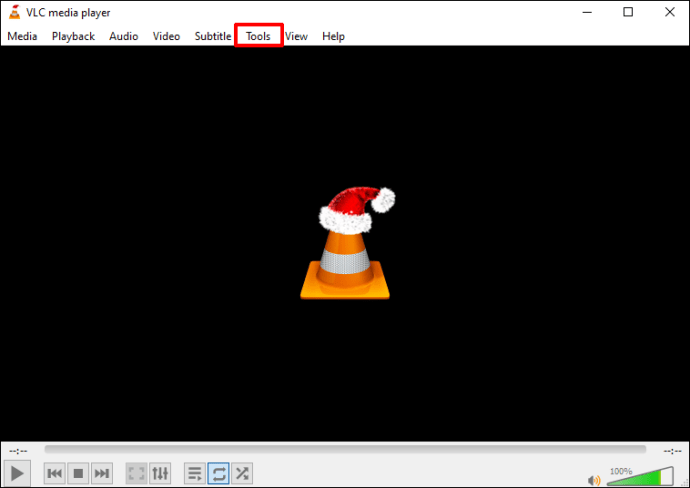 表示されたオプションのリストから「設定」を選択します。設定にアクセスするには、Ctrl + P を押すこともできます。
表示されたオプションのリストから「設定」を選択します。設定にアクセスするには、Ctrl + P を押すこともできます。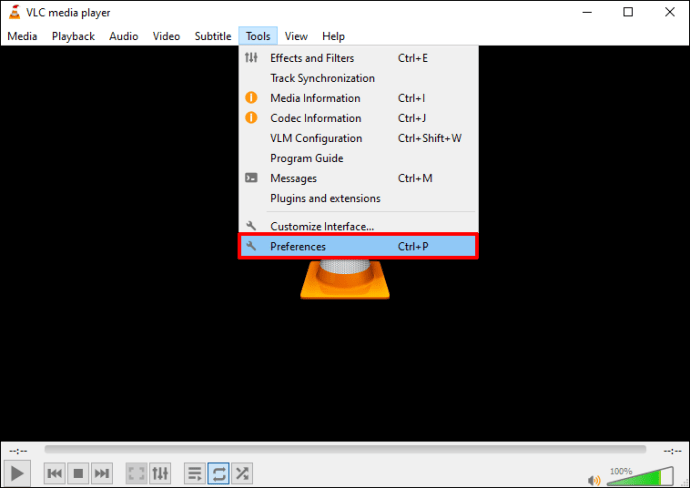 「インターフェース」オプションを選択します。
「インターフェース」オプションを選択します。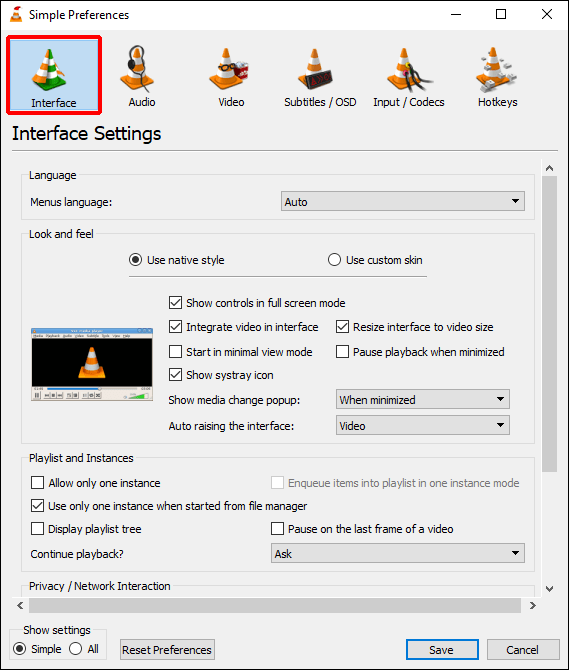 「インターフェース」の下に 2 つ表示されますオプション。 「カスタム スキン」オプションを選択します。
「インターフェース」の下に 2 つ表示されますオプション。 「カスタム スキン」オプションを選択します。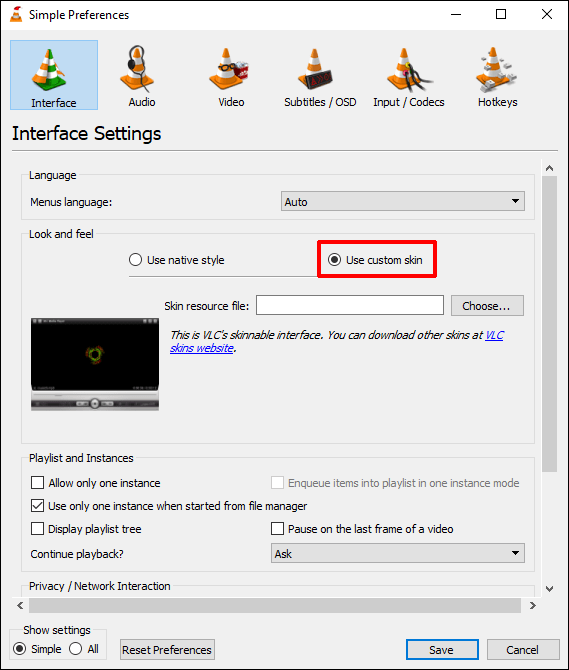 「選択」と表示されている場所で、コンピューターをナビゲートし、VLC Web サイトからダウンロードしたダーク モード スキンを選択します。
「選択」と表示されている場所で、コンピューターをナビゲートし、VLC Web サイトからダウンロードしたダーク モード スキンを選択します。
VLC アプリを終了してから、もう一度開きます。これで設定が調整され、アプリの使用時にダーク モードが有効になります。
ダーク モード VLC: Linux
Linux 経由で VLC にアクセスしている場合は、次のようにします。ダークモードを有効にするために行う必要があります。この方法は、Debian、Mint、CentOS など、あらゆる Linux ディストリビューションに適用できることに注意してください。 Linux を使用して VLC でダーク モードを使用する方法は次のとおりです。
ダーク モード VLC: Android
現在、VLC アプリからダーク モード機能を有効にできるのは Android ユーザーのみです。これを行うには:
VLC を開きます。 app.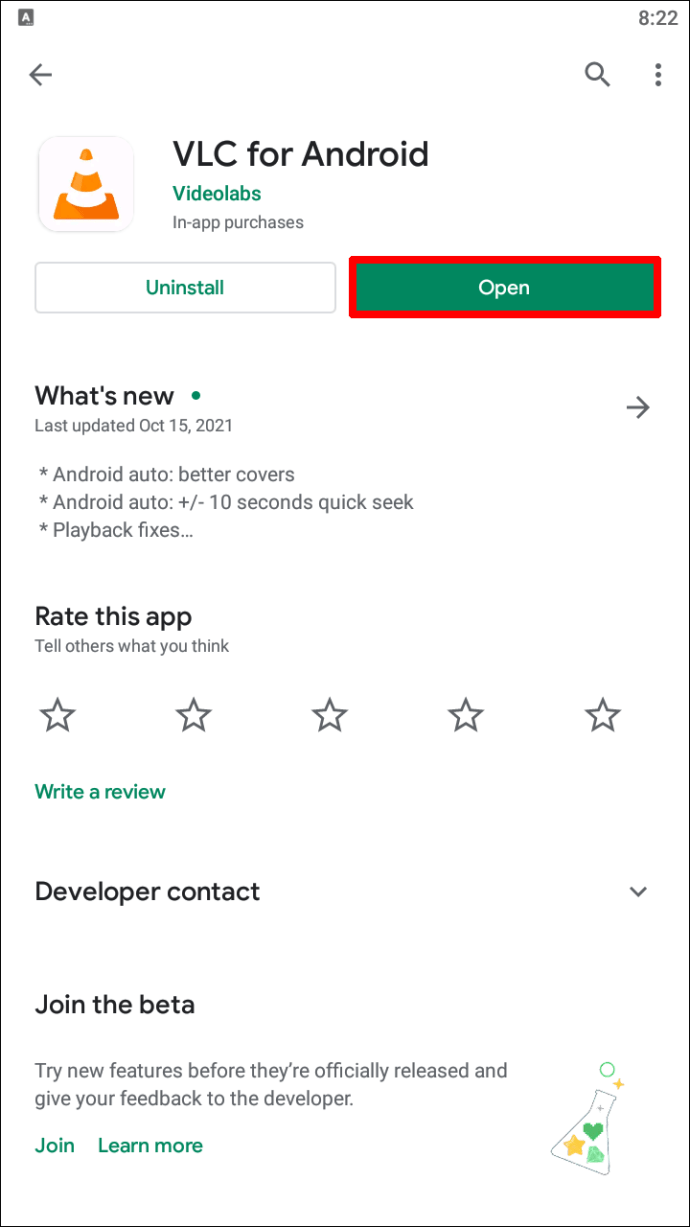 3 本の横線をタップして「メニュー」にアクセスします。
3 本の横線をタップして「メニュー」にアクセスします。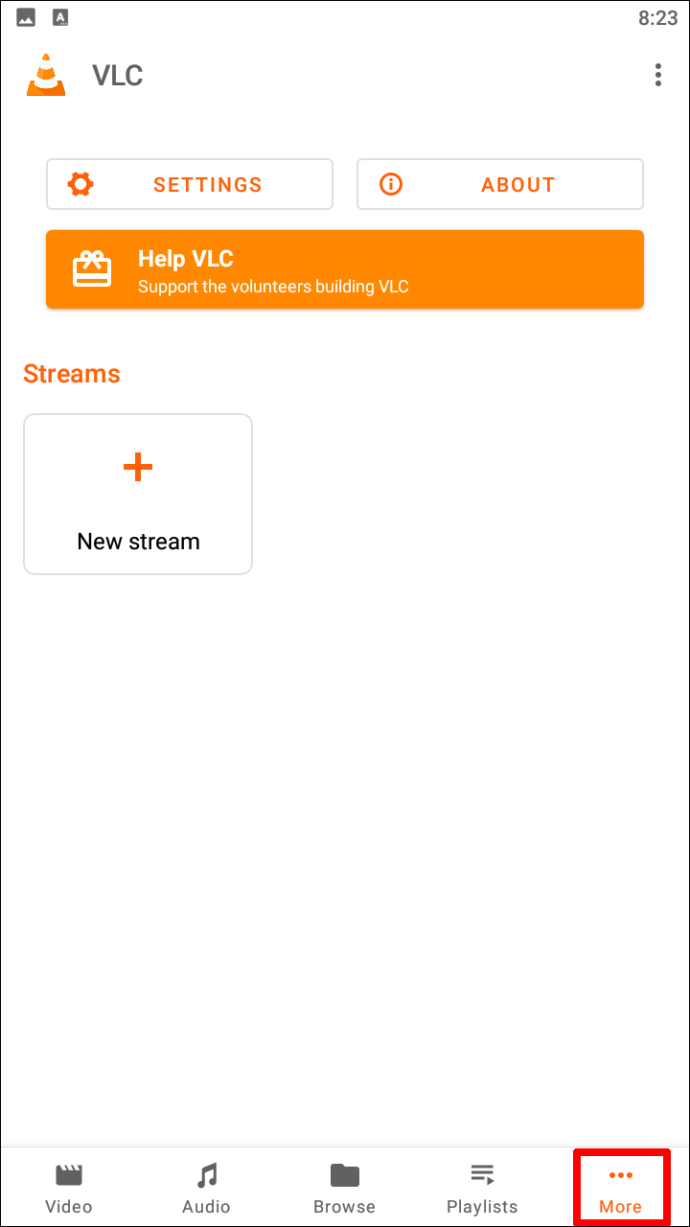 「設定」オプションに移動します。
「設定」オプションに移動します。
「追加設定」の下で、「インターフェース」を選択します。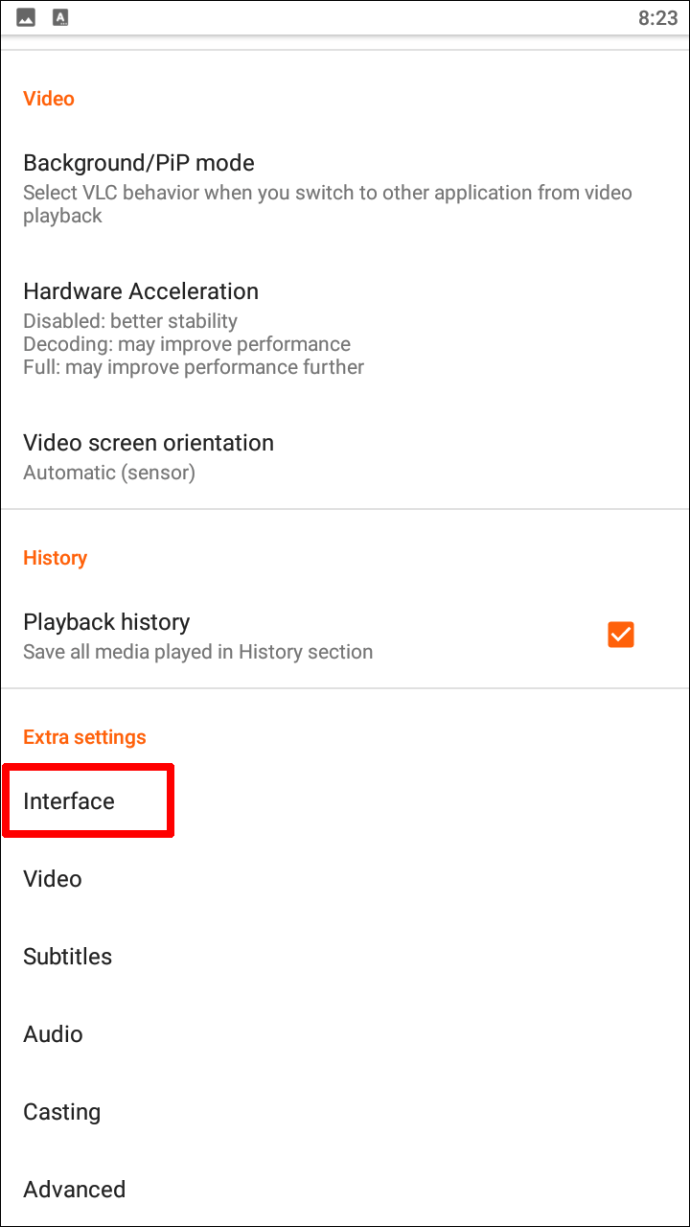 オプションのリストから、[デイナイト モード] をタップします。
オプションのリストから、[デイナイト モード] をタップします。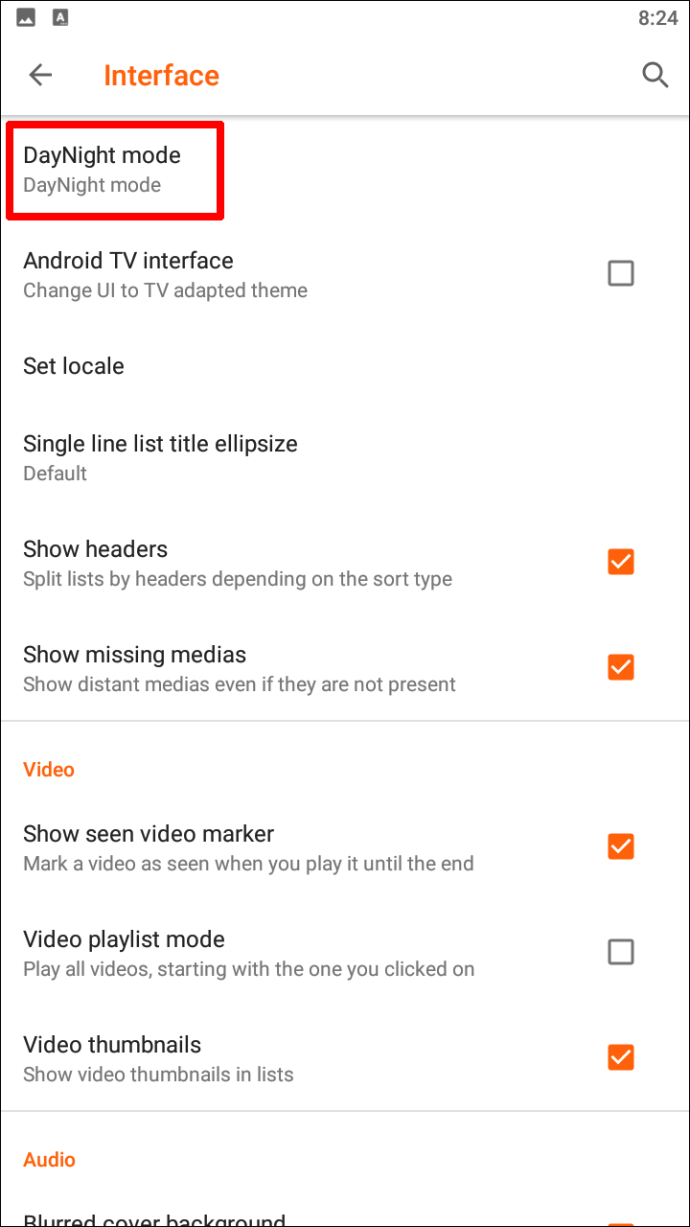 表示されるポップアップで、「ブラック テーマ」を選択します。これにより、VLC メディア プレーヤーでダーク モードが有効になります。
表示されるポップアップで、「ブラック テーマ」を選択します。これにより、VLC メディア プレーヤーでダーク モードが有効になります。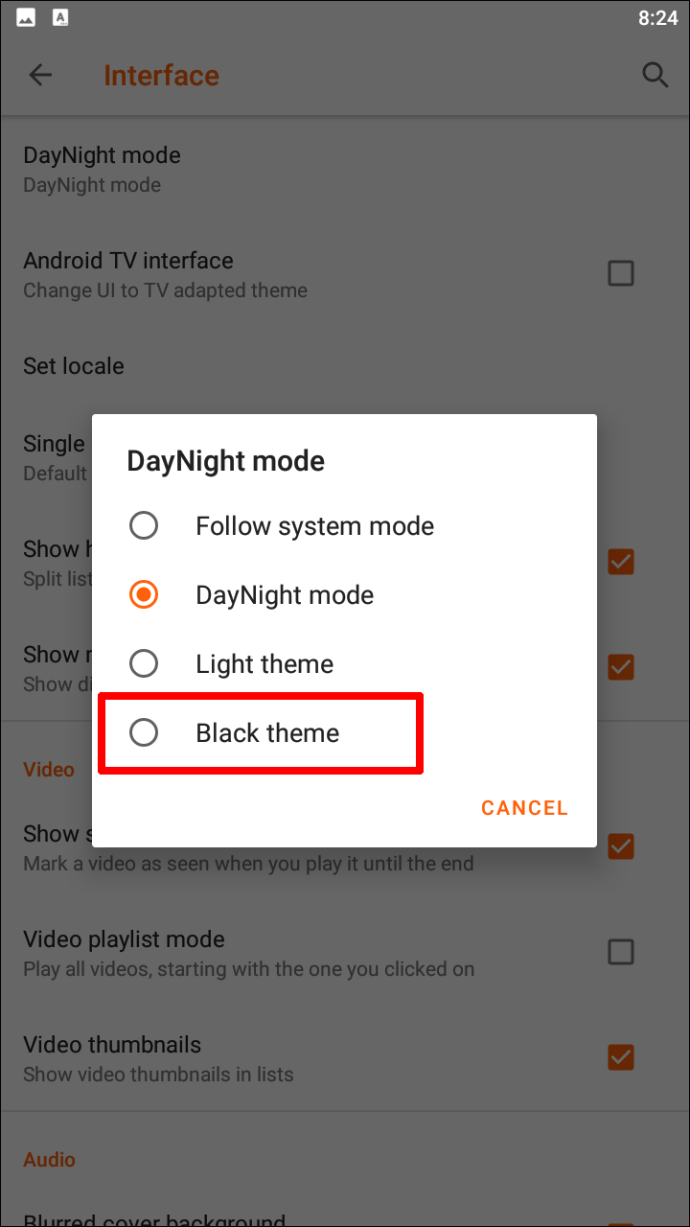
ダークモード VLC: iPhone
前述のように、現在、VLC アプリから直接 iPhone でダーク モードを有効にするオプションはありません。代わりに、iOS デバイスに付属している既存の組み込みのダーク モード設定を使用する必要があります。この機能をオンにすると、VLC アプリだけでなく、iPhone の他のすべての機能も暗くなります。
iPhone でダーク モードをオンにするには、次の手順に従ってください。
iPhone のホームページで、「設定」に移動します。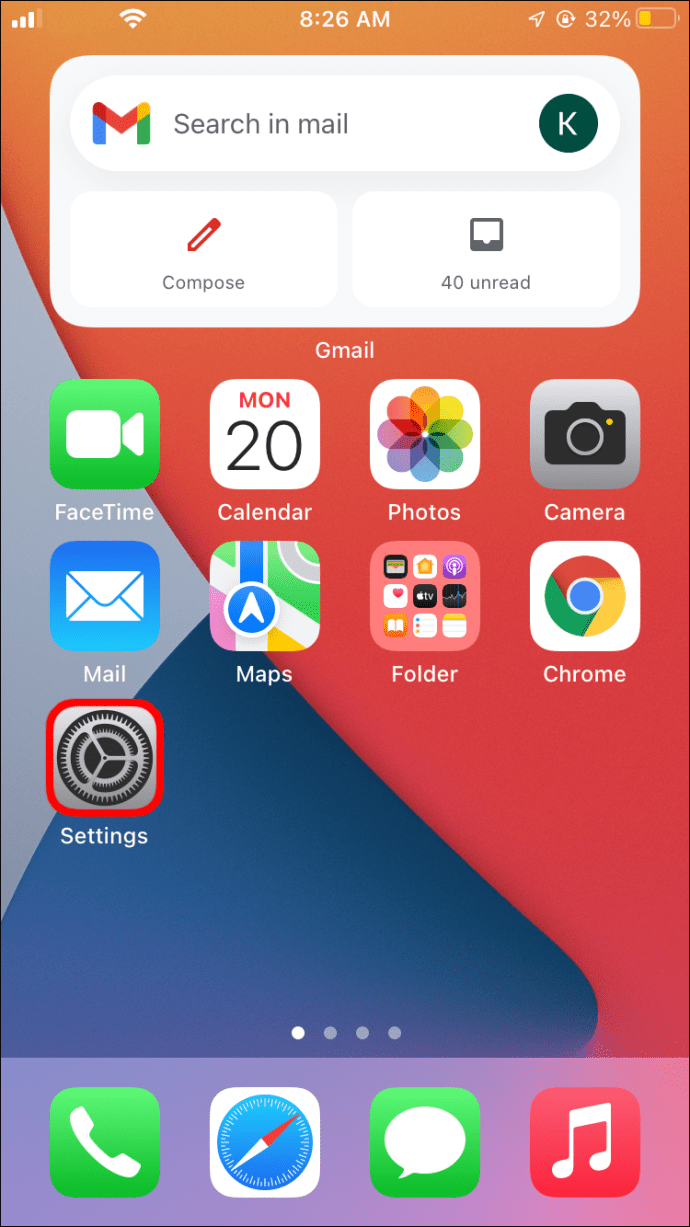 表示されるオプションのリストから、[ディスプレイと明るさ] を選択します。
表示されるオプションのリストから、[ディスプレイと明るさ] を選択します。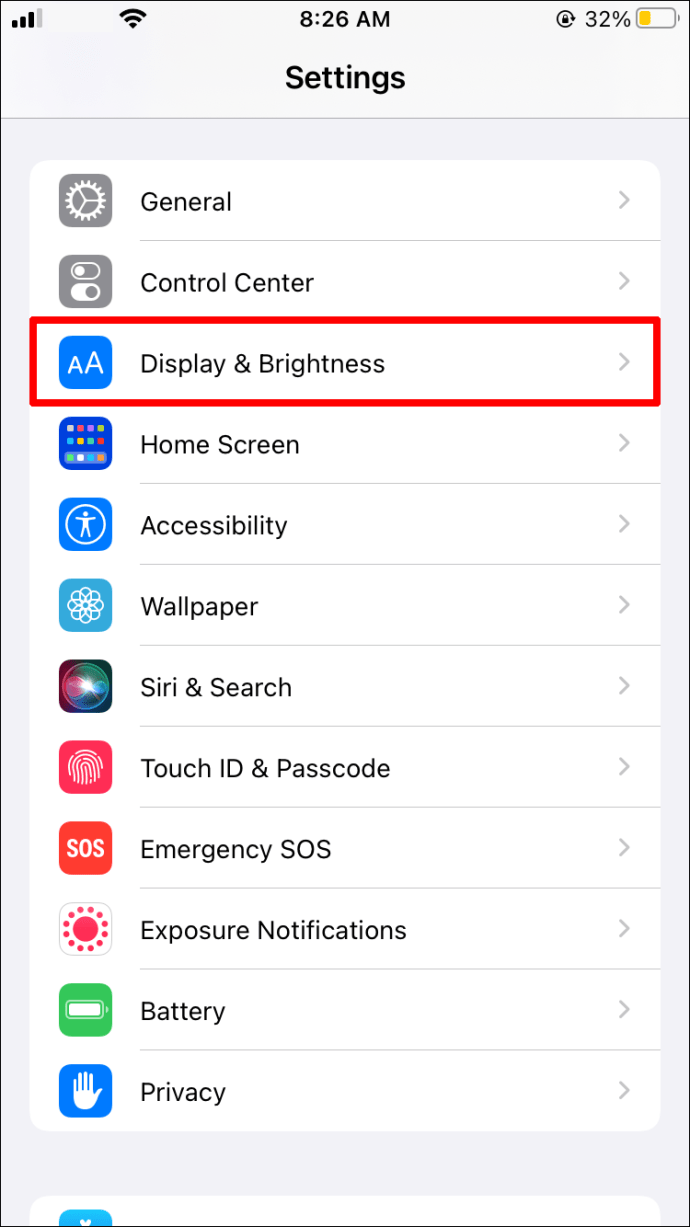 「外観」をタップ。ダーク モードを有効にする「ダーク」オプション。
「外観」をタップ。ダーク モードを有効にする「ダーク」オプション。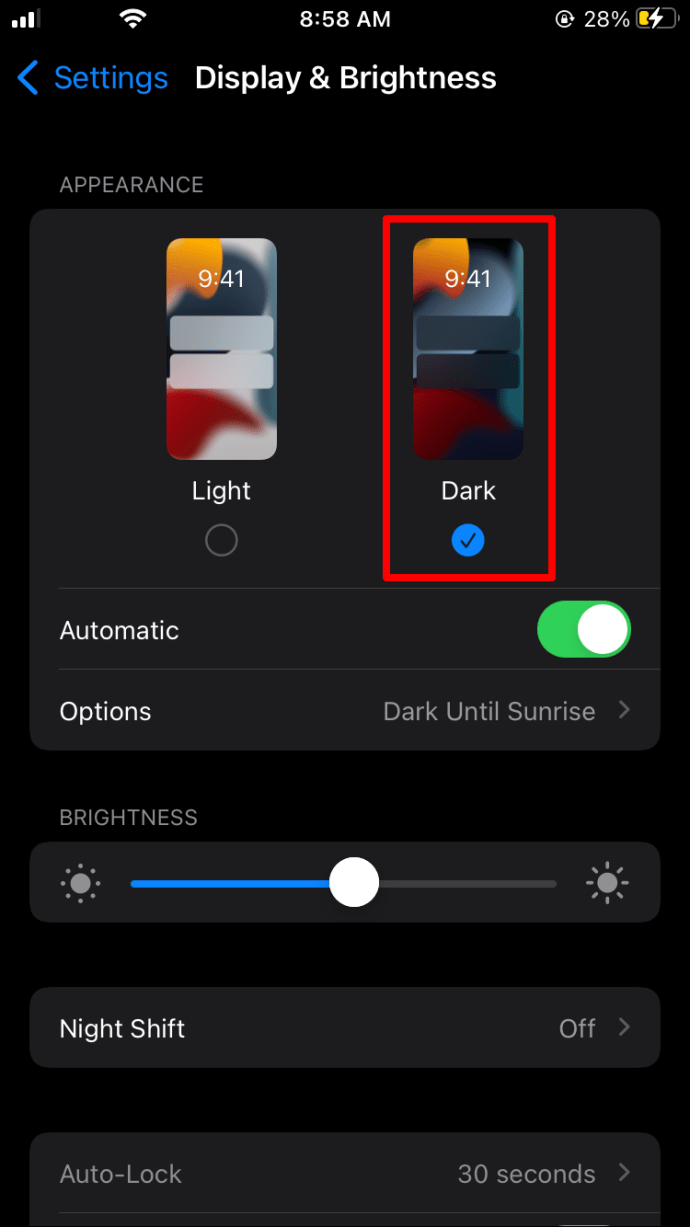 [オプション] をクリックして、[日の入りから日の出まで] を選択します。これにより、ダーク モードを有効にする時間制限を設定するオプションが提供されます。
[オプション] をクリックして、[日の入りから日の出まで] を選択します。これにより、ダーク モードを有効にする時間制限を設定するオプションが提供されます。
これが完了したら、VLC アプリに戻ります。VLC アプリはダーク モードになっているはずです。
または、iPhone を使用して明るさを下げて目を休ませることもできます。これを行うには、iPhone を上にスワイプし、明るさアイコンのあるバーをスワイプして明るさを調整します。
その他のよくある質問
変更方法VLC プレーヤーの外観?
一般に、VLC プレーヤーの外観は、Web サイトからスキンをダウンロードすることで変更できます。この方法は、使用しているデバイスによって異なる場合があります。たとえば、特定のスキンは iPhone ではダウンロードできません。
VLC のビデオが暗すぎます。これはなぜですか?
動画の品質が暗すぎる場合は、ハードウェア設定の問題が原因である可能性があります。これが特定のビデオで発生している場合は、[設定] メニューをクリックして、[拡張 GUI] のオプションを選択します。次に、ビデオ タブの「ガンマ」値を増やしてみてください。これが失敗した場合は、ビデオ カードの設定を確認することを検討してください。ビデオ ドライバを削除してから再インストールすると、この問題が解決する場合があります。
ドン”t Be in the Dark
VLC は、最近利用可能な最も人気のあるメディア プレーヤーの 1 つです。幸い (iPhone を使用していない場合)、VLC にはダーク モードをオンにするオプションがあります。.
VLC でダーク モード機能を有効にする方法を知っていると、全体的な視聴体験が大幅に向上します。さらに、目の疲れを心配する必要もありません。この機能を有効にすることをお勧めします。
お使いのデバイスによっては、VLC メディア プレーヤーでダーク モードを有効にする方法が異なる場合があります。このガイドが理解を深めるのに役立つことを願っています。この機能をオンにする方法.
VLC でダーク モードを有効にしてみましたか? もしそうなら、どのようにそのプロセスを見つけましたか? 詳しく教えてください
免責事項: このサイトの一部のページにはアフィリエイト リンクが含まれている場合があります。