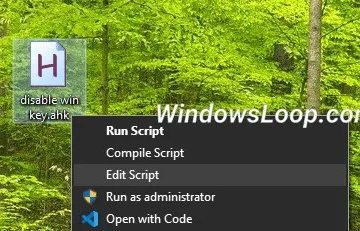2022 年 11 月 4 日更新: Windows 11 22H2 (2022 Update) は、2022 年 9 月 20 日から利用できます。これは、新世代の Windows の最初のメジャー アップデートであり、セキュリティ、生産性、および全体的なユーザー エクスペリエンスを向上させる一連の新しい機能と拡張機能が導入されています。
9 月 20 日、Microsoft は Windows 11 を公開しました。 2022 Update は、Windows 11 21H2 を既に実行しているデバイス (および Windows 10 を実行している互換性のあるコンピューター) の無料アップグレードとして提供され、アップグレードがスムーズに行われることが知られています。時間の経過とともに、更新プログラムは、ハードウェアの適格性、信頼性指標、ハードウェアの使用年数、およびその他の要因に基づいて、より多くのデバイスに拡大し続けます。その後、2023 年の前半に、Windows 11 22H2 が完全に利用できるようになります。
以前のリリースと同様に、Windows Update を通じて新しいバージョンを手動でダウンロードするよう通知されます。あなたが「シーカー」である場合は、Windows Update 設定の [アップデートを確認] ボタンをクリックしてから、[ダウンロードしてインストール] ボタンをクリックして強制的にアップグレードできます。または、 USB インストール メディアまたは ISO ファイルを使用して新しいアップデートをインストールし、インプレース アップグレードまたはクリーン インストールを実行できます。さらに、インストール アシスタントを使用してアップグレードすることもできます。
@media のみの画面と (最小幅: 0px) and (min-height: 0px) { div[id^=”bsa-zone_1659356505923-0_123456″] { min-width: 300px; min-height: 250px; } } @media only screen and (min-width: 640px) ) and (min-height: 0px) { div[id^=”bsa-zone_1659356505923-0_123456″] { min-width: 300px; min-height: 250px; } }
このガイドでは、 Windows Insider Program を通じてプレビューされ、変更を反映するために定期的に更新されます。最終更新日は 2022 年 11 月 4 日で、リリース プレビュー チャネルでビルド 22622.675 に利用可能な変更が含まれています。
TL;DR
Windows 11 22H2 の新機能:
アプリをグループ化するための新しい [スタート] メニュー フォルダー。 [スタート] メニューのピン数を変更する新しいオプション。ファイルとアプリをドラッグ アンド ドロップするタスクバー機能。収まらないアプリを非表示にするタスクバー オーバーフロー メニュー。新しいスナップ レイアウトのドラッグ アンド ドロップ インターフェイス。最新のインターフェイスを備えた新しいタスク マネージャー。音声コンテンツの理解を向上させる新しいライブ キャプション機能。音声でデバイスを制御するための新しい音声アクセス機能。タブレット用の新しいタッチ ジェスチャ。ニュース 危険なアプリをブロックする Smart App Control (SAC) 機能。視覚的な変更を伴う従来のインターフェース。フォーカス セッションの統合により、フォーカス機能が更新されました。ファイル エクスプローラーが更新され、タブが追加され、ナビゲーション ペインが再設計されました。 Bluetooth デバイスを制御するためのオプションを含む更新されたクイック設定。プリンターの自動検出機能を備えた印刷キュー アプリと印刷ダイアログ アプリが更新されました。電力管理の微調整を改善して、エネルギー構成を減らします。設定アプリからアップデートをアンインストールするオプション。
Windows 11 22H2 の新機能
これらは、Windows Insider Program を通じて既に利用可能な新しい Windows 11 22H2 機能です。
[埋め込みコンテンツ]
スタート メニューの改善
Windows 11 22H2 では、[スタート] メニューの [推奨] セクションをカスタマイズするための新しい設定が導入されています。この機能を無効にして削除することはまだできませんが、設定ページを開始して、「より多くのピン」、「デフォルト」、「より多くの推奨事項」など、より少ない推奨アイテムとより多くのピンを表示します。
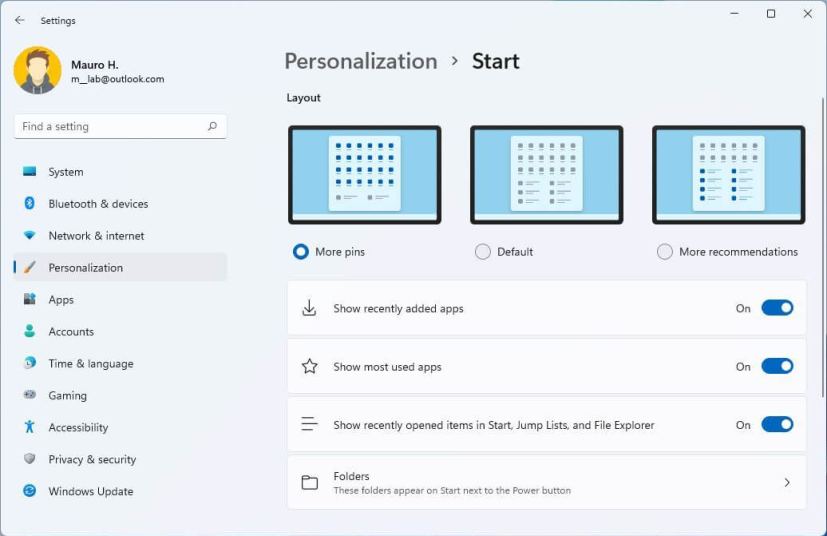 開始設定レイアウト
開始設定レイアウト
「より多くのピン」はアイテムの 1 つの行のみを表示し、より多くのピンを表示することができます。 2ピンの列。
スタート メニューの推奨オプション (出典: Microsoft)
さらに、この新しいバージョンでは、右クリック コンテキスト メニューに別のエントリが追加され、項目を更新するための [スタート] メニューの [推奨] ボタンと [その他] ボタン。
Windows では、電源メニュー設定の一部として、[サインイン オプション] ページを開くクイック アクセス ボタンも追加されています。
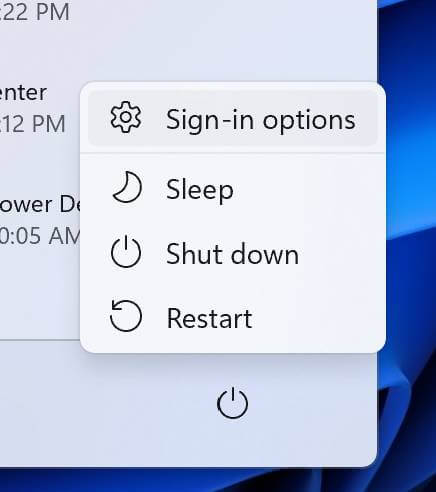 サインイン オプション付きの電源メニュー (出典: Microsoft)
サインイン オプション付きの電源メニュー (出典: Microsoft)
「Windows Easy of Access」フォルダは「アクセシビリティ」に名前が変更されました。 「Windows Terminal」を「Terminal」に、「Windows Media Player」を「Windows Media Player Legacy」に。
スタート メニューのもう 1 つの大きな特徴はフォルダです。秒。アプリを別のアプリの上にドラッグして、フォルダーを作成できるようになりました。フォルダーにアプリを追加したり、フォルダー内のアプリを並べ替えたり、フォルダーからアプリを削除したりできます。
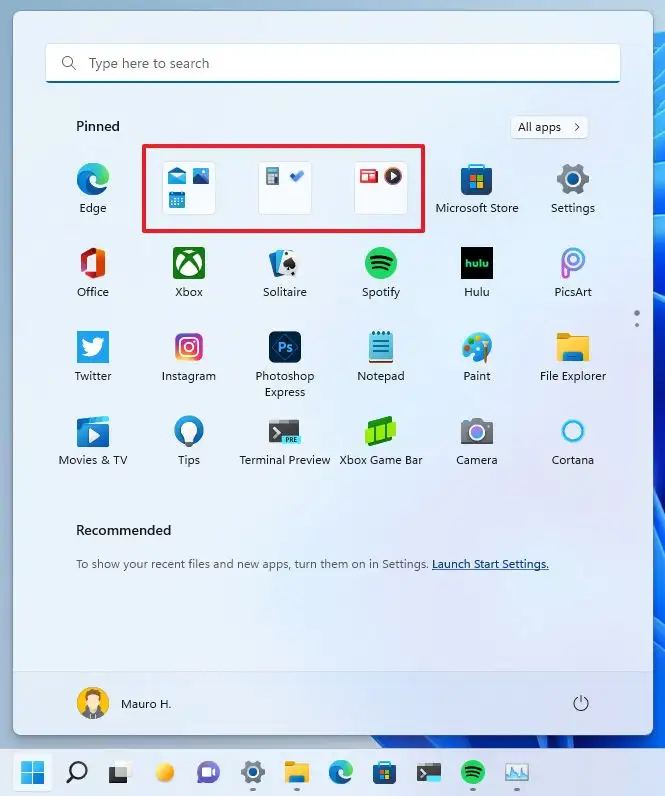 開始フォルダー
開始フォルダー
フォルダーの名前を変更することも可能「フォルダーの編集」オプションを使用します。
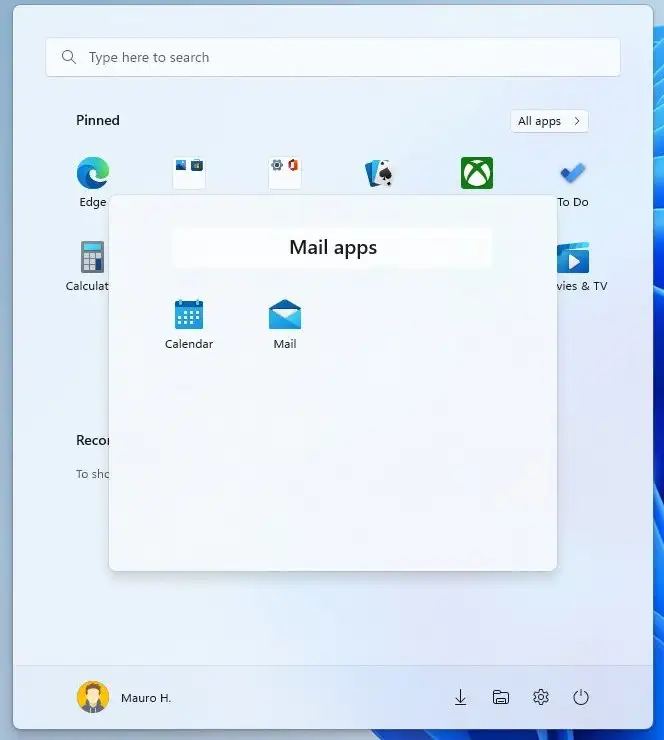 Windows 11 22H2 スタート メニュー フォルダー
Windows 11 22H2 スタート メニュー フォルダー
タスクバーの変更
タスクバー、タスクバーの音量アイコンでマウス ホイールをスクロールして音量レベルを変更できるようになりました。タスクバーの設定ページに、タスクバーからウィンドウを共有する機能を有効または無効にするオプションがあります。 Microsoft Teams などのアプリで。
タスクバーから任意のウィンドウを共有する
エクスペリエンスがマイナー アップデートされます。
Windows 11 22H2 では、[Bluetooth とデバイス] 設定ページを開く新しいオプションを含む、[クイック設定] フライアウトにいくつかの変更が加えられています。 「Bluetooth」ボタンを右クリックしたとき。さらに、音量スライダーの横に新しいアイコンがあり、オプションをより見つけやすくなっています。また、ボリューム アイコンのツールチップが更新され、空間サウンドを使用しているときに表示されるようになりました。
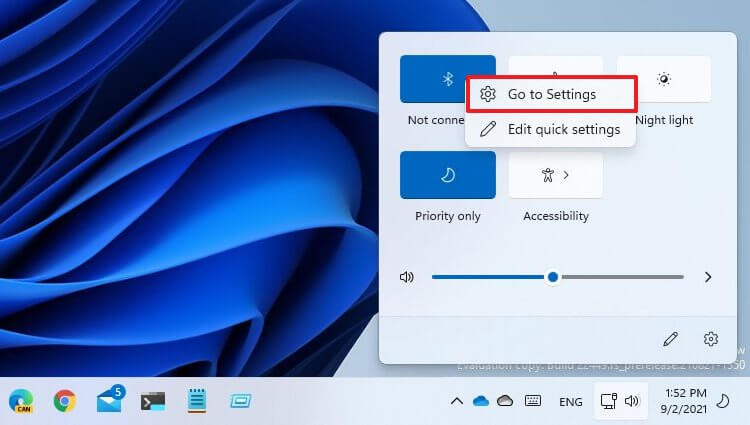 Bluetooth 設定オプション
Bluetooth 設定オプション
「通知」センター、”エクスペリエンスにより、通知からのアプリ名の視認性が向上します。さらに、通知デザインが更新され、アクリルの背景が含まれるようになりました。また、機能をセットアップするときに Windows Hello 通知で使用されるアニメーションは、
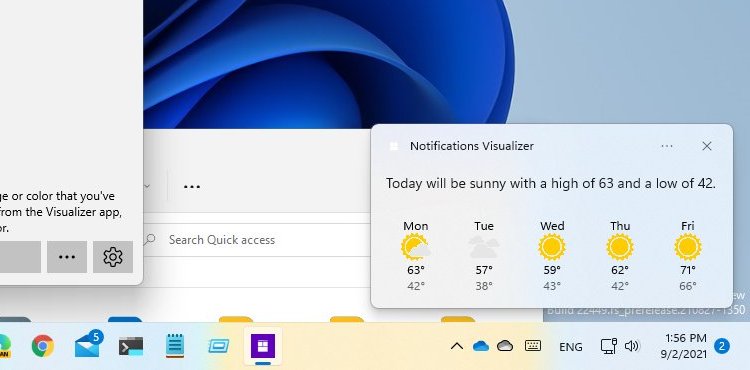 アクリル背景の通知
アクリル背景の通知
Microsoft は通知システムも更新しています。たとえば、通話、リマインダー、またはアラームの通知を送信するアプリでは、 thr ee の優先度の高い通知が同時にスタック表示されるようになりました。これは、一度に最大 4 つの通知が表示される可能性があることを意味します (3 つの高優先度と 1 つの通常優先度)。
Windows 11 2022 Update では、システム ハードウェア インジケーターのフライアウト デザインが最終的に更新されました。音量、明るさ、カメラのプライバシー、カメラのオンとオフの切り替え、機内モードを新しいシステム スタイルのデザイン言語に合わせます。これらの新しい要素は、明るい色と暗い色のモードもサポートしています。
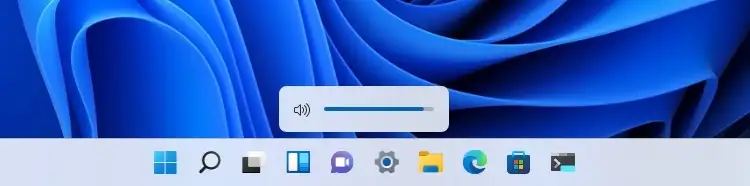 Windows 11 の新しいボリューム コントロール
Windows 11 の新しいボリューム コントロール
さらに、Windows キー + ALT を使用する場合+ K キーボード ショートカット。Microsoft Teams の通話をミュートするときに、確認のフライアウトが表示されるようになりました。
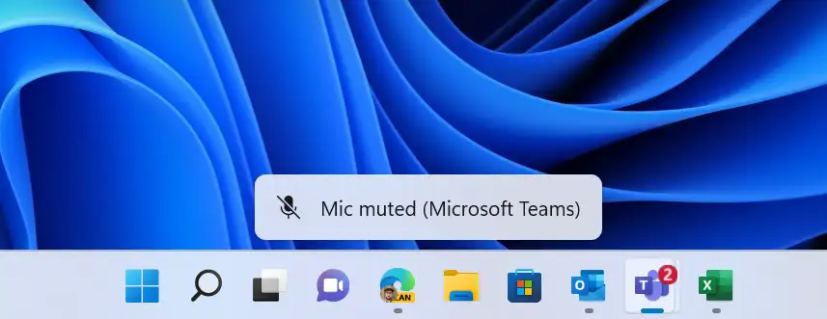 キーボード ミュート フライアウト (出典: Microsoft)
キーボード ミュート フライアウト (出典: Microsoft)
また、 [スタート] ボタンを右クリックするか、[Windows キー + X] キーボード ショートカットを使用して [クイック リンク] メニューを開くと、[アプリと機能] エントリの名前が変更されていることがわかります。 「インストール済みアプリ」へ
Windows 11 2022 Update クイック リンク メニュー
さらに、メニューには「ターミナル」が含まれるようになりましたアプリとして Windows ターミナルを開くための”エントリは、すべてのコマンドライン アプリケーションの新しいシステム デフォルトです。コンソールが使用できない場合、Windows PowerShell エントリが表示されます。
また、Windows 11 では、システム トレイのバッテリー アイコンのツールヒントに推定バッテリー寿命が表示されるようになりました。
タスク ビュー (Windows キー + Tab) エクスペリエンスにスナップ グループが表示されるようになり、ユーザーは別のスナップ グループにすばやく切り替えることができます。また、スナップ グループのプレビューでは、デスクトップの壁紙の一部が表示されるようになり、グループを簡単に区別できるようになりました。
複数のモニターを備えたシステムでタスク ビューを開くと、背景はアクリルになります。
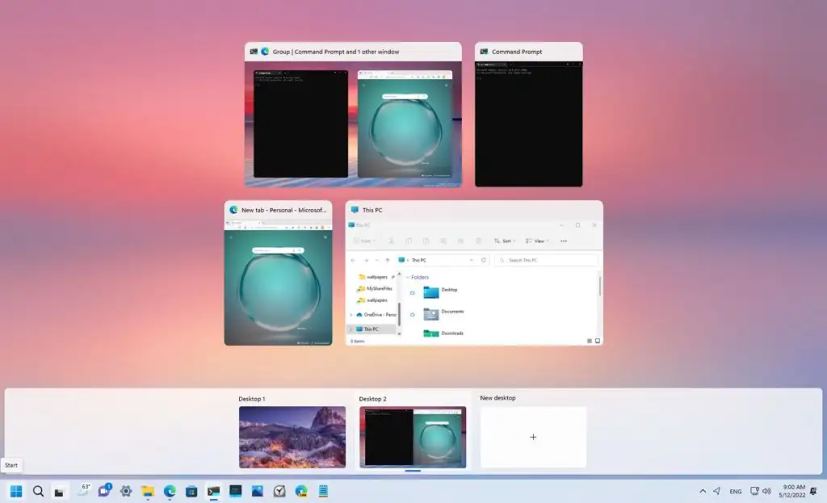 スナップ グループを使用した Windows 11 22H2 タスク ビュー
スナップ グループを使用した Windows 11 22H2 タスク ビュー
さらに、このバージョンでは、キーボード フォーカスのビジュアルがより目立つようになります。
さらに、ALT + Tab キーボード ショートカットを使用すると、フルスクリーンではなくウィンドウ インターフェイスで実行中のアプリが表示されます。経験。ただし、タスクバーの [タスク ビュー] ボタンをクリックすると、引き続き実行中のアプリがフルスクリーンで表示されます。また、「ALT + TAB」、「タスク ビュー」、「スナップ アシスト」で選択したアイテムは、システムのアクセント カラーを使用するようになりました。
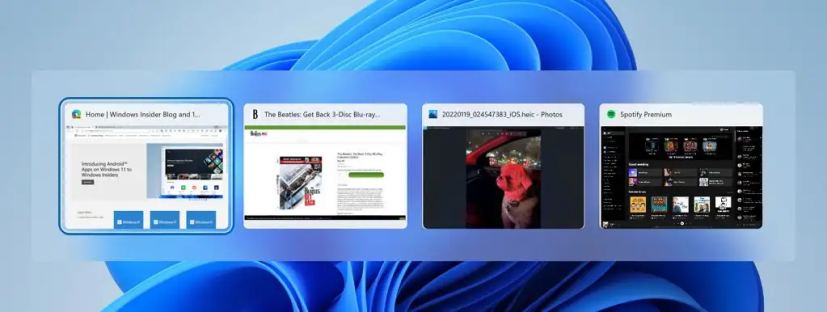 Alt +項目が色分けされたタブ (出典: Microsoft)
Alt +項目が色分けされたタブ (出典: Microsoft)
さらに、この新しいバージョンには、アクリルの背景で言語とキーボード レイアウトを切り替えるための新しいインターフェイスがあります。また、Microsoft は全体的なパフォーマンスと信頼性を改善しました。
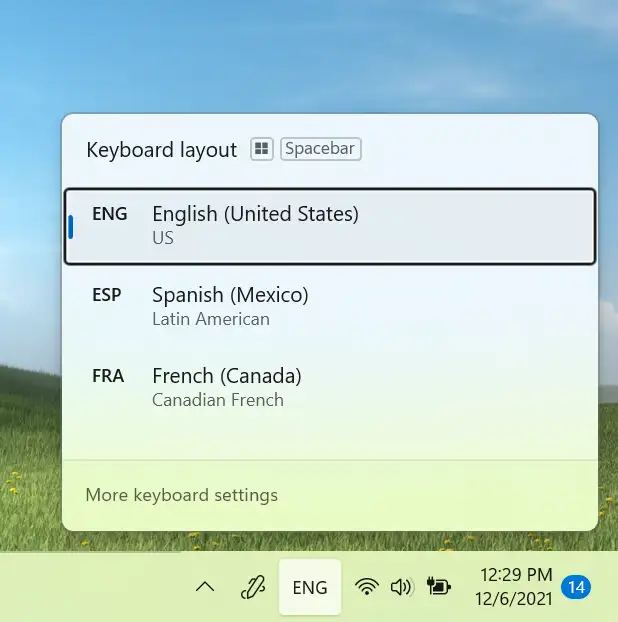 新しい入力スイッチャー (出典: Microsoft)
新しい入力スイッチャー (出典: Microsoft)
Windows 11 22H2 では、タスクバーのアプリにカーソルを合わせると、アプリ ウィンドウ間でファイルをドラッグ アンド ドロップする機能も提供されます。
ドラッグして Outlook メールにファイルを添付する場合それを開き、タスクバーの Outlook アイコンにカーソルを合わせると、ウィンドウが前面に表示されます。フォアグラウンドになったら、ファイルをメールにドロップして添付します。
また、スタートの [すべてのアプリ] リストからアプリをタスクバーにドラッグ アンド ドロップしてピン留めすることで、タスクバーをカスタマイズすることもできます。タスクバーの左隅にある「デスクトップを表示」からデスクトップにドラッグ アンド ドロップできます。
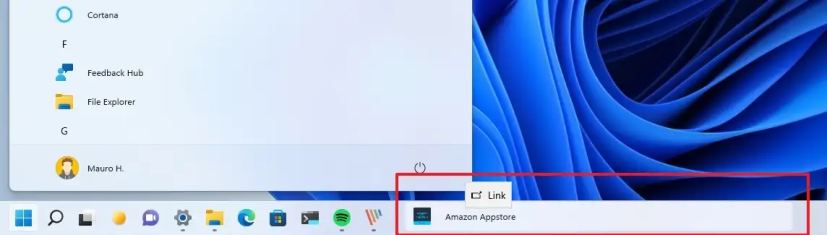 タスクバー アプリのドラッグ アンド ドロップ
タスクバー アプリのドラッグ アンド ドロップ
Microsoft が追加どのウィンドウが共有されているかを示す、共有ウィンドウ機能のタスクバーへの新しい視覚的表示。これは、複数のアプリケーションを実行したり、複数のモニターに注意を分散させたりする場合に重要です。 Microsoft Teams 通話でウィンドウを共有することを選択すると、共有ウィンドウが色付きの境界線で囲まれるようになりました。
複数のカラー プロファイルで構成されたラップトップまたはデスクトップでは、次のことが可能になります。これらのモードをより簡単に切り替えるクイック設定を追加します。
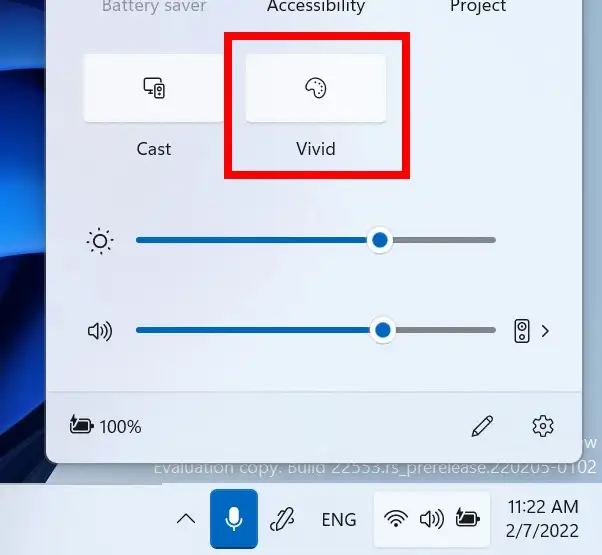 クイック設定のカラー プロファイル (ソース: Microsoft)
クイック設定のカラー プロファイル (ソース: Microsoft)
キャスト時 (Windows キー + K) をコンピュータから実行すると、タスクバーの左下隅に [キャスト] アイコンが表示され、キャスト中であることが示されます。アイコンをクリックすると、[キャストのクイック設定] が開き、キャストをすばやく停止できます。
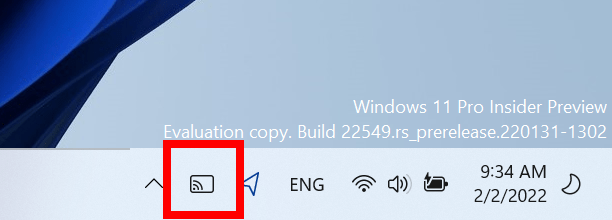 タスクバーのキャスト アイコン (出典: Microsoft)
タスクバーのキャスト アイコン (出典: Microsoft)
Microsoft はまた、電源ケーブルの代わりに稲妻を使用するようにバッテリー充電インジケーターを更新しました。
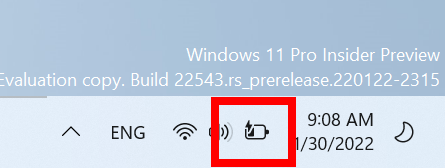 バッテリーインジケーター (出典: Microsoft)
バッテリーインジケーター (出典: Microsoft)
クイック設定フライアウト。Bluetooth オプションをクリックすると、使用可能なデバイスの表示、周辺機器の接続と切断、サポートされているデバイスのバッテリー ステータスの確認を行うことができるエクスペリエンス内の新しいページに移動します。
クイック設定の Bluetooth (出典: Microsoft)
また、クイック設定フライアウトから「キーボード レイアウト」セクションが削除されました。
タスクバー オーバーフロー
この新しいバージョンには、タスクバー オーバーフロー機能も導入されており、タスクバーに十分なスペースがない場合でも、アプリの切り替えや起動が簡単になります。タスクバーが最大容量に達すると、この新しい オーバーフロー モードに自動的に移行します。
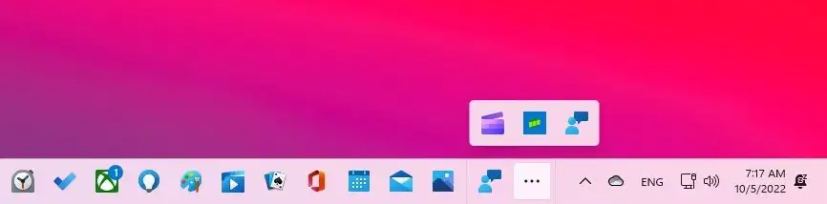 タスクバー オーバーフロー メニュー
タスクバー オーバーフロー メニュー
オーバーフロー モードの間、タスクバーはオーバーフロー メニューへのエントリ ポイントを提供します。
オーバーフロー メニューには、ピン留めされたアプリ、ジャンプ リスト、拡張インターフェイスのサポートなど、多くのタスクバーの動作があります。オーバーフローを呼び出した後、メニューの外をクリックするか、アプリケーションに移動すると、メニューは静かに閉じます。
集中して集中
Windows 11 では、「邪魔しないで」機能を使用すると、通知バナーを簡単にミュートできます. 通知設定では、自動的に邪魔しないようにするルールを設定できます. たとえば、勤務時間外に自動的に邪魔しないように設定することができます. さらに、次のことができます優先通知を設定して、おやすみモードが有効になっているときに、通話、リマインダー、特定のアプリがブレークスルーするかどうかを制御します。
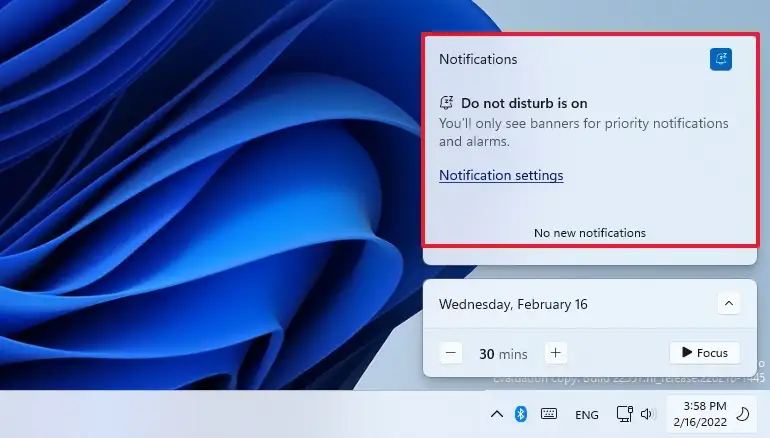 おやすみモード
おやすみモード
に加えて名前を「フォーカスアシスト」から「フォーカス」に変更して、順調に進むことができるようにしました。この機能は、フォーカスタイマーや心を落ち着かせる音楽など、他のフォーカスツールの時計アプリと統合されました.
通知センターから [フォーカスを開始] ボタンを押すと、簡単に「フォーカス」を開始できます。
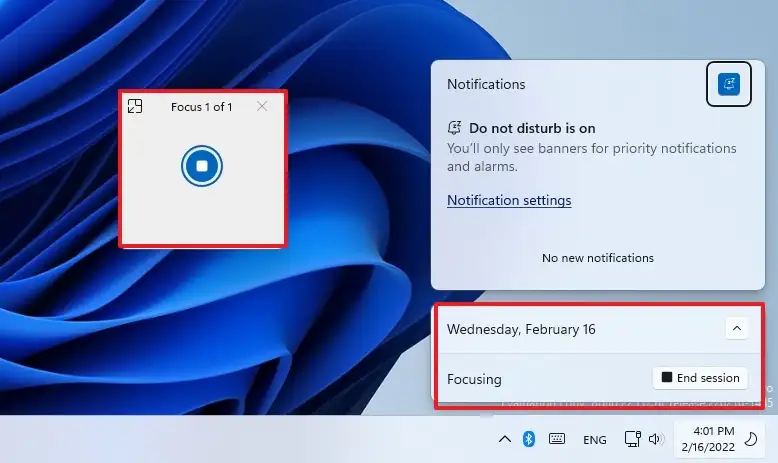 開始フォーカス
開始フォーカス
「フォーカス」セッションを開始すると、タスクバーのバッジがオフになり、タスクバー内のアプリケーションのフラッシュがオフになり、フォーカス タイマーが画面に表示され、おやすみモードがオンになります。フォーカス セッションが終了すると、フォーカス時間が完了したことを知らせる通知が届きます。 設定 > システム > フォーカスで、フォーカス エクスペリエンスをカスタマイズできます。
新しいスナップ レイアウト ドロップ メニュー
Microsoft は、タッチとマウスの両方で、ウィンドウをスナップ レイアウトにスナップする新しい方法も追加しています。ウィンドウを画面の上部にドラッグしてスナップ レイアウトを表示し、ウィンドウをゾーンの上にドロップしてスナップし、スナップ アシストを使用して、選択したレイアウトでウィンドウのスナップを完了することで試すことができます。
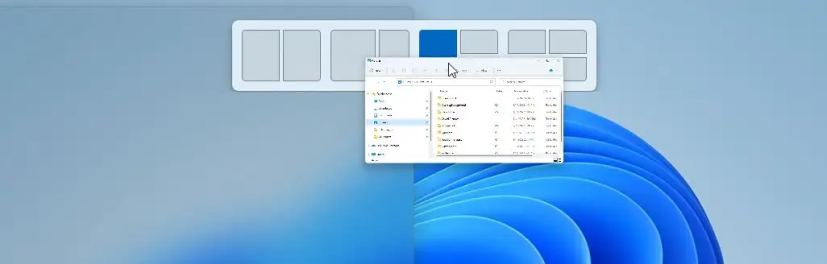 Snap レイアウトのトップ画面
Snap レイアウトのトップ画面
同社は Snap アシストを改善し、レイアウト内のゾーン間をシームレスにアニメーション化してエンドツーエンドのエクスペリエンスを向上させました。
スナップ アシストは、Microsoft Edge の最新の 3 つのタブを、レイアウトにスナップするための提案として表示するようになりました。 「システム」セクションの「マルチタスク」設定ページからいつでもこの機能を無効にすることができます。
スナップ レイアウトでアプリのサイズを変更すると、対応するアプリの「アイコン」がアクリルの背景の上に表示されます。.
「Windows キー + Z」 キーボード ショートカットを押してスナップ レイアウトを開くと、レイアウトが識別しやすいように数字で表示します。
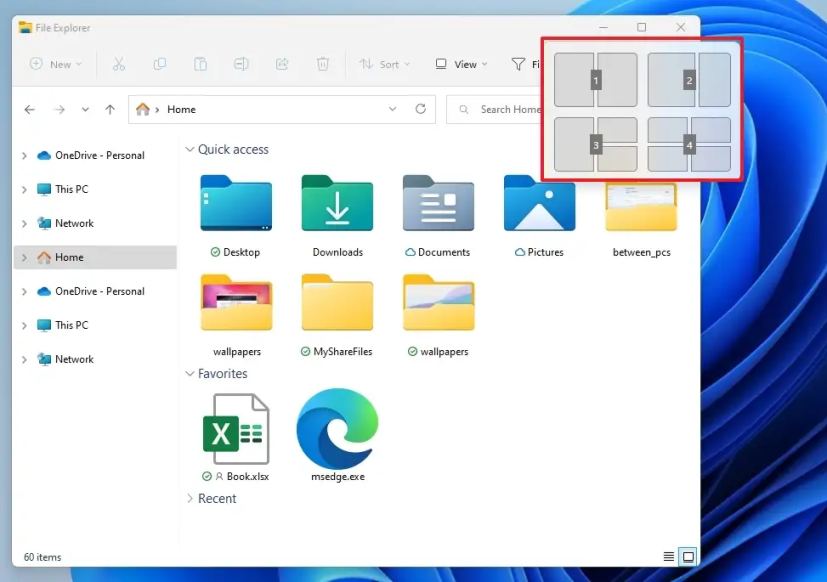 数字を使用したスナップ レイアウト
数字を使用したスナップ レイアウト
Microsoft は、スナップ グループのビジュアルを更新して、デスクトップの壁紙を含めるようにしました。グループを通常のウィンドウと区別しやすくなります。これは、ALT + TAB、タスク ビュー、およびタスクバー プレビューを使用するときに表示されます。
また、スナップされたウィンドウの状態から別の状態への遷移を示す新しい遷移アニメーションも表示されます。コンピューターを縦向きと横向きの間で回転させると、より機敏で反応が良くなります。また、Microsoft は、ドックとモニターを接続および切断するときに再生される通知音の数を減らしました。
カーソルとウィンドウをモニター間で移動するのが簡単になりました。動けなくなる。この動作は、[システム] > [ディスプレイ] > [複数のディスプレイ] 設定で制御し、[ディスプレイ間のカーソル移動を容易にする] オプションを使用します。
最後に、Windows 11 では、[システム] > [マルチタスク] の下のスナップ オプションにも小さな変更を加えて、それらを簡素化し、理解しやすくしました。
p>
ファイル エクスプローラーの更新
2022 Update 以降、Windows 11 では、いくつかの視覚的な変更と改善を含むファイル エクスプローラーの更新が導入されています。
たとえば、このバージョンはタブのサポートや再設計されたナビゲーション ペインなど、要望の多かった新機能を備えています。新しいホームページ、OneDrive の統合、ショートカット、コンテキスト メニューの変更などがあります。
新しいホームページ
ファイル エクスプローラーには、新しい既定の「ホーム」ページがあります。ただし、これはまったく新しいものではありません。マイクロソフトは、「クイック アクセス」ページの名前を「ホーム」に変更し、新しいアイコンを追加しただけです。また、「クイック アクセス」の名前は、「ホーム」の最初のセクションの名前になります。”ピン留めされたフォルダーを保持し、「ピン留めされたファイル」セクションは「お気に入り」と呼ばれるようになりました。
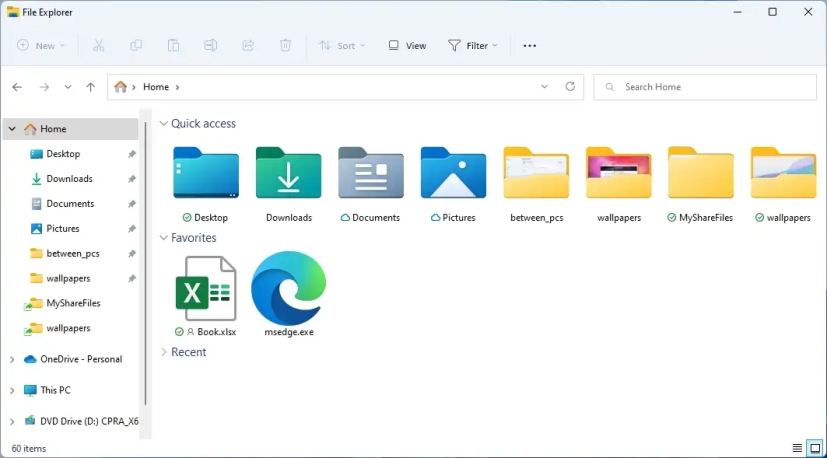 エクスプローラーのホーム
エクスプローラーのホーム
「最近のセクションには、デバイスまたはクラウドにローカルに保存された最近のファイルが保持されます。また、ローカル ファイルでなくても、ファイル エクスプローラーのボックスを使用して、最近使用したファイルとお気に入りのファイル セクションを検索できるようになりました。
Microsoft、職場、または教育機関のアカウントを使用している場合、Office の「お気に入り」および「最近」のファイル.com も「ホーム」ページに表示されます。
「ホーム」ページには、OneDrive、ダウンロード、および事実上すべてのインデックスの場所からのコンテンツを表示できます。ファイルがコンピューターでローカルに利用できない場合は、
OneDrive、SharePoint、および Teams でホストされているファイルを固定または固定解除する変更は同期され、Office.com および Office アプリに反映されます。また、ファイル アクティビティ編集やコメントなど、共同編集者からの更新は「タイル」ビューに表示され、「詳細」ビューにも表示できます。
「 [フォルダー オプション] ページの [全般] タブにある [ファイル エクスプローラーを開く] オプションを使用すると、ファイル マネージャーを OneDrive フォルダー、この PC、またはホームページで開くことができます。また、新しい [Office.com のファイルを表示] オプションを使用すると、ホーム ページで最近使用したファイルやお気に入りを表示または非表示にすることができます。
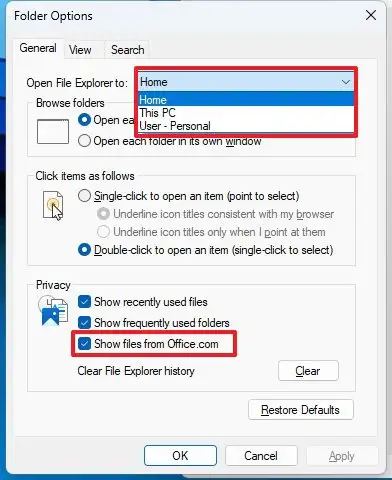 フォルダ オプションバージョン 22H2
フォルダ オプションバージョン 22H2
タブのサポート
ファイル エクスプローラーがついにタブをサポートするようになりました。新しいタブ システムは、ウェブ ブラウザーでのエクスペリエンスと同じように機能します。アプリのインスタンスを複数持つ代わりに、1 つを使用できるようになりました。複数のフォルダーとドライブの場所をナビゲートするアプリのインスタンス。
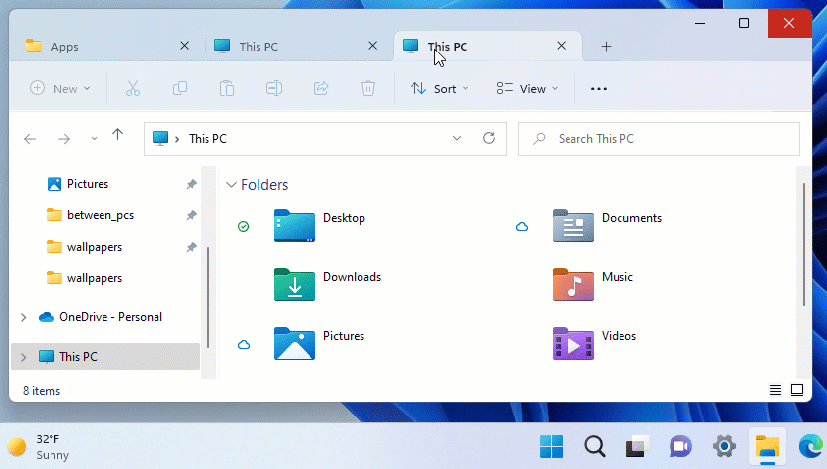 ファイル エクスプローラーのタブの再配置
ファイル エクスプローラーのタブの再配置
ファイル マネージャーを開くと、プラス (+) が表示されます。ボタンをクリックして、タイトル バーに新しいタブを作成します。または、フォルダを右クリックして、開くオプションを選択することもできます。 n 新しいタブで。 ;最小高さ: 250px; @media only screen and (min-width: 640px) and (min-height: 0px) { div[id^=”bsa-zone_1659356193270-5_123456″] { min-width: 120px; } }最小高さ: 600px; } }
新旧の設計を比較すると、いくつかの改善が見られます。たとえば、タブを右クリックして、現在のタブを閉じる、他のすべてのタブを閉じる、または右側のタブを閉じるオプションを含むコンテキスト メニューにアクセスできるようになりました。必要に応じて、マウスを使用してタブを再配置することもできます。
ファイル エクスプローラーには、タブを操作するためのキーボード ショートカットも含まれています。 Ctrl + T キーボード ショートカットを使用して新しいタブを作成し、Ctrl + W キーボード ショートカットを使用してタブを閉じ、マウスの中ボタンを使用できます。
再設計されたナビゲーション ペイン
Windows 11 の既定のファイル マネージャーには、再設計されたナビゲーション ペインも付属しています。新しい視覚的な変更により、ピン留めされた頻繁に使用されるフォルダーと OneDrive クラウド プロファイルに簡単にアクセスできるようになり、アカウントに関連付けられたユーザーの名前が反映されるようになりました。
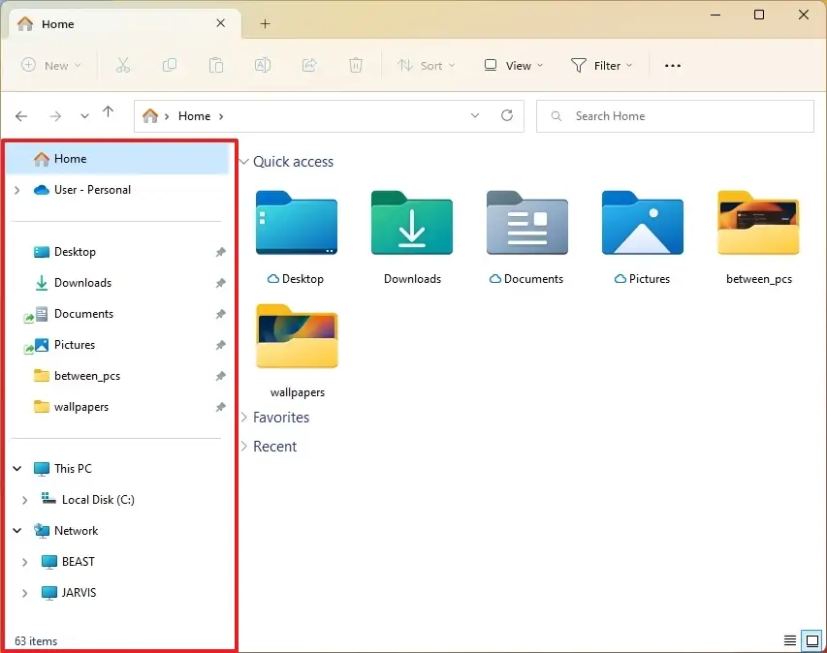 ファイル エクスプローラーの新しいナビゲーション
ファイル エクスプローラーの新しいナビゲーション
また、OneDrive に同期しているフォルダーに移動するときに、アドレス バーに正しいパスが表示されるため、フォルダーがクラウド上にある場合と、ローカルにある場合を区別しやすくなります。
既知のフォルダー (ドキュメント、ダウンロード、音楽、写真など) は、「この PC」の下に表示されなくなり、そのビューがドライブに集中し続けます。
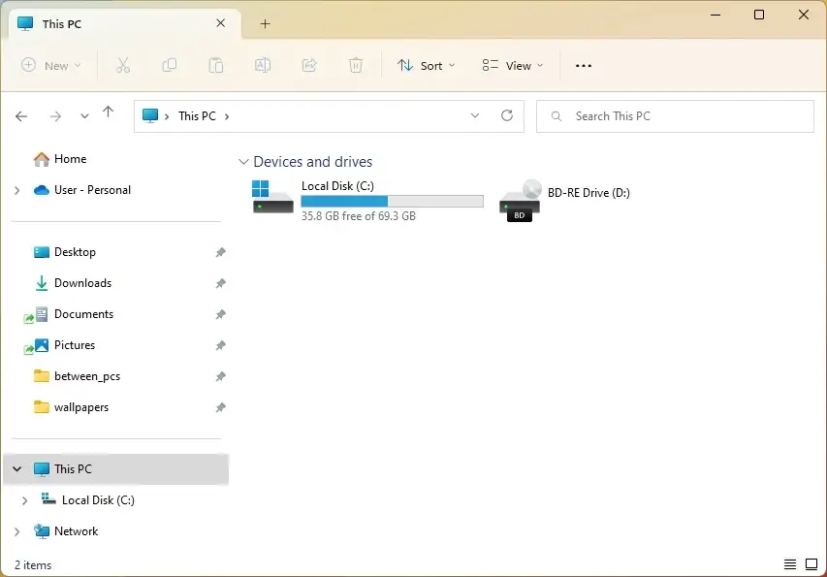 ドライブのみを含むこの PC ページ
ドライブのみを含むこの PC ページ
コンテキスト メニューの改良
従来のコンテキスト メニュー ([その他のオプションを表示]) では、アイテムに追加のパディングが含まれるようになり、青ではなくシステム カラーに応じてハイライトが明るくまたは暗くなります。これは、タスク マネージャー エクスペリエンスの [ファイル] メニューにも表示されます。
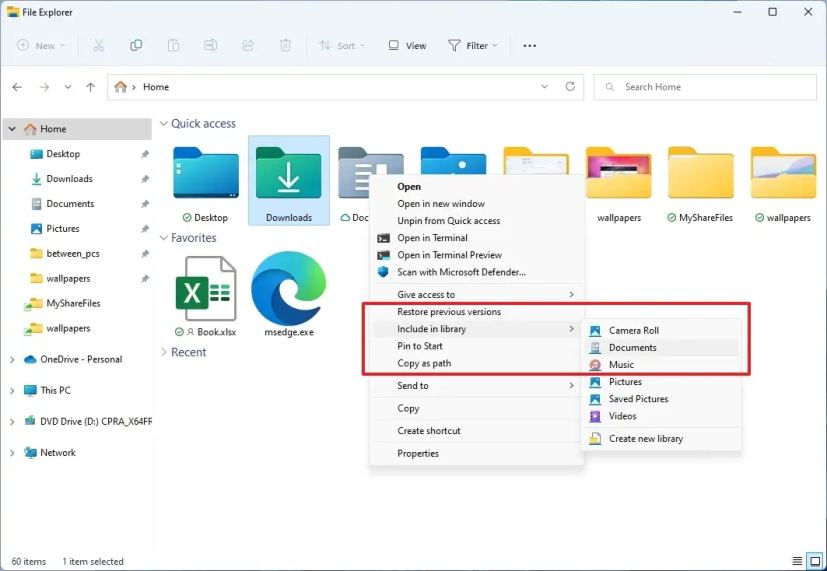 クラシック コンテキスト メニュー項目のハイライト
クラシック コンテキスト メニュー項目のハイライト
さらに、コンテキスト メニューはフォント ファイルや「.inf」ファイルを右クリックしたときの「インストール」など、いくつかの新しい最上位オプションを追加します。.cer ファイルを右クリックして [証明書をインストール] をクリックします。[この PC] を右クリックして [ネットワーク ドライブをマップ] および [ネットワーク ドライブを切断] をクリックします。
「この PC」ページから、「もっと見る」 (3 つのドット) メニューをクリックすると、メディア サーバー接続を追加するオプションが表示されます。
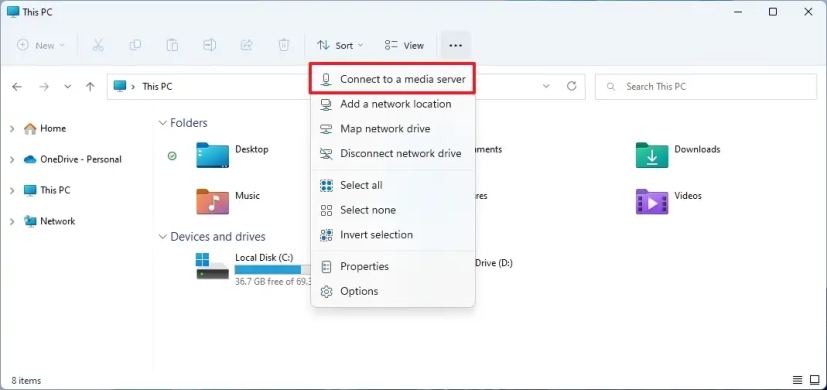 メディア サーバー オプションに接続
メディア サーバー オプションに接続
また、「この PC」項目を右クリックすると、ナビゲーション ペインには、「ネットワークの場所を追加する」、「ネットワーク ドライブをマップする」、「ネットワーク ドライブを切断する」などのオプションがあり、既存の「拡張」オプションには新しいアイコンがあります。
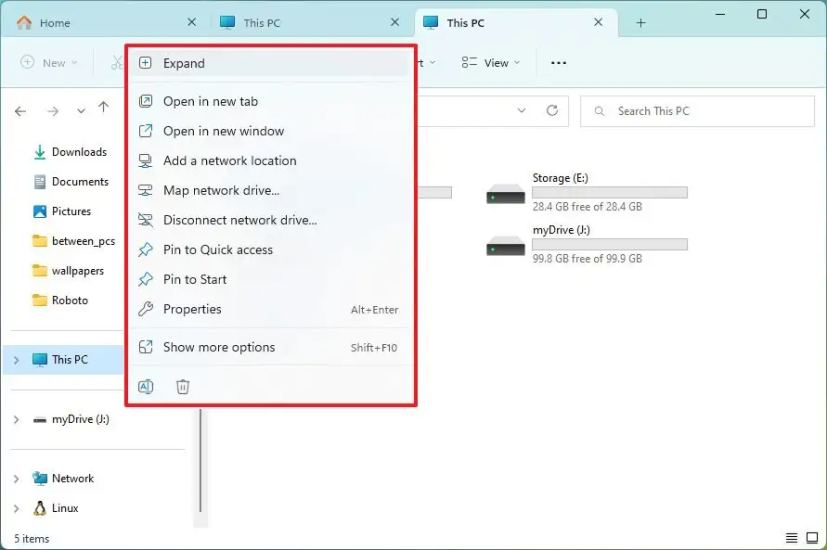 エクスプローラー この PC コンテキスト メニュー
エクスプローラー この PC コンテキスト メニュー
ファイル マネージャーには、「名前の変更」、「プロパティ」、および「最適化」オプションの新しいアイコンが含まれており、一貫性が向上します。
最後に、このバージョンの Windows では、ごみ箱に新しい右クリック メニューが追加されています。
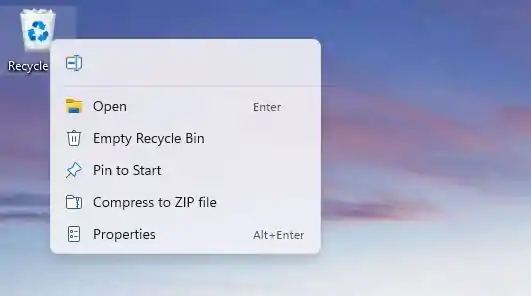 ごみ箱の新しいコンテキスト メニュー
ごみ箱の新しいコンテキスト メニュー
OneDrive との統合
ファイル エクスプローラーには、新しい OneDrive との統合も付属しており、ストレージの消費を制御し、ファイルを確実に同期するのに役立ちます。 OneDrive フォルダーを参照するときに、アプリを終了せずに同期の状態とクォータの使用状況を確認できるようになりました。
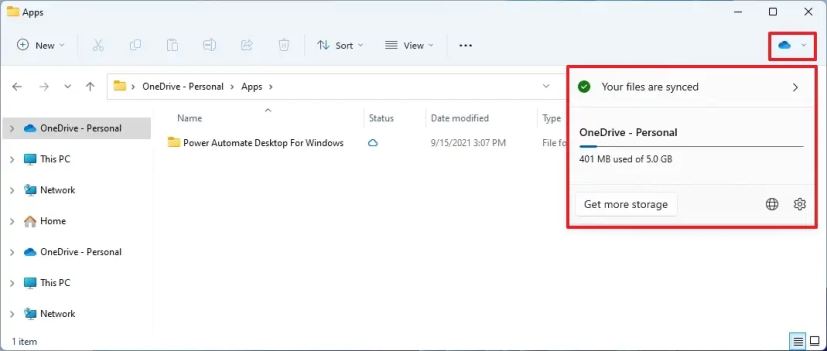 OneDrive ファイル エクスプローラーの統合
OneDrive ファイル エクスプローラーの統合
フォルダーのプレビュー
さらに、アプリはフォルダー内のアイテムのプレビューを表示できるようになりました.
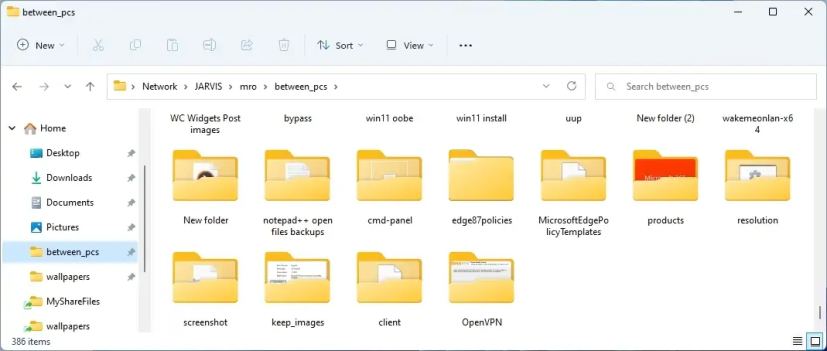 ファイル エクスプローラー フォルダーのプレビュー
ファイル エクスプローラー フォルダーのプレビュー
共有改善
Microsoft は、ファイル共有エクスペリエンスの改善に取り組んでいます。たとえば、ファイルの [共有] ボタンをクリックすると、ファイル エクスプローラーは、コンテンツ、近くの人、またはアプリを共有する連絡先を提案します。
コンテキスト提案 (出典: Microsoft)
エクスプローラーでローカル ファイルを Outlook に共有する場合、Outlook に直接移動せずに、共有ウィンドウ内で電子メール メッセージを作成できるようになりました。
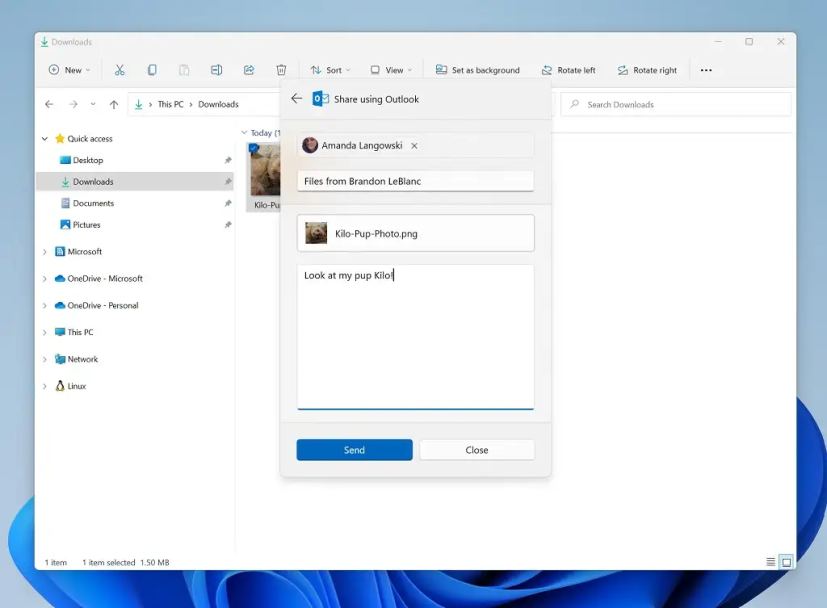 Explorer でインライン Outlook を共有する (出典: Microsoft)
Explorer でインライン Outlook を共有する (出典: Microsoft)
また、Nearby 共有を使用する場合、共有インターフェイスは UDP プロトコル (プライベート ネットワーク内) と Bluetooth を使用してさらに多くのデバイスを検出します。
ファイル エクスプローラーや共有インターフェイスを使用する他のアプリからローカル ファイルを取得する場合、OneDrive をターゲットとして選択して、ファイルを OneDrive に直接アップロードし、アクセス制御オプションと共にさらに共有することができます。
ダイアログ インターフェイスで開く
このリリースに更新すると、新しいデザイン言語に合わせた新しいインターフェイスを含む新しい [プログラムから開く] ダイアログ ボックスも表示されます。 Microsoft はまた、ワンクリックで既定のアプリを更新できるようにすることで、エクスペリエンスを簡素化しました。
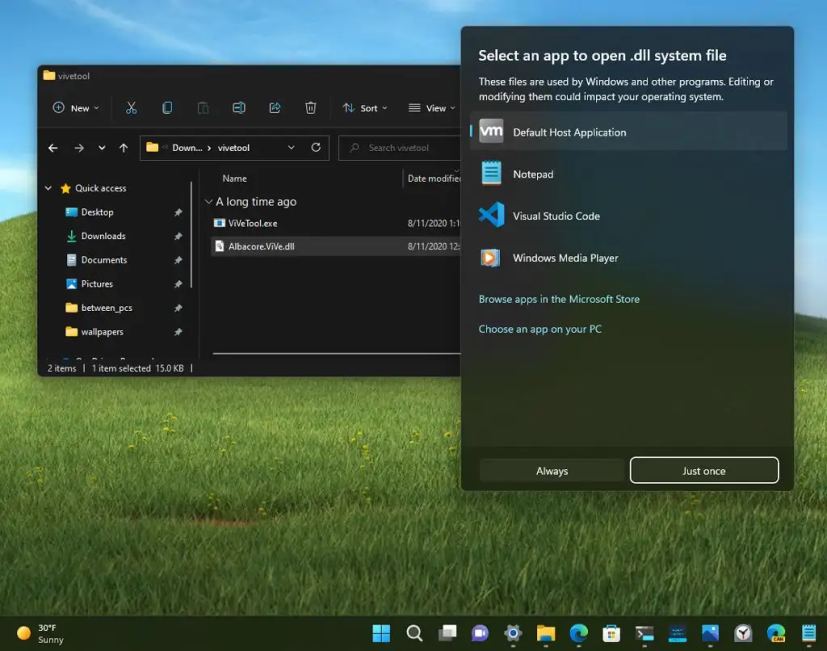 新しい UI で開く
新しい UI で開く
新しいキーボード ショートカット
また、「Shift + 右クリック」 ショートカットを使用して、オプションが少ない最新の代替メニューの代わりにクラシック コンテキスト メニューを開くことができます。
ファイルまたはフォルダの場合、「Ctrl + Shift + C」 キーボード ショートカットを使用してアイテム パスをクリップボードにコピーできます。
タブを使用している場合は、 Ctrl + T キーボード ショートカットを使用して新しいタブを作成し、Ctrl + W キーボード ショートカットを使用してタブを閉じ、マウスの中ボタンを使用してタブを閉じることができます。
推奨されるアクション
この新しいバージョンには、「推奨されるアクション」という新機能も含まれています。日付、時刻、または電話番号をコピーするときに、カレンダー イベントを作成するか、電話をかけるためのインラインの提案を表示します。
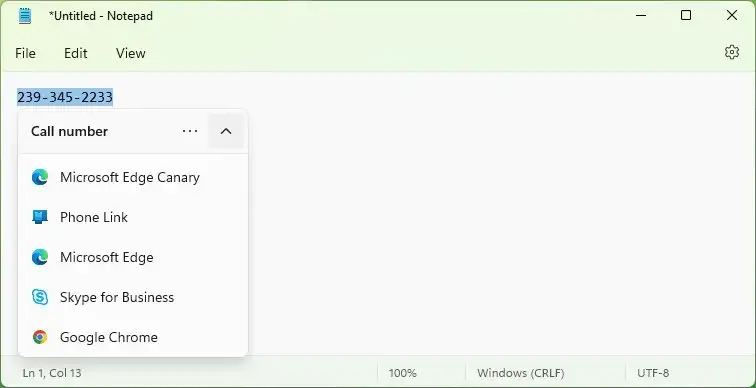 推奨アクション モーメント機能
推奨アクション モーメント機能
If you copy a phone number, the inline flyout would suggest making the call with Microsoft Teams or other apps available on the computer.
Coping a date or time will suggest creating a calendar event, and when you choose the app, an event will be created with all the information already filled in.
New Task Manager design
Windows 11 22H2 has a new Task Manager design that matches the desktop style. This includes a new hamburger-style navigation bar and a new settings page. A new command bar on each page gives access to everyday actions. Microsoft has even added a dark theme for the new Task Manager.
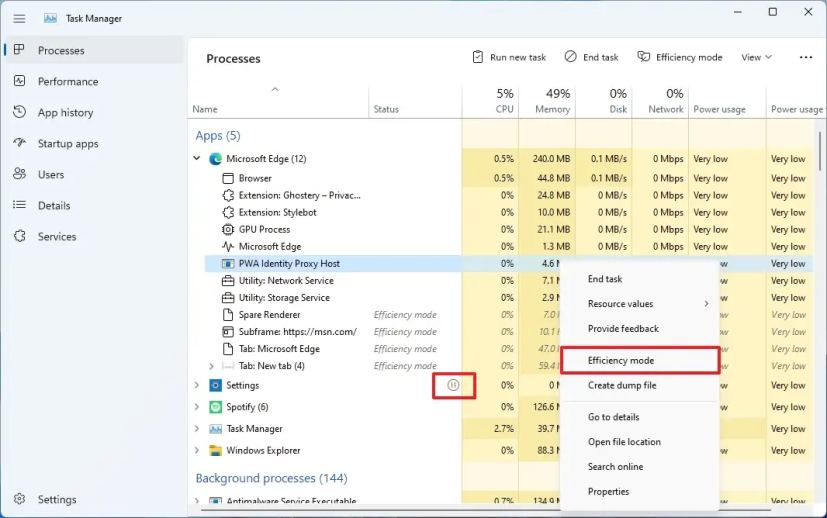 Task Manager new design
Task Manager new design
Task Manager also includes a new Efficiency mode (formerly “Eco mode”) feature that will come in handy when you notice an app consuming high resources and want to limit its consumption, allowing the system to prioritize other apps.
You can apply “Efficiency mode”by clicking on the command bar on the “Processes”page or right-clicking on the process. You can only use “Efficiency mode”for a single process, not the entire group process. If the option is greyed out, it generally means that it’s a core Windows process, and throttling it might affect the system’s performance.
The “Efficiency mode”process will have a new “leaf”icon, and there’s a new “pause”icon for “Suspended”processes to indicate the process is in suspended mode.
In addition, the Task Manager now includes accent color support for the “Processes”tab heatmap. However, in some cases, you will see the default blue accent color to ensure readability.
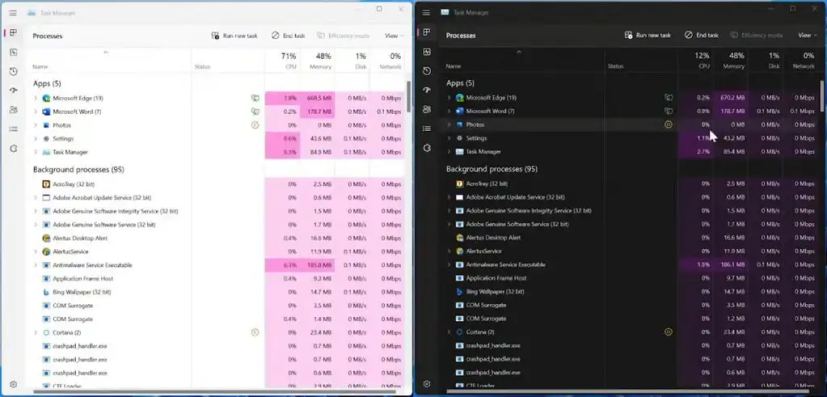 Task Manager accent color (Source: Microsoft)
Task Manager accent color (Source: Microsoft)
Task Manager also introduces at least five new keyboard shortcuts:
Alt + E – ends the selected process. Alt + N – opens the dialog to run a new task. Alt + V – turns “Efficiency Mode”on or off. Ctrl + Tab – Cycles through the tabs in the navigation area. Ctrl + Shift + Tab – Cycles through the tabs in the navigation area in reverse.
The app has other shortcuts as well. You only need to press the “Alt”key to display the trigger letter on the interface.
New Print Queue and Print Dialog
Windows 11 now has a redesigned version of the Print Queue app that matches the new modern design. The app also has easier to use with visuals that make it easier to view and manage print jobs.
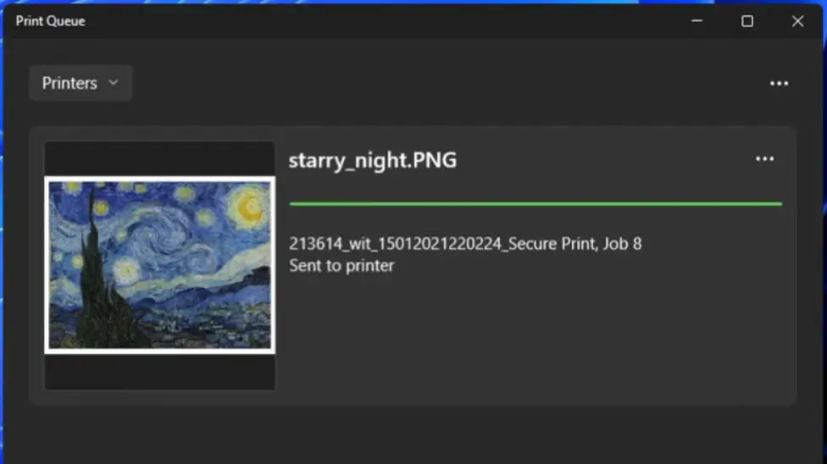 Print Queue new UI (Source: Microsoft)
Print Queue new UI (Source: Microsoft)
Also, the Print dialog interface has been updated with the new Windows 11 design language, and it can now discover network printers automatically. If you select a printer that was never available on the computer, Windows 11 will install the device automatically without opening the Settings app.
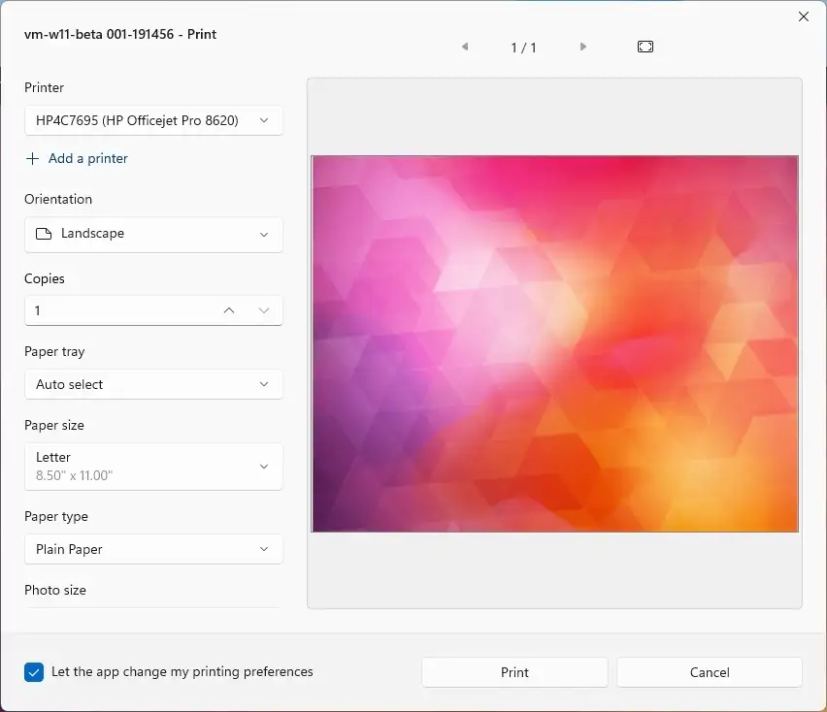 Print new UI
Print new UI
Touch experience changes
Windows 11 now launches apps maximized by default on table posture for small devices, 11-inch screen diagonal and under.
The new touch keyboard and IMEs designs will now show on the Lock screen and where you enter your account information.
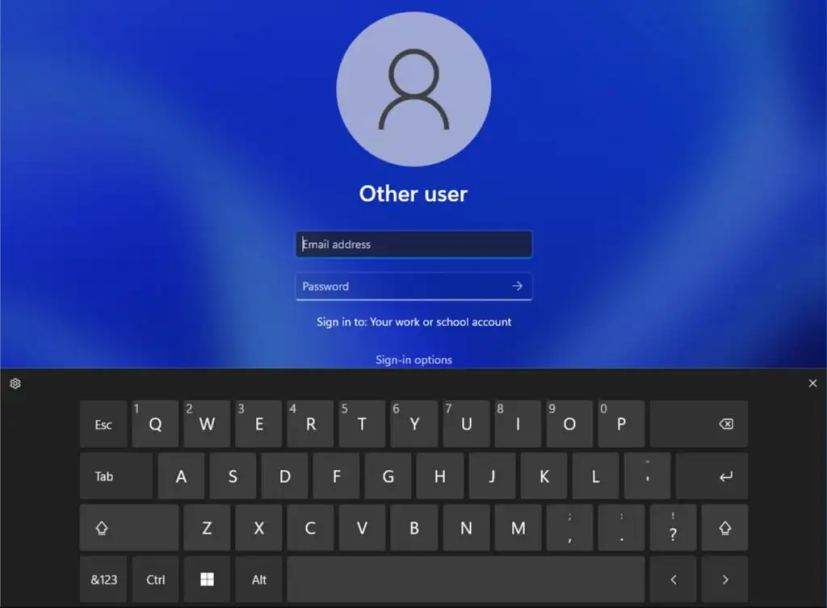 New touch keyboard in the Lock screen (Source: Microsoft)
New touch keyboard in the Lock screen (Source: Microsoft)
Also, Windows 11 22H2 updates the media controls on the Lock screen for supported apps using a design similar to the media controls available through the Quick Settings flyout. However, these controls will always use the dark color mode to match the Lock screen environment.
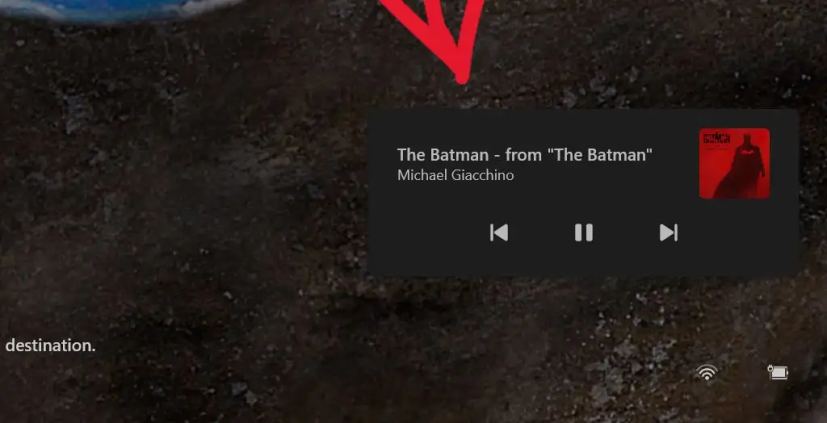 Lock screen media controls (Source: Microsoft)
Lock screen media controls (Source: Microsoft)
Windows 11 2022 Update includes new touch gestures to make it easier and quicker to navigate the desktop and apps:
Swipe with your finger from the middle of the Taskbar to invoke the Start menu and swipe back down to dismiss it. [固定] から右から左にスワイプして [すべてのアプリ] に移動し、左から右にスワイプして [固定] に戻します。同じジェスチャが [おすすめ/その他] でも機能します。タスクバーの右下から指でスワイプしてクイック設定を呼び出し、下にスワイプして閉じます。 Microsoft updated the animation when swiping to invoke and dismiss Notification Center from the right edge of your screen so that it’s more responsive and follows your finger. In full-screen touch-oriented apps and games, you will notice a gripper that appears if you swipe from the edges of the screen.
Lock screen improvements
Windows 11 now comes with an updated accessibility flyout on the login screen to align with the new modern design principles.
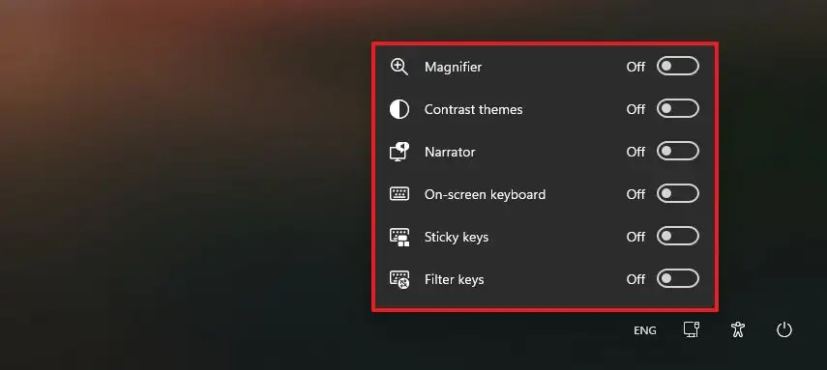 Sign in screen accessibility menu update
Sign in screen accessibility menu update
Settings app improvements
As usual, the next version of Windows 11 will include an updated version of the Settings app with various new features and improvements. For example, the app now improves results when searching for settings, and the icons from the navigation pane have been increased to make them easier to see.
Windows 11 now includes links in Settings to help customers find different programs to give their computers a second life or recycle.
Storage Sense will now be enabled by default for computers going through OOBE. Your current settings will be persisted on the upgrade. You can configure your Storage Sense settings under System > Storage.
Also, the app now supports managing apps previously only supported by Control Panel. This includes the ability to uninstall apps that have inter-dependencies and repair and modify Win32 apps.
Display page
On the Display page, the pop-up design when the “Identify”experience now has rounded corners to match the modern design of Windows 11.
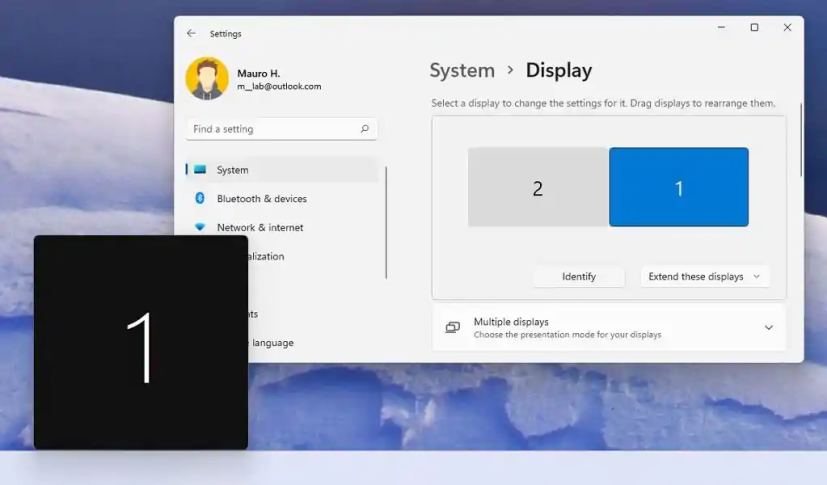 Identify displays new style
Identify displays new style
Also, on supported hardware, the display calibration is now directly available under Settings > Display > HDR instead of opening a separate Settings page.
Under the “Multiple displays”settings, you will now find a new “Ease cursor movement between displays” option. The option is meant to make moving the cursor and windows between monitors easier by letting your cursor jump over areas where it would previously get stuc k.
On the “Graphics”page, you will find a new Change default graphics option that opens a new page. The page includes a new “Optimizations for windowed games”feature, designed to improve latency and unlock other exciting gaming features, including Auto HDR and Variable Refresh Rate (VRR). Latency improvements can benefit all gamers, from improving your input lag to creating a competitive edge in your gaming experience.
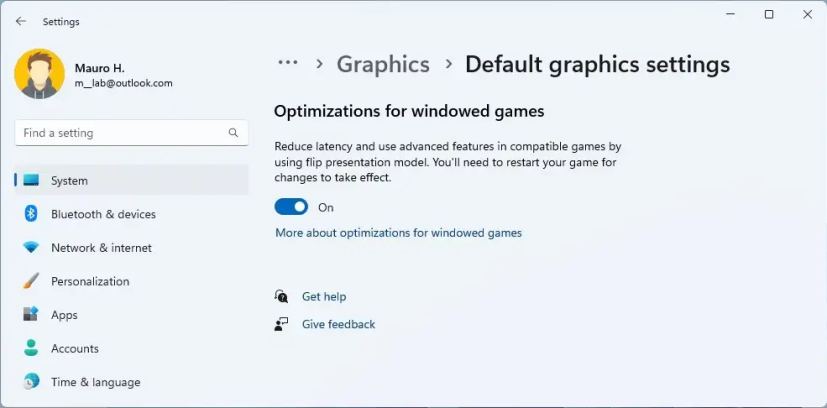 Optimizations for windowed games
Optimizations for windowed games
Sound page
On the Sound page, you will now see a warning when microphone access has been restricted in your privacy setting.
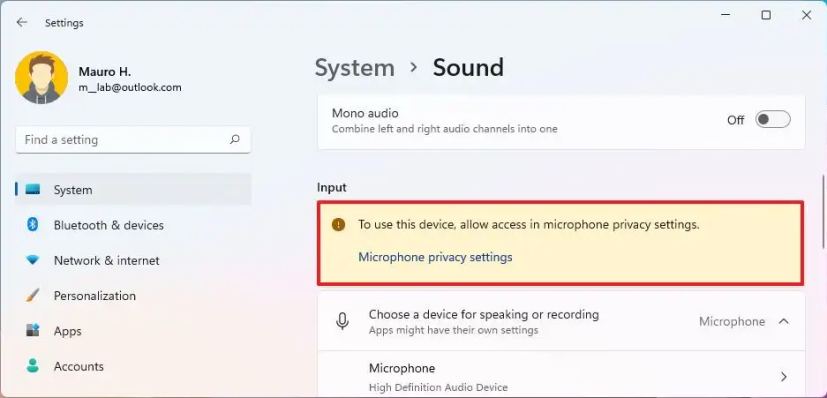 Sound page warning
Sound page warning
Notifications
On the Notifications page, the “Focus assist”settings become the “Do not disturb”settings, and you can now control the feature with the “Turn on do not disturb automatically”settings. Some of the settings include the ability to set the time when the feature automatically turns on and off and control several other rules.
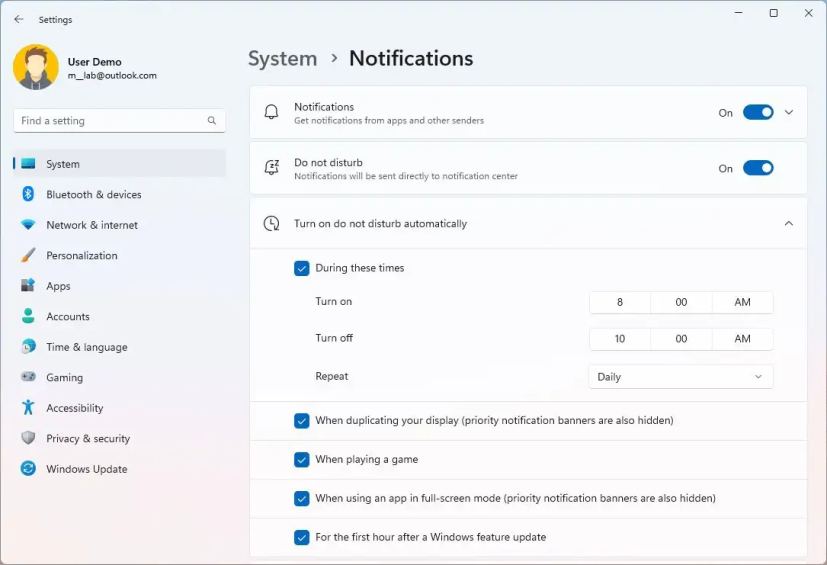 Do not disturb settings
Do not disturb settings
Also, the “Set priority notifications”settings (“Priority list”) allow you to choose which notifications are permitted while the “Do not disturb”feature is turned on.
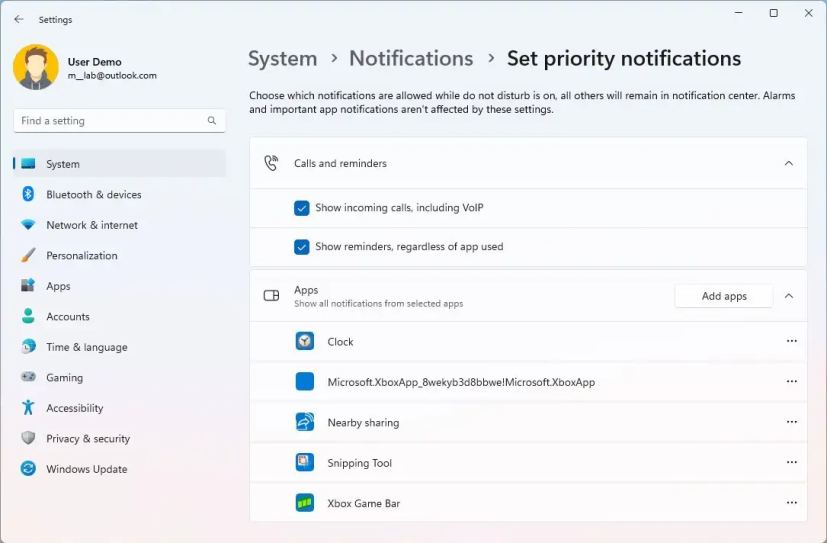 Set priority notifications
Set priority notifications
Also, starting with build 22621.674, the Widgets icon in the Taskbar brings badge notifications.
Focus page
On the Focus page, the settings have been reorganized to integrate with focus sessions and configure the features you want to have enabled or disabled ruing a session, including timer, badges, and flashes from apps in the Taskbar, and do not disturb.
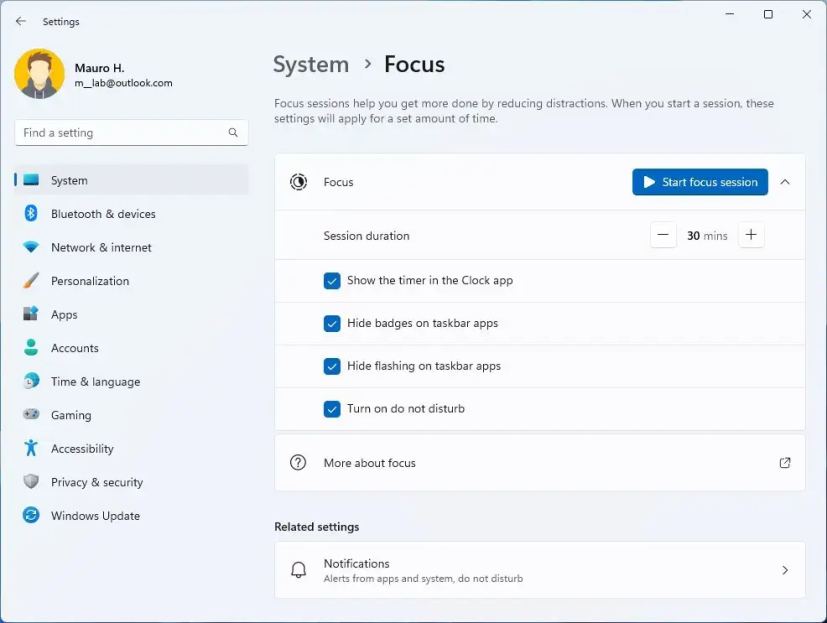
As part of the Focus features, version 22H2 adds 5-minute increments for everything under a half-hour to focus session length options.
Power & battery
On the Power & battery page, the default values for Sleep and Screen off are reduced to save energy and carbon emissions when the computer is idle. Windows 11 will also offer power-saving recommendations to help reduce carbon emissions to those with Sleep and Screen offset to Never.
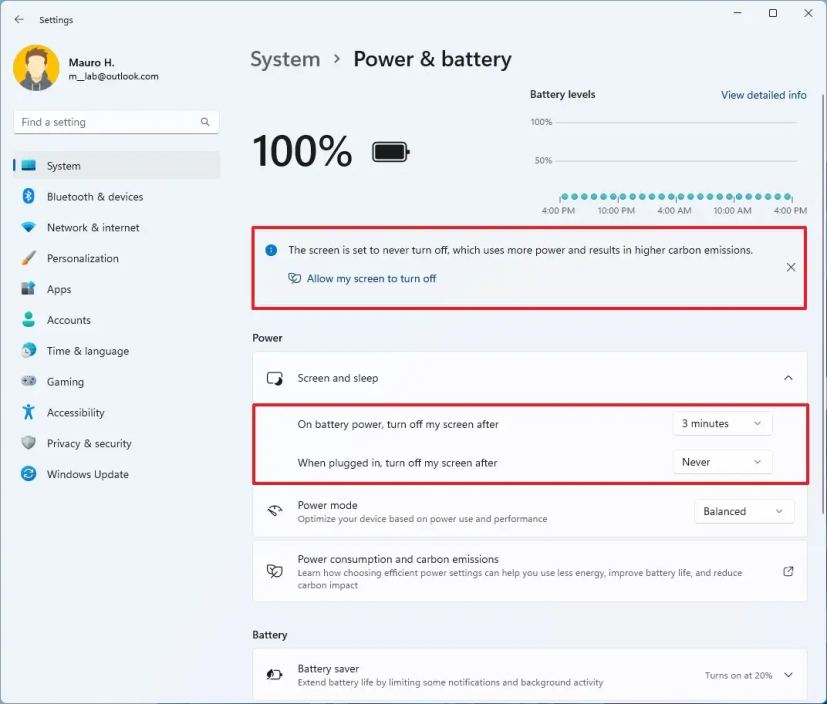 New power management
New power management
Storage Spaces
The Storage Spaces page has a new design to match the Settings design style on Windows 11 and new iconography. However, no new features have been added.
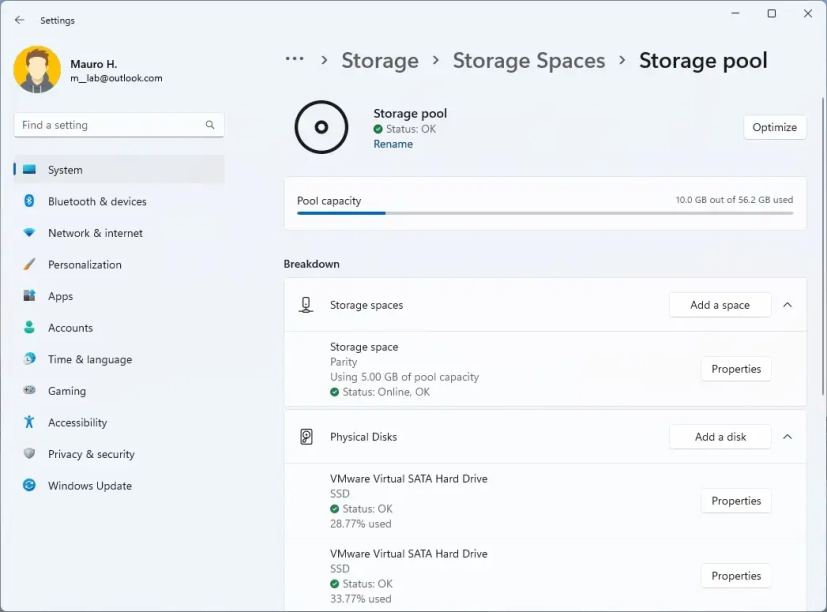 Storage Spaces new UI
Storage Spaces new UI
Disks & Volumes
The Disks & Volumes page received an update in this release to match the Settings app design style with new visuals, updated iconography, rounded corners, and more.
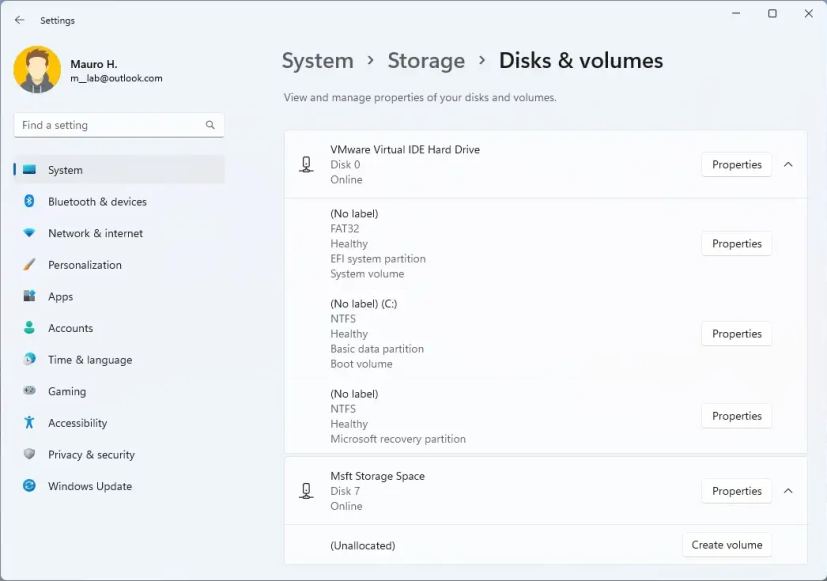 Disks and Volumes new UI
Disks and Volumes new UI
Multitasking
On the Multitasking page, Windows 11 also made minor changes to the snapping options to help simplify them and make them easier to understand. This means that on version 22H2, you will see five options, three of which are new ones:
Show snap layouts when I grab a window to the top of the screen. Show my snapped windows when I hover over taskbar apps, in Task View, and when I press Alt+Tab. When I drag a window, let me snap it without dragging it to the screen edge. 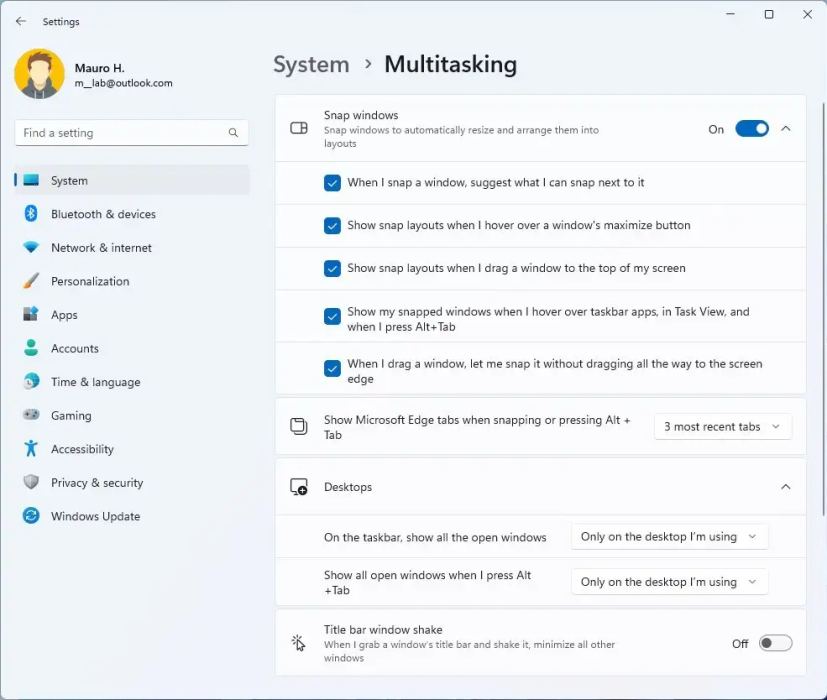 Multitasking settings
Multitasking settings
Finally, the “Alt + Tab” setting is now called “Show Microsoft Edge tabs when snapping or pressing Alt + Tab.”
Bluetooth
As part of the Bluetooth improvements, Windows 11 will now remember if you turn on Bluetooth or Wi-Fi while in airplane mode. Then the next time you use airplane mode, the radios will reflect your preference.
Printers & Scanners
The Printers & Scanners page has been updated to show more details about the printer and scanner.
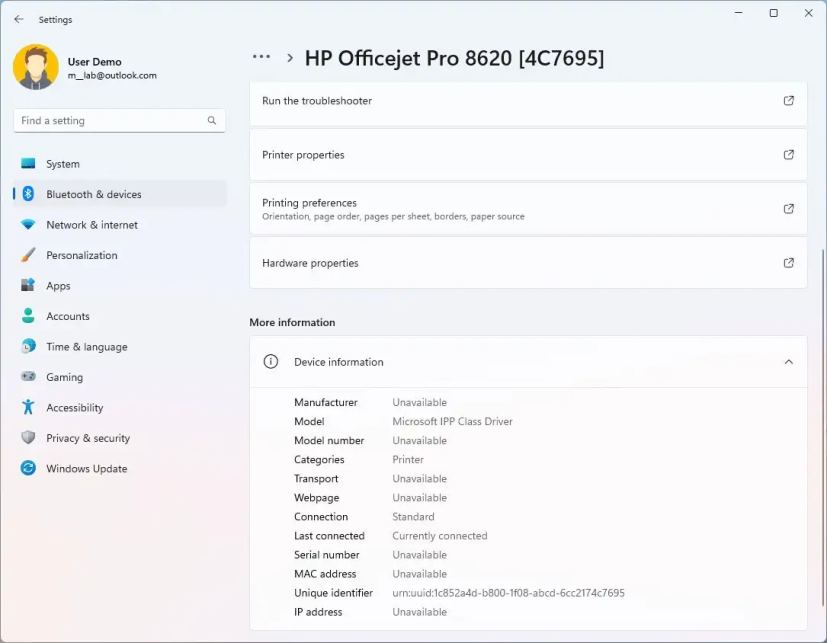 Printer rich device information
Printer rich device information
Phone Link
The Phone Link page has a new name to reflect the “Your Phone”app change.
Touch page
The Touch settings page available through the “Bluetooth & Devices”section adds a link to make it so that the press-and-hold visual is now always displayed regardless of the setting state.
Ethernet and Wi-Fi
On the Ethernet and Wi-Fi page, Windows 11 22H2 adds support for “Discovery of Designated Resolvers”(DDR), allowing the system to discover encry pted DNS configurations from a DNS resolver known only by its IP address.
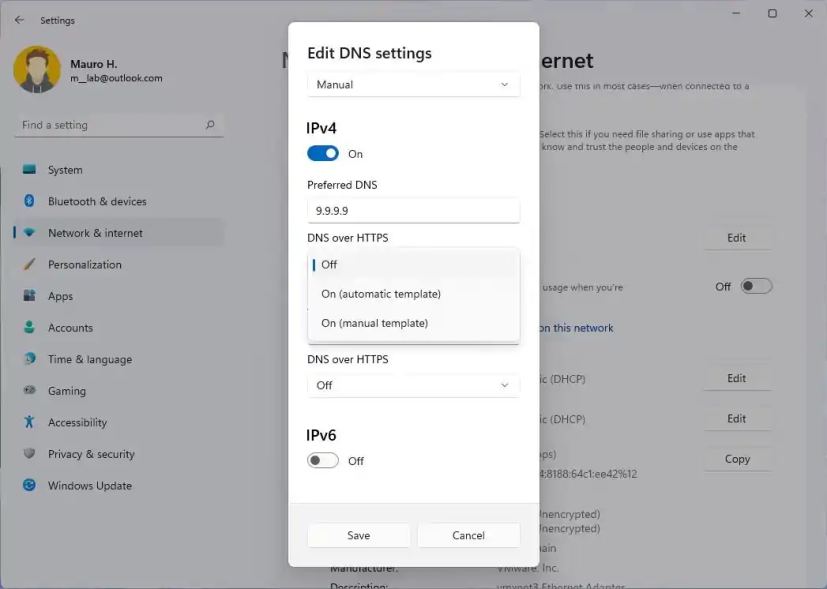 Windows 11 22H2 DNS DRR setting
Windows 11 22H2 DNS DRR setting
VPN page
On the VPN page, you can now see some VPN connection details when clicking the connection in the Settings app.
Airplane mode
The Airplane mode page will now remember whether the Bluetooth or Wi-Fi was disabled while the feature was enabled, so the next time you use Airplane mode, the radios will use the previous settings.
Advanced sharing settings
The Advanced sharing settings page is new in the “Network & internet”section. The page ports several sharing settings previously available in Control Panel, including “Network discovery,”“File and printer sharing,”and public folder sharing.
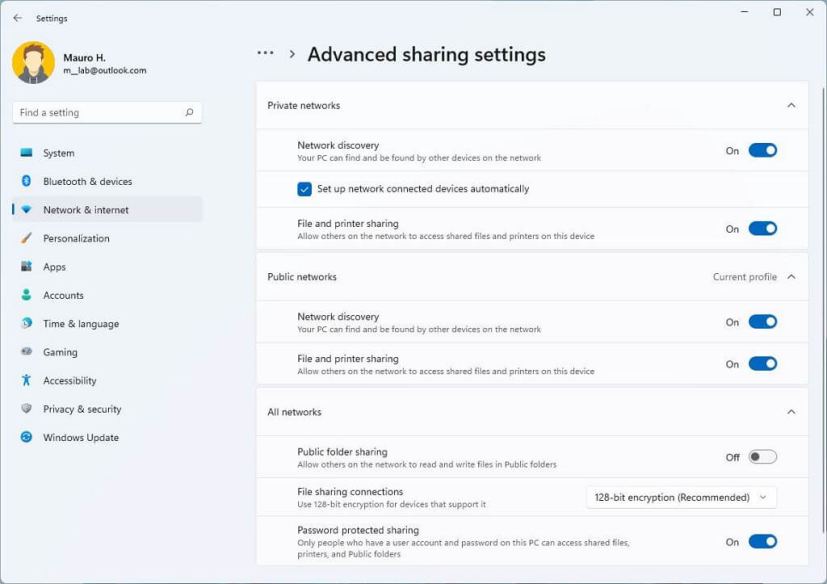 Advanced sharing settings
Advanced sharing settings
In addition, some entry points for network and device settings in Control Panel will now open in the Settings app.
Themes
On the Themes page, the contrast theme color base has been tweaked, and the links are now more distinct on hover when using the desert theme.
Text input
The Text input (formerly “Touch keyboard”) page expands the theme and customization settings to the touch keyboard, voice typing, emoji panel, and other input methods.
Text input settings
The page has two parts, including “Theme”and “Touch keyboard.”The “Theme”section includes fifteen predefined themes that you can use for the text input methods. The “Custom theme”page allows you to create a custom theme for the experience. You can even use a custom image as the background.
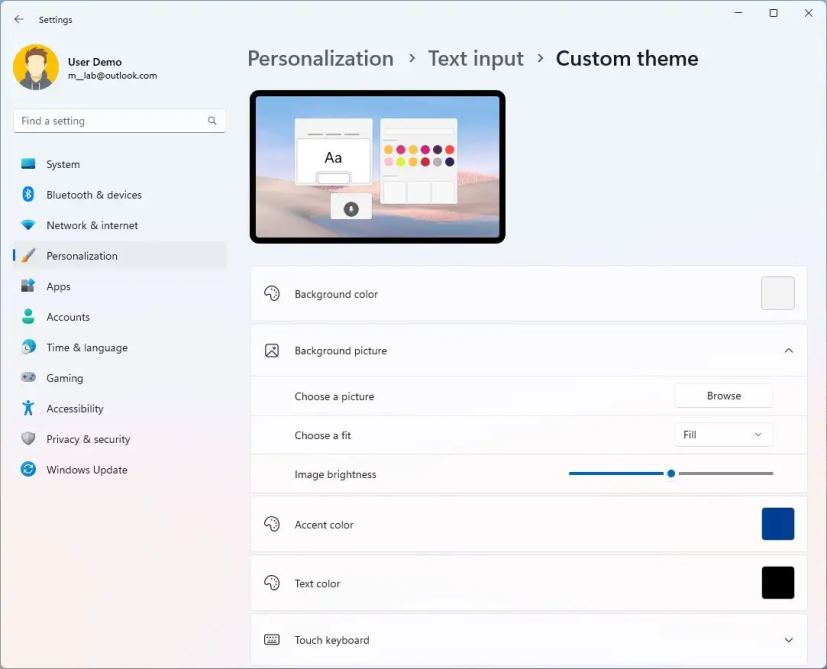 Text input custom theme
Text input custom theme
The “Touch keyboard”section includes additional settings to change the keyboard and key sizes.
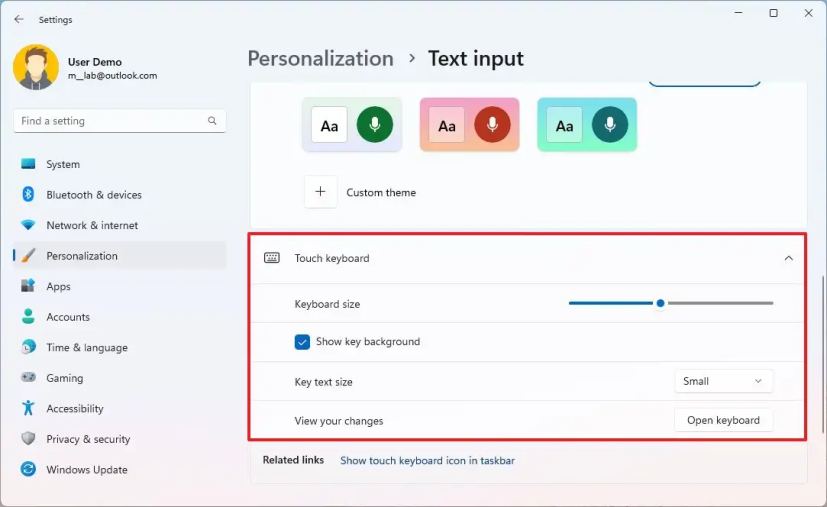 Touch keyboard settings
Touch keyboard settings
Start
The Start page includes a new “Layout”setting to control the pins that appear in the menu.
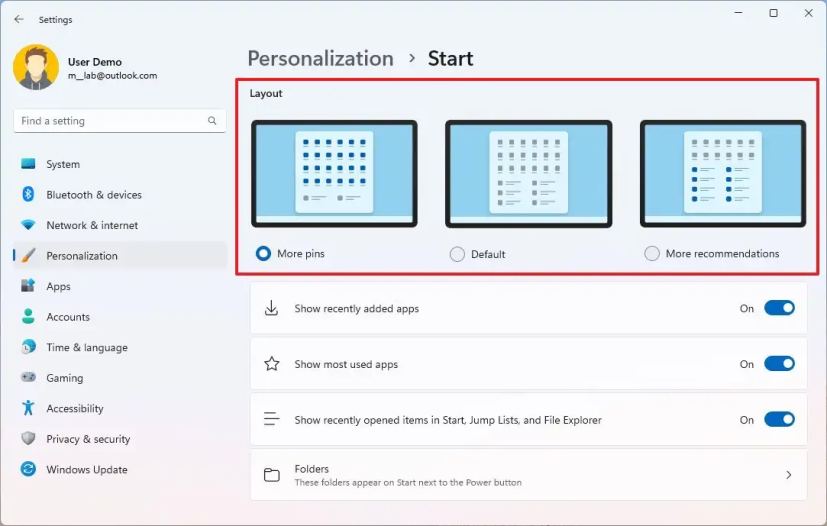 Start layout settings
Start layout settings
The “More pins”only shows a single row of items and allows you to show more pins. The “Default”option shows three rows of recommended items and three rows of pin items, and the “More Recommendations”option offers more recommended items and two rows of pins.
Taskbar
On the Taskbar page, under the “Taskbar behaviors” settings, you will find new options to disable flashing apps and recent search history when hovering over the Search button.
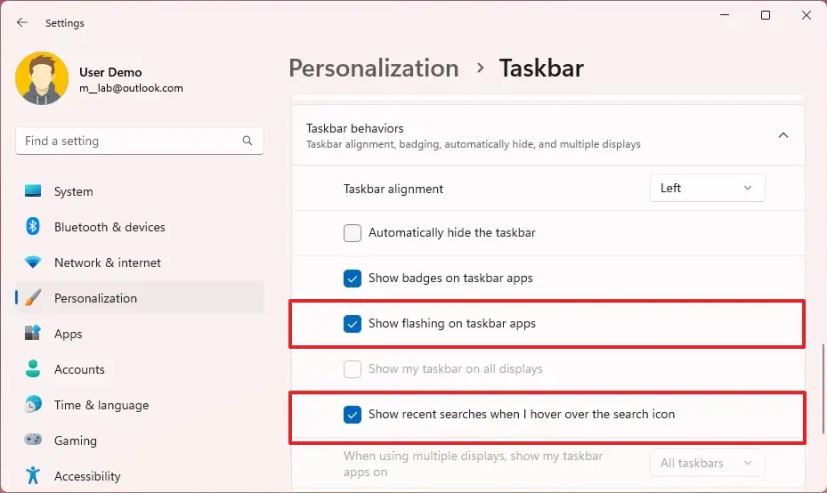 Taskbar behaviors settings
Taskbar behaviors settings
Also, the “Taskbar corner icons”settings have been renamed to “System tray icons”and the “Taskbar corner overflow”settings to “Other system tray icons.”
Furthermore, starting with the update KB5018496, Windows 11 restores the “Task Manager”option in the Taskbar context menu.
Task Manager option in Taskbar context menu (Source: Microsoft)
Fonts page
On the Fonts page, Microsoft made some adjustments to improve the design of the page, including that the drag and drop area for installing fonts is larger now.
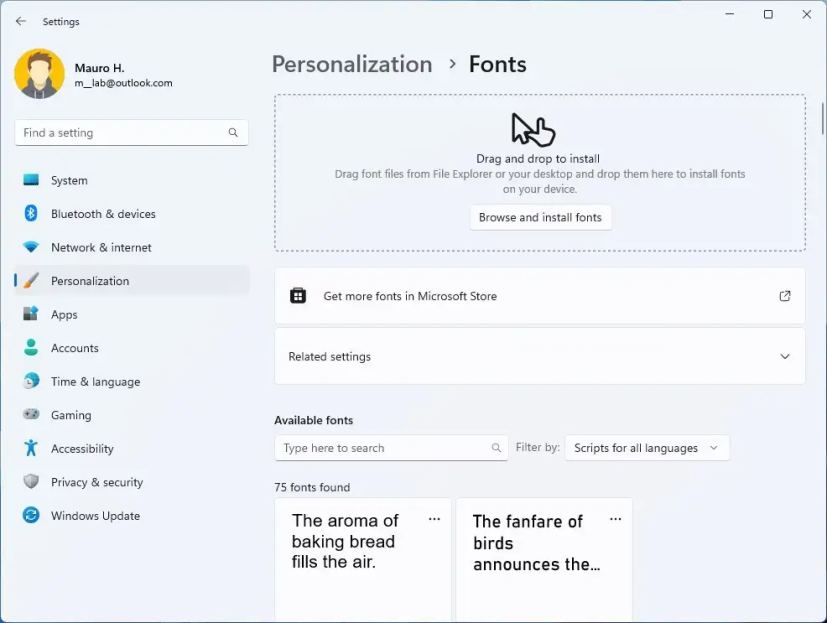 Fonts settings
Fonts settings
Installed apps page
The Apps & features page in the “Apps”section is now divided into two separate pages, including “Installed apps”and “Advanced apps settings.”The “Installed apps”page only includes a view of all your installed applications.
In the top-right corner of the page, you will find three options to change the view of the listing. Furthermore, the “sort by”menu has been updated to sort from smallest to largest files, and you can even sort by “Name (Z to A)”and “Name (A to Z).”
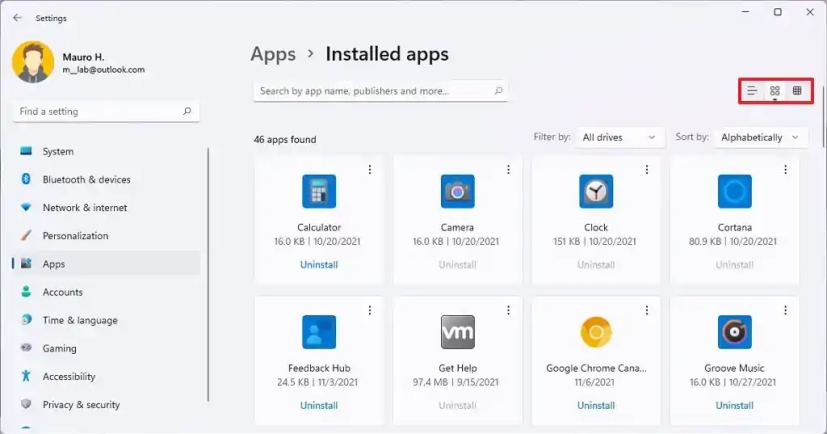 Installed apps settings
Installed apps settings
It’s now possible to launch the apps settings page using the ms-settings:appsfeatures Uniform Resource Identifier (URI).
Also, Microsoft has removed the “Programs and Features”page from Control Panel, which means that all the links will now point to and open the Installed apps page.
Advanced app settings page
The Advanced app settings is also a new page in the Settings app that now includes the remaining settings of the “Apps & features,”which are no longer part of the “Installed apps”page.
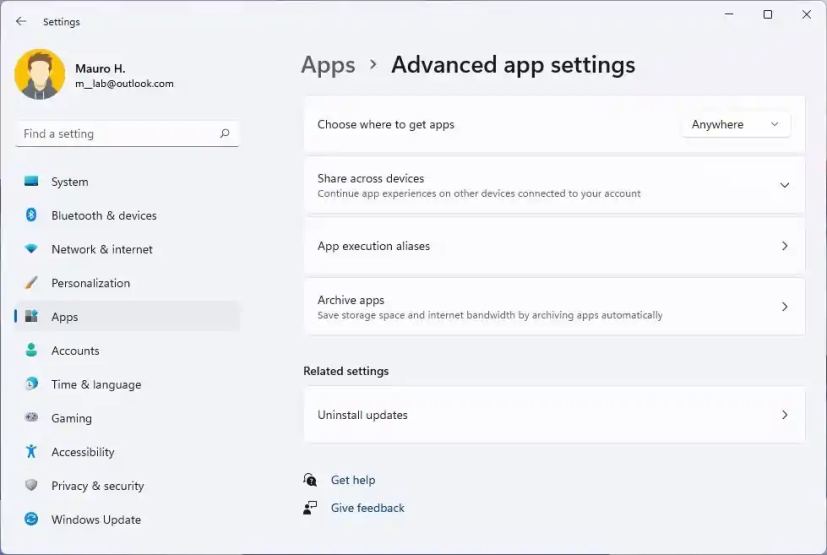 Advanced app settings
Advanced app settings
Default apps page
On the Default apps page, when searching, Windows 11 will now show a drop-down of options containing your current query without pressing the Enter key first.
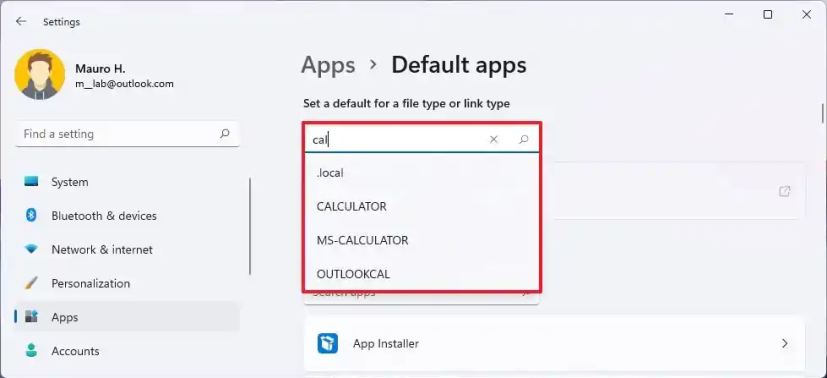 Default apps search
Default apps search
Optional features page
On the Optional features page, installing and uninstalling the Windows Management Instrumentation command-line (WMIC) is now possible.
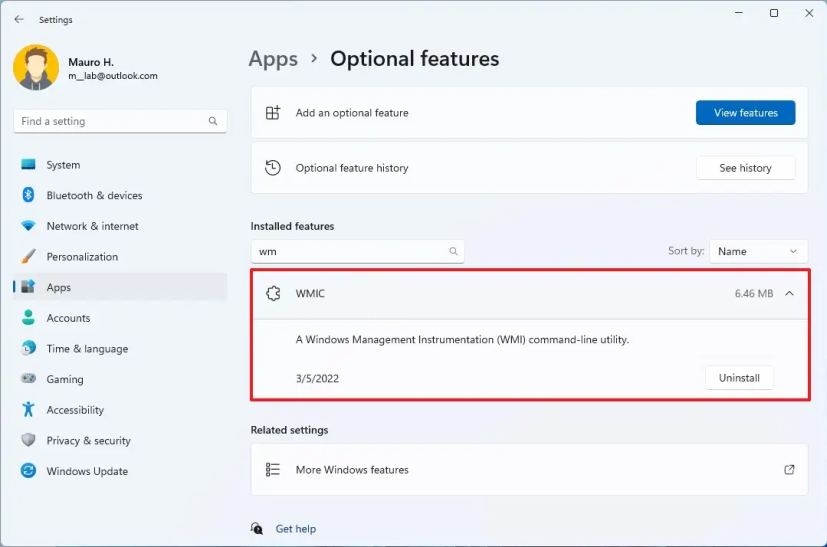 WMIC optional feature
WMIC optional feature
Accounts section
In the
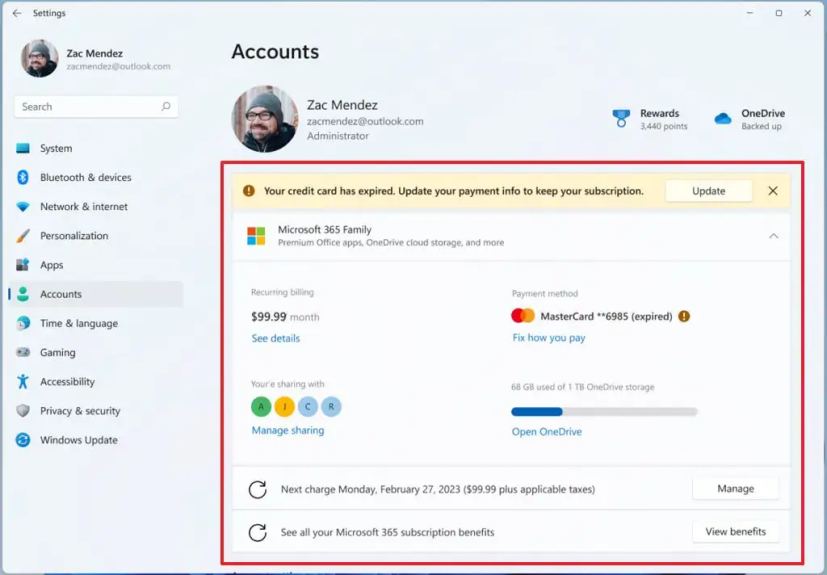 Microsoft account (paid) (Source: Microsoft)
Microsoft account (paid) (Source: Microsoft)
If you don’t have a subscription, you will find the information about OneDrive and an option to get subscribed.
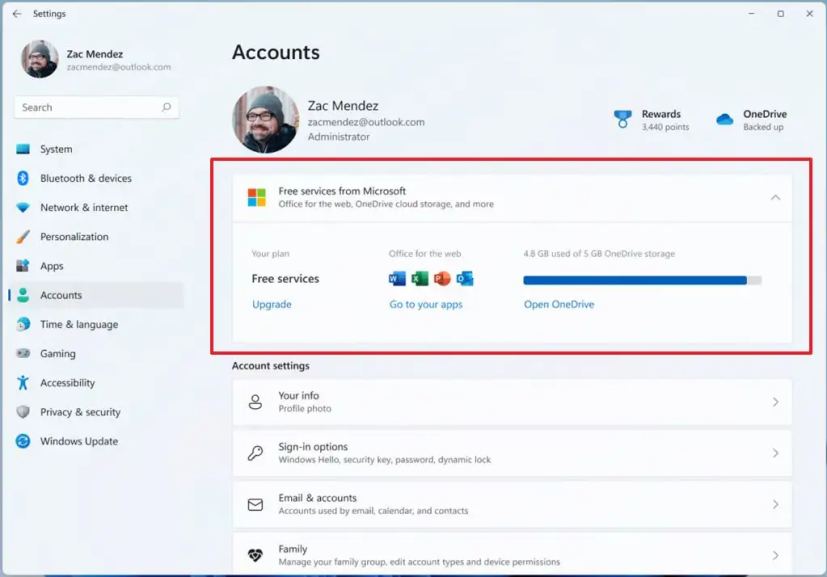 Microsoft account info (free) (Source: Microsoft)
Microsoft account info (free) (Source: Microsoft)
The page will even show the information for the standalone versions of the suite of apps, including Office 2019 and Office 2021, or the OneDrive Standalone 100GB subscription information if you don’t have a Microsoft 365 subscription.
The Family page is new to the Accounts section and includes the settings previously available on the “Family & other people”page. For instance, you will only have quick access to the Family app to create and manage family members and enforce parental control. In the “Your Family”section, you can create new accounts for family members. The Other users (previously “Family & other people”) page now only includes the settings to create local and Microsoft accounts for Windows 11. On the Taskbar page, the system now adds a new option to disable the list of recent searches when hovering over the Search icon. The Time & language section and the Date & time pages have been updated to include a live digital clock and information about the selected option. On the Date & time page, standard users (aka non-admins) should now be able to chang e the time zone if location access is not granted, rather than the drop-down going blank. Also, the pages have been updated to include a live digital clock and information about the currently selected option. On the Language & region page, in a continued effort to modernize the user interface, Windows 11 redesigns the page to add languages to align with the design style across the experience. On the Mouse pointer and touch page, the touch indicator option will be disabled by default in new installations. Touch indicator disabled On the Find my device settings page, you will find new links to help you learn more about the privacy resources. The For developers page has been updated with a new organization and visual elements to match the design language of Windows 11. On the Windows Update page, if available in your location, you will see a new “Windows Update is committed to helping red uce carbon emissions” message, which is part of a new power management feature coming to the Windows 11 2022 Update. In this release, the system will try to schedule automatic updates that will result in lower carbon emissions, for example, when the electrical company uses more clean energy (hydro, solar, and wind). Microsoft is working with “electricityMap”and “WattTime”to implement this feature. If energy data is available at your location, you will see the above message, indicating that the feature is enabled. On the “Windows Update”section, the “Update history”page has been updated with a new Uninstall updates setting to uninstall updates from within the Settings app without having to open Control Panel. However, since the Control Panel no longer includes the “Programs and Features”page, using the Settings app is the only way to remove updates using a graphical interface moving forward. On Windows 11 22H2, Microsoft is expanding the Touch Keyboard theming experience to other input features, including the emoji panel, voice typing, and IMEs. Windows 11 now supports Hungarian for handwriting input as of this build. Also, the company is working on adding an IME On/Off key to the touch keyboard small layout for the Japanese, Korean, and Chinese Traditional IMEs. In addition, the team is adding small layout support for the Chinese Simplified Microsoft Pinyin and Microsoft Wubi IMEs. Microsoft is also working to improve the inp ut experiences on Windows 11. Some of the emojis have been updated based on feedback, including the smile with tear emoji, sakura emoji, and colored heart emojis. It now also adds a few new items to the kaomoji section in Windows key + Period (.) based on feedback, including UwU. Windows 11 22H2 now ships with more than 37 new emojis in the emoji picker, including “melting face,”“beans,”“coral,”“mirror ball,”and “playground slide.”In addition, there is a small accent-colored dot in the bottom corner of their entries in the emoji panel for emojis that can be customized. The Voice Typing feature introduces a few commands, including: To Enter – Say “Press Enter.”To Backspace – Say “Pres Backspace,”“Backspace.”To Space – Say “Press space,”“Insert Space.”To Tab – Say “Press Tab,”“Tab.” Smart App Control (SAC) is a new security feature available through the Windows Security app to block untrusted or potentially dangerous applications. You first need to configure SAC in evaluation mode. While in evaluation mode, it will learn if it can help protect the device without getting in your way. If so, it will automatically enable itself. Otherwise, it will automatically disable itself. While in evaluation mode, a user can manually turn on SAC in the Windows Security app under the App & Browser Control section. Also, Windows 11 will notify you that the Core isolation feature to protect the memory integrity is disabled, so you can turn it back on to protect your computer against malicious attacks. Live Captions is a new accessibility feature that allows anyone to better understand audio by viewing captions of spoken content.キャプションは、音声付きのコンテンツからデバイス上で自動的に生成されます。 Captions can be displayed at the top or bottom of the screen or in a floating window. In addition, Microsoft says you can resize the caption window and personalize the caption appearance by applying or customizing a caption style. Microphone audio can be included, which can be helpful during in-person conversations. Live captions support English (U.S.) content. Use the “Windows key + Ctrl + L” keyboard shortcut or from the Accessibility flyout under Quick Settings to use Live Captions. On Windows 11 22H2, Voice Access is a new feature that enables anyone to control their laptop or desktop computer using their voice. When using Voice Access, you can use your voice to open and switch apps, browse the web, dictate emails, etc. According to Microsoft, voice access “leverages modern, on-device speech recognition to recognize speech accurately and is supported without an internet connection.” The feature only supports the English-U.S. language, which means that the “Windows display language should be set to English-U.S. Otherwise, voice access may not work as expected.” Voice Access is available on Settings > Accessibility > Speech. When you enable it for the first time, you will need to download a speech model for the on-device speech recognition. Once the package has been downloaded, you can choose a microphone to use your voice to control Windows 11. You can choose to auto-start Voice Access the next time you sign in via the Settings app. You can also use voice commands or keyboard shortcuts (Alt + Shift + C and Alt + Shift + B) to control whether voice access is listening or not listening. Once the feature is activated, you can say “Voice access wake up”and “Unmute”to get voice access and start listening to you. “Voice access sleep,”“Mute”to put voice access to sleep. Or “Turn off microphone”to stop voice access from listening to you. The system even provides an interactive guide t o learning how to use Voice Access and find all the commands. Navigating the Windows 11 experience is quite simple. For example, you can say things like “Open,”e.g., “Open Edge,”“Open Word,”to open an app. Or “Switch to,”e.g., “Switch to Edge”to switch to an active app. or “Minimize window,”“Maximize window,”“Close window”to manage windows. Or “Click,”for example, “Click Start,”“Click Cancel”to click an item, like a button or a link, just to name a few. Also, you can now use Voice Access with the touch keyboard. For instance, you can spell words, enter numbers, punctuations, and emojis. Some of the new commands include “Show keyboard”to open the touch keyboard, “Hide keyboard”to close the touch keyboard, and “Click number”to type a key. You will also find a setting to add punctuation automatically when dictating text has been added. You can turn it on by clicking on the settings icon on the voice access UI and selecting automatic punctuation from “manage options.” Microsoft added a new setting to filter profanity. This is on by default, and any profane or sensitive words will be masked with an asterisk (*) when dictating text or commanding. You can turn it off by clicking on the settings icon on the voice access UI and selecting filter profanity from “manage options.” It is now easier to use the “show numbers”command as Microsoft has reduced the occurrence of number labels hiding the controls on windows UI and making it hard to understand the control under a number. The company has improved feedback messages for unsupported languages and feedback messages for using voice access when you have multiple monitor setups. Windows 11 also improves the discoverability of using the touch keyboard with your voice to enter passwords or PINs, correcting mistakes, and spelling out words using “corr ect that”and “spell that”commands. Windows 11 introduces several changes to the Windows Narrator experience when browsing the web with Microsoft Edge. In this new version, Microsoft is making it easier to type in edit fields, such as the address bar, because the Narrator scan mode will now turn off faster. The Narrator will now read the character that the cursor position is at after a character has been deleted. According to the company, you will also get more contextual information when navigating the web. For instance, required radio buttons and edit fields will now be read out as required, and more information about lists, including list levels and accurate list indices, will now be read out. You will have a more consistent navigation experience with improvements in heading navigation, a more consistent scan mode navigation experience where scan mode is less likely to loop between items, and a more consistent hyperlink reading experience when navigating forwards and backward. In addition, Windows Narrator is gaining new natural voices. According to the company, these more “natural voices enable Narrator users to enjoy scenarios like browsing the web, reading and authoring mail, and more.” These new voices use modern, on-device text-to-speech, and, once downloaded, they are supported without an internet connection. Natural Narrator voices are available in English-U.S. If you want to use the new natural voices, open Narrator and click the “Install now” button. Under the “Add natural voices”section, click the “Add” button. Choose either the “Jenny”or “Aria” voice, and click the “Install” button. Here are also some new Narrator commands to make it easier for users to switch voices, including: Narrator + Alt + the Minus key – move to the previous voice settings combo box. Narrator + Alt + the Plus key – move to the next voice settings combo box. Updated keyboard commands include: Narrator + Alt + the Left Bracket key – move to the previous punctuation reading mode. Narrator + Alt + the Right Bracket key – move to the next punctuation reading mode. This version also improves navigating the web with more useful information, na vigating dialogs is more natural, and editing text should now be more reliable when using Narrator with Microsoft Edge. When navigating the web, you can have the Narrator read the current item (for example, current page, current time, etc.). When you need to sort a table on the web, the Narrator will announce the sort order you’ve selected (for example, ascending, descending). Windows 11 makes it simpler to know when an item is selected in a tree view control and the state of a checkbox when these are part of a list. Microsoft also has improved link navigation, and you will find that tabbing through links on a webpage and pressing Enter will always take you to the link destination. When you encounter a dialog box on the web, Narrator will help you stay focused within the dialog box and prevent navigation to the content behind it. Furthermore, Narrator has a few improvements for editing text on the web. If you delete text on a form field, the Narrator will read the deleted character, and if you need to cut a large set of text with Control + X, the Narrator will confirm that the text has been cut. Also, as part of the “Narrator”experience, the feature now provides a new male natural voice called “Guy.” On Windows 11 22H2, Microsoft is also updating various aspects of the system. For example, the “TabletInputService”service has now been renamed to “TextInputManagementService.” The title bars for legacy components, like in the Run dialog, now use the Mica transparent material. Similar to Windows 11 Home edition, Windows 11 Pro edition now requires internet connectivity. If you choose to set up a device for personal use, a Microsoft account will also be required for setup. You can expect Microsoft Account to be required in subsequent WIP flights. If you choose to set up a device for Work or School, there is no change, and it will work the same way as before. You can now use Windows Hello Facial Recognition from an external monitor with a camera that supports the feature when the laptop is closed. In the original release of Windows 11, Microsoft introduced SMB compression, a new feature that allows a user or application to request compression of files as they transfer over the network. The feature removes the need to compress a file manually with an application, copy it, then uncompress it on the destination machine. When using compression, files will use less bandwidth, therefore taking less time to transfer, but at the cost of some additional processor usage during transfers. Starting with version 22H2, Windows 11 includes new changes for the SMS compression algorithm so that if compression is requested, the file will always try to compress during a network transfer. Windows 11 will again allow TKIP and WEP connections and will continue to warn users to connect with more secure technologies like WPA2 (WPA3 is the current standard). Windows 11 22H2 is expanding Dynamic Refresh Rate (DRR) experiences on laptops with 120Hz displays. When you move the cursor, the system will boost to 120Hz, making your computer feel more responsive. Touch and pen interactions blend into smooth animations in Windows UI and app UI. Smooth scrolling is now supported in Office and Microsoft Edge Canary and Windows UI like the Settings app. This version also introduces a feature called “Optimizations for windowed games,”and it has been designed to improve latency and unlock other exciting gaming features, including Auto HDR and Variable Refresh Rate (VRR). Latency improvements can benefit all gamers, from improving your input lag to creating a competitive edge in your gaming experience. Go to System > Display > Graphics > Change default graphics settings to enable the feature. This new version includes a new policy to disable system update notifications. It’s called “Display options for update notifications,”and you can find it on the Group Policy > Computer configuration > Administrative Templates > Windows Components > Windows Update > Manage end user experience. Windows Sandbox mapped folders now support relative paths. For example,..\relative\folder… On version 22H2, Windows 11 introduces a new policy to exclude USB removable drives from BitLocker encryption. The company says this will solve the problem of automatic or accidental encryption of storage built into specialized devices like video cameras, voice recorders, conferencing systems, medical devices, etc. The Magnifier and the on-screen keyboard now have new modern icons using the Fluent design system. If you use the Home edition of Windows 11, the SMB1 protocol now ships disabled by default as Microsoft plans to remove the binaries completely in future releases. The company explains that if you have “installed SMB1 manually or upgraded from a previous version of Windows where SMB1 was installed, upgrading to the latest Dev and Beta Channel build will not remove SMB1.” Windows 11 2022 Update also introduces several new policies to give administrators more control over the Start menu, Taskbar, and System tray. For example, now it’s possible to use the G roup Policy Editor to disable the “Quick Settings”and “Notification Center”flyouts. You can disable all the Taskbar settings. You will also find an option to disable search in the Start menu and Taskbar, and you can disable the Task View feature. Also, in the Start menu, you can remove the “Recommended”section, context menus, and the “All apps”list. The new options are configurable from the Start Menu and Taskbar settings in the “User Configuration”section. As part of the boot experience, the startup will now show a progressive ring animation instead of an animated circle of dots. (Microsoft also plans to adopt this new animation in other parts of the OS. Also, when doing a full build upgrade of Windows 11, the progress ring animation has been updated, aligning with the new progressive ring animation instead of an animated circle of d ots. The Windows startup sound will no longer play after the computer reboots automatically to apply updates. Also, moving forward, Windows 11 ships with.NET Framework 4.8.2, which brings ARM64 support for the runtime. In the OOBE experience, you will now find a new page to process that lets you link your Android phone to Windows 11. Microsoft has added a new extra-large candidate height option for Simplified Chinese IME users under Personalization > Text Input in Settings. Microsoft Journal now comes pinned by default on the “Pen”menu. If you don’t have the app installed, it will be installed from the Microsoft Store if chosen on the Pen menu. Microsoft Journal (Source: Microsoft) The ADLaM keyboard layout adds access to brackets and ADLaM Hamza. To access these: Right Alt + \ will now input » Right Alt + | will now input « Right Alt + Shift + [ will now input { Right Alt + Shift + ] will now input } Ctrl + Shift + ; will now input the Hamza character Also, the company updated the Pashto keyboard layout so that ې and ئ are now directly accessible on the keyboard. Windows 11 now supports wideband speech when using Apple AirPods products (AirPods, AirPods Pro, or AirPods Max) to improve audio quality for voice calls. And for devices that are part of a domain, Credential Guard is now enabled by default. In addition, you can now download Speech Packs for Voice Typing from the Microsoft Store, and Windows adds support for HTTPS boot for Hyper-V Generation 2 virtual machines. Finally, the Get Started app will now launch automatically after an upgrade to highlight the new improvements. @media only screen and (min-width: 0px) and (min-height: 0px) { div[id^=”bsa-zone_1659356403005-2_123456″] { min-width: 300px;最小高さ: 250px; @media only screen and (min-width: 640px) and (min-height: 0px) { div[id^=”bsa-zone_1659356403005-2_123456″] { min-width: 300px; } }最小高さ: 250px; } } 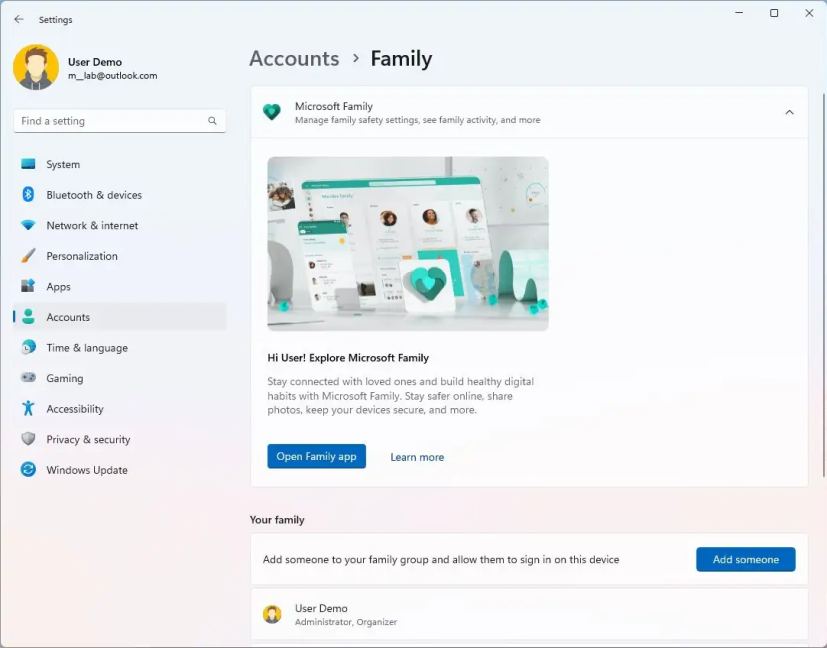 Family settings on Windows 11 2022 Update
Family settings on Windows 11 2022 Update Other users page
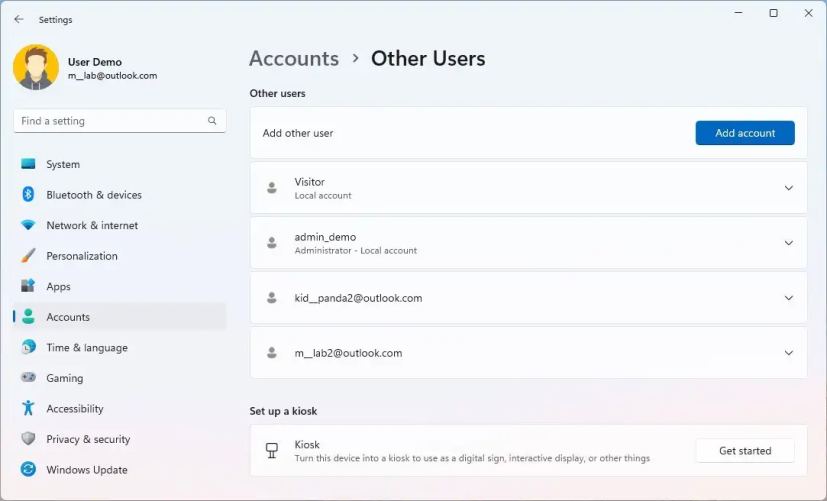 Other users settings
Other users settings Taskbar page
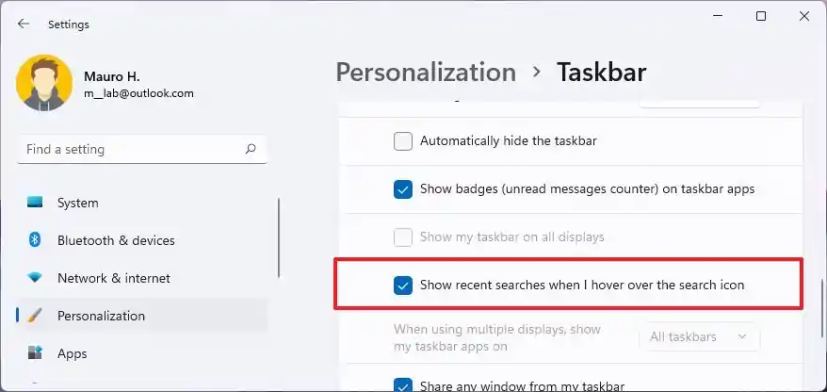 Search button disable recent items
Search button disable recent items Time & language
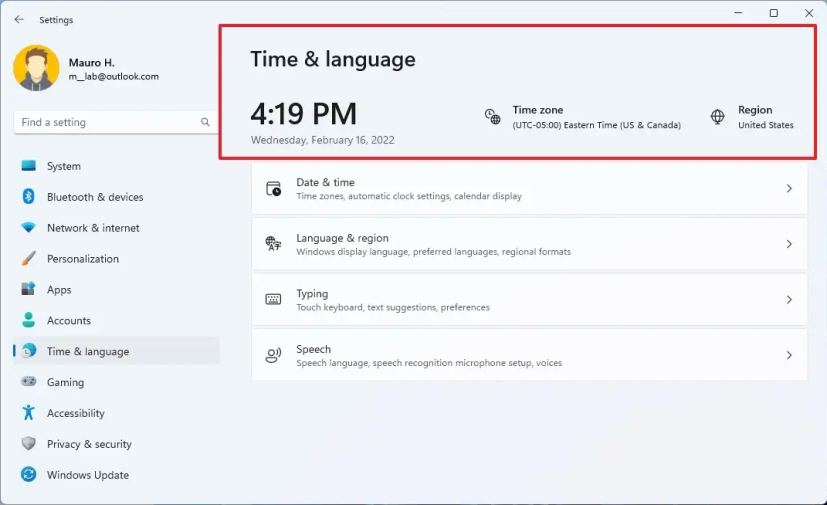 Time & language hero controls
Time & language hero controls Date & time page
Language & region page
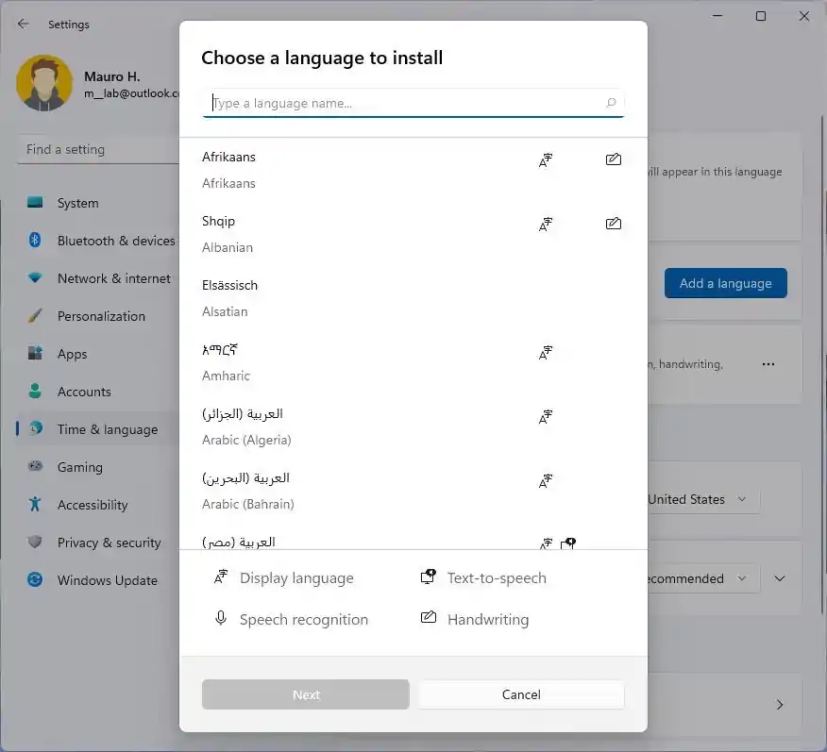 Language add new UI
Language add new UI Mouse pointer and touch page
Find my device page
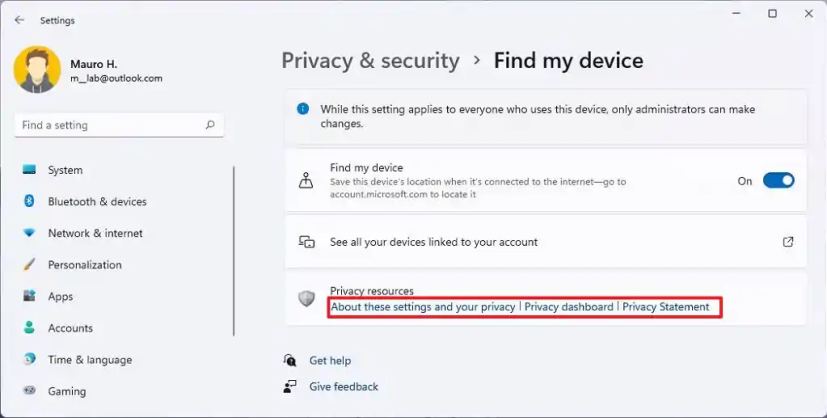 Find my device privacy settings
Find my device privacy settings For developers
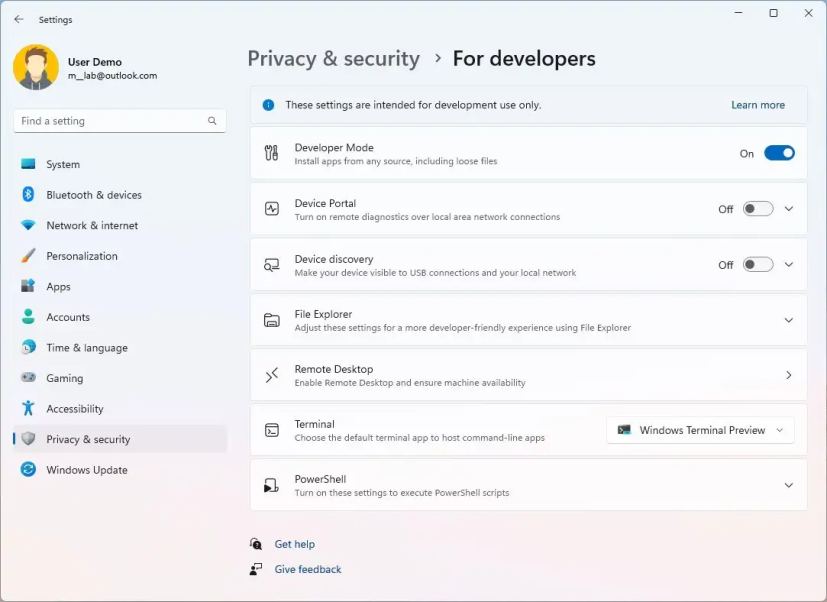 For developers settings
For developers settings Windows Update
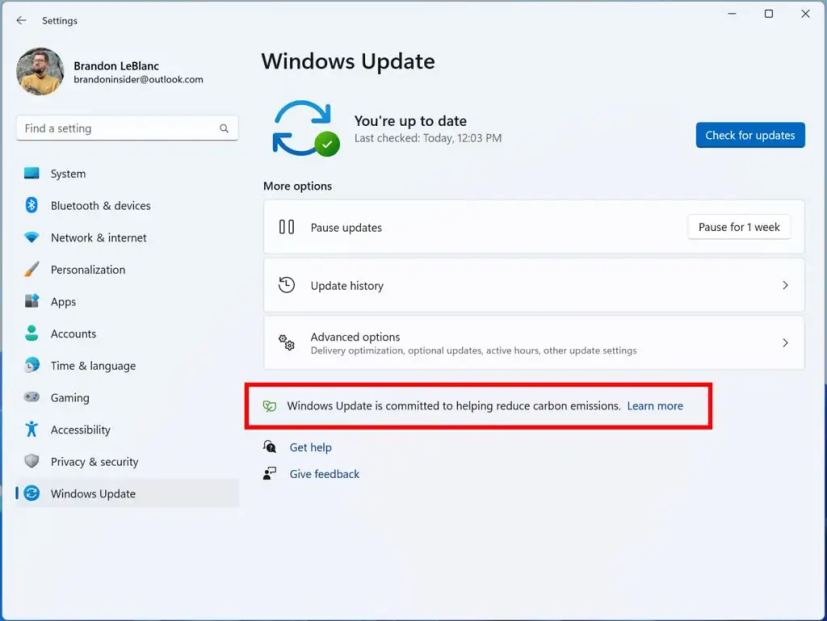 Carbon emissions message (Source: Microsoft)
Carbon emissions message (Source: Microsoft) Uninstall updates
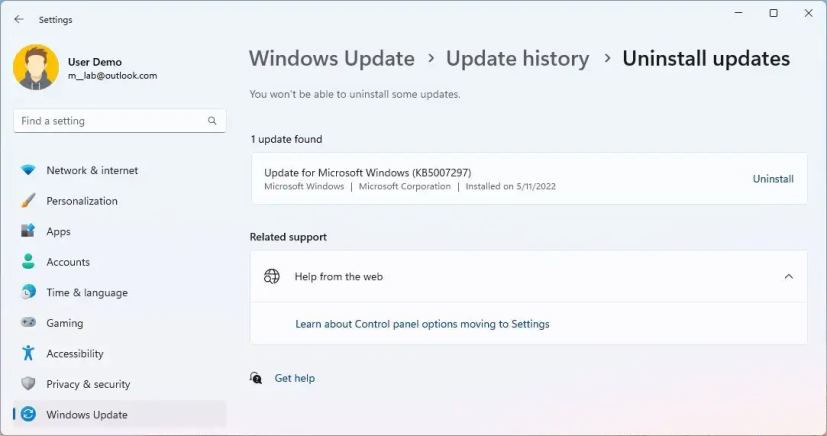 Settings app uninstall updates
Settings app uninstall updates Input changes
Voice Typing
Smart App Control (SAC)
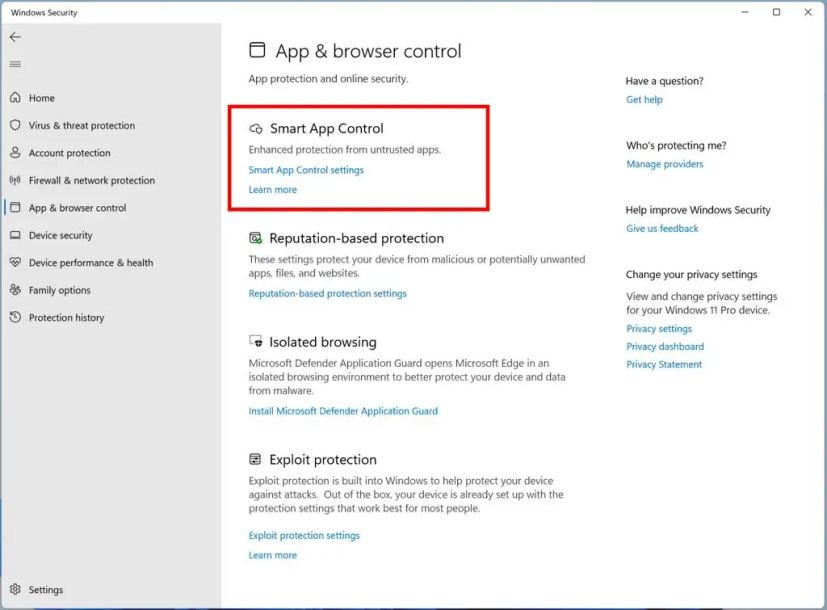 Smart App Control (Source: Microsoft)
Smart App Control (Source: Microsoft) Live Captions
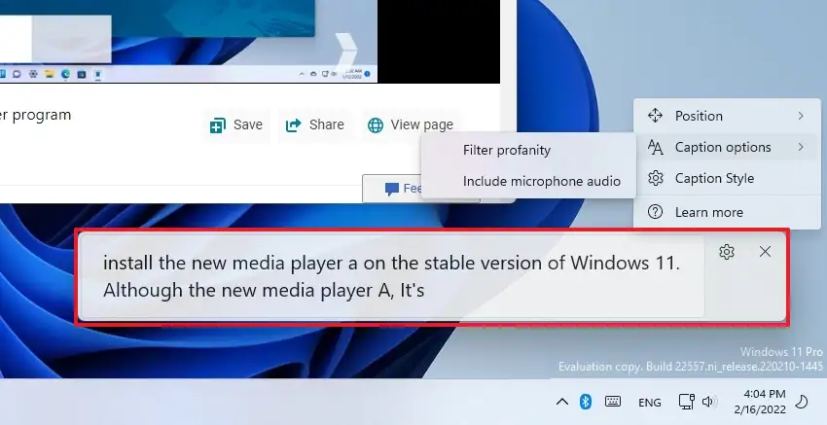 Live Captions
Live Captions Voice Access
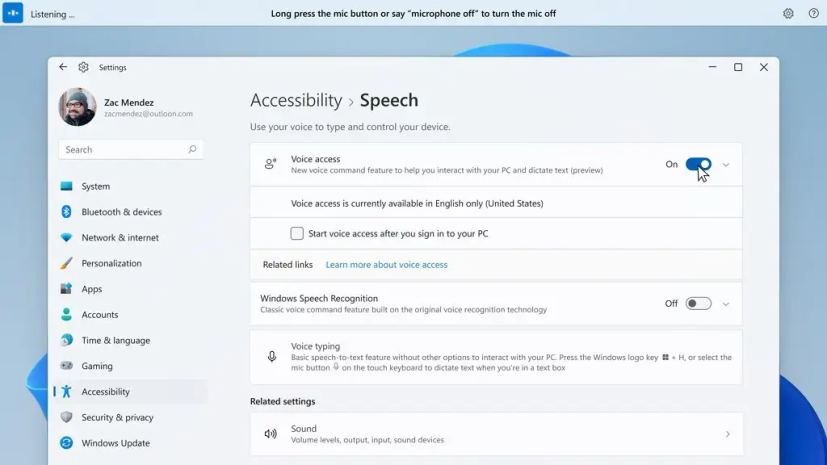 Voice Access (Source: Microsoft)
Voice Access (Source: Microsoft) 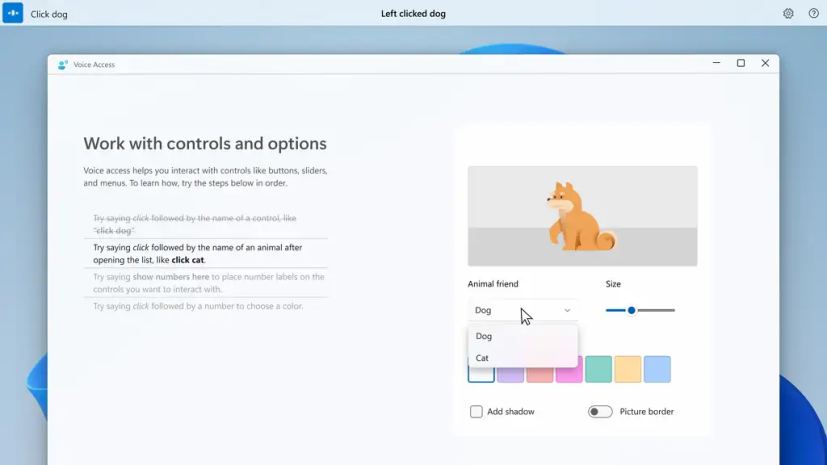 Voice Access guide (Source: Microsoft)
Voice Access guide (Source: Microsoft) Narrator
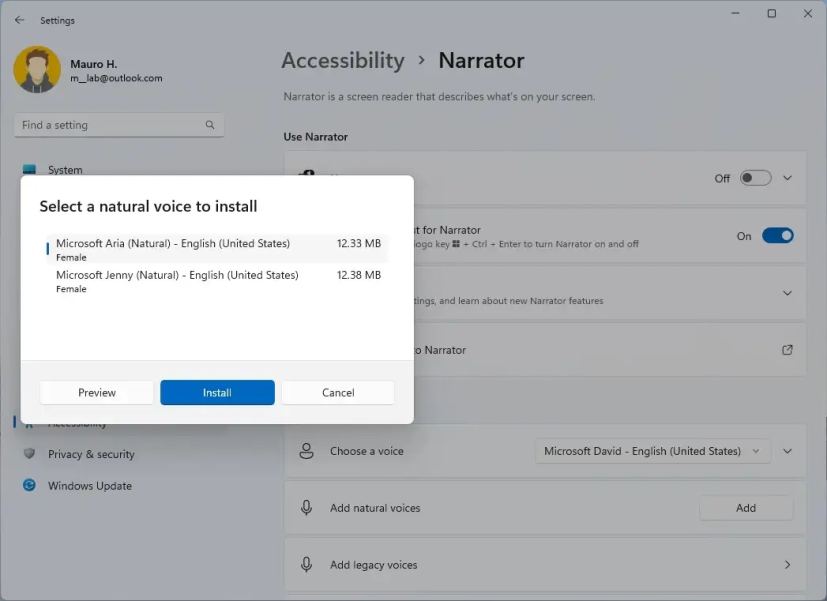 Narrator add natural voices
Narrator add natural voices Microsoft Edge with Narrator
System changes
Legacy title bar with mica material
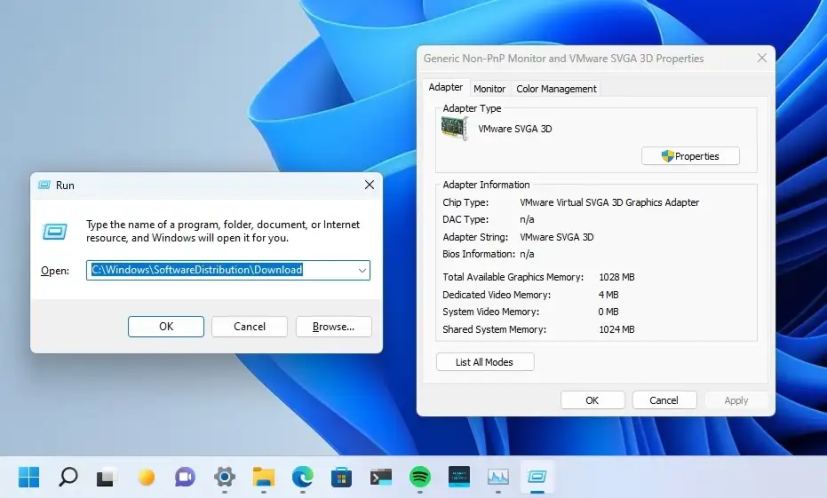 Legacy title bar with Mica
Legacy title bar with Mica Installation changes
Authentication support
Networking changes
Graphics improvements
New policy to suppress update notifications
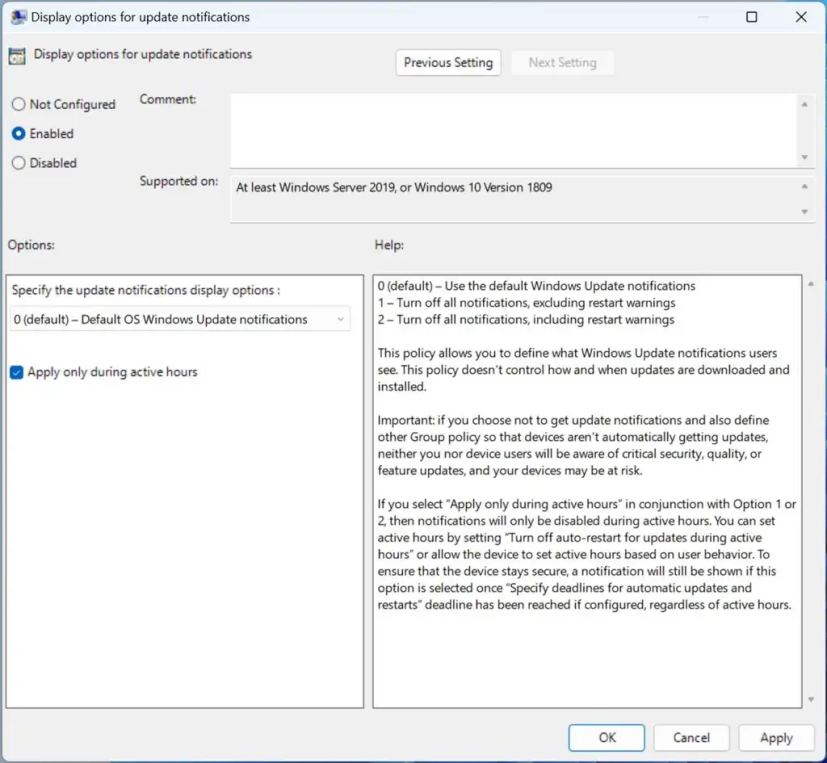 Windows Update notification policy (Source: Microsoft)
Windows Update notification policy (Source: Microsoft) Windows Sandbox
BitLocker USB exclusion
Magnifier
Windows 11 Home disable SMB1
Group policies for administrators
Startup experience
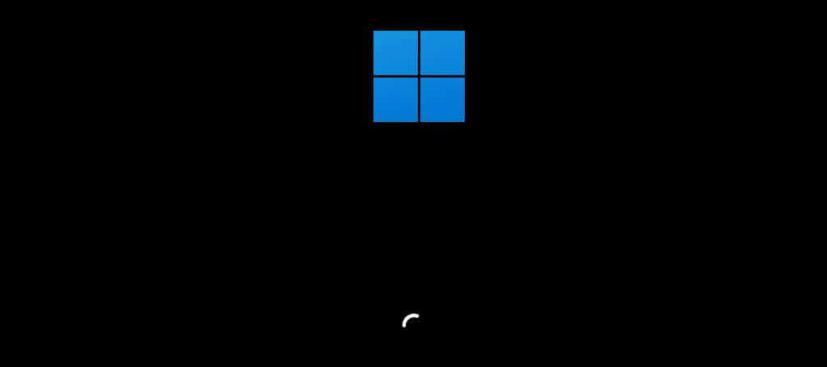 Windows 11 22H2 new boot animation
Windows 11 22H2 new boot animation Out-of-box experience (OOBE)
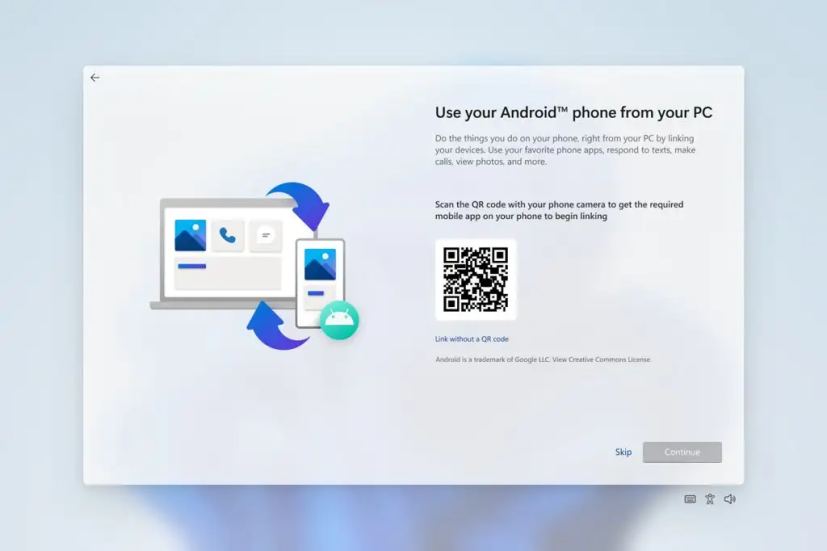 Android phone link in OOBE (Source: Microsoft)
Android phone link in OOBE (Source: Microsoft) Input
Other improvements