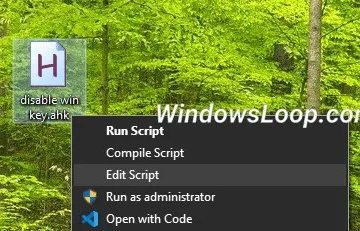22H2 は、Windows 11 2022 Update のバージョン番号で、オペレーティング システムの最初のリリース以降の最初の重要な更新を表します。 「Sun Valley 2」というコードネームもある Windows 11 22H2 には、新しい機能、改善、修正、およびビジュアル要素が含まれています。多くの変更点がありますが、ほとんどは既存の機能を改善するための調整です。
このガイドでは、 Windows 11 22H2 で利用可能な最高の新機能と変更点。
Windows 11 22H2 の最高の機能
@media only screen and (min-width: 0px) and (min-height: 0px) { div[ id^=”bsa-zone_1659356505923-0_123456″] { min-width: 300px; min-height: 250px; } } @media only screen and (min-width: 640px) and (min-height: 0px) { div[id ^=”bsa-zone_1659356505923-0_123456″] { min-width: 300px; min-height: 250px; } }
バージョン 22H2 で利用可能な最高の機能のまとめ:
1.スタート メニュー フォルダ
Windows 11 22H2 では、Microsoft はフォルダを含むスタート メニューを更新し、[推奨] セクションのレイアウトを変更できるようにします。
[ピン留め] セクションでは、アプリを別のアプリの上にドラッグしてフォルダーを作成できます。フォルダーにさらにアプリを追加できます。 r、フォルダー内のアプリの並べ替え、フォルダーからのアプリの削除、およびフォルダーの名前の選択も可能です。
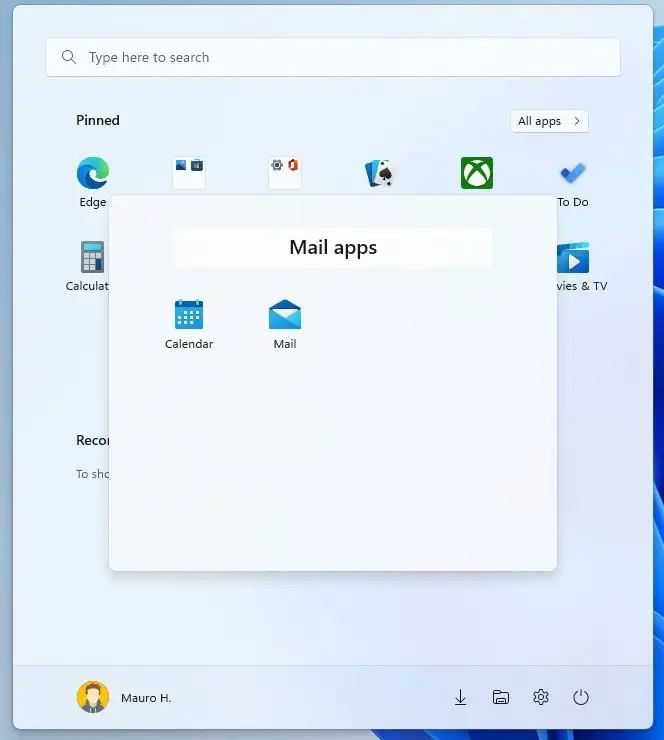 Windows 11 22H2 スタート メニューフォルダー 「推奨」セクションの変更の一部として、機能を無効にして削除することはまだ不可能です。ただし、スタート設定ページの 3 つの異なるオプションから選択して、「より多くのピン」、「デフォルト」、「より多くの推奨事項」など、推奨されるアイテムを減らし、より多くのピンを表示できるようになりました。
Windows 11 22H2 スタート メニューフォルダー 「推奨」セクションの変更の一部として、機能を無効にして削除することはまだ不可能です。ただし、スタート設定ページの 3 つの異なるオプションから選択して、「より多くのピン」、「デフォルト」、「より多くの推奨事項」など、推奨されるアイテムを減らし、より多くのピンを表示できるようになりました。 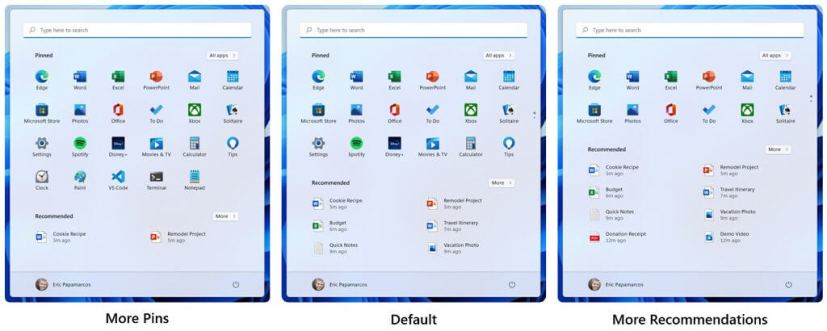 [スタート] メニューの推奨オプション (出典: Microsoft) [その他のピン] では、1 行のアイテムのみが表示され、さらに多くのピンを表示できます。 「デフォルト」オプションでは、3 行のおすすめアイテムと 3 行のピン アイテムが表示され、「その他のおすすめ」オプションでは、より多くのおすすめアイテムと 2 行のピンが表示されます。
[スタート] メニューの推奨オプション (出典: Microsoft) [その他のピン] では、1 行のアイテムのみが表示され、さらに多くのピンを表示できます。 「デフォルト」オプションでは、3 行のおすすめアイテムと 3 行のピン アイテムが表示され、「その他のおすすめ」オプションでは、より多くのおすすめアイテムと 2 行のピンが表示されます。 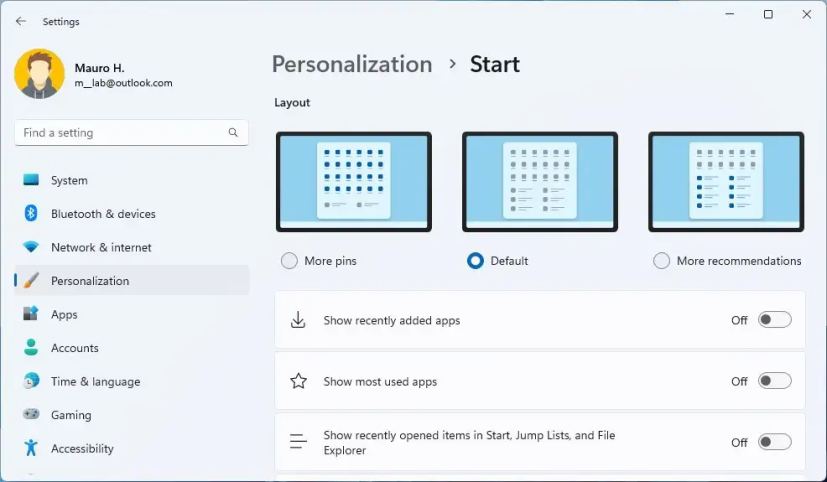 推奨されるレイアウト
推奨されるレイアウト
2.タスクバーのドラッグ アンド ドロップ
Windows 11 では、要望の多かったいくつかの改善点がタスクバーに復活しました。おそらく最も重要なのは、タスクバーのアプリにカーソルを合わせてウィンドウを前面に表示することで、アプリ ウィンドウ間でファイルをドラッグ アンド ドロップできる機能です。
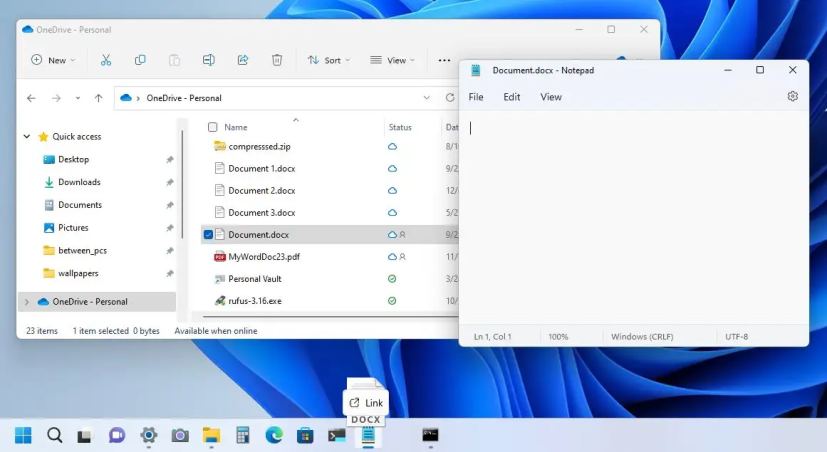 タスクバーファイル ドロップ機能
タスクバーファイル ドロップ機能
また、スタートの [すべてのアプリ] リストからお気に入りのアプリをタスク バーにドラッグ アンド ドロップしてピン留めすることで、タスク バーをカスタマイズできるようになりました。
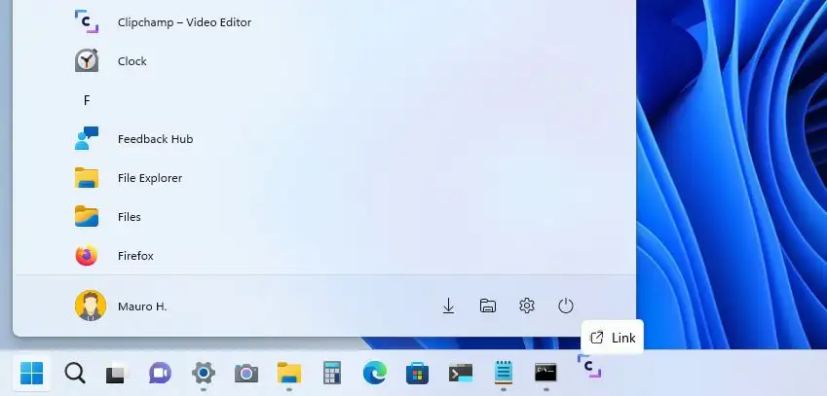 タスクバー アプリ ドロップして固定
タスクバー アプリ ドロップして固定
4. スナップ レイアウトの上端フライアウト
Windows 11 2022 Update のもう 1 つの優れた機能は、ウィンドウをスナップ レイアウトにスナップする新しい方法です。タッチとマウス. ウィンドウを画面の上部にドラッグして、スナップ レイアウトを表示することで試すことができます。ウィンドウをゾーンの上に移動してスナップし、アシスタントを使用して画面上のウィンドウのスナップを終了します。
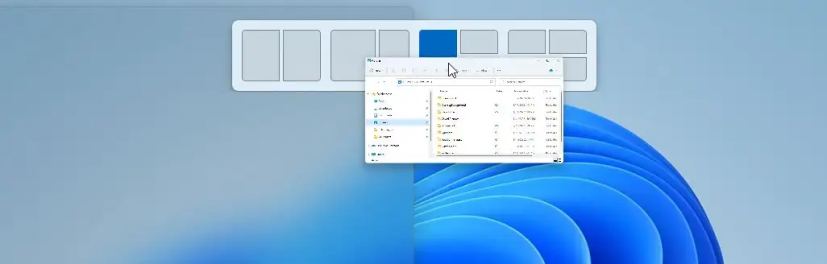 スナップ レイアウト トップ画面
スナップ レイアウト トップ画面
デスクトップ エクスペリエンスの一部として、Windows 11 では Microsoft Edge のタブをスナップしやすくなっています。ウィンドウがスナップされると、(デフォルトで) 最新の 3 つの Edge タブが提案として表示されます。
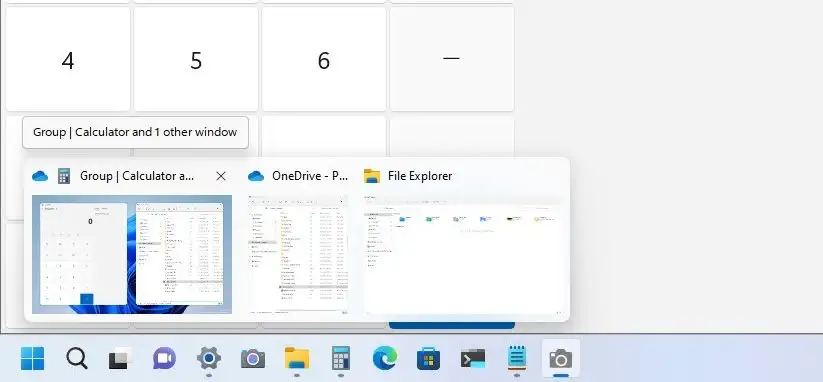 壁紙でグループをスナップ
壁紙でグループをスナップ
微妙ではあるが興味深い変更の 1 つはスナップ グループの更新で、デスクトップの壁紙が含まれるようになり、グループを通常のウィンドウと区別しやすくなりました。これは、「ALT + TAB」、タスク ビュー、およびタスクバー プレビューを使用している場合に表示されます。
また、キーボードを使用してスナップ レイアウト メニューを開く場合 (Windows キー + Z) )、数字キーを使用してウィンドウを簡単にスナップできるように、レイアウトに番号が付けられます。
@media only screen and (min-width: 0px) and (min-height: 0px) { div[id^=”bsa-zone_1659356193270-5_123456″] { min-width: 300px; min-height: 250px; } } @media only screen and (min-width: 640px) and (min-height: 0px) { div[id^=”bsa-zone_1659356193270-5_123456″] { min-width: 120px; min-height: 600px; } }
5. ファイル エクスプローラーのタブと再設計されたナビゲーション
Microsoft はついにファイル エクスプローラーにタブを導入します。 、同社は再設計されたナビゲーション ペインも導入しています (この機能やその他の機能を利用するには、10 月の機能ドロップ アップデートが必要です。または、これらの手順でタブを有効にすることもできます)。
ファイル エクスプローラーで、タブWeb ブラウザでのエクスペリエンスと同じように機能します。hav の代わりにアプリの複数のインスタンスを使用して、1 つのインスタンスを使用して複数のフォルダーとドライブの場所をナビゲートできるようになりました。
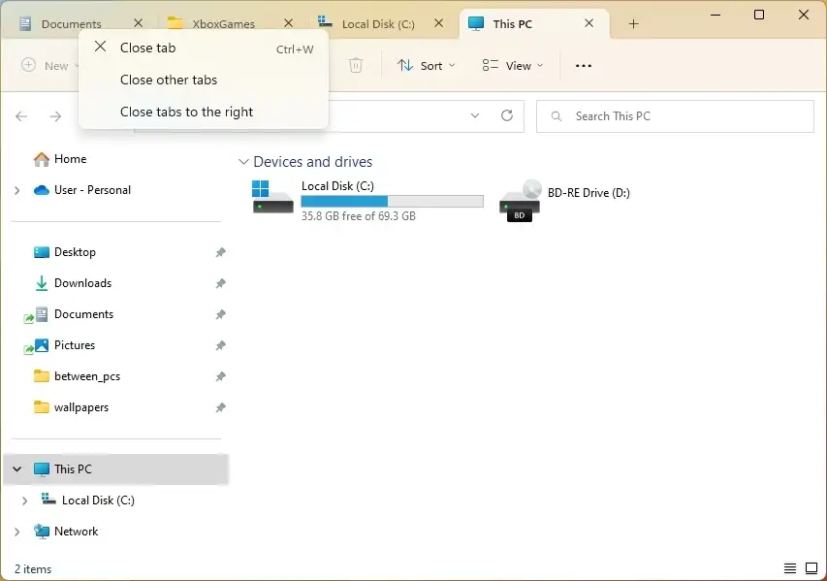 エクスプローラーのタブ (プレビュー)
エクスプローラーのタブ (プレビュー)
新しいエクスペリエンスでは、タイトル バーに新しいタブを作成するためのプラス (+) ボタンがあります。または、フォルダを右クリックして、新しいタブで開くオプションを選択することもできます。
タブを右クリックして、現在のタブを閉じたり、他のすべてを閉じたりするオプションを含むコンテキスト メニューにアクセスできるようになりました。 、または右側のタブを閉じます。また、必要に応じてマウスを使用して再配置することもできます。
ファイル エクスプローラーには、タブを操作するためのキーボード ショートカットも含まれています。 「Ctrl + T」 キーボード ショートカットを使用して新しいタブを作成するか、「Ctrl + W」 キーボード ショートカットを使用してタブを閉じることができます。マウスの中央ボタンを使用してタブを閉じることもできます。
視覚的な改善の一環として、ファイル マネージャーには再設計されたナビゲーション ペインも付属しています。新しい変更により、固定された頻繁に使用されるフォルダーと OneDrive クラウド プロファイルに簡単にアクセスできるようになり、アカウントに関連付けられたユーザーの名前が反映されるようになりました。
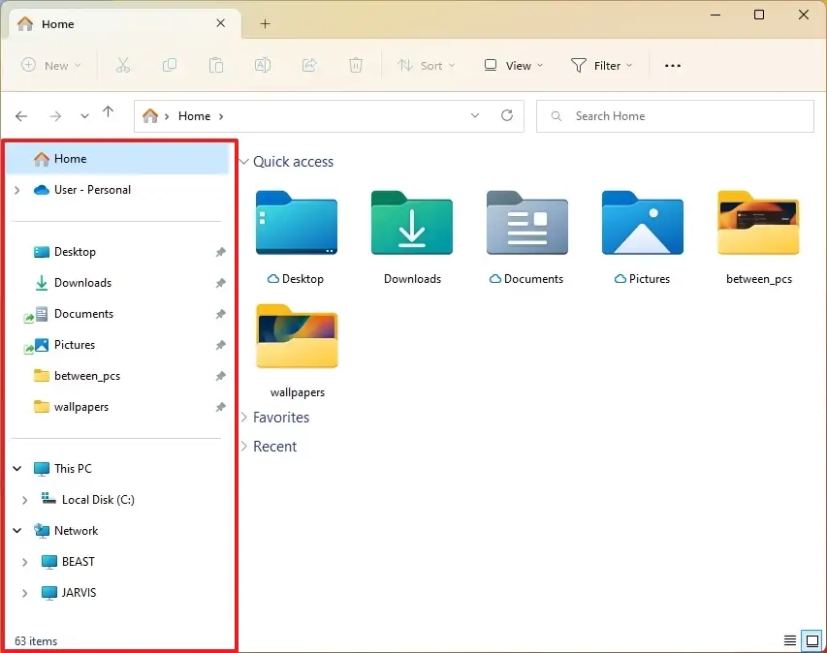 ファイル エクスプローラーの新しいナビゲーション (プレビュー)
ファイル エクスプローラーの新しいナビゲーション (プレビュー)
さらに、既知のフォルダー (ドキュメント、ダウンロード、音楽、画像など) が [この PC] の下に表示されなくなり、そのビューがドライブに集中し続けます。
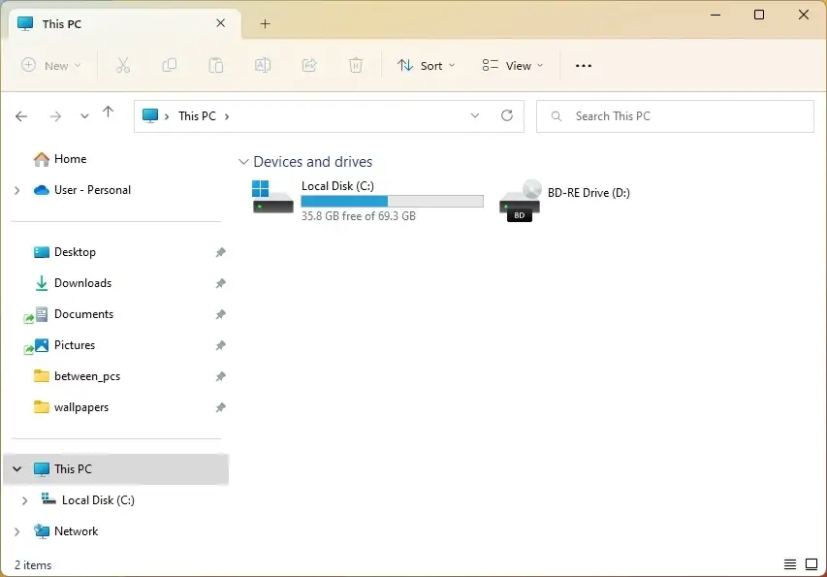 ドライブのみのこの PC ページ (プレビュー)
ドライブのみのこの PC ページ (プレビュー)
6. [設定] での更新プログラムのアンインストール エクスペリエンス
以前のバージョンでは、コントロール パネルを使用して更新プログラムを削除する必要がありましたただし、Windows 11 22H2 以降では、設定アプリに cu をアンインストールするための新しいページが表示されます。 mulative および機能の更新。
新しいアンインストール アップデート UI の設定
コントロール パネルには「プログラムと機能」ページが含まれなくなったため、設定アプリを使用して
7. グラフィカル インターフェースを使用してアップデートを削除する唯一の方法です。
7.タスク マネージャーのオーバーホール
Windows 11 22H2 には、再設計されたタスク マネージャーも付属しています。新しいアプリは、丸みを帯びた角、アプリのフレームを通してデスクトップの背景を照らす雲母素材、および新しい図像を備えた、Windows 11 で利用可能なデザイン スタイルに一致する新しいオーバーホール デザイン処理を取得します。
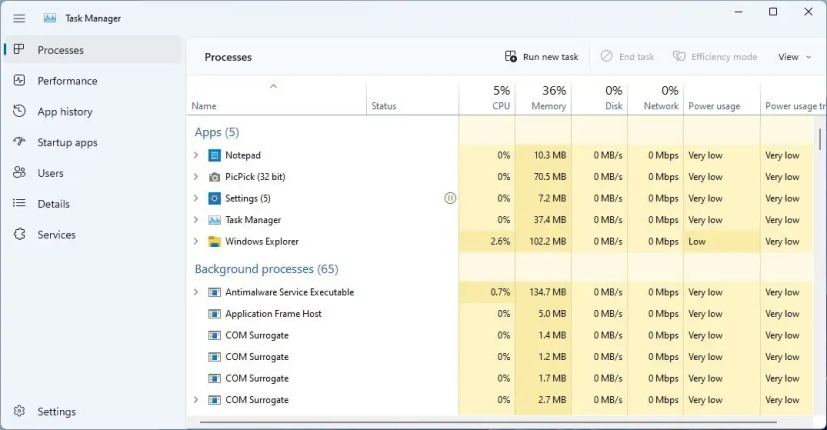 新しいタスク マネージャー
新しいタスク マネージャー
ただし、このアプリは従来のバージョンと同様の使い慣れたエクスペリエンスを保持していますが、最新の改良が加えられています。たとえば、新しいタスク マネージャーには、さまざまなセクションをナビゲートするための左ペインが含まれています。ページの上部に、さまざまなアクションを実行するためのコントロールがあります。
このアプリには、設定ページから制御できるダーク モードのサポートが含まれています。設定でデフォルトの起動ページを設定して、常に一番上で開くように選択することもできます。
8.従来のインターフェースの更新
バージョン 22H2 での最大の改善の一環として、従来のビジュアル要素を新しいデザイン言語に導入するためのさまざまな更新がシステムに含まれていることにも気付くでしょう。
例、この新しいバージョンでは、Windows 11 はついに、新しいシステム スタイル デザイン言語に合わせて、ボリューム、明るさ、カメラ、機内モードなどのシステム ハードウェア インジケーターの更新されたフライアウト デザインをもたらします。さらに、これらの新しい要素は明るい色と暗い色のモードもサポートしています。
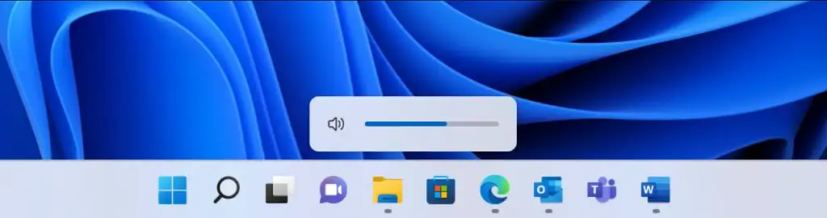 新しいボリューム コントロール (ソース: Microsoft)
新しいボリューム コントロール (ソース: Microsoft)
また、 「実行」ダイアログなどの従来のコンポーネントは、Mica 透明素材を使用して、最新の要素と従来の要素の間の一貫性を高めています。
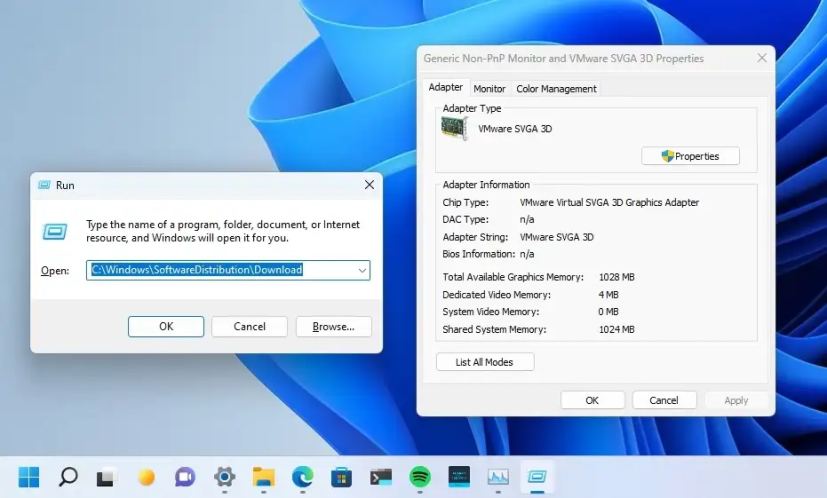 レガシー
レガシー
さらに、Windows 11 2022 Update には、丸みを帯びたコーナー、マイカ素材などのデザイン言語に一致する再設計されたバージョンの Print Queue アプリが付属します。新しいアプリケーションでは、目的のタイトルを簡単に識別できますジョブの印刷 (サムネイル プレビュー付き)、ステータスの確認、および管理
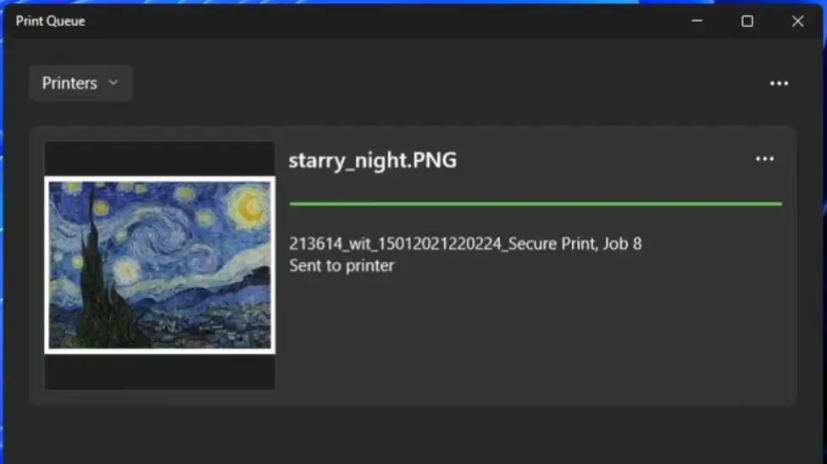 印刷キューの新しい UI (出典: Microsoft)
印刷キューの新しい UI (出典: Microsoft)
印刷キューと並んで、デザインに合わせて再設計された印刷ダイアログも表示されますまた、更新されたエクスペリエンスでは、ローカル ネットワーク プリンターが自動的に検出されるようになりました。新しいプリンターを選択すると、[設定] に移動せずにインストールされます。
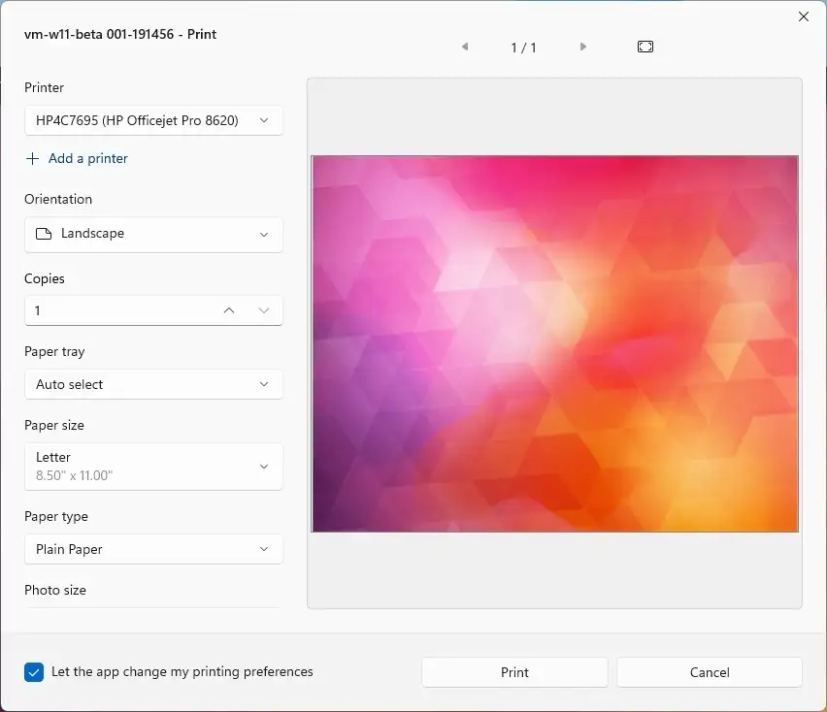 新しい UI を印刷
新しい UI を印刷
9.自動字幕起こし
自動字幕起こしは、Windows 11 22H2 の新しいアクセシビリティ機能で、話されたコンテンツの字幕を表示することで、誰でも音声をよりよく理解できるようにします。キャプションは、音声付きのコンテンツからデバイス上で自動的に生成されます。ライブ キャプションは、画面の上部または下部、またはフローティング ウィンドウに表示できます。
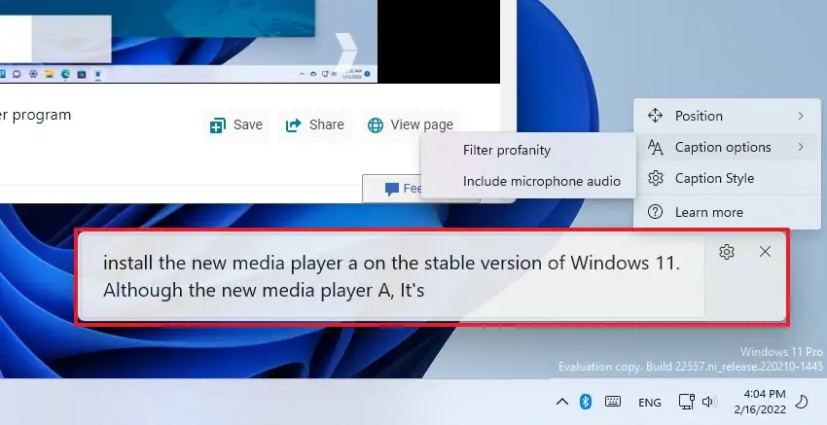 自動字幕起こし
自動字幕起こし
さらに、字幕ウィンドウのサイズを変更したり、キャプション スタイルを適用またはカスタマイズして、外観をパーソナライズします。対面での会話にはマイクの音声を含めることができます。
「Windows キー + Ctrl + L」 キーボード ショートカットを使用するか、[クイック設定] の [アクセシビリティ] フライアウトから Live を使用できます。 Captions.
10. 音声アクセス
Windows 11 22H2 の最も優れた新機能の 1 つは音声アクセスです。この新機能により、誰でも自分のラップトップまたはデスクトップ コンピューターを音声で制御できます。
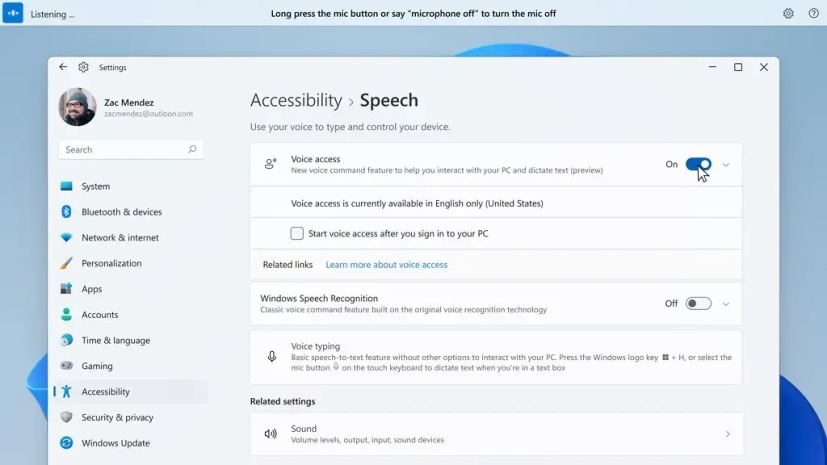 音声アクセス (出典: Microsoft)
音声アクセス (出典: Microsoft)
音声アクセスを使用すると、音声を使用してアプリを開いたり切り替えたり、Web を閲覧したり、電子メールを口述したりできます。など。同社によると、この機能は「最新のオンデバイス音声認識を活用して音声を正確に認識し、インターネット接続なしでサポートされています。」
この機能は、英語-米国のみをサポートしていますつまり、「Windows の表示言語は英語-米国である必要があります。そうしないと、音声アクセスが期待どおりに機能しない可能性があります。”
音声アクセスは、[アクセシビリティ] 設定の [音声] 設定ページで利用できます。この機能を初めて有効にするときは、デバイス上の音声認識用の音声モデルをダウンロードします。パッケージがダウンロードされたら、音声を使用して Windows 11 を制御するマイクを選択できます。
次回は音声アクセスを自動起動できます設定アプリからサインインします。音声コマンドまたはキーボード ショートカット (Alt + Shift + C および Alt + Shift + B) を使用して、音声アクセスを許可するかどうかを制御することもできます。
11. 再設計されたフォーカス機能
フォーカスはまったく新しい機能ではありません。以前は「フォーカス アシスト」として提供されていましたが、Microsoft は新しい名前で多くの変更を導入しています。
フォーカス設定
「フォーカス」の変更の一環として、予定通りに作業を進められるように、この機能が時計アプリと統合され、フォーカス タイマーや心を落ち着かせる音楽など、他のフォーカス ツールが利用できるようになりました。
フォーカスを開始
また、新しい「おやすみモード」機能により、通知バナーを簡単にミュートできます。通知設定では、自動的にサイレント モードをオンにするルールを設定できます。
12.タッチ ジェスチャ
Windows 11 22H2 には、新しいタッチ ジェスチャも含まれており、タッチでデスクトップやアプリを簡単に操作できます。
タスク バーの中央から指でスワイプして、[スタート] メニューを呼び出し、下にスワイプして閉じます。 [固定] から右から左にスワイプして [すべてのアプリ] に移動し、左から右にスワイプして [固定] に戻します。同じジェスチャが [おすすめ/その他] でも機能します。タスクバーの右下から指でスワイプしてクイック設定を呼び出し、下にスワイプして閉じます。
Microsoft は、スワイプして画面の右端から通知センターを呼び出して閉じるときのアニメーションを更新し、より応答性が高く、指に追従するようにしました。
フルスクリーンのタッチ指向のアプリやゲームでは、画面の端からスワイプするとグリッパーが表示されます。
これらは、Windows 11 22H2 の優れた機能と改善点の一部です。このアップデートで言及されていない他の隠された宝石を知っていますか?コメントでお知らせください。
@media only screen and (min-width: 0px) and (min-height: 0px) { div[id^=”bsa-zone_1659356403005-2_123456″] { min-width: 300px;最小高さ: 250px; @media only screen and (min-width: 640px) and (min-height: 0px) { div[id^=”bsa-zone_1659356403005-2_123456″] { min-width: 300px; } }最小高さ: 250px; } }