多くのユーザーは、ハードウェア コンポーネントの品質のために、他のデバイスよりも Mac を好みます。ただし、堅牢なソフトウェアを除けば、デフォルトの macOS には他のオペレーティング システムに勝る利点はありません。
より柔軟なシステムを探している場合は、Mac に Linux をインストールすることができます。これは、できることに終わりがないオープンソースのオペレーティング システムです。 Linux のインストールは、macOS が Apple からサポートされなくなった古い Mac デバイスに特に適しています。
macOS を Linux に置き換えるか、Mac で macOS と一緒に Linux をデュアルブートすることができます。
Mac に Linux をシングル ブート オプションとしてインストールする方法
始める前に、Intel プロセッサを搭載した Mac デバイスにのみ Linux OS をインストールできることを知っておく必要があります。他のデバイスでは、仮想化アプリを使用して Linux を仮想マシンとして使用することしかできません。
適切な Mac デバイスをお持ちの場合は、以下のステップバイステップ ガイドに従ってコンピュータに Linux をインストールしてください。.ただし、このプロセスによりデバイス上のすべてのデータが削除されるため、最初にすべてのデータをバックアップしたことを確認してください。
Linux との互換性を確認する
ほとんどの Mac デバイスでは、最新のLinux ディストリビューションのバージョン。ただし、古いハードウェアは最新のオペレーティング システムをサポートしていない場合があります。このような場合、互換性のあるバージョンを探す必要があります。
まず、Mac ハードウェア モデルを書き留めます。わからない場合は、
Mac ターミナルを開きます。sysctl hw.model コマンドを入力します

ここで、Web ブラウザーを開き、Linux ディストリビューションの公式 Web サイトにアクセスして、デバイスとの互換性を確認します。 Mac に Ubuntu をインストールする場合は、Mactel サポート コミュニティ ヘルプ ページ.
ブータブル USB ドライブの作成
インストールする Linux のバージョンがわかったので、インストール ドライブの作成に進むことができます。 Mac でこれを行う方法は次のとおりです。
公式 Web サイトから互換性のある Linux ディストリビューションの最新バージョンをダウンロードします。.iso イメージ ファイルである必要があります。USB フラッシュ アプリをダウンロードしてインストールします。例として balenaEtcher を使用します。お使いのオペレーティング システム (Mac デバイスで起動可能なドライブを作成する場合は macOS) 用のインストーラーをダウンロードしてください。インストール メディアとして使用する USB ドライブをコンピューターに挿入します。balenaEtcher アプリを開き、 をクリックします。ファイルからフラッシュ.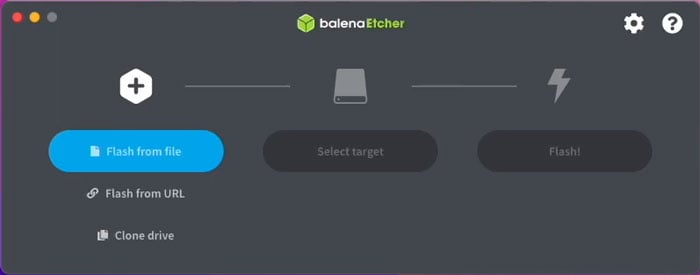
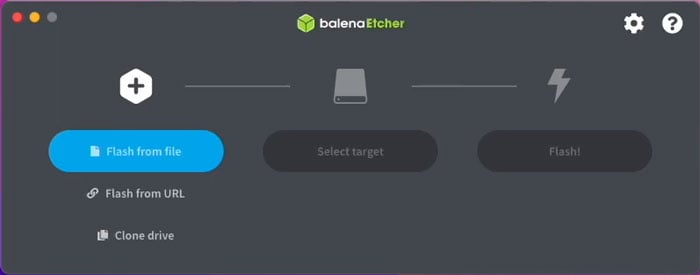 Linux OS の.iso ファイルに移動して選択します。次に、[OK] をクリックします。[ターゲットを選択] をクリックして、USB ドライブを確認します。次に、[選択] をクリックします。[Flash] をクリックしてプロセスを開始します。
Linux OS の.iso ファイルに移動して選択します。次に、[OK] をクリックします。[ターゲットを選択] をクリックして、USB ドライブを確認します。次に、[選択] をクリックします。[Flash] をクリックしてプロセスを開始します。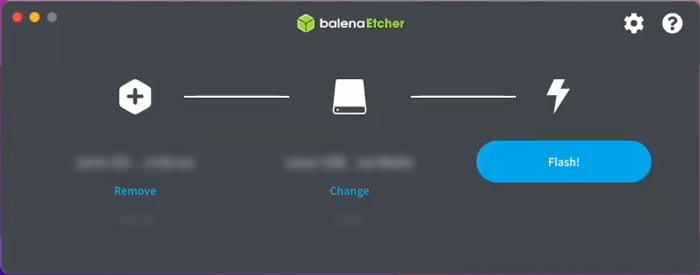
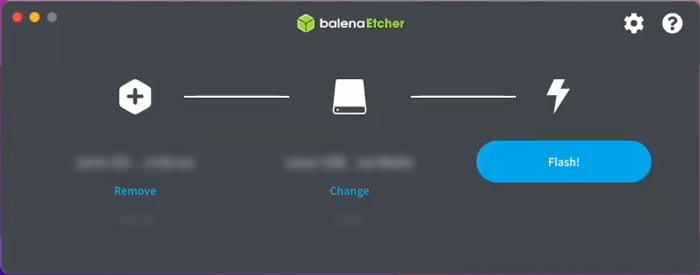 必要に応じて資格情報を入力してください。また、プロンプトが表示されたら許可を与えます。完了すると、デバイスは USB ドライブを読み取ることができなくなります。 排出または無視のいずれかを選択します。
必要に応じて資格情報を入力してください。また、プロンプトが表示されたら許可を与えます。完了すると、デバイスは USB ドライブを読み取ることができなくなります。 排出または無視のいずれかを選択します。
このプロセスは失敗することがあります。
セキュア ブートを無効にする
Apple T2 セキュリティ チップを搭載した Mac デバイスには、スタートアップ セキュリティ ユーティリティでセキュア ブートを有効にするオプションが含まれています。このような設定でセキュア ブートを有効にしたり、外部メディアからの起動を禁止したりすると、Mac に Linux をインストールできなくなります。そのため、以下の手順を使用して無効にする必要があります:
OS を変更したい Mac の電源を入れるか再起動します。 Apple ロゴが表示されたらすぐに Command + R を長押しして、リカバリ モードで起動します。ユーザー アカウントを選択し、次へ をクリックします。次に、パスワードを入力します。macOS ユーティリティ ウィンドウで、[ユーティリティ] > [スタートアップ セキュリティ ユーティリティ] に移動します。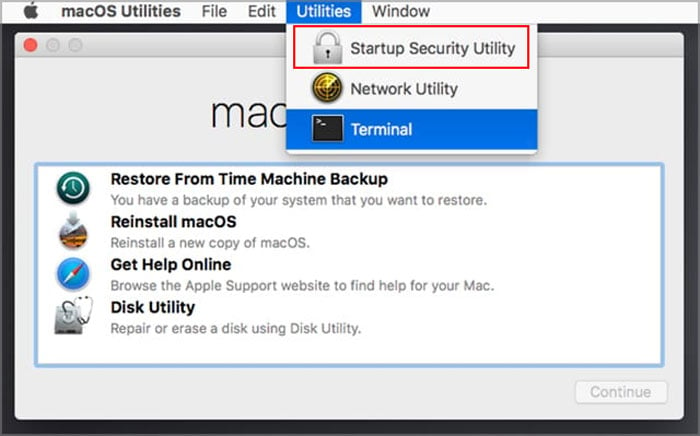
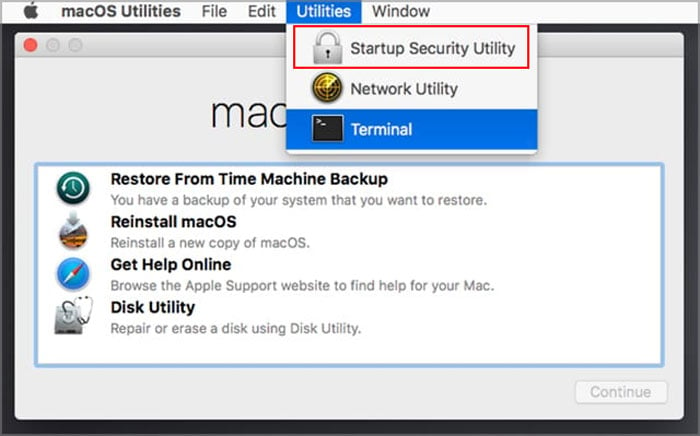 プロンプトが表示されたら、管理者のユーザー名とパスワードを入力します。 [セキュア ブート] で [セキュリティなし] をオンにし、[許可されたブート メディア] または [外部ブート] で [外部またはリムーバブル メディアからの起動を許可する] をオンにします。
プロンプトが表示されたら、管理者のユーザー名とパスワードを入力します。 [セキュア ブート] で [セキュリティなし] をオンにし、[許可されたブート メディア] または [外部ブート] で [外部またはリムーバブル メディアからの起動を許可する] をオンにします。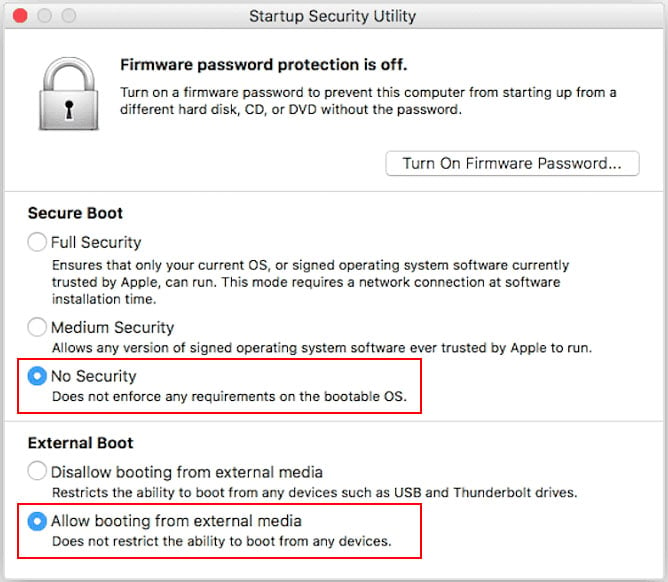
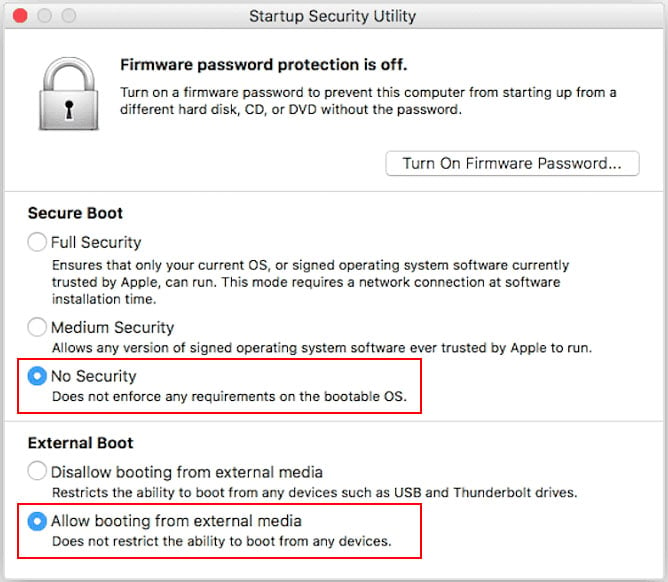 Mac を再起動して通常モードで起動します。
Mac を再起動して通常モードで起動します。
Linux OS のインストール
最後のステップは、Linux OS を Mac にインストールすることです。ここでは、例として Linux ディストリビューションの Ubuntu を使用します。他のディストリビューションも、簡単に従うことができる同様のプロセスに従います。問題が発生した場合は、公式 Web サイトにアクセスしてください。
Linux をインストールする Mac デバイスにブータブル ドライブを挿入します。Mac デバイスの電源を入れるか、再起動します。起動が開始したらすぐに、起動メニューが表示されるまで Option (Alt) キーを押し続けます。矢印キーを使用して USB ドライブを選択し、Enter キーを押します。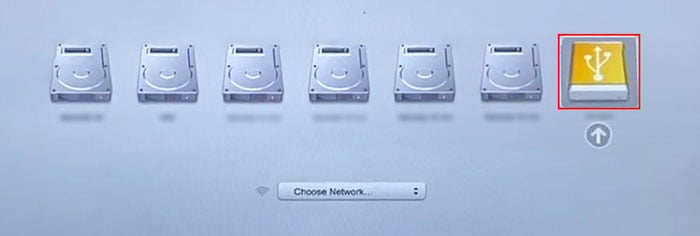
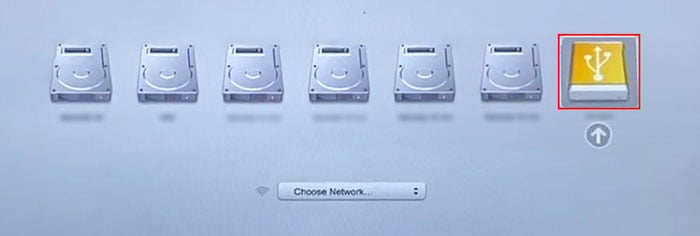 USB ドライブから起動したら、言語を設定します。デバイスに Linux をインストールします。 Ubuntu の場合は、[Install Ubuntu] を選択する必要があります。
USB ドライブから起動したら、言語を設定します。デバイスに Linux をインストールします。 Ubuntu の場合は、[Install Ubuntu] を選択する必要があります。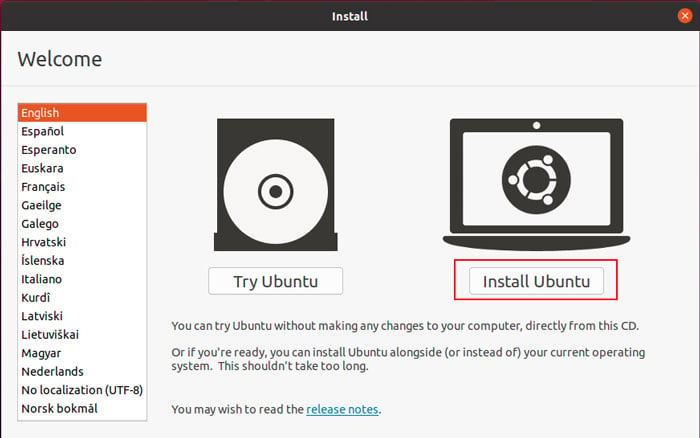
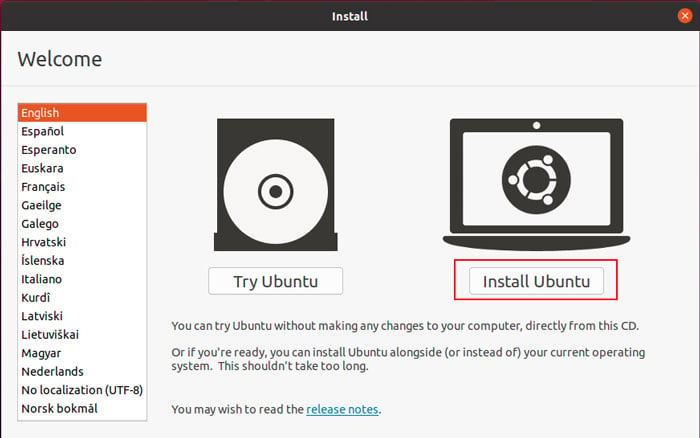 言語とキーボードの設定を行い、[続行] をクリックします。[通常のインストール] と [サードパーティ ソフトウェアのインストール…] をチェックして、[続行] をクリックします。.
言語とキーボードの設定を行い、[続行] をクリックします。[通常のインストール] と [サードパーティ ソフトウェアのインストール…] をチェックして、[続行] をクリックします。.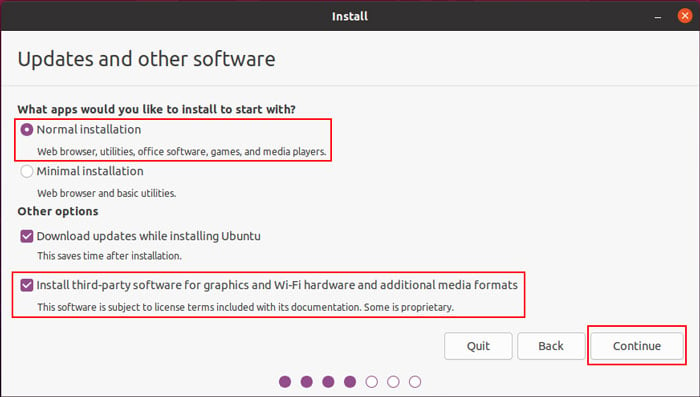
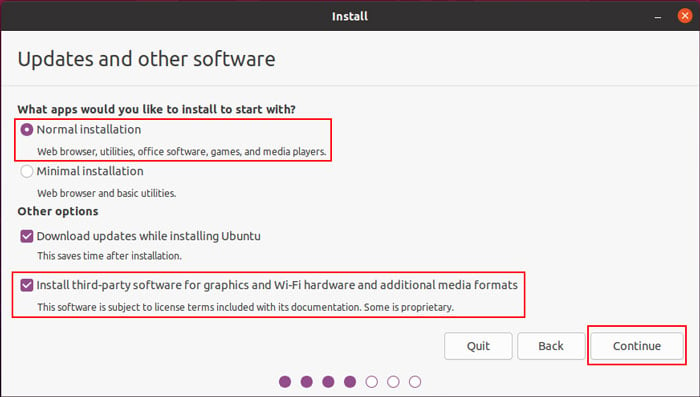 Mac がイーサネット経由でインターネットに接続されていることを確認しますサードパーティのアプリをインストールするためのインストーラー用ケーブル。 Mac にイーサネット ポートがない場合は、イーサネット-USB アダプタを使用して USB ポートに接続できます。インストール タイプで、[ディスクを消去して Ubuntu をインストールする] をオンにして、[インストール] をクリックします。今。
Mac がイーサネット経由でインターネットに接続されていることを確認しますサードパーティのアプリをインストールするためのインストーラー用ケーブル。 Mac にイーサネット ポートがない場合は、イーサネット-USB アダプタを使用して USB ポートに接続できます。インストール タイプで、[ディスクを消去して Ubuntu をインストールする] をオンにして、[インストール] をクリックします。今。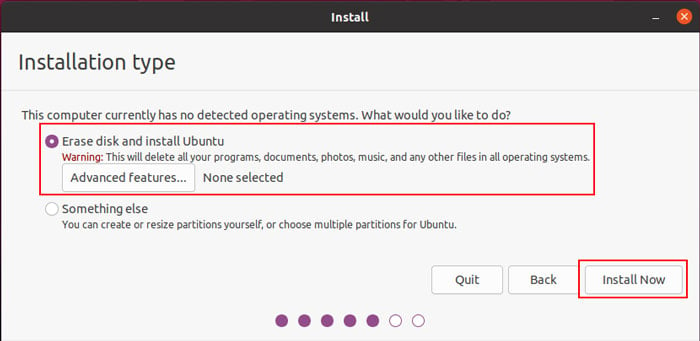
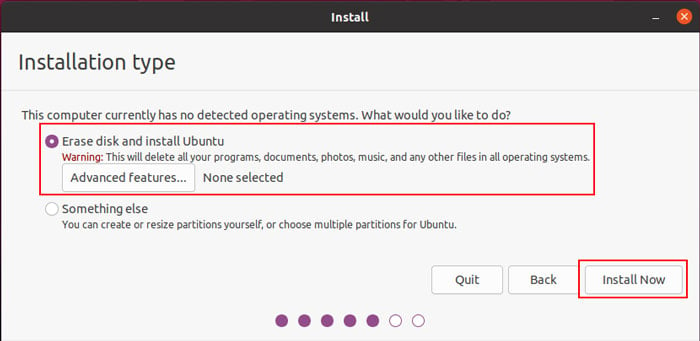 画面の指示に従ってください。OSのインストールが完了すると、PCが再起動します。次に、場所とユーザー アカウントを含む初期プロファイル設定を行います。
画面の指示に従ってください。OSのインストールが完了すると、PCが再起動します。次に、場所とユーザー アカウントを含む初期プロファイル設定を行います。
さらに、ハードウェア コンポーネントを適切に使用するには、Linux をインストールした後に必要なドライバーをいくつかインストールする必要があります。 Mac デバイスのドキュメントを確認して、ハードウェアを探し、対応するドライバーを公式 Web サイトからインストールする必要があります。
Mac で Linux と macOS をデュアルブートする方法
としてLinux を単一の OS として Mac にインストールすると、Linux と macOS のデュアル ブート中にハードウェア コンポーネントに変更はありません。したがって、この方法では、Linux OS とデバイスとの互換性も確認する必要があります。これを行うには、上記と同じ手順を使用できます。
この目的で Boot Camp アシスタントを使用できるため、Windows OS と macOS を一緒にインストールするのは非常に簡単です。ただし、このユーティリティは Linux を適切にサポートしていないため、そうしようとすると多くの問題が発生する可能性があります。
したがって、以下のステップバイステップ ガイドを使用してプロセスを手動で実行することをお勧めします。
ブート マネージャーをインストールする
Mac にはブート マネージャーが組み込まれています。ただし、このマネージャーは Linux のすべてのディストリビューションを適切にサポートしているわけではないため、最初にサードパーティの EFI ブート マネージャーをシステムにインストールすることをお勧めします。
電源投入後に起動する OS を選択するには、ブート マネージャーが必要です。 Mac を起動します。任意の EFI ブート マネージャーを使用できますが、このガイドでは rEFIt を使用します。
macOS の SourceForge のドキュメントに従いながら rEFIt を実行します。インストール後にコンピュータを 2 回再起動し、rEFIt メニューが表示されるかどうかを確認します。再インストールを試みない場合は、再試行します。
プライマリ ディスクのパーティション分割と起動可能な USB フラッシュ ドライブの作成
次のステップは、Linux OS 用に別のパーティションを作成することです。ドライブを別のファイル システムに再フォーマットする必要があり、両方のプロセスで同じユーティリティが使用される場合があるため、起動可能な Linux ドライブを同時に作成することもできます。
次の作業を行う必要があります。
USB フラッシュ ドライブを Mac に挿入します。Command + スペースバーを押して、Spotlight 検索を開きます。ディスク ユーティリティ を検索し、アプリケーションを開きます。メニューで、表示 > をクリックします。 すべてのデバイスを表示.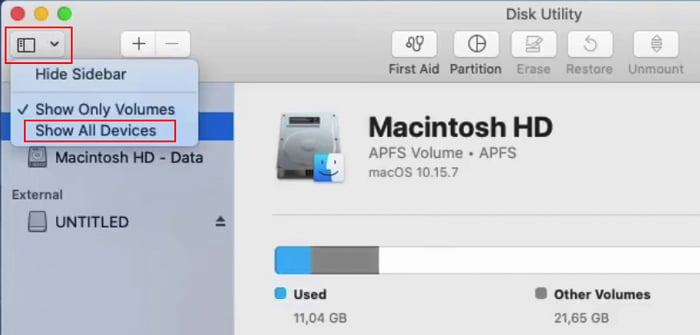
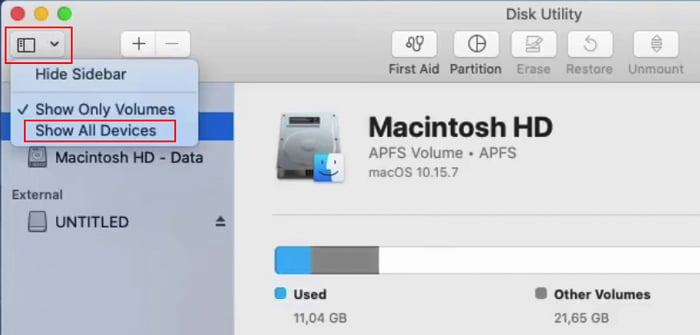 USB ドライブを選択し、[消去] をクリックします。名前を希望どおりに設定し、フォーマットを MS_DOS (FAT)。処理が完了したら、[消去] をクリックし、[完了] をクリックします。
USB ドライブを選択し、[消去] をクリックします。名前を希望どおりに設定し、フォーマットを MS_DOS (FAT)。処理が完了したら、[消去] をクリックし、[完了] をクリックします。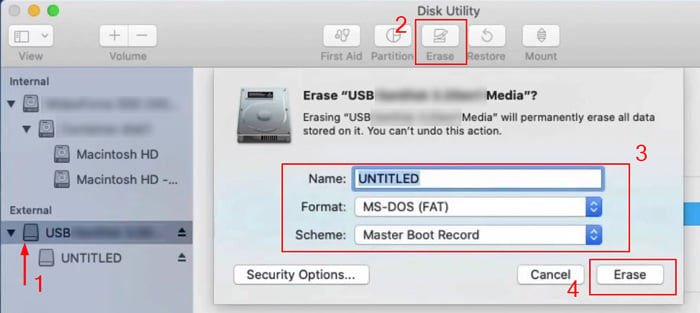 ハード ドライブまたはストレージ ドライブを選択します (Machintosh HD は通常、このドライブの下のパーティションです)。 Partition をクリックしてから + ボタンをクリックします。Linux OS に必要な Partition size を設定します。Name を設定します。 フォーマットを MS-DOS (FAT) にします。
ハード ドライブまたはストレージ ドライブを選択します (Machintosh HD は通常、このドライブの下のパーティションです)。 Partition をクリックしてから + ボタンをクリックします。Linux OS に必要な Partition size を設定します。Name を設定します。 フォーマットを MS-DOS (FAT) にします。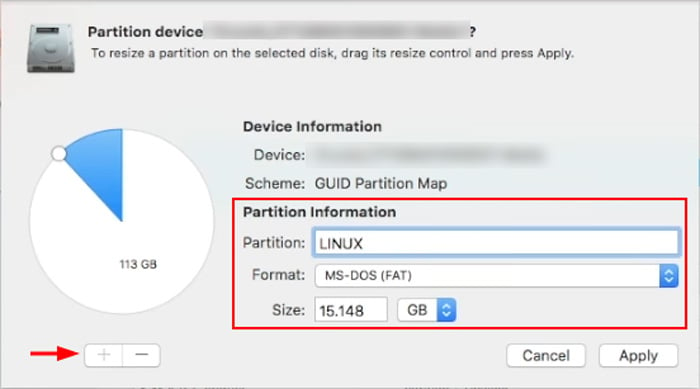
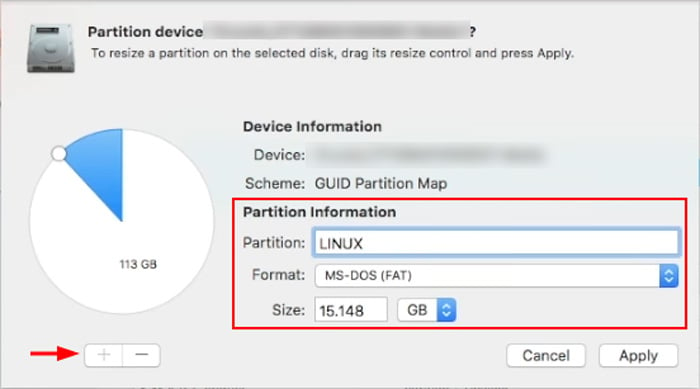 適用> 続行> 続行をクリックし、完了をクリックします>パーティショニングが完了した後。
適用> 続行> 続行をクリックし、完了をクリックします>パーティショニングが完了した後。
また、RAM のオーバーフロー スペースとして機能する SWAP パーティションを作成することをお勧めします。システムに十分な RAM がある場合は、これを行う必要はありません。上記と同じ手順を使用して、RAM サイズに対して約 1GB のパーティションを作成できます。フォーマットが MS-DOS (FAT) であることを確認してください。
その後、balenaEtcher を使用して USB ドライブに起動可能な Linux OS をインストールし (上記の方法の手順に従います)、無効にします。
別のパーティションに Linux OS をインストールする
別のパーティションに Linux OS をインストールするプロセスは、macOS を Linux に置き換えるプロセスと似ています。 Ubuntu の場合は、インストール タイプの画面が表示されるまで同じ手順をたどる必要があります。次に、
その他にチェックを入れ、続行に進みます。Linux をインストールするために作成したメイン パーティション (FAT32 ファイル システム) を検索し、それをダブルクリックします。.Use as to Ext4ジャーナリング ファイル システムを設定し、マウント ポイントを引用符なしでスラッシュ「/」に設定します。パーティションをフォーマットするをチェックして、OKをクリックします。 strong> > 続行.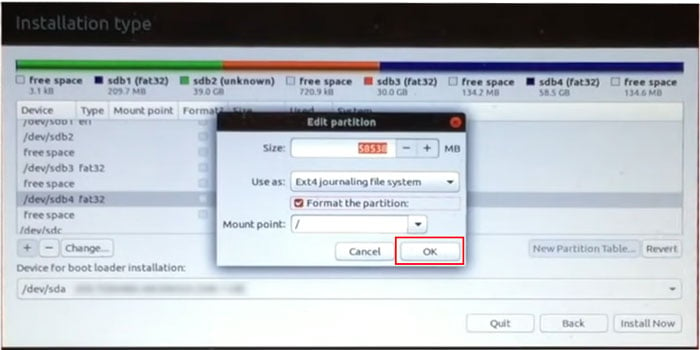
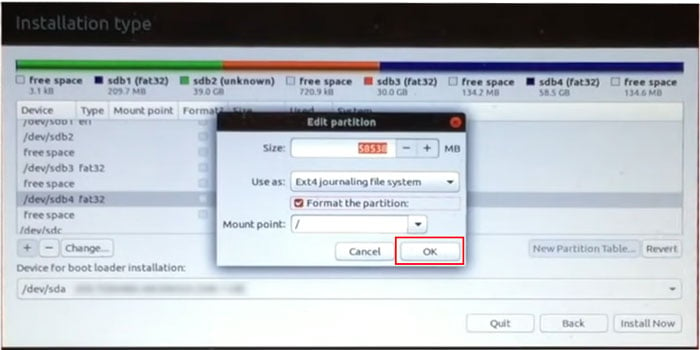 次に、SWAP パーティションを検索し、同様にダブルクリックします。スワップ エリアに [使用] を設定し、[OK] をクリックします。ブート ローダー インストール用のデバイスの下で、ドロップダウン ボックスで Linux (現在は ext4 ファイル システム) のメイン パーティションを設定します。
次に、SWAP パーティションを検索し、同様にダブルクリックします。スワップ エリアに [使用] を設定し、[OK] をクリックします。ブート ローダー インストール用のデバイスの下で、ドロップダウン ボックスで Linux (現在は ext4 ファイル システム) のメイン パーティションを設定します。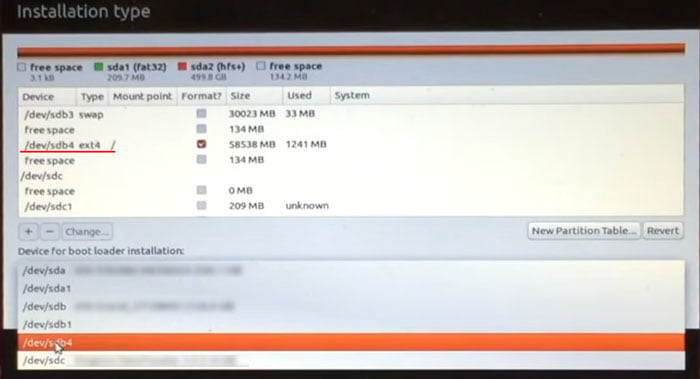 [今すぐインストール] をクリックし、[続行] をクリックします。OS のインストール後、コンピューターを再起動して rEFIt に移動します。パーティション テーブルを同期するかどうかを尋ねられます。選択を確認し、プロセスが完了するまで待ちます。その後、Mac をシャットダウンし (再起動しないでください)、再度電源を入れます。
[今すぐインストール] をクリックし、[続行] をクリックします。OS のインストール後、コンピューターを再起動して rEFIt に移動します。パーティション テーブルを同期するかどうかを尋ねられます。選択を確認し、プロセスが完了するまで待ちます。その後、Mac をシャットダウンし (再起動しないでください)、再度電源を入れます。
rEFIt メニューから Linux を起動し、初期セットアップ プロセスを実行します。上記の場合と同様に、必要なドライバーとソフトウェアをインストールする必要がある場合があります。そのため、Linux ディストリビューションの公式 Web サイトにアクセスして、何をする必要があるかを確認してください。
