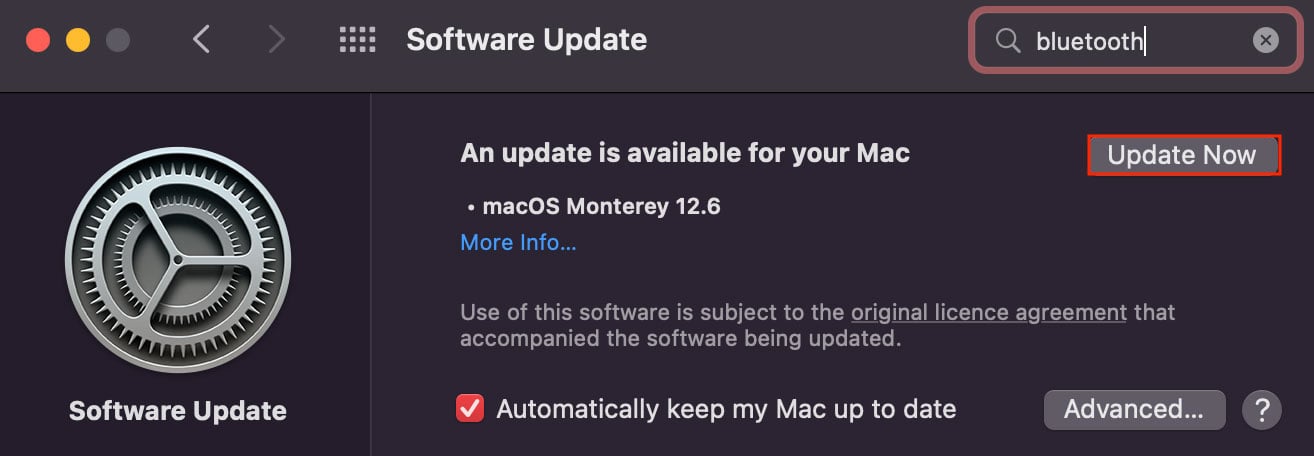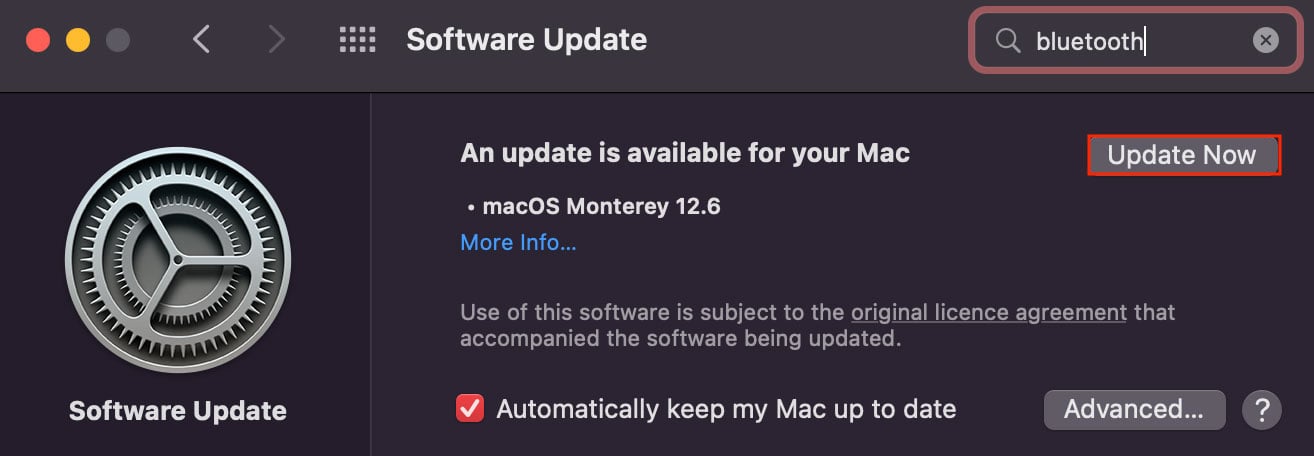で無効になっている USB アクセサリを修正する 8 つの方法ただし、ドライブを Mac システムに接続すると、「USB アクセサリが無効です」というエラー メッセージが表示されることがあります。
すべての USB アクセサリは、動作するために特定の量の電力を必要とします。システムに接続すると、コンピューターから USB ドライブに電力が流れますが、ドライブが十分な量を取得していない場合、システムによって認識されず、前述のエラー メッセージが表示されます。
ただし、このエラー プロンプトは、別のデバイスがシステムから過剰な電力を消費している可能性も示唆しており、そのデバイスを切断すると問題が解決する可能性があります。そうでない場合でも、これを解決する方法はいくつかあります。
Mac で USB アクセサリが無効になっている理由
Mac で USB アクセサリが無効になっている理由: ハードウェアの誤動作 電力不足 ディスクの問題 SMC/NVRAM データの破損 古い OS
Mac で無効になっている USB アクセサリを修正する方法
コンピュータで USB が無効になっているときに最初にできることは、システムを再起動することです。これにより、セッションのバグやグリッチがディスク ドライブのワークフローに影響を与えることがなくなります。ただし、それでも良い結果が得られない場合は、以下に示すすべての方法に従ってください。
ハードウェアに不具合がないことを確認する
USB デバイスが正常に動作しないときはいつでもMac さん、まずハードウェアの誤動作がないことを確認する必要があります。これは、デバイスがシステムに認識されない場合、「USB アクセサリが無効です」というプロンプトが返される可能性があるためです。
この問題に対処するには、切断して再接続します。ただし、今回は別のアダプターとケーブルを使用します (可能な場合)。一部の USB には、デバイスに電力を供給するための専用の電源キーが上部にあります。その場合は、忘れずにそうしてください。


また、Mac の USB ポートは、長時間の操作で摩耗することが知られています.したがって、USB ディスクを別のポートに接続すると、問題を解決することができます.そして、問題がドライブ自体にないことを確認するには、それを接続します
不要な周辺機器のプラグを抜く
このエラーの主な理由の 1 つは、関連する USB デバイスに電力が供給されていないことです。最も電力を消費しているデバイスを取り外す必要があります。幸いなことに、macOS には、どの USB ポートが電流を消費しすぎているかを特定できる機能があります。
Finder を開きます。メニュー バーから Apple > に移動します。 Mac。システム レポートを表示します。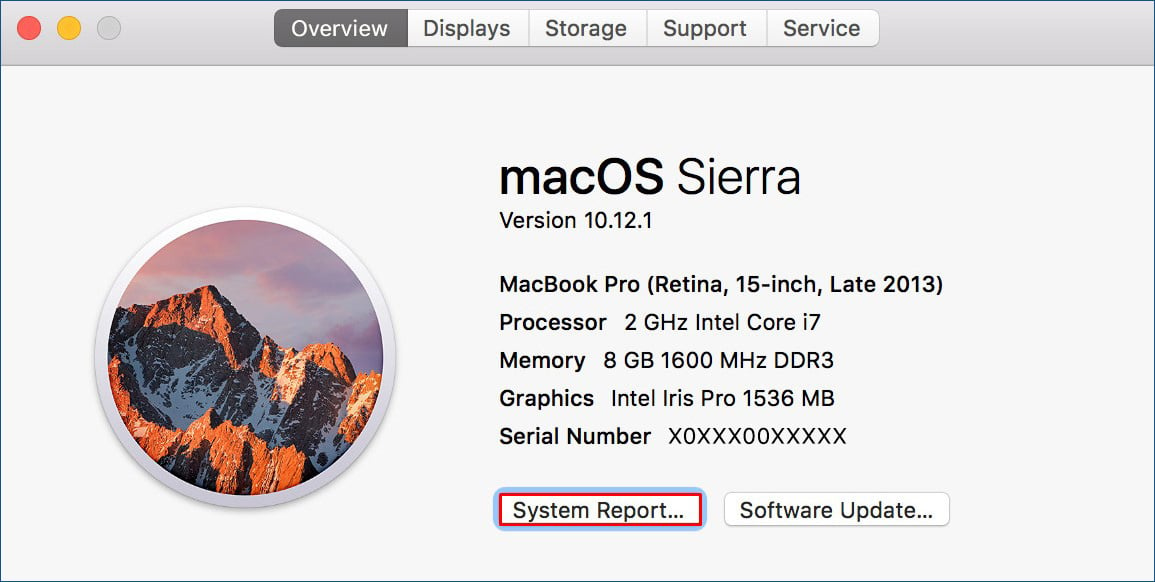
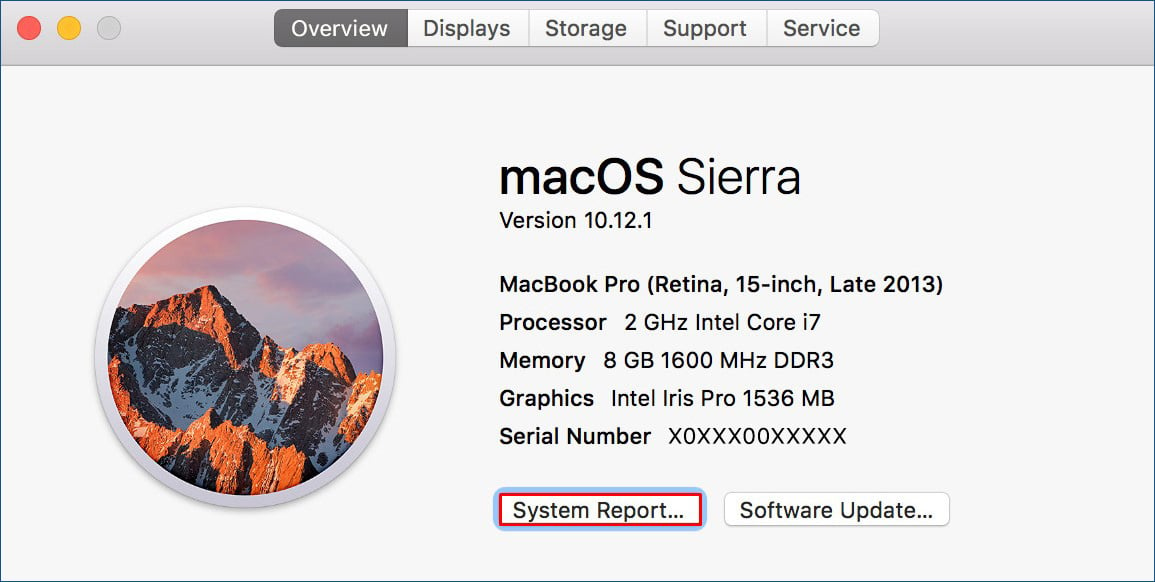 左側のパネルで USB を選択します。USB デバイス ツリーから各デバイスを強調表示し、各デバイスを操作するために 必要な電流 に注意してください。
左側のパネルで USB を選択します。USB デバイス ツリーから各デバイスを強調表示し、各デバイスを操作するために 必要な電流 に注意してください。 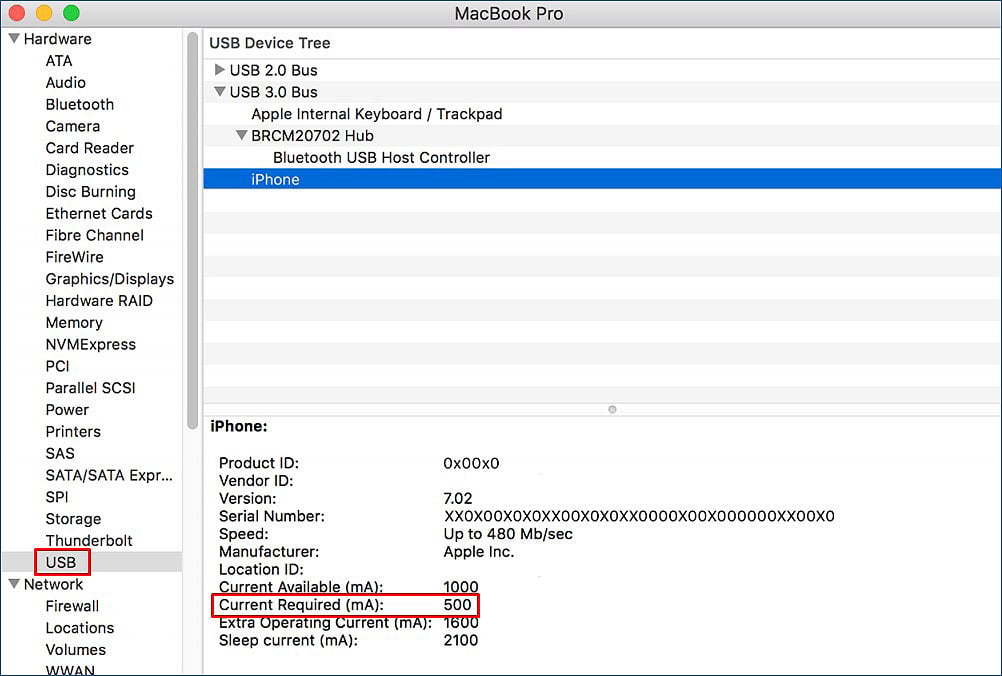
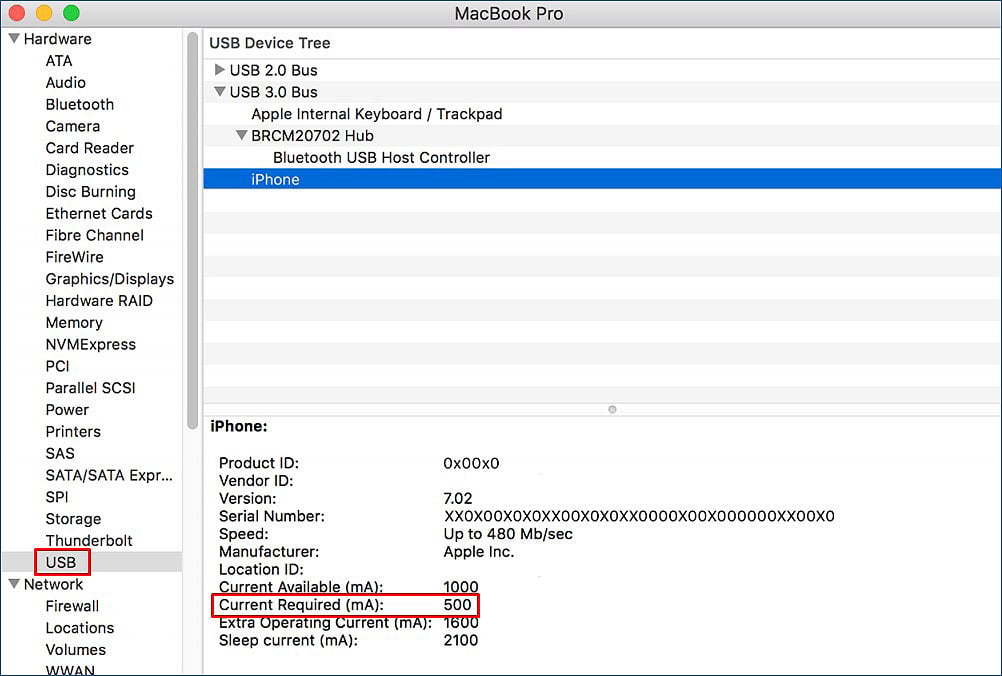
最大の数値がパワーの大部分を占めています。可能であれば、unp関連するポートから USB デバイスを引き抜きます。必須ではない他の周辺機器も取り外します。コンピュータを再起動します。
ハブを使ってみる
最近のほとんどの Mac コンピュータには、サイド パネルに従来の USB ポートがありません。したがって、当然のことながら、ドライブをコンピューターに接続するために USB ハブに依存する場合があります。ただし、その場合は、セルフパワーのハブを使用して USB デバイスを接続してみてください。


セルフパワーハブには専用の電源があります。したがって、USB デバイスがシステムから電力を引き出す必要はありません。ただし、ハブが電源アダプターに接続されていることを確認してください。
ただし、ハブをシステムに接続しているときにこのエラーが表示された場合は、プラグを抜き、関連するデバイスをコンピューターに直接接続してください。ハブを試してみて、問題が解決するかどうかを確認してください。
SMC をリセット
SMC は、システム上の特定のハードウェア コンポーネントとその機能を制御します。そのため、これらの物理コンポーネントが応答しないときはいつでも、SMC をリセットして、それがどのように機能するかを確認できます。
ただし、その正確な方法は Mac コンピュータによって異なります。そのため、Intel または Apple Silicon Mac のどちらを使用しているかに応じて、以下に示す手順に従ってください:
Mac の場合
Mac をシャットダウンします。AC アダプターを取り外します。左の Option + 左を押したままにします。 Ctrl + 右 Shift キーを 7 ~ 10 秒間押し続けます。上のキーから手を離さずに、電源を 7 ~ 10 秒間押し続けます。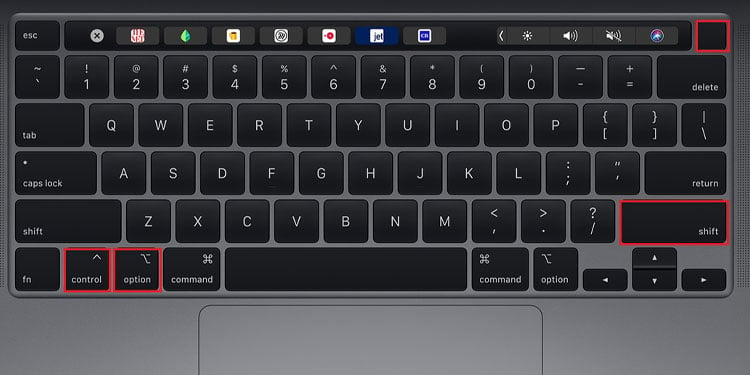
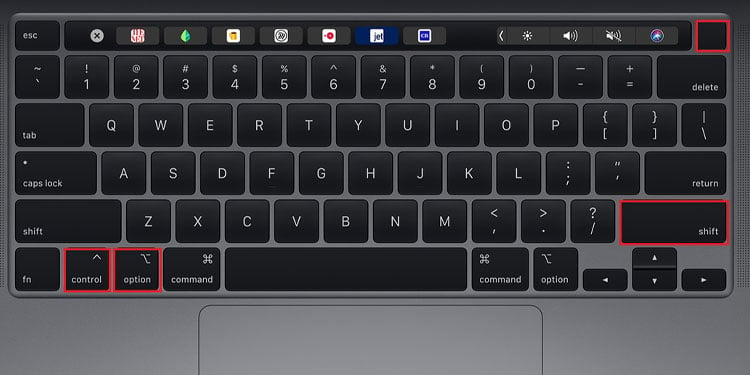 次に、システムの電源を入れます。
次に、システムの電源を入れます。
M1 Mac の場合
システムをシャットダウンします。Macbook の場合は、約 30 ~ 45 秒間蓋を閉じます。ただし、iMac をお持ちの場合は、30 ~ 45 秒間オフのままにしておきます。システムの電源をオンにします。
他のチップを搭載した Mac の場合
システムをシャットダウンします。AC アダプタを取り外します。左 Option + 左 Control + 左 Shift + 電源キーを約10 秒。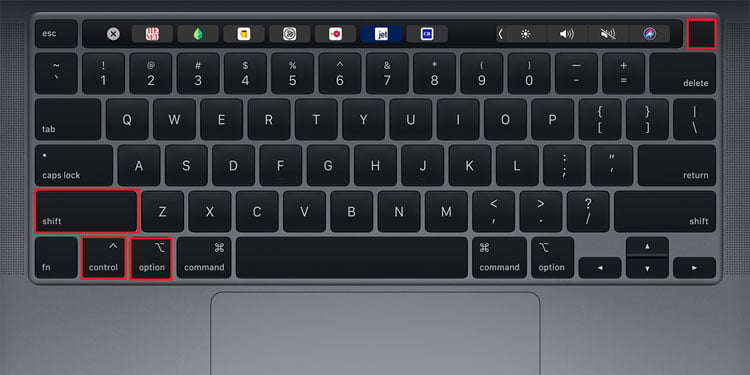
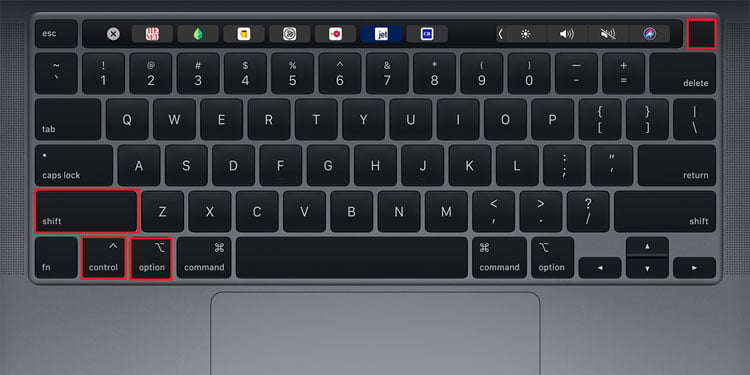 次に、システムの電源を入れます。
次に、システムの電源を入れます。
取り外し可能なバッテリーを搭載した Macbook の場合
システムをシャットダウンします。AC アダプターを取り外します。バッテリーを取り外して、約 15 秒間待ちます。
 次に、電源を約 5 ~ 10 秒間押し続けます。バッテリーを再び取り付けます。AC アダプターを再び差し込みます。最後に、電源を入れます。システム。
次に、電源を約 5 ~ 10 秒間押し続けます。バッテリーを再び取り付けます。AC アダプターを再び差し込みます。最後に、電源を入れます。システム。
NVRAM をリセットする
SMC と同様に、NVRAM も Mac の重要な部分です。ただし、前者とは異なり、NVRAM はシステムのソフトウェア面を制御します。インターフェースが最大限に機能し、OS との明確な通信が損なわれないようにするために機能します。
破損した NVRAM データは、多くの場合、互換性の問題やエラーにつながります。 NVRAM をリセットすると問題を解決できますが、このプロセスはシステムの起動時に実行する必要があります。
M1 Mac の場合、これを行うプロセスはコンピュータを再起動するのと同じくらい簡単です。ただし、Intel ベースの Mac の場合は、次の手順に従ってください。
Mac をシャットダウンします。システムの電源が完全に切れたら、電源を押して電源を入れます。起動したら、Command + Option + P + R を押したままにします。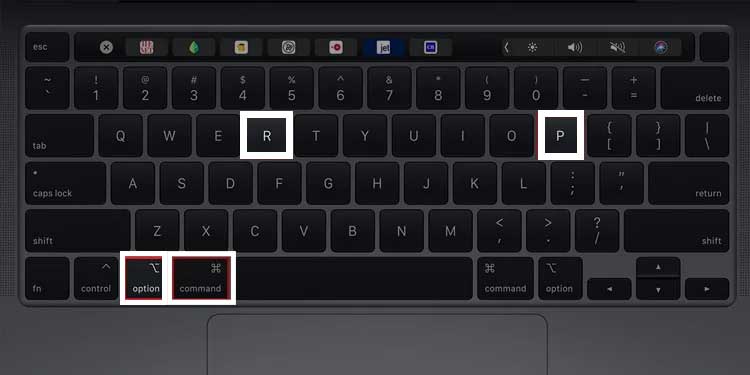
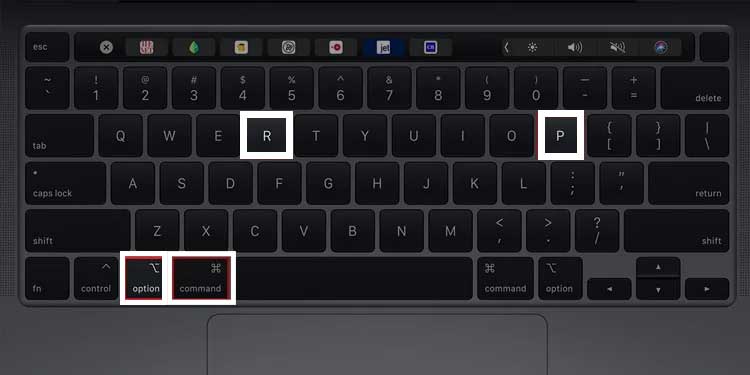 コンピュータの電源が完全にオンになるまで、そのままにしておいてください。
コンピュータの電源が完全にオンになるまで、そのままにしておいてください。
応急処置の実行
macOS の応急処置機能は、コンピューターのディスク ドライブの問題を特定して修正するように設計されています。そのため、USB ドライブを接続して応急処置を実行すると、直面しているエラーを修正できます。
ディスク ユーティリティからアクセスできます。テストの実行方法は次のとおりです。
USB ドライブを接続します。次に、Command + Space を押して Spotlight にアクセスします。「ディスク ユーティリティ」と入力して開きます。サイドバーから USB ドライブを選択します。 応急処置を実行することを選択します。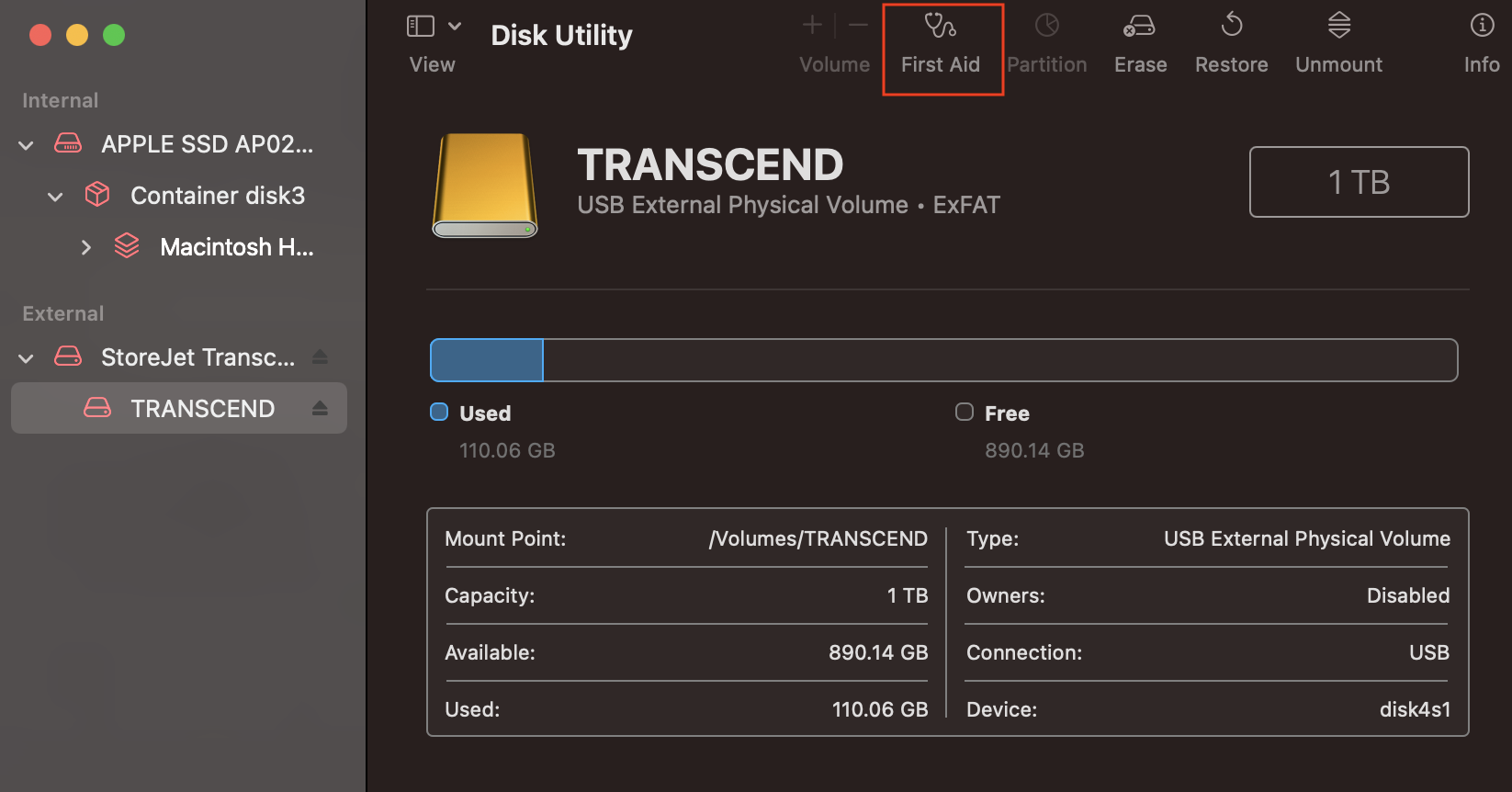
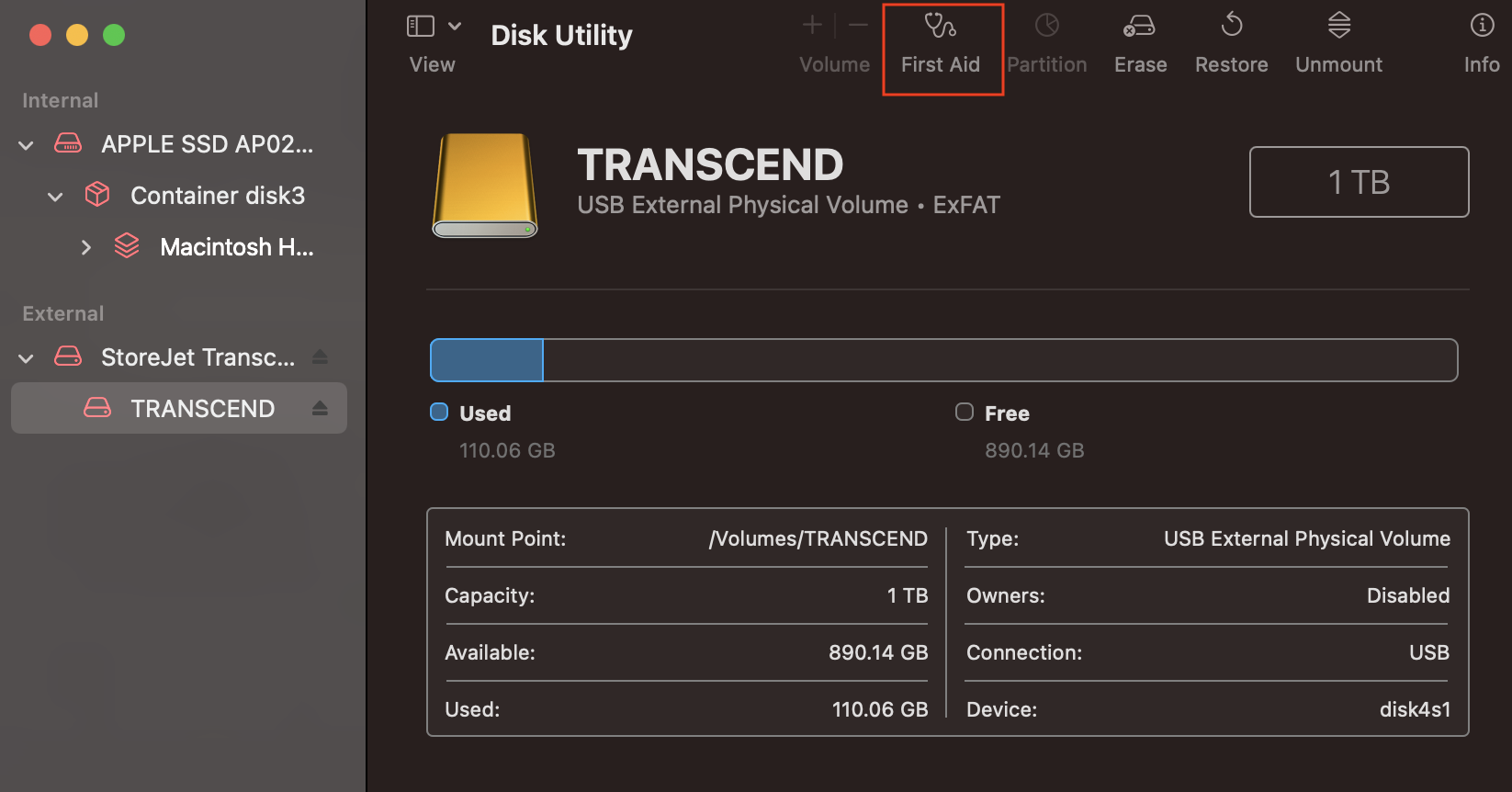 次に、テストを実行します。
次に、テストを実行します。
Apple Diagnostics ツールを使用したトラブルシューティング
First Aid 機能と同様に、Apple Diagnostics ツールもスキャンを行い、システムに存在する可能性のある根本的なハードウェアの問題を見つけようとします。ただし、このツールはこの問題を解決するものではなく、コンピュータに存在するエラーのリストと、専用の参照コードを返します。
Apple Diagnostics ツールは、システムの起動時にもアクセスして、正確な方法は、コンピュータによって異なります。
Intel Mac の場合
シャットダウンします。すべての周辺機器を取り外します。次に、電源を押して電源を入れます。すぐに、 D キーを押し始めます。言語選択画面が表示されたら、使い慣れた 言語 を選択します。Apple 診断ツールがシステムをスキャンして、ハードウェアの問題を探します。.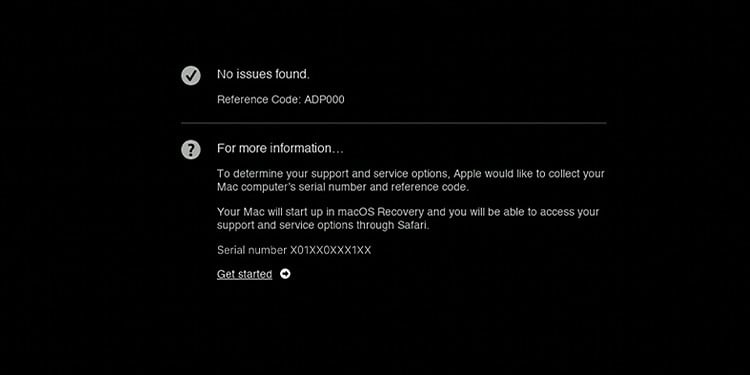
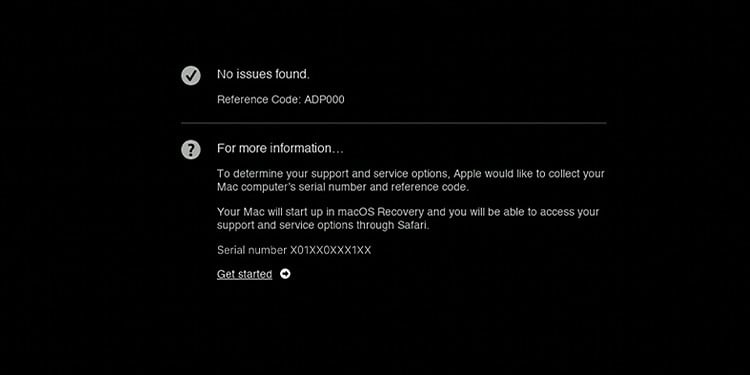
Apple Silicon Mac の場合
Mac をシャットダウンします周辺機器をすべて取り外します。次に、電源を長押しします。 オプションを取得するまで。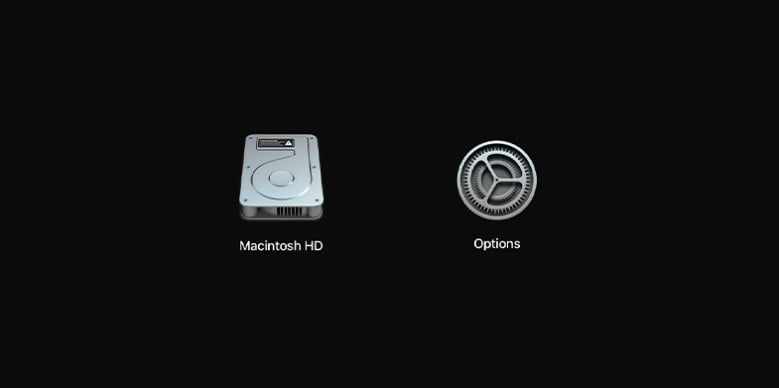
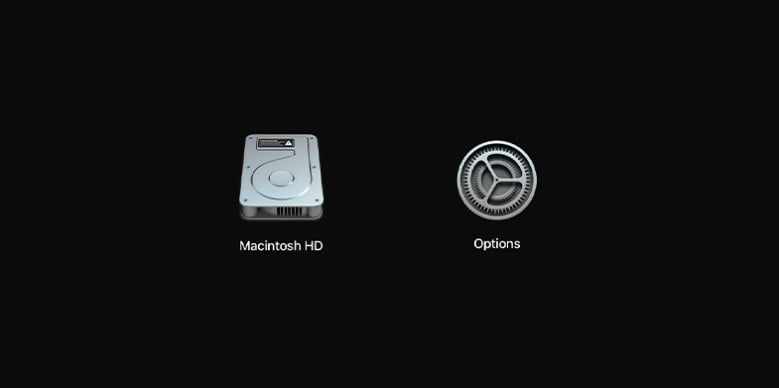 ここで、Command + D を押します。
ここで、Command + D を押します。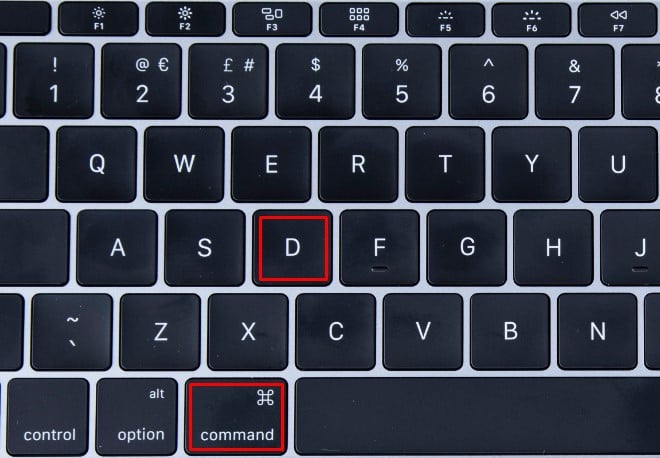
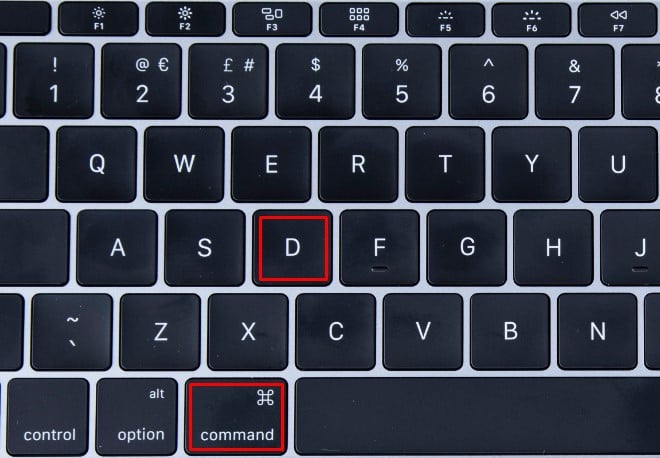 Apple Diagnostics ツールがシステムをスキャンして、ハードウェアの問題を検出します。
Apple Diagnostics ツールがシステムをスキャンして、ハードウェアの問題を検出します。
macOS の更新
システムに新しい互換性と安定性の修正プログラムを適用するには、システム ソフトウェアを更新します。 macOS は、これらの新しいアップデートをタイムリーにリリースします。ただし、過去にこれらのアップグレード プロンプトを繰り返し無視した場合、または新しいアップグレードが現在利用可能な場合は、すぐに無視することをお勧めします。
メニュー バーから Apple > に移動します。この Mac について。[ソフトウェア アップデート] をクリックします。利用可能な新しいアップグレードをシステムでスキャンします。利用可能なアップデートがある場合は、[今すぐアップデート] をクリックしてシステム ソフトウェアをアップデートします。.