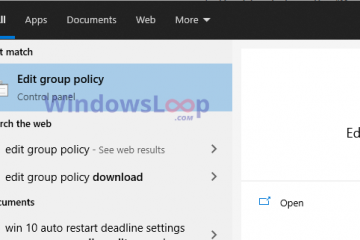簡単な手順:
設定を開き、システム > 電源に移動します。 [画面とスリープ] をクリックし、[バッテリー電源がオンの場合、次の時間に画面をオフにします] と [電源に接続されている場合、次の時間に画面をオフにします] からタイムアウト時間を選択します。 ドロップダウン メニュー。
Windows 11 では、数分間何も操作しないと自動的にディスプレイがオフになります。これを画面タイムアウトと呼びます。必要に応じて、画面のタイムアウト時間を変更して、ディスプレイがすぐにオフになるか、遅くなるか、またはオフにならないようにすることができます。このチュートリアルでは、これを実現する 2 つの方法を説明します。始めましょう。
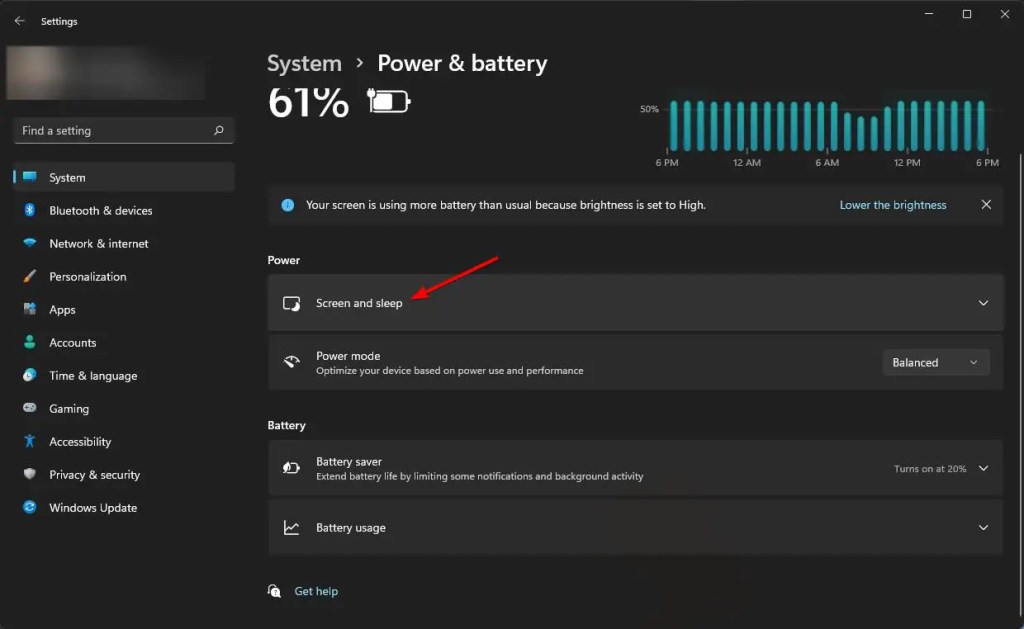
方法 1: 設定アプリを使用して画面のタイムアウトを調整する
まず、Windows キー + I ショートカットを押して [設定] ウィンドウを開きます。 [システム] に移動し、[設定] の [電源] (ラップトップの場合は電源とバッテリー) ページに移動します。ここで、[画面とスリープ] オプションをクリックします。
以下のドロップダウン メニューからタイムアウト時間を選択します。
バッテリー電源がオンの場合はオフにします。その後 (ラップトップでのみ利用可能なオプション)電源に接続されたら、その後画面をオフにします
ディスプレイをオフにしたくない場合は、なしを選択します両方のドロップダウン メニューから選択します。これにより、画面タイムアウト機能が無効になります。
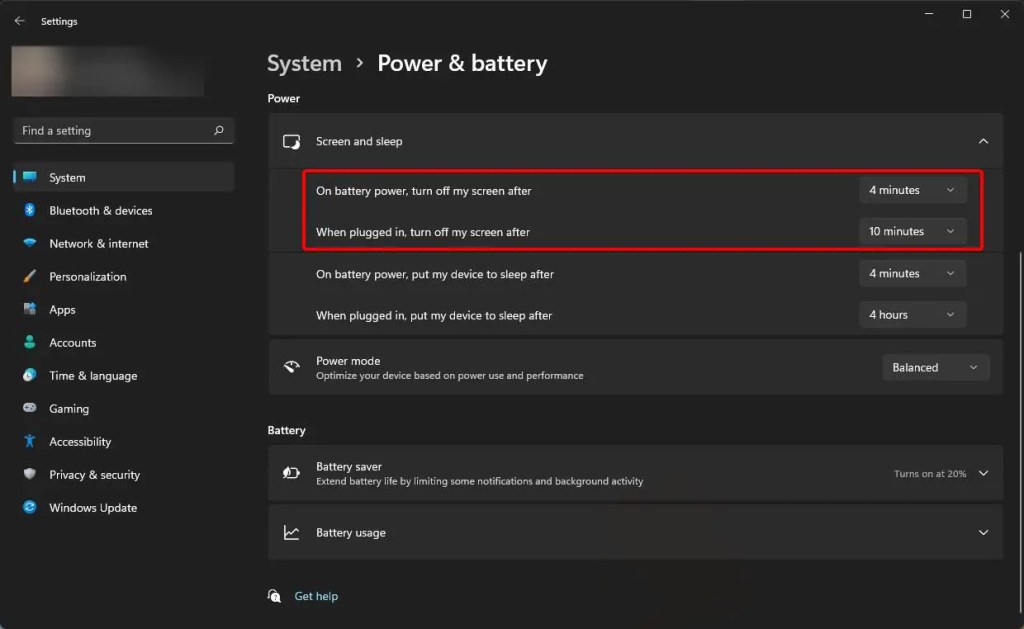
方法 2:「powercfg」コマンドを使用する
コマンド ラインによる方法をお探しの場合は、powercfg を使用できます。画面のタイムアウト設定を変更するコマンド。この方法は、独自のスクリプトを作成したい場合、または他のスクリプトやスケジュールされたイベントの一部としてコマンドを使用したい場合に特に便利です。
Windows キー + X を押して、<を選択します。 strong>ターミナル (管理者)。これにより、[PowerShell] タブがアクティブな状態で、管理者としてターミナル セッションが開きます。または、[スタート] メニューで PowerShell を検索し、[管理者として実行] をクリックすることもできます。
ターミナル ウィンドウで次のコマンドを順番に実行して、画面のタイムアウトを調整します。間隔。コマンドの Number_Of_Seconds を、Windows がディスプレイをオフにするまで待機する秒数に置き換えます。たとえば、Windows を 10 分間待機させる場合は、「600 (10 X 60)」と入力する必要があります。システムが非アクティブなときにディスプレイをオフにしたくない場合は、Number_Of_Seconds の代わりに 0 を入力します。
powercfg-change-monitor-timeout-dc Number_Of_Secondspowercfg-change-monitor-timeout-ac Number_Of_Seconds
閉じる (X) ボタンをクリックしてターミナル ウィンドウを閉じます。
これで完了です。このチュートリアルで示されている 2 つの方法のいずれかに従って、タイムアウト設定を調整できます。 Windows 11 上で動作します。お役に立てば幸いです。