ソフトウェアとドライバーのインストールが途中でエラー メッセージで停止することは一般的です。
しかし、それが起こることもあります。新しい Windows オペレーティング システムを PC にインストールするか、最新のオペレーティング システムにアップグレードしようとすると、. 「Windows セットアップは、このコンピュータのハードウェアで実行するように Windows を構成できませんでした」というエラー メッセージが表示され、インストールが完了しない場合があります。
これは、プロセスが 「インストールを完了しています」最後に右のフェーズ。システムとプロセスを再起動しようとした可能性がありますが、最終的にこのエラー メッセージが表示されます。この問題の後、一部のシステムはまったく開かなくなり、使用中にBSODやクラッシュなどの問題が頻繁に発生するシステムもあります.
したがって、このガイドでは、このエラーを取り除き、Windows のインストールを続行するのに役立つ修正を提供しました。
Windows セットアップで Windows を構成できませんでしたエラーを修正する方法
上記のエラーは、さまざまな原因で発生する可能性があります。ストレージ ドライブ、ストレージ コントローラ ドライバ、またはインストールされている OS ソフトウェアに問題がある可能性があります。ただし、他のいくつかの不具合やバグも原因である可能性があり、いくつかの小さな調整で問題が解決する可能性があります.たとえば、「X」アイコンを押してエラー メッセージを閉じるだけで、インストールを正常に続行できます。はるかに簡単で、他の修正に移る前にこれを試すことができます。しかし、常に機能するとは限りません。同様に、追加のハードウェアを挿入した場合、OS がそのドライバーを認識できず、エラー メッセージが表示されることがあります。そのため、USB キーボード、スピーカーなどの新しいデバイスをすべて削除してから、インストールを再度実行してください。さらに、一部のユーザーは、ラップトップの場合、バッテリーが原因で問題に直面したと報告しています。おそらく、バッテリードライバーがOSと競合していることが原因である可能性があります。したがって、取り外し可能なバッテリーを使用している場合は、それを分解してラップトップを AC 電源から直接実行します。これで問題は解決するはずです。
それでも問題が解決しない場合は、すぐに修正に進みましょう。
Msoobe を手動でインストールする
Windows オペレーティング システムをインストールするときは、アクティブ化する必要があります。 OS が適切に読み込まれるように登録されます。これは、msoobe.exe プログラムによって実行されます。ソフトウェアを自動的にアクティブ化できない場合、インストール中に前述のエラーが表示されることがあります。
そのような場合、プロセス中に msoobe.exe のセットアップを強制する必要がある場合があります。方法を見てみましょう。
インストール中に画面にエラーが表示されたら、Shift + F10 を押してコマンド プロンプトを開きます。CD C:\windows\system32\oobe と入力して system32 内の oobe フォルダーに移動し、Enter キーを押します。文字 C: をドライブに割り当てられた文字に置き換える必要がある場合があります。もう一度、msoobe と入力して Enter キーを押します。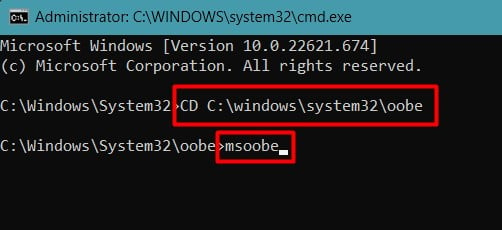 上部の「X」アイコンをクリックして、コマンド プロンプト ウィンドウを閉じます。エラー メッセージは消えます。をクリックすると、カスタマイズ ウィンドウが表示され、インストールが完了したことが示されます。
上部の「X」アイコンをクリックして、コマンド プロンプト ウィンドウを閉じます。エラー メッセージは消えます。をクリックすると、カスタマイズ ウィンドウが表示され、インストールが完了したことが示されます。
ただし、エラー メッセージを受け取った直後に PC がシャットダウンし、修正を実行する時間がない場合があります。このような状況では、システムを再起動し、エラーが表示される前でも修正を実行する必要があります。
または、msoobe.exe ファイルを エラーが表示されてからシステムが終了するまでの短い時間枠。
また、コマンド プロンプトから msoobe.exe プログラムをインストールした後でも、エラー メッセージが表示される場合があります。このような場合、単にエラー メッセージを閉じることで問題が解決することも知られています。
特定の HDD ストレージ ドライバをロードする
現在、ハード ドライブはアドバンスト フォーマット タイプの、より大きなセクター サイズを持ち、より大容量のストレージの開発に役立ちます。ただし、このタイプのハード ドライブは、古いオペレーティング システムでは適切でなく、認識されない可能性があるため、エラーが表示されることがあります。
さらに、ほとんどのシステムには、SATA ドライブ用の Intel ストレージ コントローラーとして RAID 構成があります。この構成は、インストール ソフトウェアに存在するストレージ コントローラ ドライバではうまく機能せず、問題が発生する可能性があります。
そのため、Intel から別のストレージ コントローラ ドライバをダウンロードし、インストール中にロードする必要があります。ただし、ドライバをダウンロードするための別のシステムと、ダウンロードしたファイルを転送してロードするための USB ドライブが必要になります。その方法を見てみましょう。
別の PC の [ドライバーとソフトウェア] セクションに移動して、リンクからドライバーをダウンロードします。USB フラッシュ ドライブをシステムにドライバをコピーします。PC でWindows のインストール プロセスを開始し、「Windows をどこにインストールしますか?」というページに移動します。USB ドライブを挿入します Load Driver をクリックします。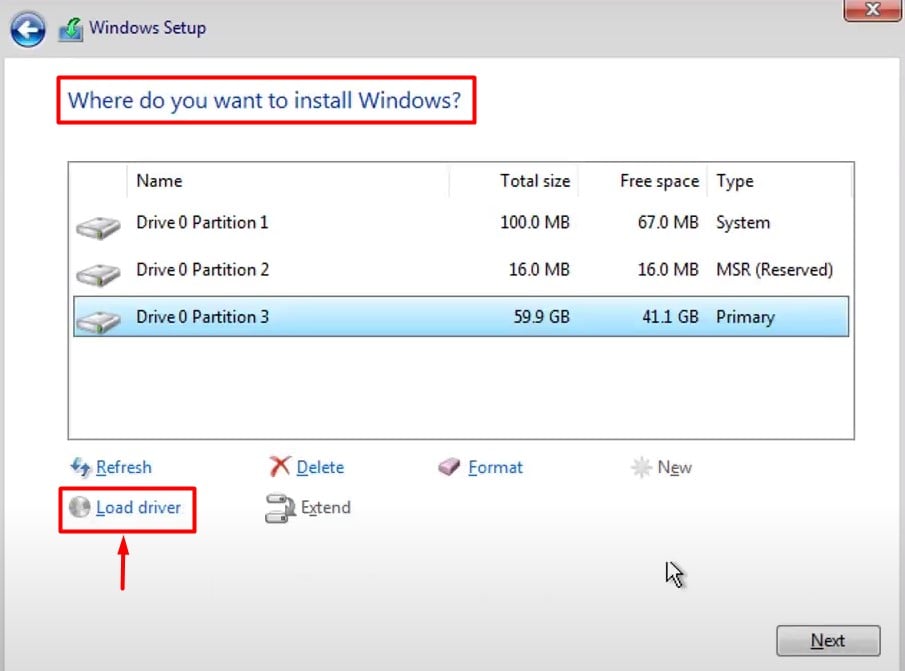 ダウンロードしたドライバを参照します。
ダウンロードしたドライバを参照します。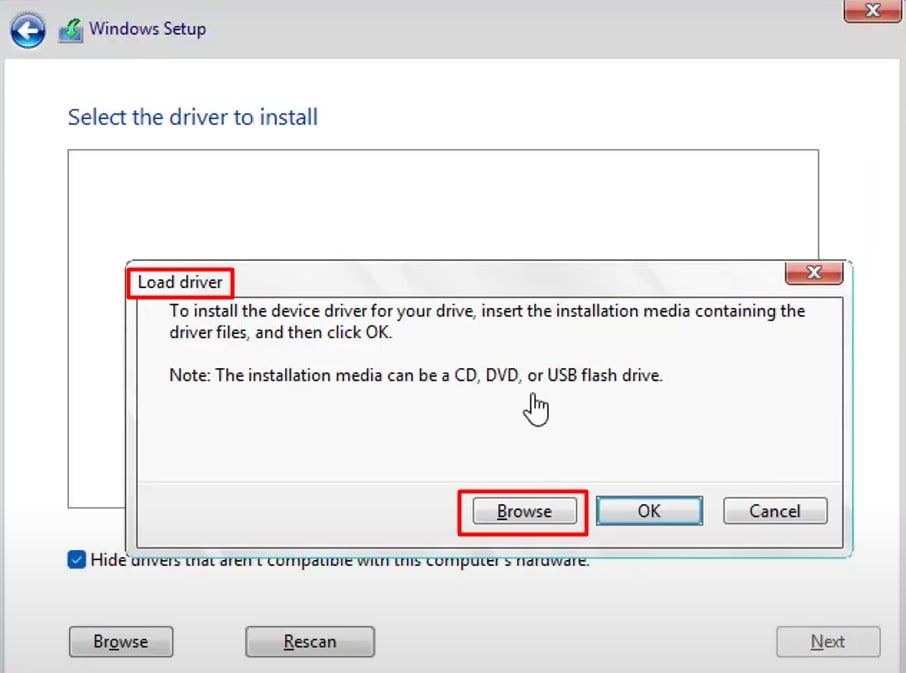
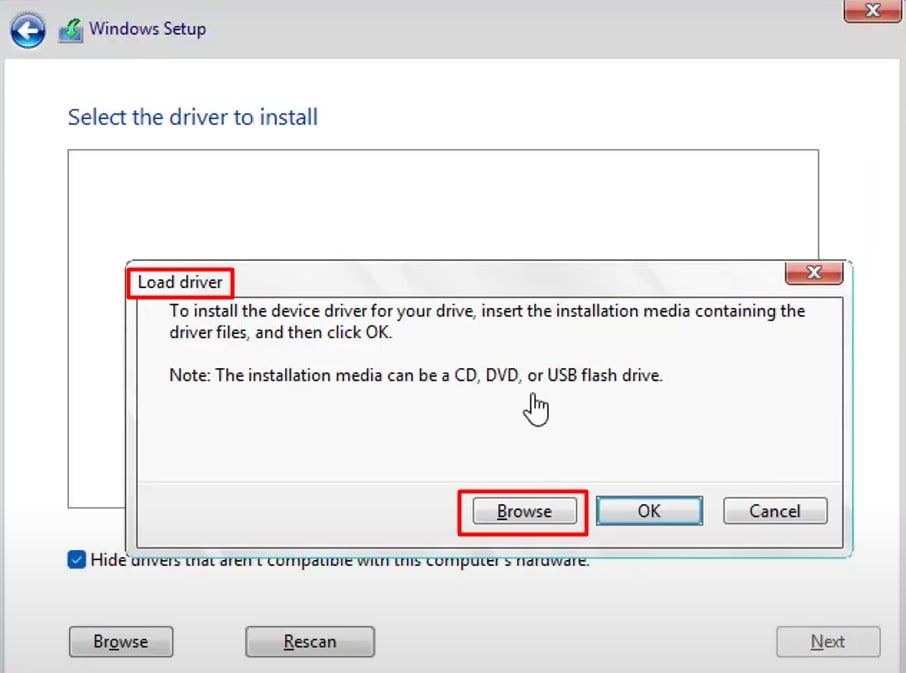 インストールを再開ドライバーが正常にロードされた後のウィンドウの。
インストールを再開ドライバーが正常にロードされた後のウィンドウの。
エラーがまだ表示されるかどうかを確認してください。
SATA 構成を変更する
前述したように、ほとんどの PC で RAID 構成がこの問題を引き起こす可能性があります。前のセクションのように、ドライバーをインストールした後でも、エラーが続く場合があります。これを解決するには、BIOS から SATA 構成を IDE または AHCI に変更するだけです。
システムを再起動し、F2、F12、Delete、またはそれぞれのキーを繰り返し押して、BIOS ページに移動.F9 キーまたはそれぞれのキーを押して、BIOS でデフォルト設定をロードします。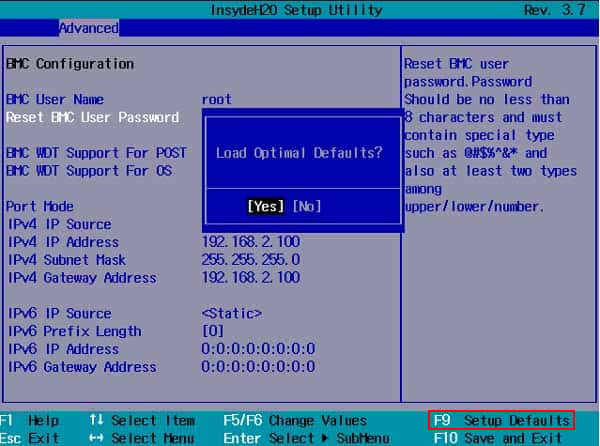
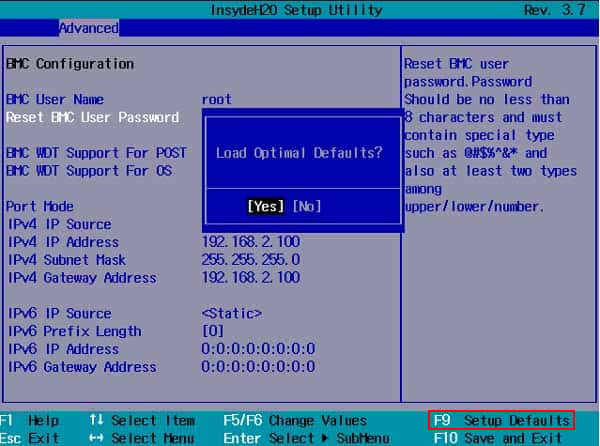 次に、[詳細] メニューに移動します。[SATA 構成] を見つけます。名前は異なる場合があり、システムによってはオプションが他のメニューにある場合があります。IDE または AHCI に変更してください。
次に、[詳細] メニューに移動します。[SATA 構成] を見つけます。名前は異なる場合があり、システムによってはオプションが他のメニューにある場合があります。IDE または AHCI に変更してください。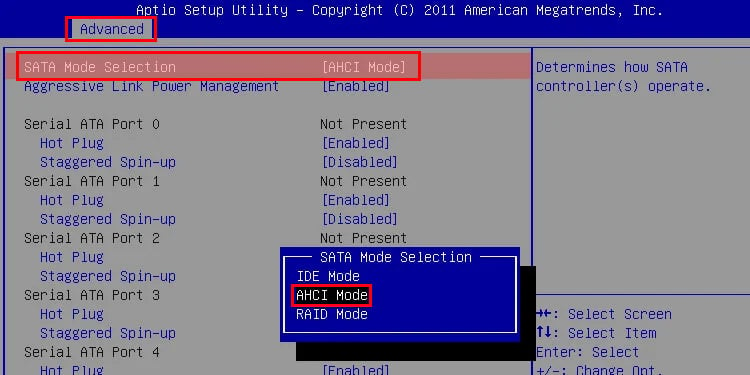
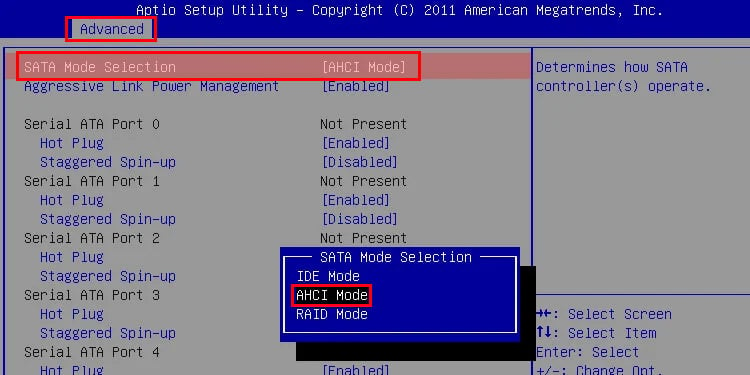 F10 を押して設定を保存し、BIOS を終了します。
F10 を押して設定を保存し、BIOS を終了します。
Windows のインストールを開始し、エラーが解消されたかどうかを確認してください。
別の ISO から Windows を再インストールする
Windows のインストールに使用した ISO ファイルが、壊れているか、互換性がありません。 Microsoft から最新の Windows をダウンロードし、インストールを完了して問題を解決できます。
USB ドライブを使用して Windows をインストールすることに慣れていない場合、プロセスは以前にインストールを実行した方法と似ています。ここでの唯一の違いは、フラッシュ ドライブを起動可能にする必要があることです。手順は次のとおりです。
Microsoft からメディア作成ツールをダウンロードします。プログラムを実行し、「何をしますか?」 に進みます。 USB フラッシュ ドライブを挿入します。[別の PC 用のインストール メディアを作成する] ボックスをオンにして、[次へ] をクリックします。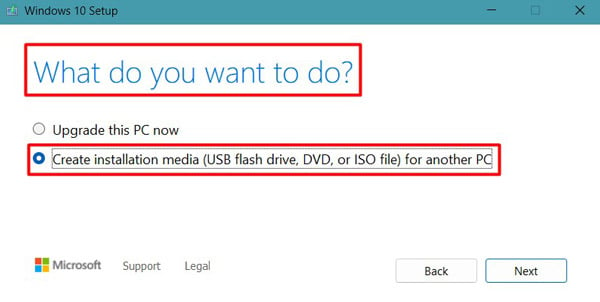
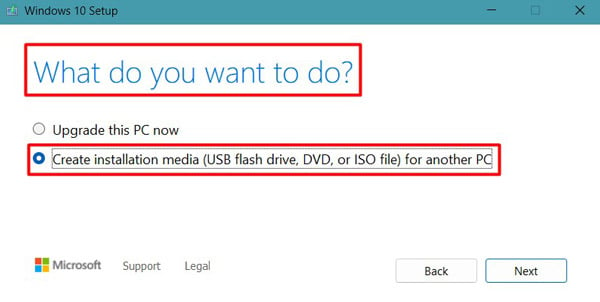 USB ドライブを選択し、[次へ] をクリックします。指示に従ってプロセスを完了します。
USB ドライブを選択し、[次へ] をクリックします。指示に従ってプロセスを完了します。
次のこともできます >Rufus などのサードパーティ プログラムを使用して、ダウンロードした ISO ファイルを使用して USB を起動可能にします。
インストールを開始します。プロセス中にエラーは表示されません。