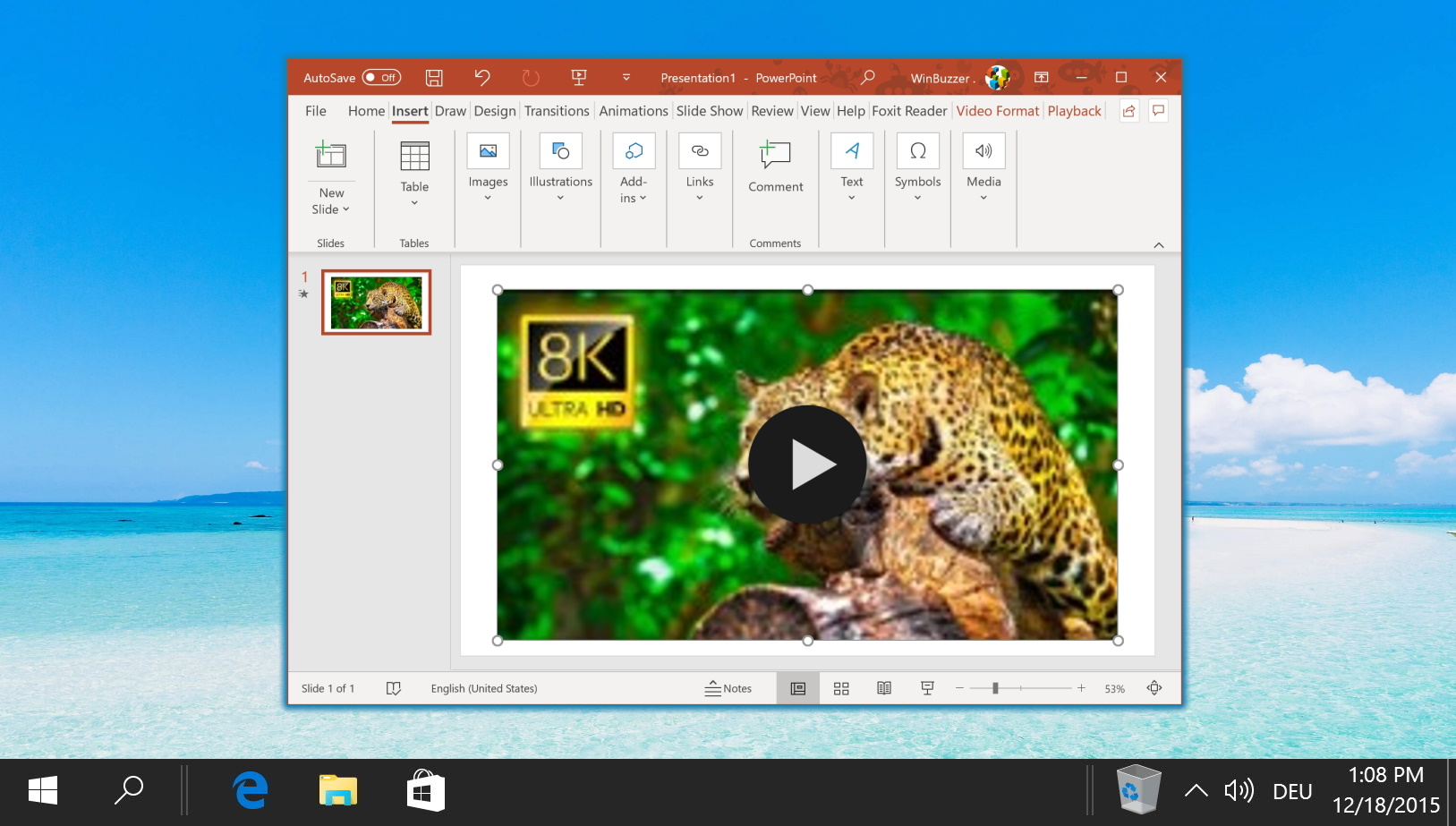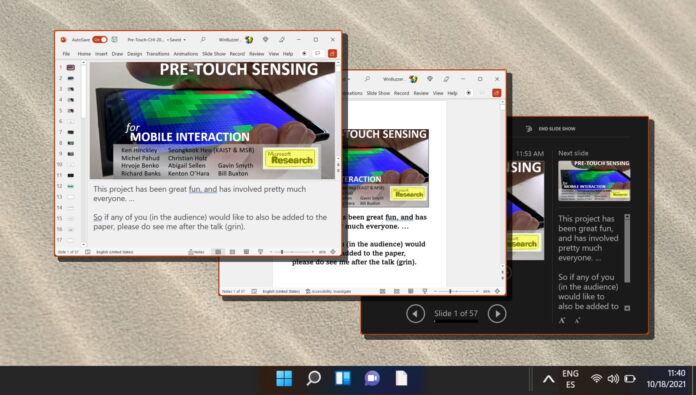
PowerPoint プレゼンテーションは単なるスライドではありません。それらはストーリーテリングのツールです。プレゼンターはメッセージを伝えるという使命を担っており、ビジュアルも重要な役割を果たしますが、メッセージの重みを担うのは多くの場合、話された言葉です。しかし、スライドをテキストで圧倒せずに、すべてのポイントを確実にカバーするにはどうすればよいでしょうか?スピーカー ノートを入力します。これは、重要なポイント、逸話、およびスライドには表示されないが発表者にとって不可欠な追加情報のためのスペースを提供することで、発表者を支援するために設計された PowerPoint の機能です。
PowerPoint のスピーカー ノートとは何ですか?
スピーカー ノートは、発表者にとって慎重なガイドとして機能し、発表が順調に進んで重要な詳細を見逃さないようにします。これらはプレゼンテーション中に話すべき内容を思い出させる役割を果たし、スムーズなプレゼンテーションを可能にします。重要なメッセージ、統計、短い逸話など、これらのメモは、スライドを整理整頓して視覚的に魅力的に保ちながら、ストーリーテラーであるあなたをサポートするためにあります。
スピーカー ノートは、思い出すのに役立つだけでなく、さまざまな利点を提供します。スライドから重要でないテキストを削除できるため、聴衆は圧倒されず、発表者に集中できます。さらに、適切に構造化された講演者ノートは、プレゼンテーション ファイルをスタンドアロンの文書に変換し、口頭のコンポーネントがなくても共有可能で理解しやすいものにすることができます。スピーカー ノートにはこの 2 つの目的があるため、プレゼンテーション ルームを超えてメッセージを届けたいプレゼンターにとって、スピーカー ノートは非常に貴重です。
このチュートリアルでは、PowerPoint のスピーカー ノートのさまざまな側面を見ていきます。 。さまざまなビューでの追加から、配布資料としての書式設定や印刷まで、すべてをカバーします。
PowerPoint の「通常表示」でスピーカー ノートを追加する方法
このセクションでは、PowerPoint の「通常表示」に講演者ノートを直接追加する方法を説明します。講演者ノートは発表者にとって便利なツールであり、各スライドの下にリマインダーや追加情報を追加できます。 「通常表示」は、スライドの作成または編集中にこれらのメモをすばやく書き留める便利な方法を提供します。
リボンの「表示」を開き、「メモ」を選択します。
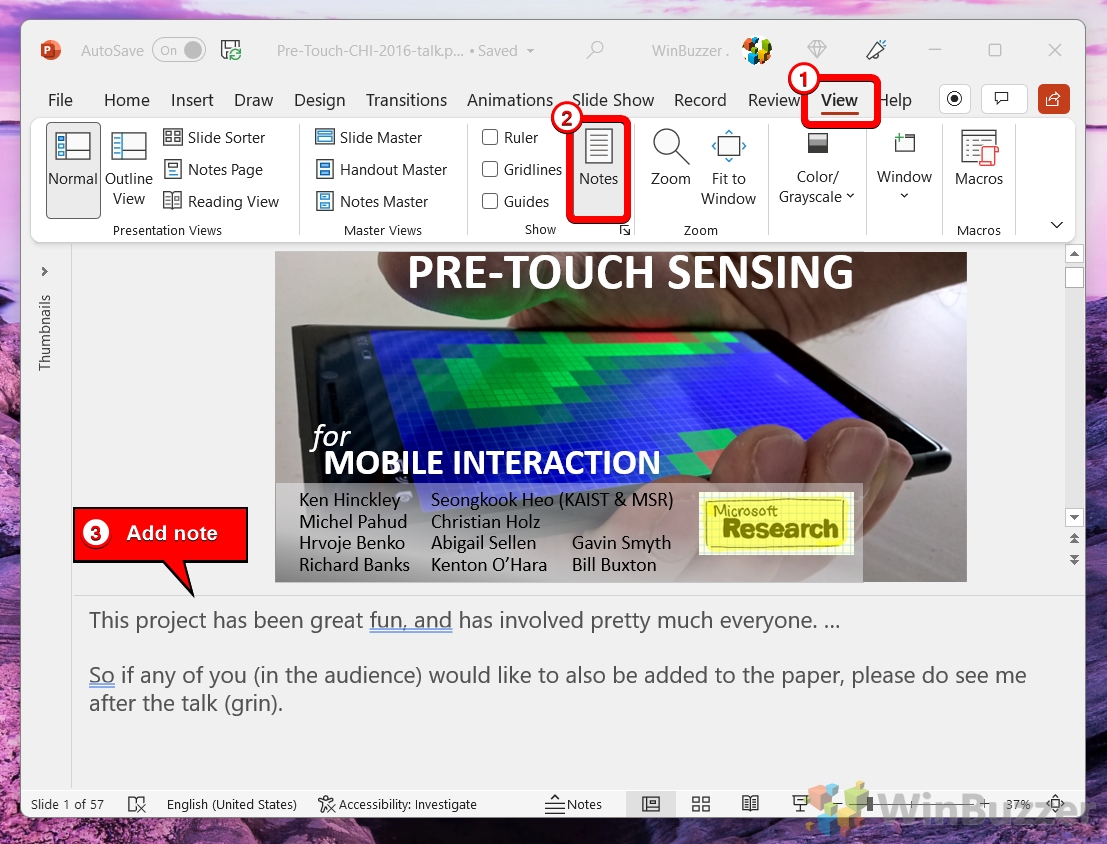
PowerPoint スピーカー ノートをノート ウィンドウに追加します
PowerPoint の 「スピーカー ノート」 ペインでは、スライド プレビューのすぐ下のフィールドに各スライドのメモを入力し、書式設定できます。
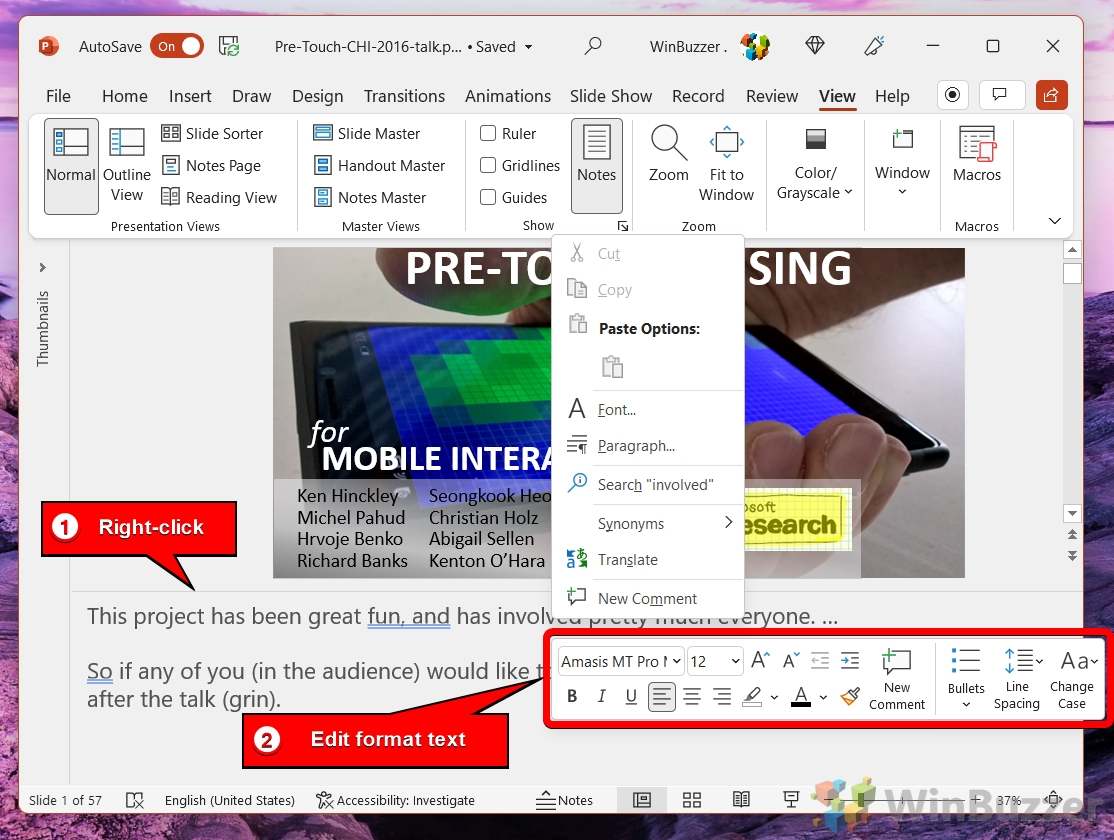
「スピーカー ノート」の表示と非表示を切り替えることができます。-ペインの下部にある [メモ] ボタンを押したまま上にドラッグします
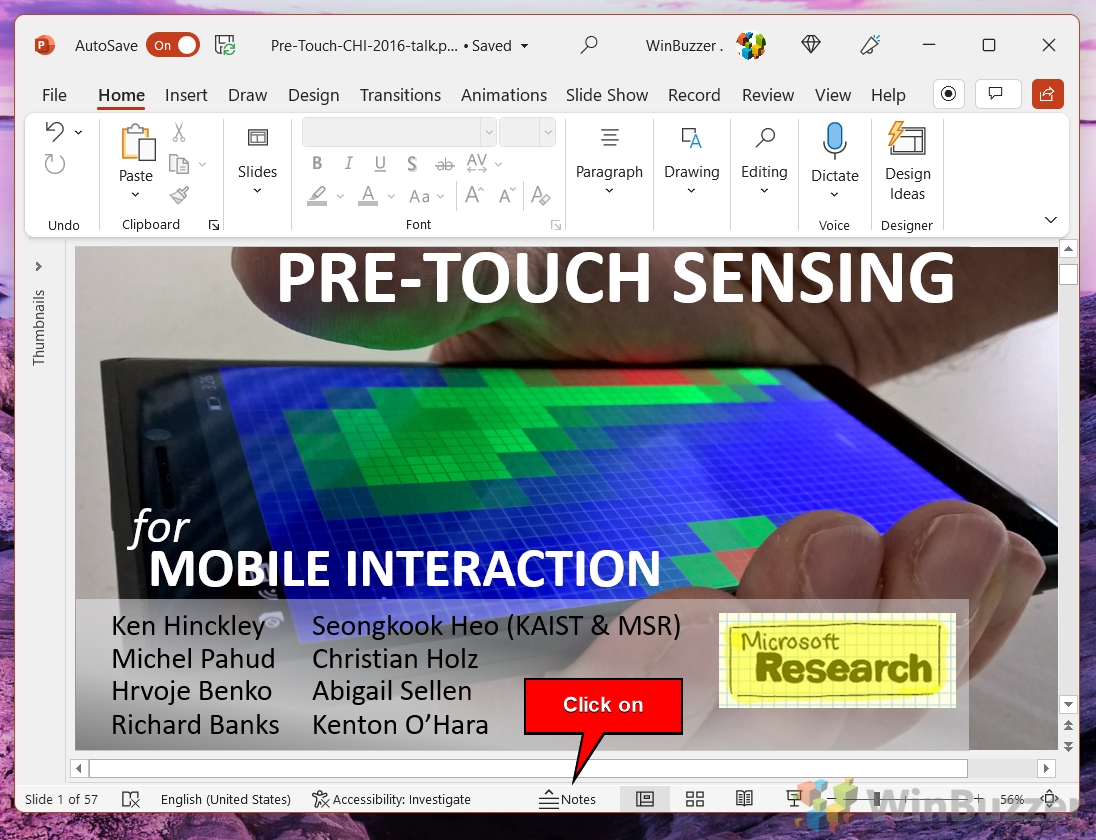
キーボードのホットキー「Ctrl+Shift+H」でもメモ ウィンドウを開きます
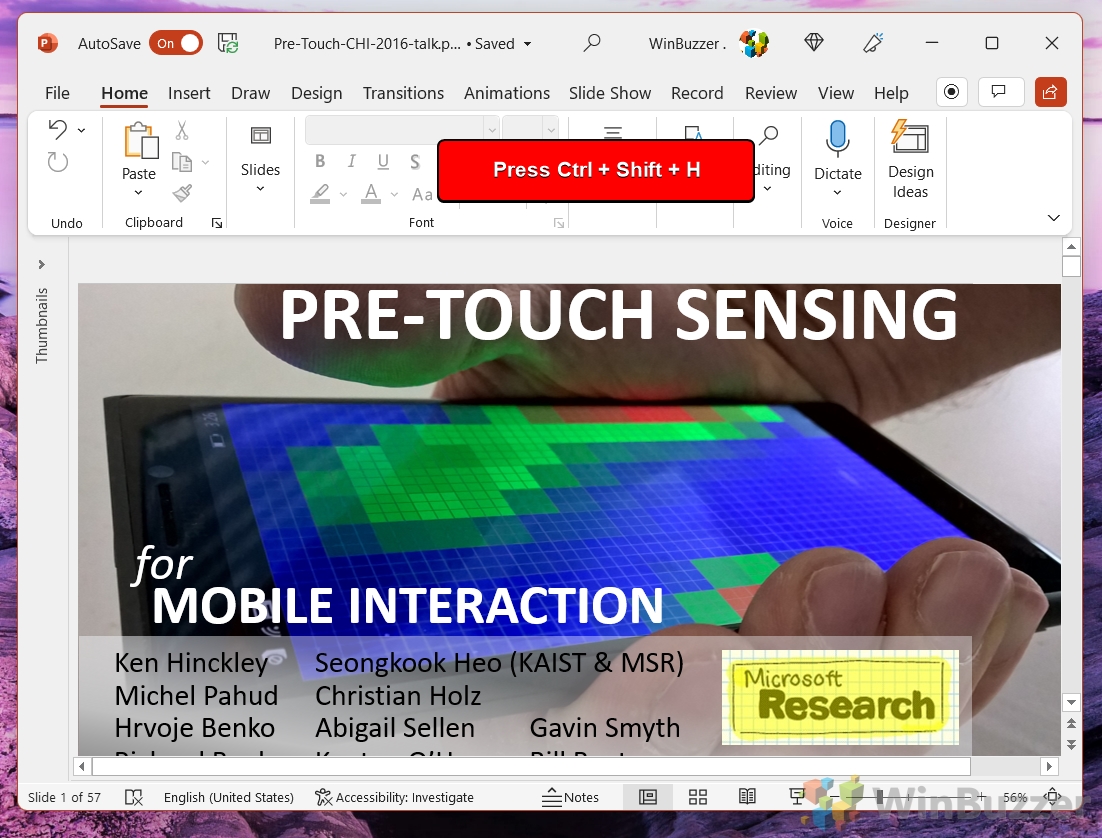
「ノート ページ」を使用して PowerPoint にスピーカー ノートを追加する方法
PowerPoint の「ノート ページ」には次の機能があります。スピーカー ノートの追加と編集のための、より集中的な環境。このチュートリアルでは、「ノート ビュー」を利用して各スライドに詳細なメモを追加し、プレゼンテーションの準備を万全にする方法について詳しく説明します。
リボンと「ノート ページ」
「ノート ページ」 は、関連する講演者ノートと並んで各スライドを独自のページに表示する個別のビューです。このビューは、印刷時の表示に近い形式でスピーカー ノートを確認および編集するためのものです。メモがより詳細かつ広範囲に表示されるため、長いメモの読み取りと編集が簡単になります。
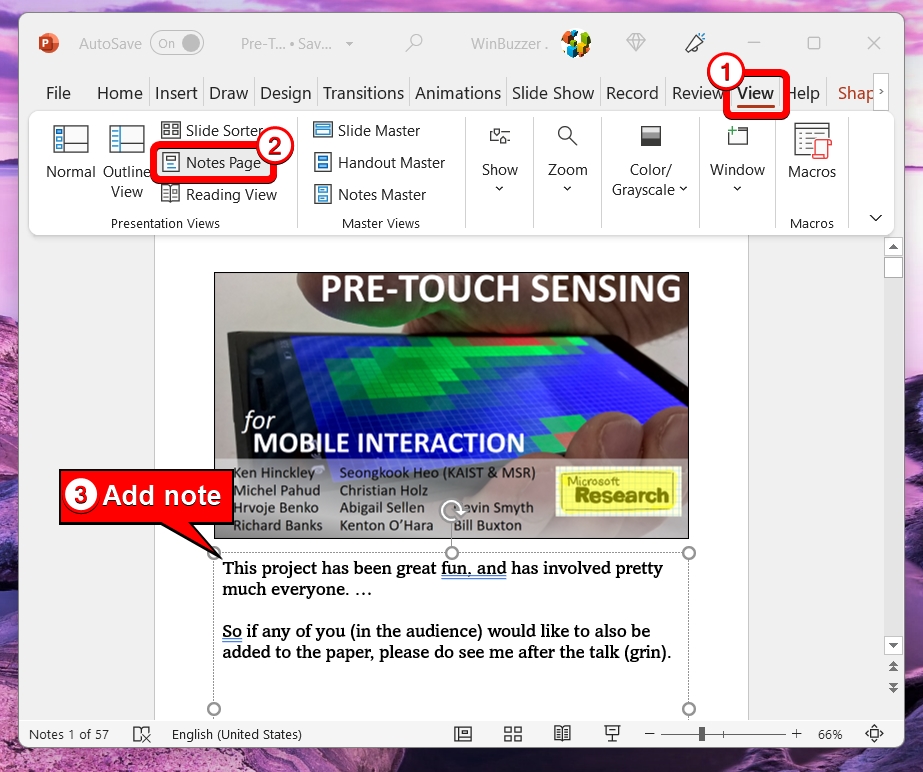
ここでは、「メモ ページ」 と 「メモ ペイン」を並べて比較します。”
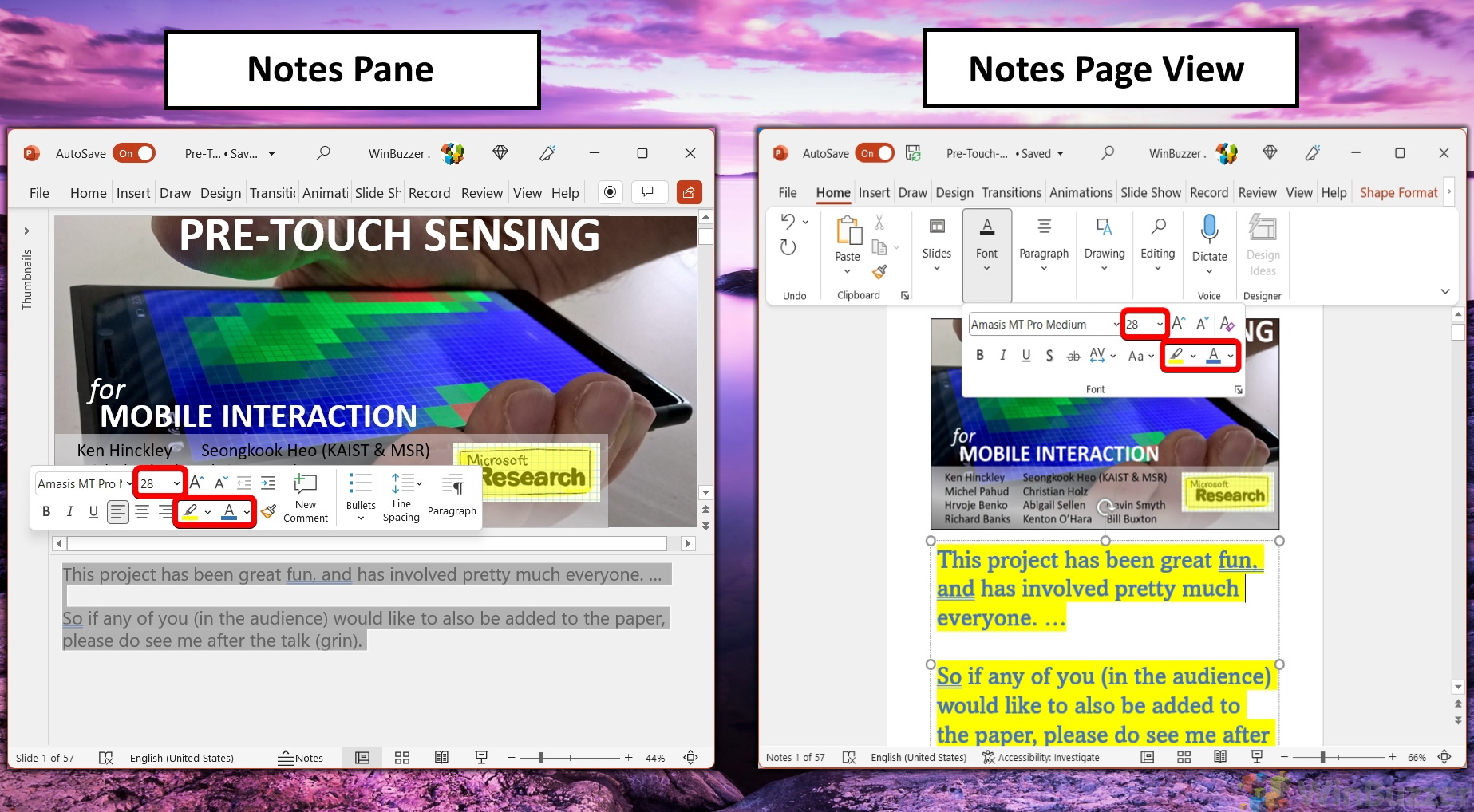 「ホーム」をクリックしますリボンの「」をクリックすると、PowerPoint スピーカー ノートを調整するための書式設定ツールが表示されます
「ホーム」をクリックしますリボンの「」をクリックすると、PowerPoint スピーカー ノートを調整するための書式設定ツールが表示されます
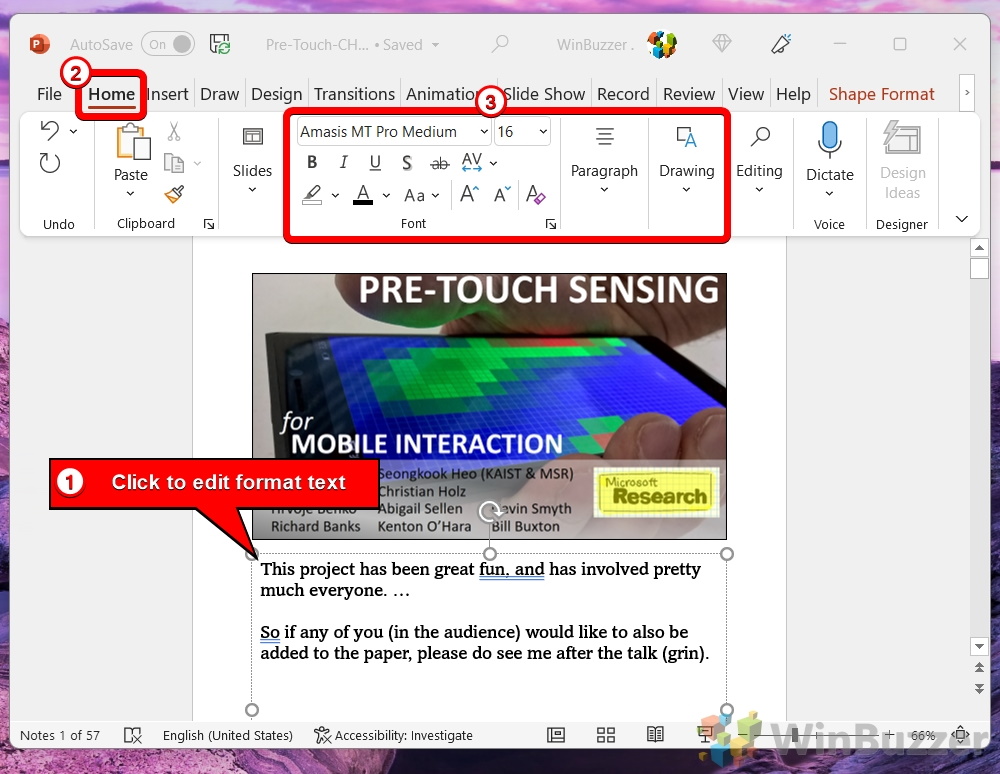
すべての PowerPoint スピーカー ノートを一度に削除する方法
講演者のノートを使用せずにプレゼンテーションを開始することも、単にノートを作成し直してプレゼンテーションを開始することもできます。このセグメントでは、PowerPoint プレゼンテーションからすべての講演者ノートを一度にすばやく削除し、スライドごとに削除する手間を省く方法を説明します。
[ファイル] をクリックします

[情報]、[問題の確認] の順にクリックし、[検査] を選択します。ドキュメント”
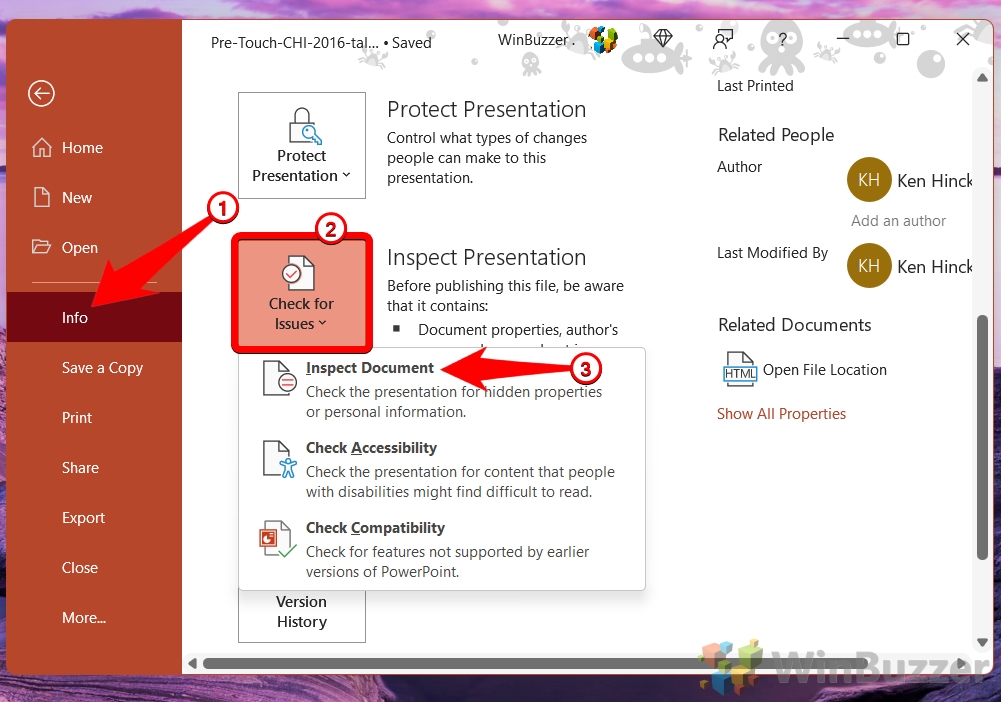
> [プレゼンテーション ノート] を選択し、[検査] をクリックします
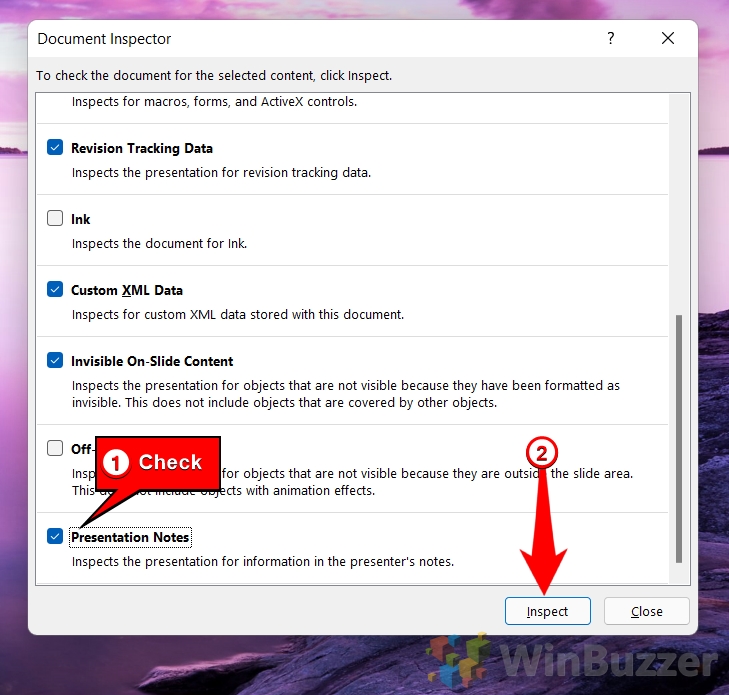
結果で、[プレゼンテーション ノート] の [すべて削除] をクリックします。
[すべて削除] ボタンは、「プレゼンテーション ノートが見つかった」場合にのみ表示されます。
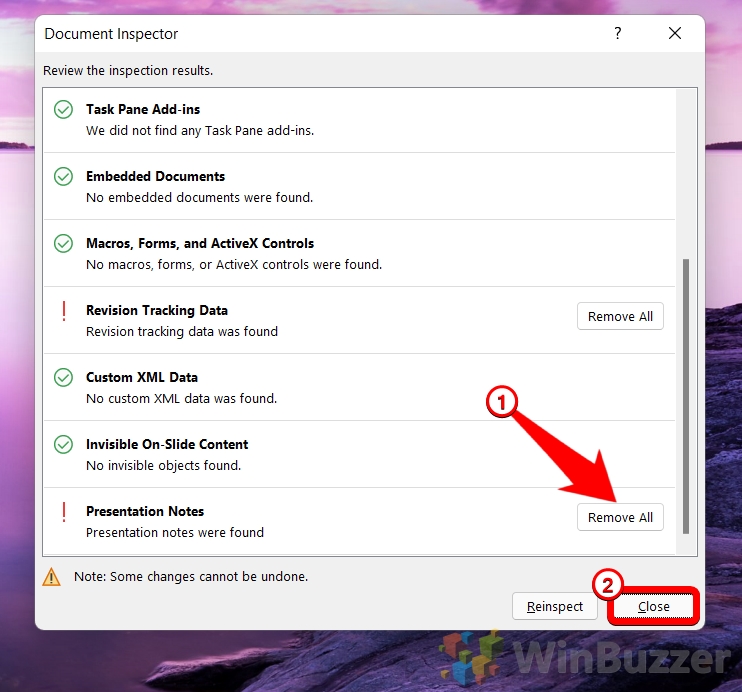
PowerPoint スピーカー ノートを表示する方法「発表者ビュー」
「発表者ビュー」は PowerPoint の強力な機能で、発表者は 1 つの画面でメモを表示し、聴衆は別の画面でスライド ショーを表示できます。このセクションでは、「プレゼンター ビュー」にアクセスして利用する手順を説明します。これにより、プレゼンテーション中に必要なすべての情報をすぐに利用できるようになります。
リボンで [スライド ショー] を選択します。 「プレゼンター ビューを使用する」
このオプションを有効にすると、ある画面でプレゼンターにプライベート ビューが提供され、聴衆には別の画面でスライド ショーのみが表示されます。“プレゼンター ビュー」を効果的に機能させるには、プロジェクターや外部モニターに接続されたラップトップなどのデュアル ディスプレイ セットアップが必要です。聴衆にはプロジェクターまたは外部ディスプレイで全画面スライド ショーが表示され、発表者にはラップトップまたはプライマリ ディスプレイで PowerPoint スピーカー ノートを含む「発表者ビュー」が表示されます。
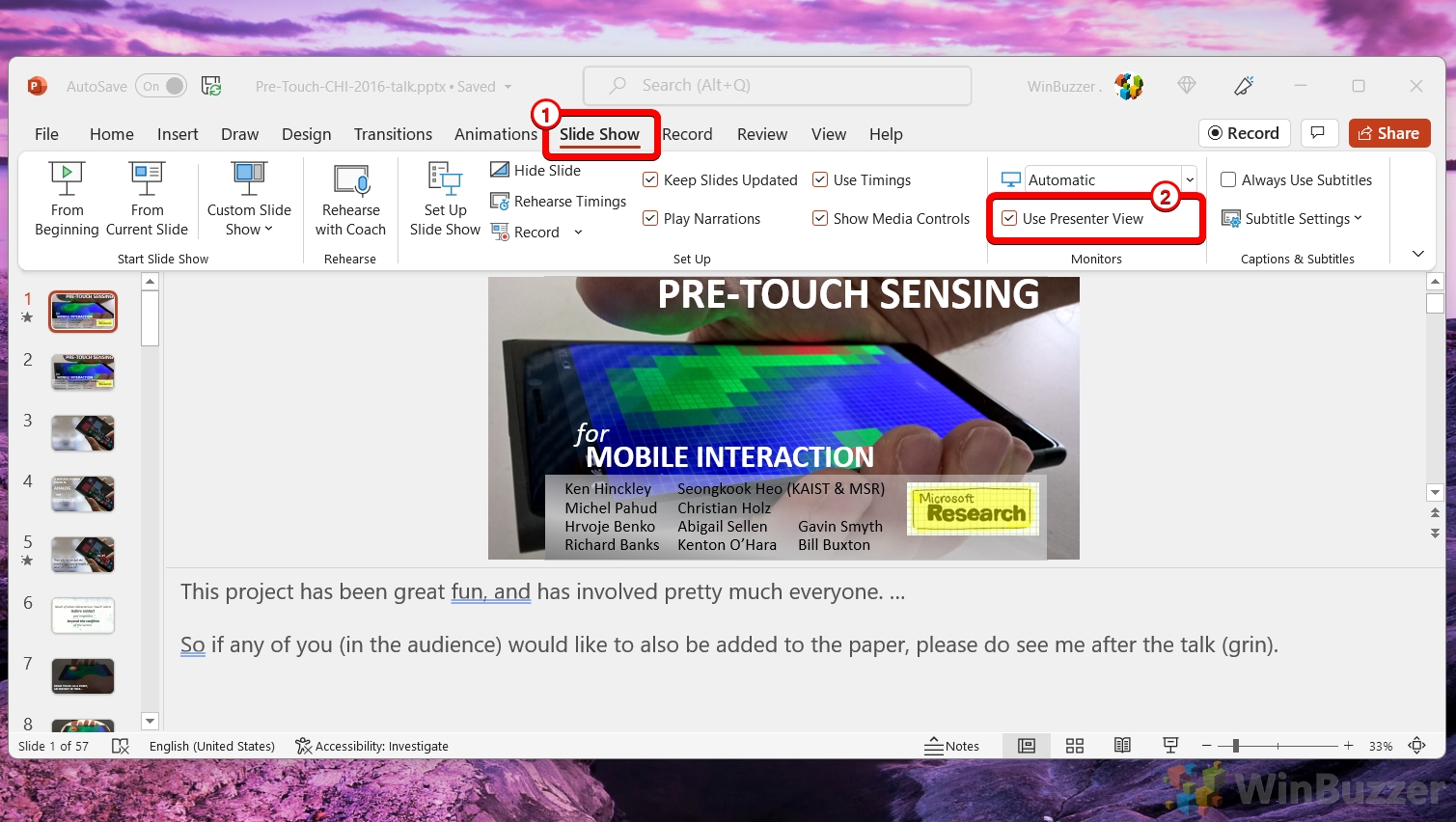
PowerPoint ノートを次の形式で印刷する方法配布資料
ワークショップやセミナーを開催する場合、スライドやメモを含む配布資料を提供すると、出席者にとって非常に貴重になります。このチュートリアルでは、PowerPoint のスライドを印刷する方法について説明します。スピーカー ノートを作成し、聴衆が必要な情報をすべて確実に入手できるようにします。
リボンの [ファイル] をクリックします
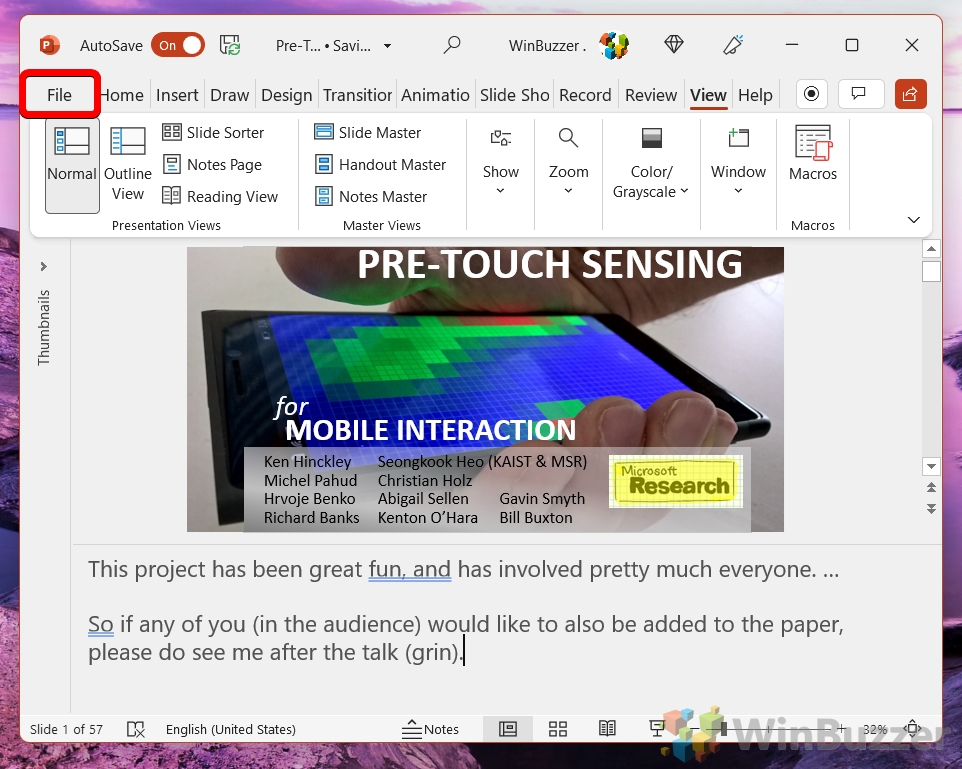
[印刷]、[ノート ページ] の順に選択し、印刷レイアウトとして [ノート ページ] を選択します
>他のオプションはさまざまな目的に使用できます:
フルページ スライド: このレイアウトは印刷されます。ページごとに 1 つのスライドを使用し、ページ全体を埋めます。講演者ノートは含まれません。これは、付随するメモなしで各スライドを大きく明確に表示したい場合に最適です。
ノート ページ: このレイアウトでは、1 つのスライドとそれに関連するスピーカー ノートが 1 ページに印刷されます。スライドは上部に配置され、スピーカー ノートはその下に表示されます。このレイアウトは、詳細なメモを含むプレゼンテーションのコピーを出席者に提供する場合、またはプレゼンテーション中の参照用にメモの印刷版が必要な場合に便利です。
概要: このレイアウトでは、スライドのテキスト コンテンツのみがアウトライン形式で印刷され、グラフィックや画像は印刷されません。このレイアウトにはスピーカー ノートは含まれていません。プレゼンテーションの内容の簡潔な概要を提供します。
配布資料 (1 ページに複数のスライドがある): 直接の「ノート ページ」 レイアウトではありませんが、配布資料オプションを使用すると、1 ページに複数のスライドを印刷できます。1 ページあたり 1、2、3、4、6、または 9 枚のスライドを印刷するように選択できます。講演者ノートはこれらのレイアウトには含まれません。これらの配布資料は、配布するのに最適です聴衆にプレゼンテーションの概要を簡潔に伝えます。
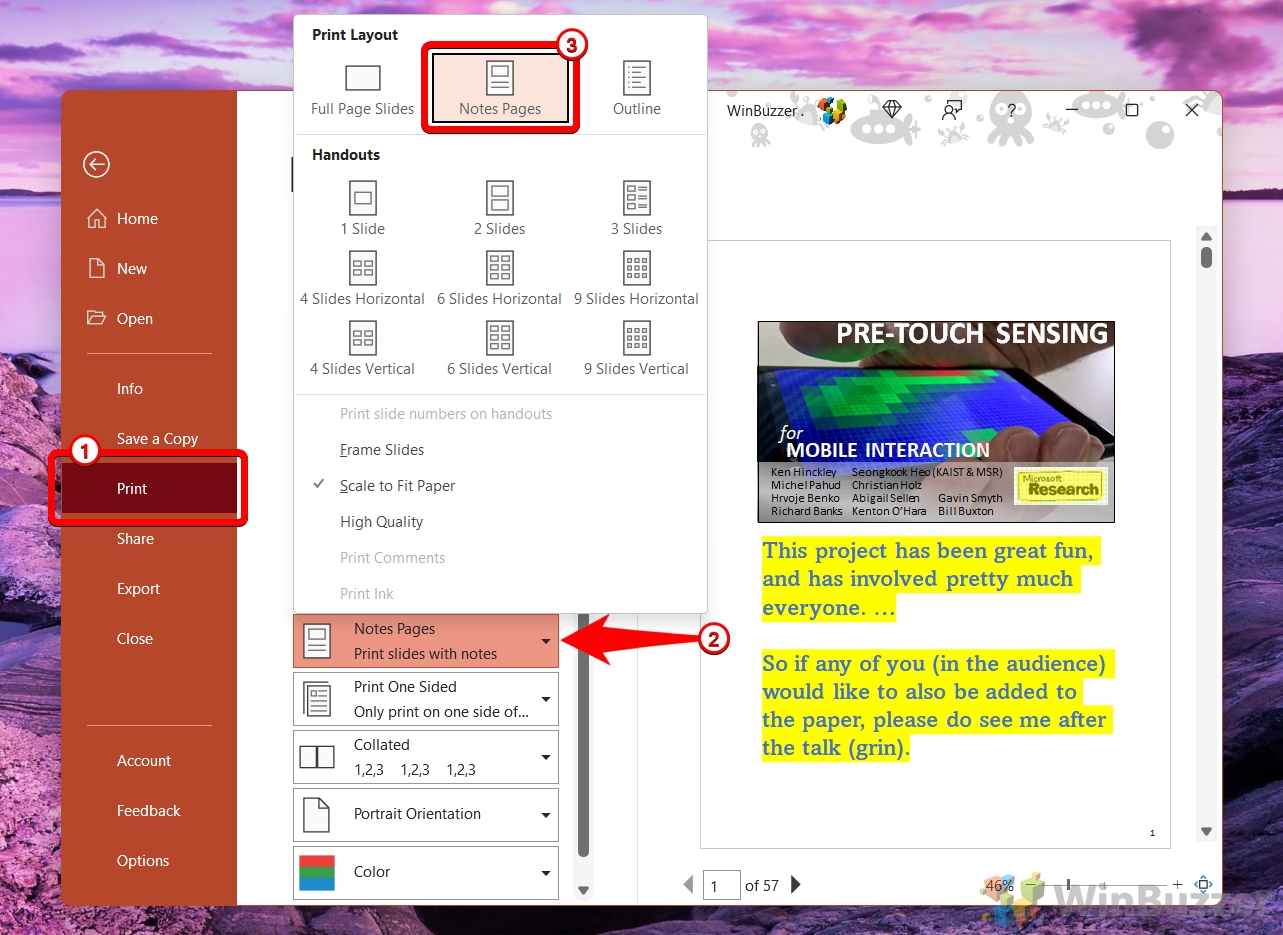 「印刷」をクリックします
「印刷」をクリックします
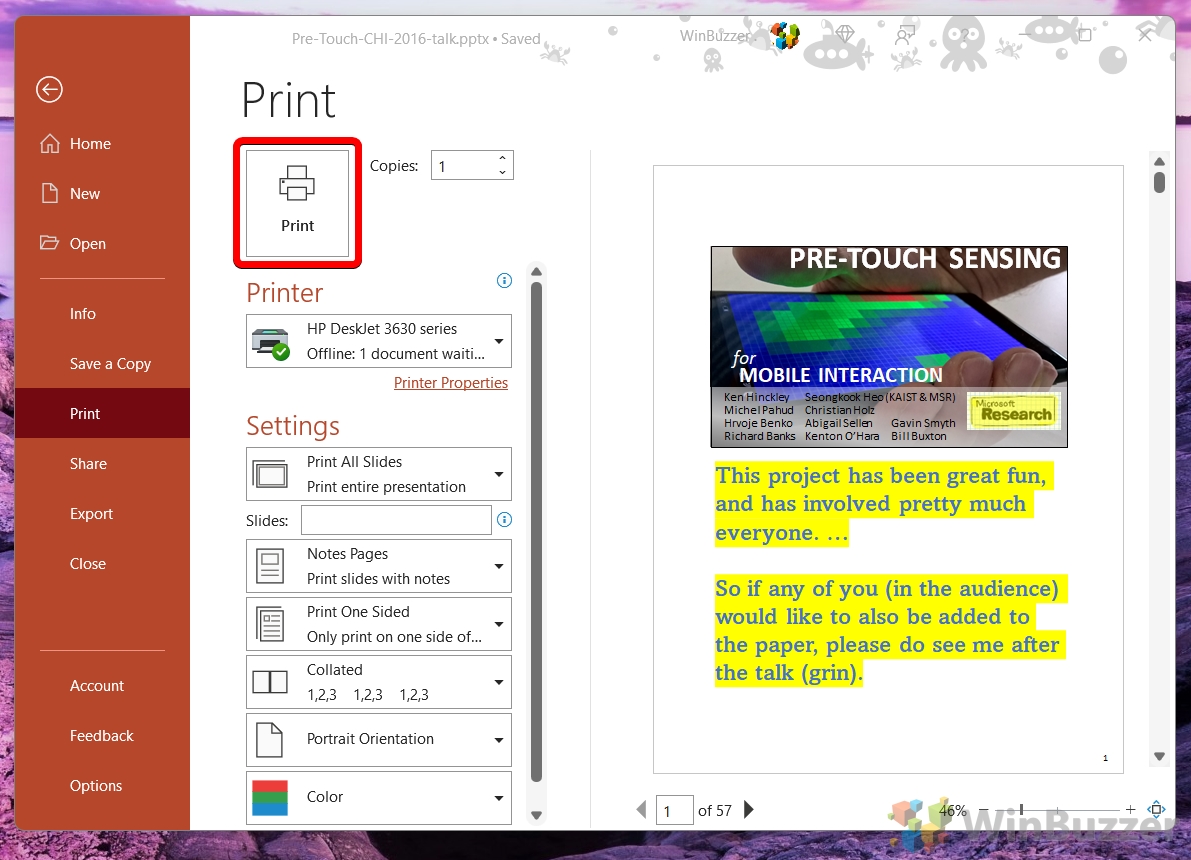
プレゼンテーションを他の人に送信する予定がある場合は、PowerPoint にフォントを埋め込む方法を学ぶことを検討するとよいでしょう。フォントを埋め込まずに PowerPoint を送信する場合、正しく表示するには、受信者の PC に使用したフォントがインストールされている必要があります。 Arial のような一般的なフォントは通常は問題ありませんが、インターネットからダウンロードしたフォントやオペレーティング システムに固有のフォントは問題がある可能性があります。もう 1 つのガイドでは、PowerPoint プレゼンテーションを共有するときに、コンピュータ間で書式設定が変更されないように、PowerPoint プレゼンテーションにフォントを埋め込む方法を説明します。
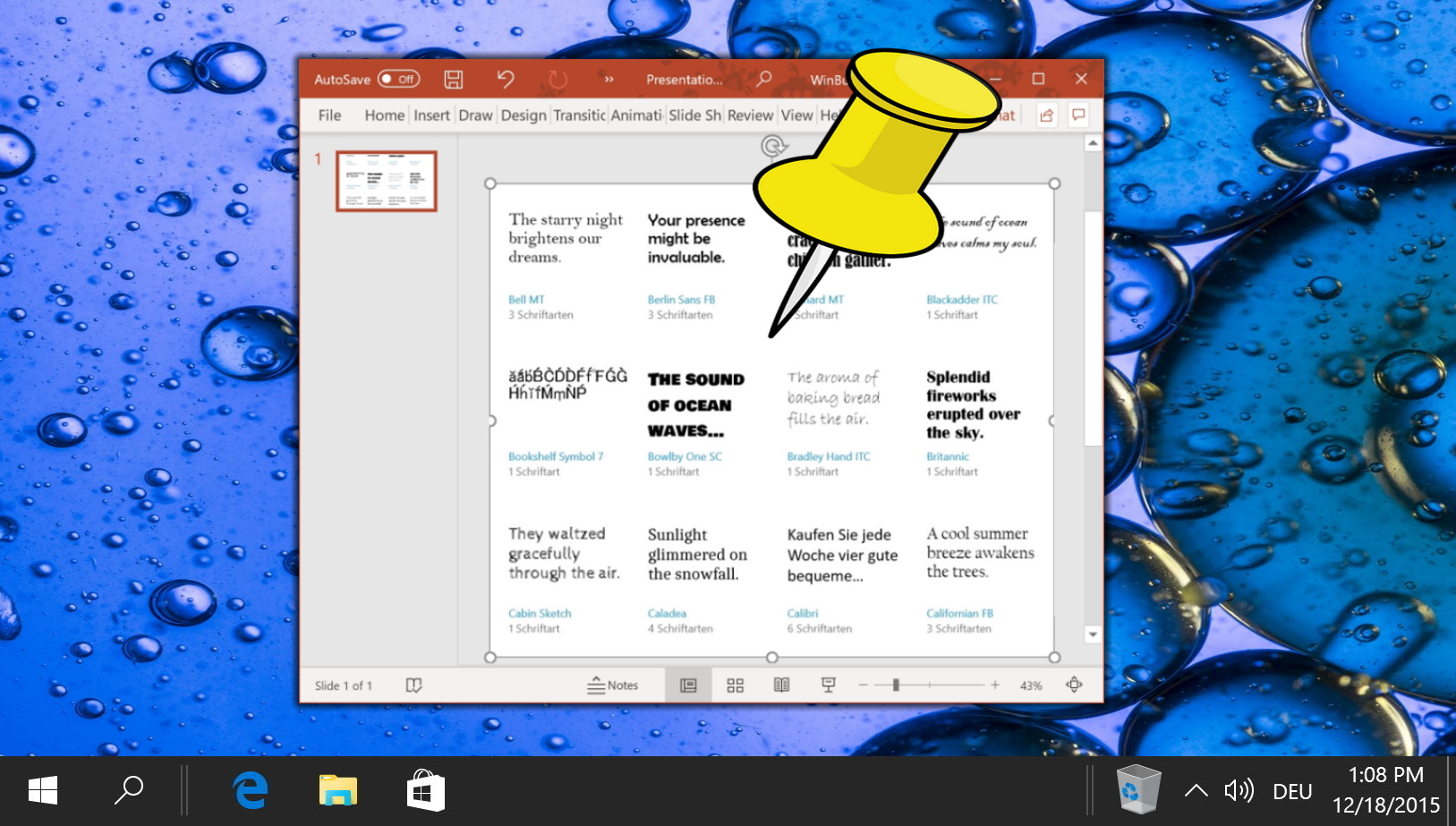
PowerPoint に GIF を追加する方法を知っておくと、ミームやリファレンスで視聴者の心を掴んだり、簡単な UI デモを挿入したりできる便利なツールです。他のガイドでは、PowerPoint に GIF を追加する方法を正確に示し、いくつかの異なるシナリオを取り上げます。
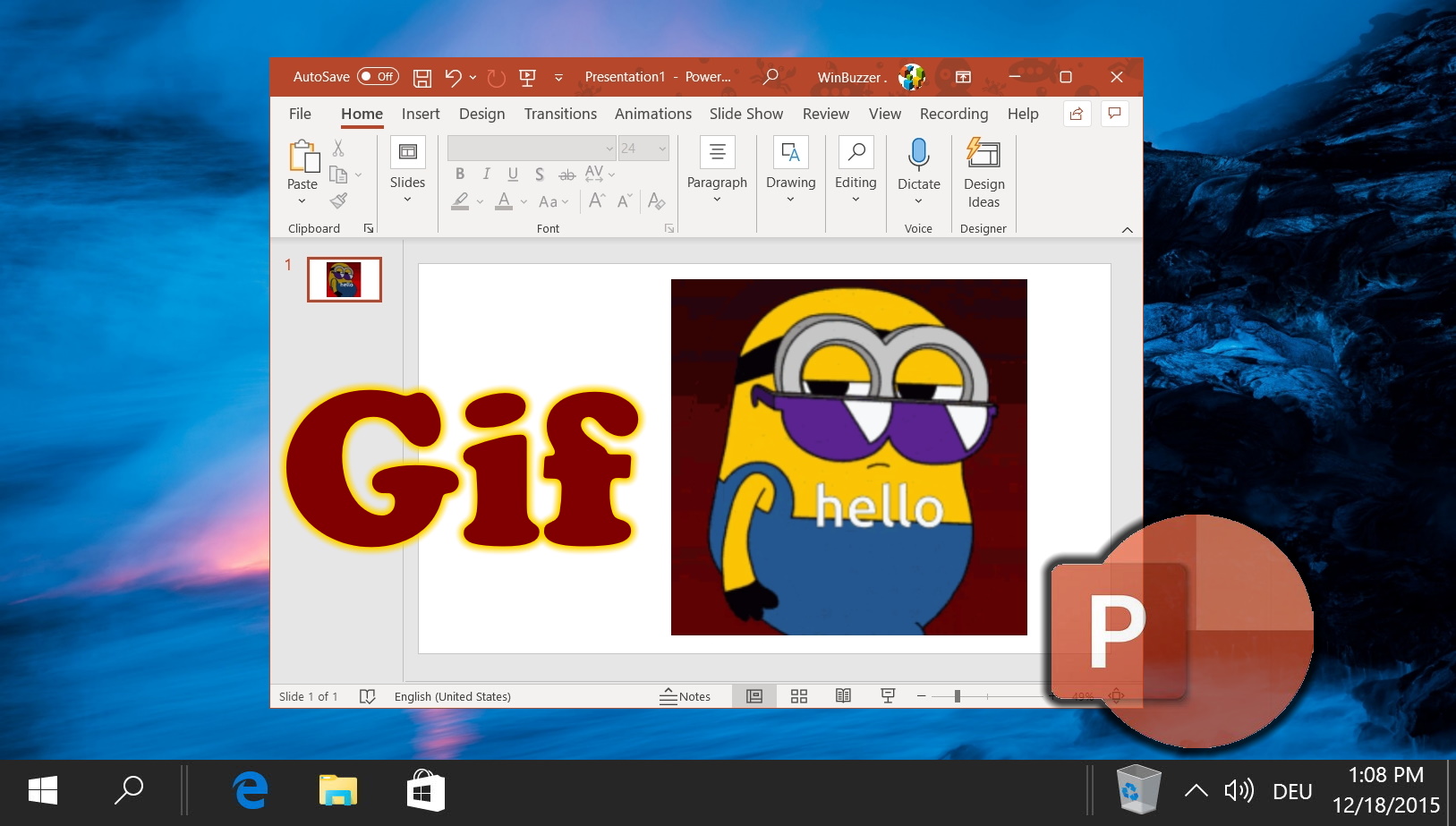
長いプレゼンテーション中に聴衆の注意を引き続けるのは難しい場合があります。実際、専門家の 5 人中 4 人 が、プレゼンターから焦点を移していることを認めています。彼らが出席した最後のプレゼンテーション中に。これに対処する 1 つの方法は、インタラクティブな要素です。もう 1 つのガイドでは、プレゼンテーションにスパイスを加え、同僚に好印象を与えることができるように、PowerPoint に YouTube 動画を埋め込む方法を説明します。