この記事では、Windows セキュリティ アプリ ウイルスと脅威の防止 の通知を Windows 11 で有効または無効にする手順について説明します。.
Windows セキュリティは既定で、デバイスの正常性とセキュリティに関する重要な情報を含む通知を送信します。
Windows セキュリティ アプリは、ウイルスと脅威からの保護 機能は、不要なアプリやウェブサイトをブロックすることで対処します。これらの通知は純粋に情報提供のみを目的としており、ユーザーによるアクションは必要ありません。
脅威が正常にブロックされた、またはマルウェア スキャンが正常に完了したという通知を常に受信しており、これらの通知を受け取り続けたくない場合は、通知をオフにすることができます。
一方、コンピュータで何が起きているかを知りたい場合は、電源を入れるだけです。
Windows セキュリティでそれを行う方法は次のとおりです。
Windows 11 で Windows セキュリティ アプリのウイルスと脅威からの保護通知を有効または無効にする方法
上記のように、Windows セキュリティ アプリは ウイルスと脅威からの保護機能により、不要なアプリやウェブサイトをブロックすることで対処できます。
通知の受信を継続するか、まとめて受信を停止するかを選択できます。
方法は次のとおりです。 Windows 11 の Windows セキュリティ アプリで、ウイルスと脅威の防止の通知を無効または有効にします。
Windows 11 で、[スタート] メニューをクリックし、 検索ボックスに「Windows セキュリティ」と入力し、結果のリストで Windows セキュリティ を選択します。
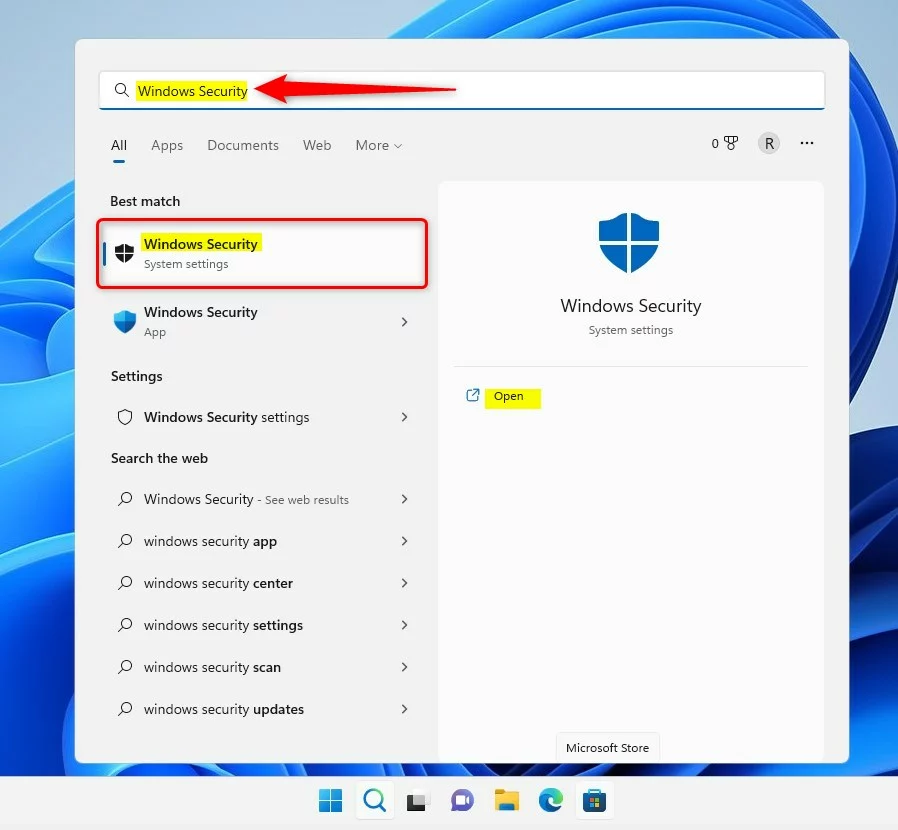 windows 11 検索スタート メニューの Windows セキュリティ アプリ
windows 11 検索スタート メニューの Windows セキュリティ アプリ
Windows セキュリティ アプリで、セキュリティの左のボタンにある 設定 ボタン(歯車)をクリックします一瞥window.
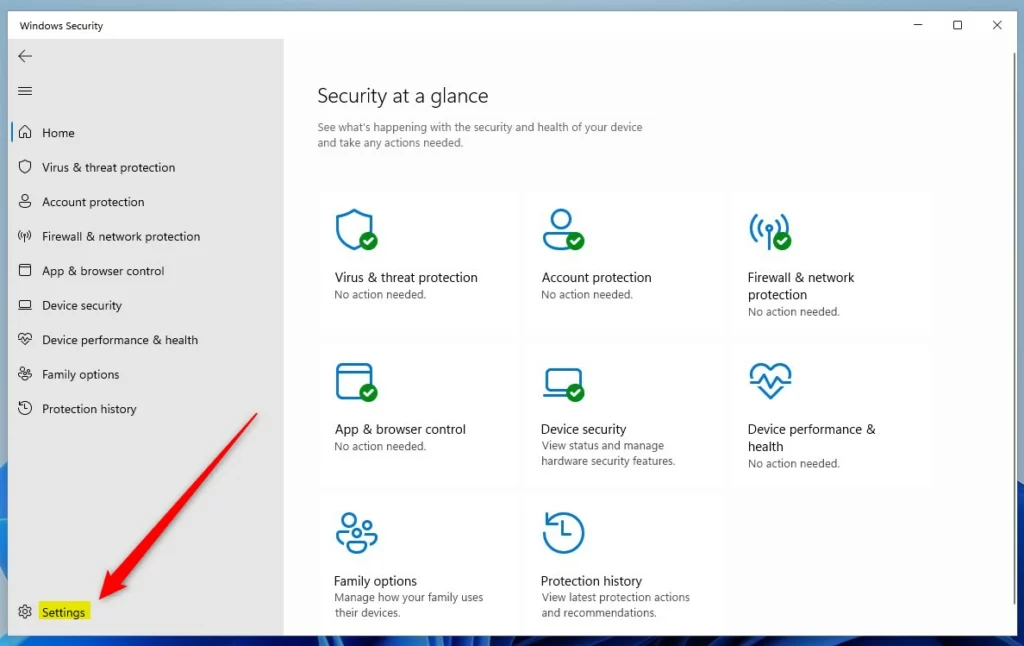 windows 11 Windows セキュリティ アプリ設定ボタン
windows 11 Windows セキュリティ アプリ設定ボタン
[設定] ページの [通知] で、[] をクリックします。通知を管理 リンク。
windows 11 Windows セキュリティ アプリで通知を管理ボタンをオフの位置にすると無効になります。
有効にするには、ボタンをオンの位置に戻します。
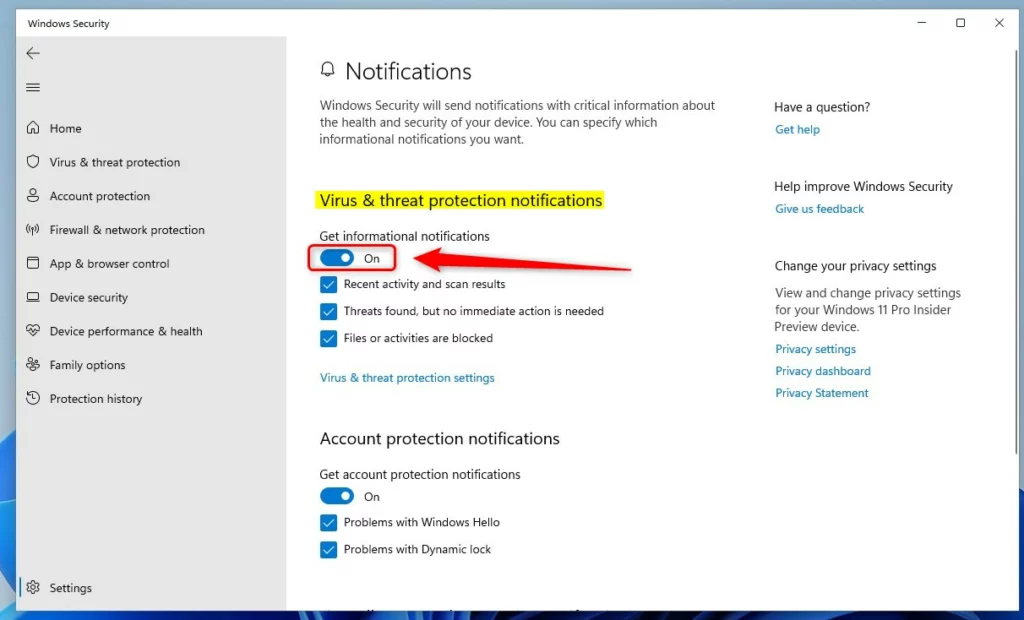 windows 11 のウイルスと脅威からの保護 Windows セキュリティ アプリのボタン
windows 11 のウイルスと脅威からの保護 Windows セキュリティ アプリのボタン
また、利用可能なオプションの横にあるチェック ボックスがオンになっているボックスについてのみ、選択的に通知を受け取ることもできます:
最近のアクティビティとスキャンの結果 脅威が見つかりましたが、検出されませんでしたすぐに対処する必要があります ファイルまたはアクティビティがブロックされています
ここでの設定に関係なく、すぐに対処する必要がある問題が発生した場合にも通知を受け取ります。
<
リファレンス:
結論:
この投稿では、ウイルスと脅威の防止の通知を有効または無効にする方法を説明しました。 Windows 11 の Windows セキュリティ アプリ。上記のエラーを見つけた場合、または追加するものがある場合は、下のコメント フォームを使用してください。