Outlook カレンダーを Google カレンダーと同期する方法
[埋め込みコンテンツ]
デバイス リンク
通常、毎日は見た目で始まり、見た目で終わりますGoogle カレンダーで。ただし、Google と Outlook の予定表を同時に使用していると、混乱する可能性があり、ある時点で何か問題を起こす可能性が高くなります。
解決策は明白かもしれません。Google と Outlook の同期です。 Outlook アカウント。両方のカレンダー アプリを正しく同期する方法に興味がある場合は、読み続けてください。この記事では、さまざまなデバイスでの Google/Outlook 予定表の同期プロセスについて説明し、それを正常に行う方法について説明します。
Outlook リンクを使用して Outlook 予定表を Google カレンダーと同期する
事前にいくつかのデバイスのいずれかを使用して Outlook と Google カレンダーを同期するには、最初に Outlook リンクを取得する必要があります。 2 つのカレンダーの同期には、追加のプラグインや拡張機能は必要ありません。両方のプラットフォームが同じ形式を使用しているためです。
Outlook からリンクを取得する方法は次のとおりです:
「Office 365」 アカウントを開きます。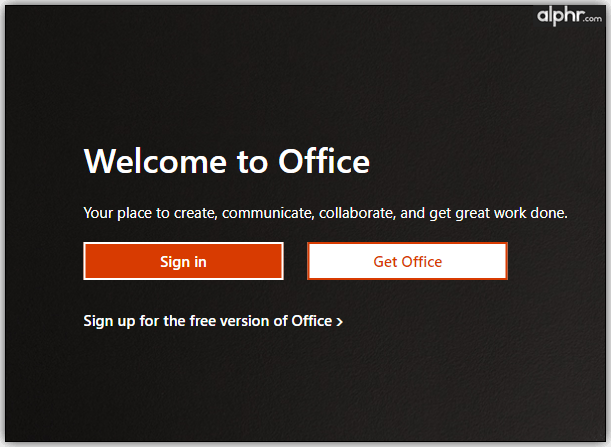 「Outlook」に移動し、「設定」をクリックしてから、「すべての Outlook を表示」をクリックします設定。/2-60.png?resize=588%2C909″>「カレンダー」、「共有カレンダー」 の順にクリックします。
「Outlook」に移動し、「設定」をクリックしてから、「すべての Outlook を表示」をクリックします設定。/2-60.png?resize=588%2C909″>「カレンダー」、「共有カレンダー」 の順にクリックします。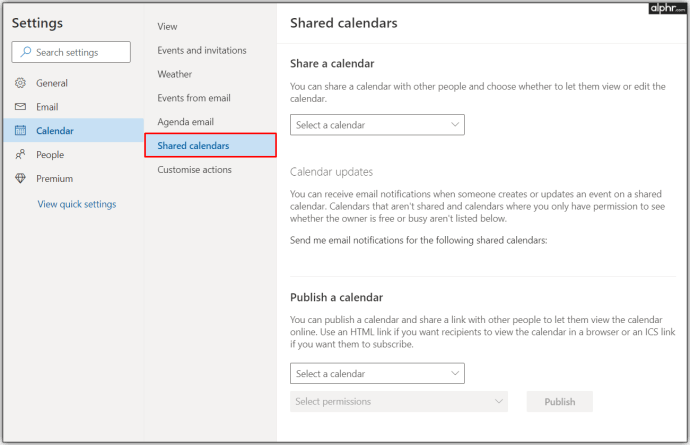 「カレンダーの公開」 セクションで、必要なリンクを取得できます。
「カレンダーの公開」 セクションで、必要なリンクを取得できます。
「カレンダー」、「すべての詳細を表示可能」を選択し、「公開」をクリックします.”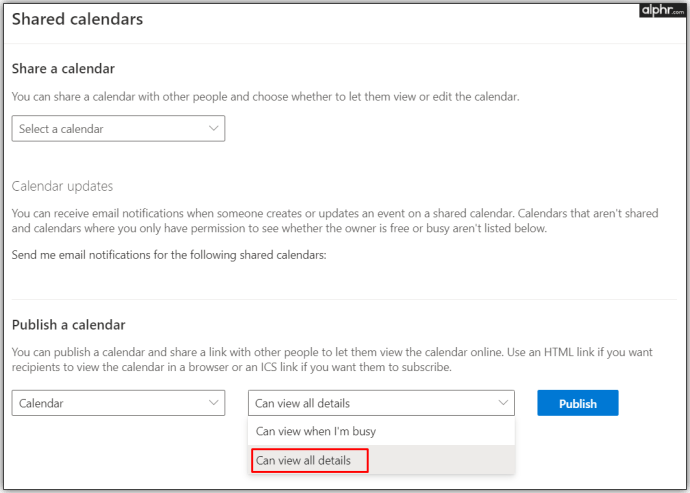 「ICS リンク」 (下部の HTML リンクの下) をコピーして、後で Google で使用します。
「ICS リンク」 (下部の HTML リンクの下) をコピーして、後で Google で使用します。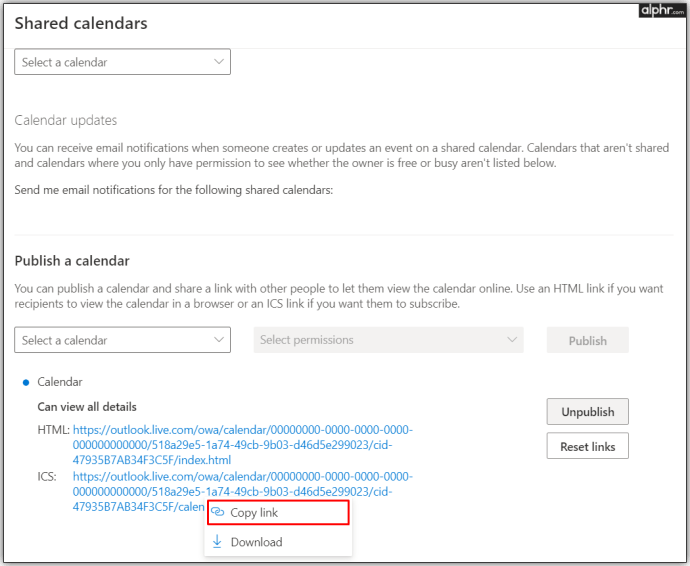 一度Outlook 予定表のリンクを取得しました。同期を完了します。 「Google カレンダー」を開きます。
一度Outlook 予定表のリンクを取得しました。同期を完了します。 「Google カレンダー」を開きます。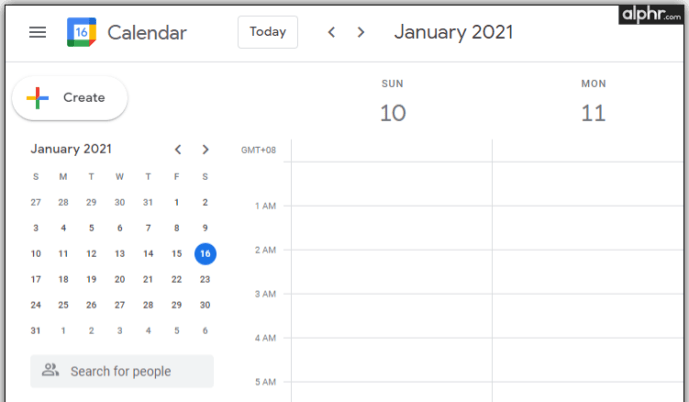 ページの下部にある 「その他のカレンダー +」 をタップします。
ページの下部にある 「その他のカレンダー +」 をタップします。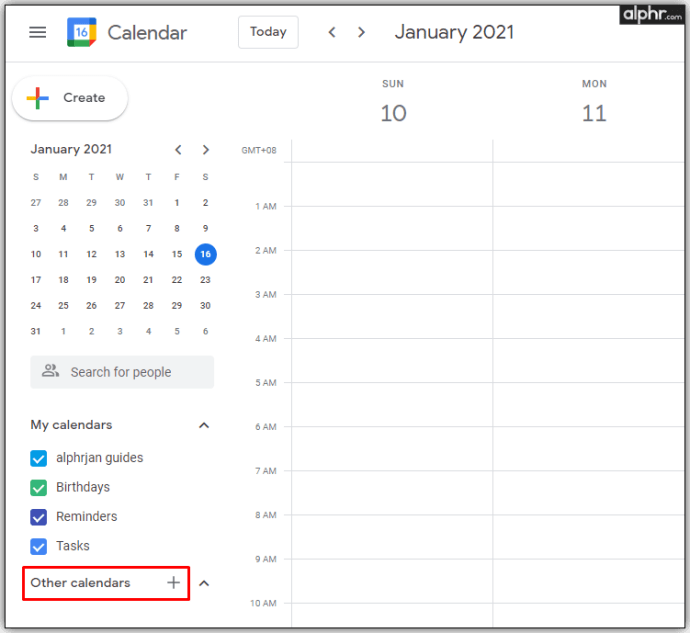 次に、「URL から」
次に、「URL から」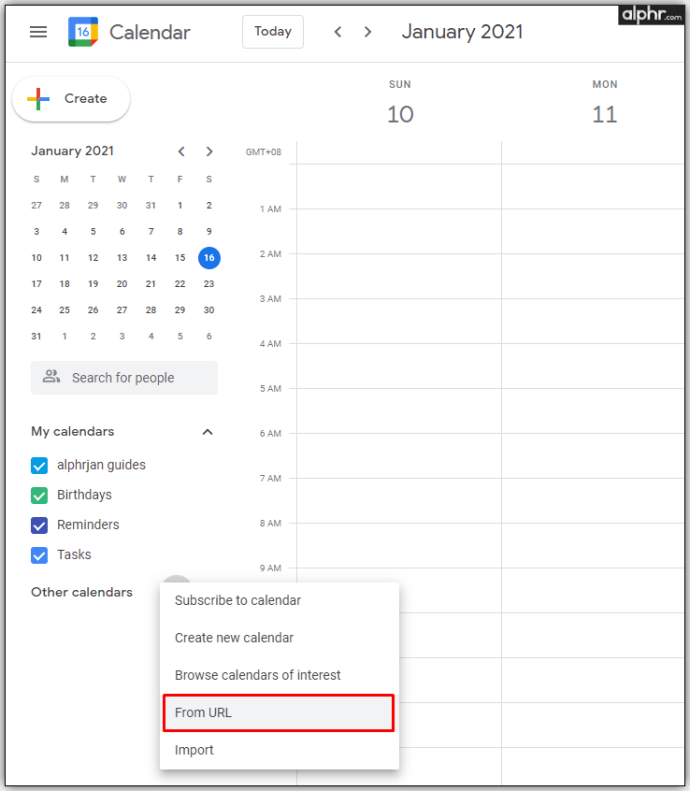 保存したリンクを貼り付けて、[カレンダーを追加] をタップします。
保存したリンクを貼り付けて、[カレンダーを追加] をタップします。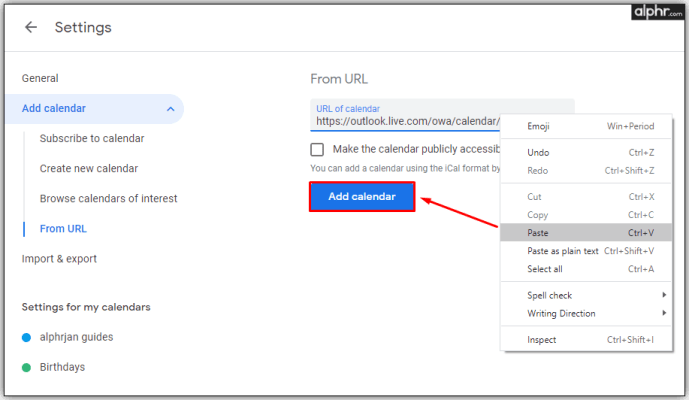 左下の [その他のカレンダー] セクションに、選択できる Outlook カレンダーが表示されます。同期プロセスはこれで完了です。
左下の [その他のカレンダー] セクションに、選択できる Outlook カレンダーが表示されます。同期プロセスはこれで完了です。
カレンダーを保存したり、色を変更したり、名前を変更したりすることもできます。 2 つのカレンダーの接続を解除する場合は、カレンダーの名前にカーソルを合わせ、「X」 アイコンをクリックするだけで接続を解除できます。
Outlook カレンダーを同期する方法iPhone または iPad での Google カレンダー
主に iPhone でカレンダーを使用している場合、2 つのカレンダーを同期する予定があるかどうかを検討するオプションがいくつかあります。1 つのオプションは、メール用に複数のアカウントを作成することです。
最善の解決策は、iPhone または iPad のカレンダー アプリに両方のカレンダーを追加することです。そうすれば、すべての会議を明確に整理して表示できます。 Google と Outlook のアカウントを同期する必要はありません。さらに、プロセスは簡単で、時間もかかりません。方法は次のとおりです。
[設定] をiPhone または iPad.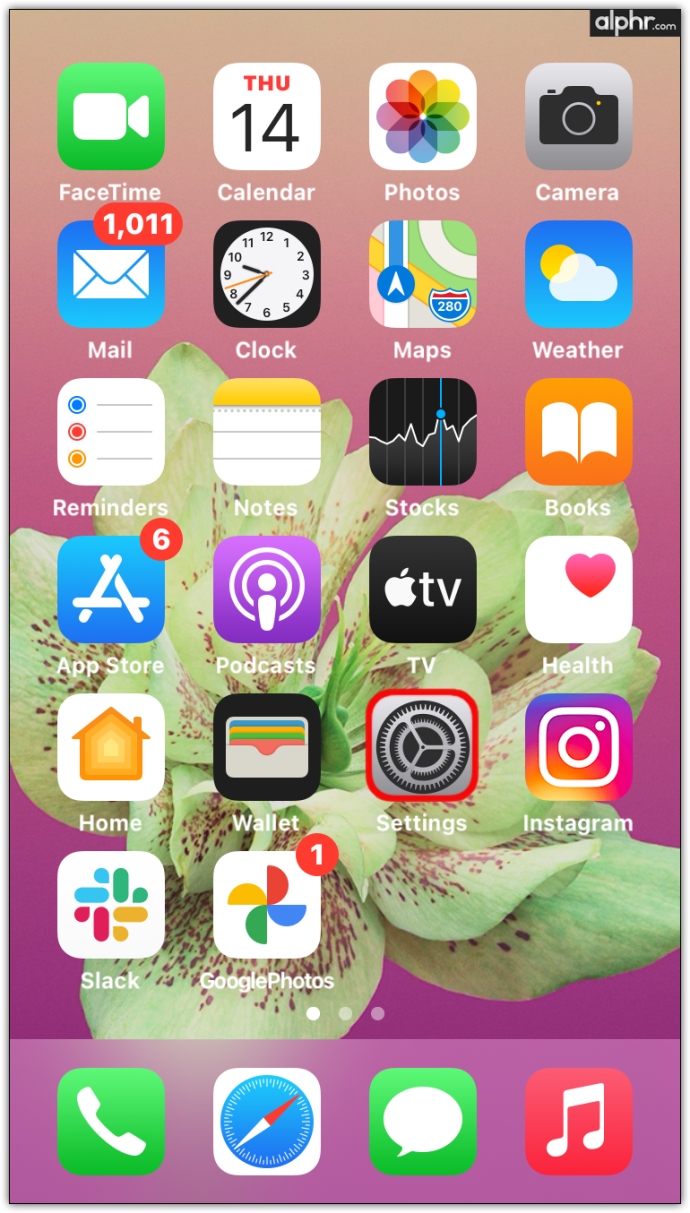 「カレンダー」を選択 リストから。
「カレンダー」を選択 リストから。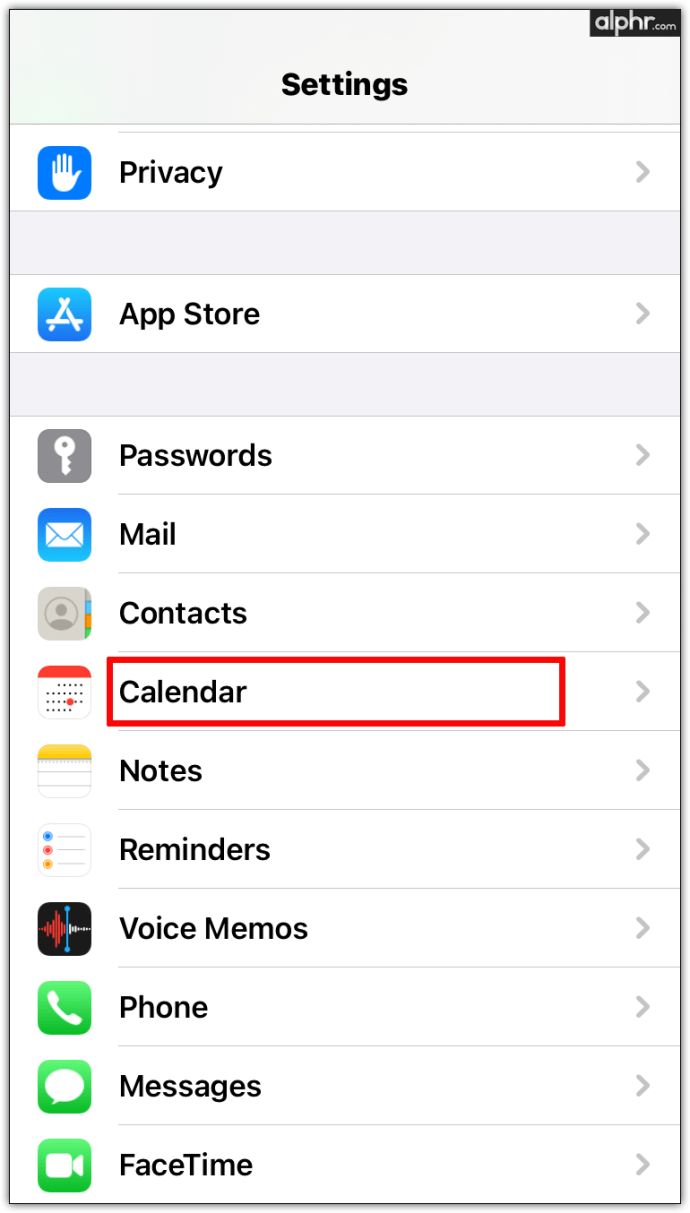 「アカウント」をタップします
「アカウント」をタップします
「Google」と「」を追加しますOutlook” アカウントを iPhone または iPad に転送します。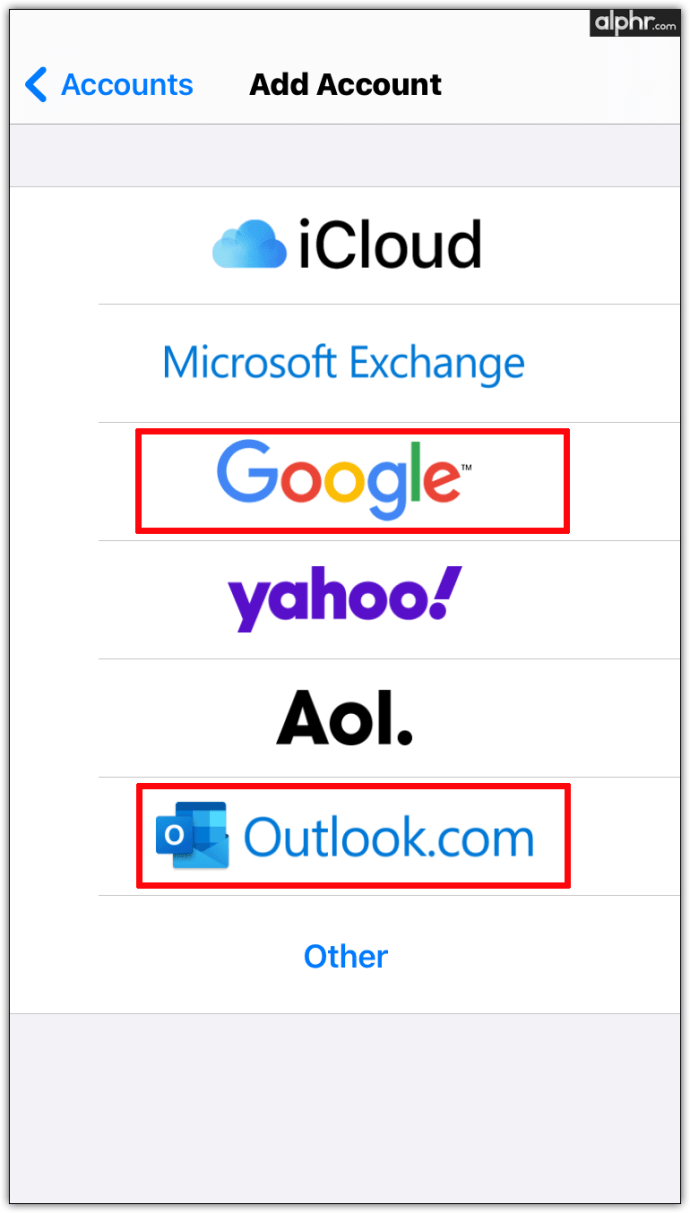 「カレンダーの切り替え」 を右にスライドして、すべてのカレンダーを同期します。
「カレンダーの切り替え」 を右にスライドして、すべてのカレンダーを同期します。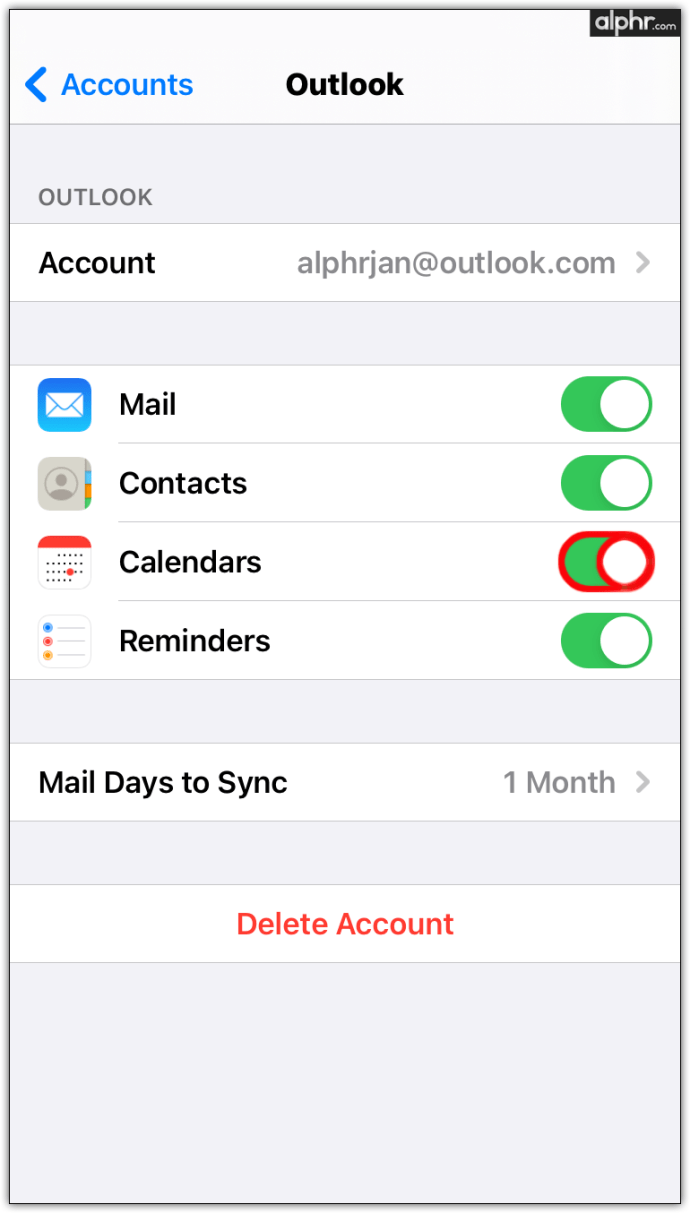
プロセスが完了すると、すべてのデータがカレンダー アプリに自動的に表示されるようになり、二重予約や会議の重複などの問題が発生することはなくなります。
同期方法Go を使用した Outlook 予定表Android の ogle カレンダー
Android の携帯電話またはタブレットで複数のカレンダーを使用する場合、最適な解決策の 1 つは、無料の Microsoft Outlook アプリをインストールすることです。スマートフォンにインストールしたら、Google カレンダーに接続して、すべてのスケジュールを 1 か所にまとめることができます。
Android スマートフォンに Microsoft Outlook をインストールする方法は次のとおりです:
「Google Play ストア」を開きます。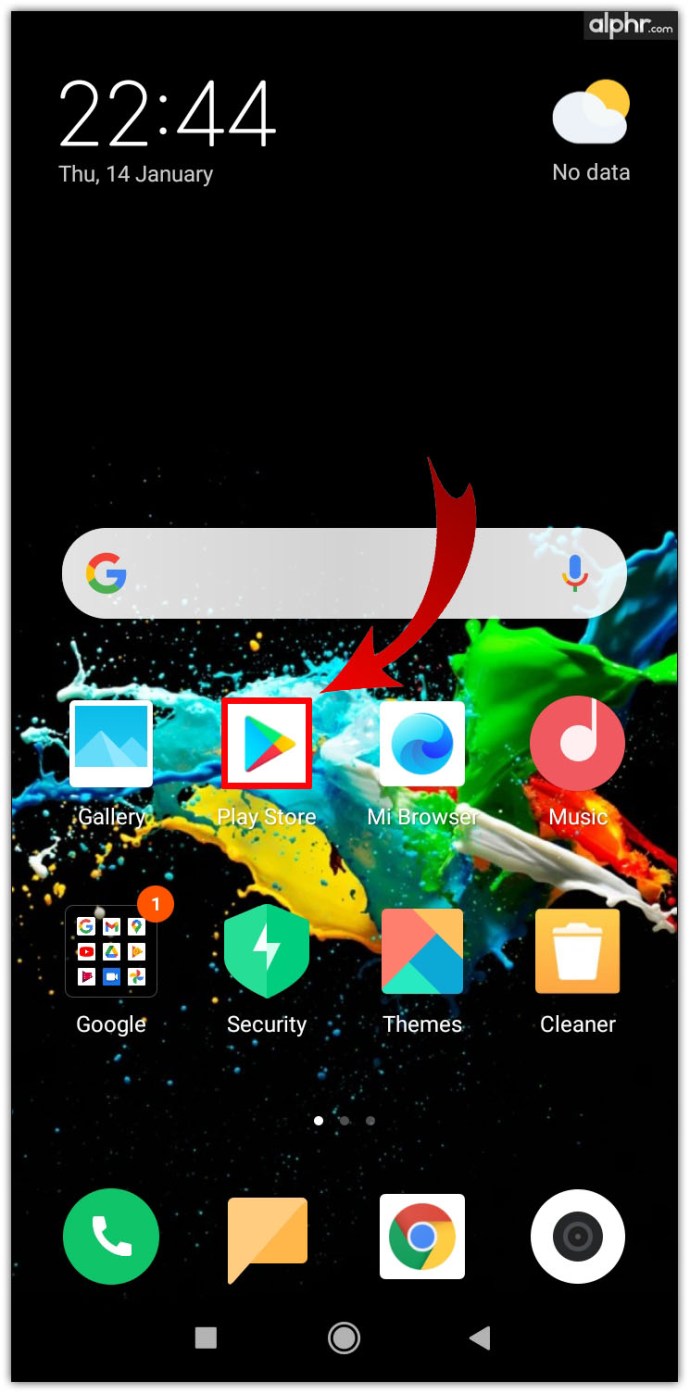 「Microsoft Outlook」を見つけて、「インストール」をタップします。”
「Microsoft Outlook」を見つけて、「インストール」をタップします。”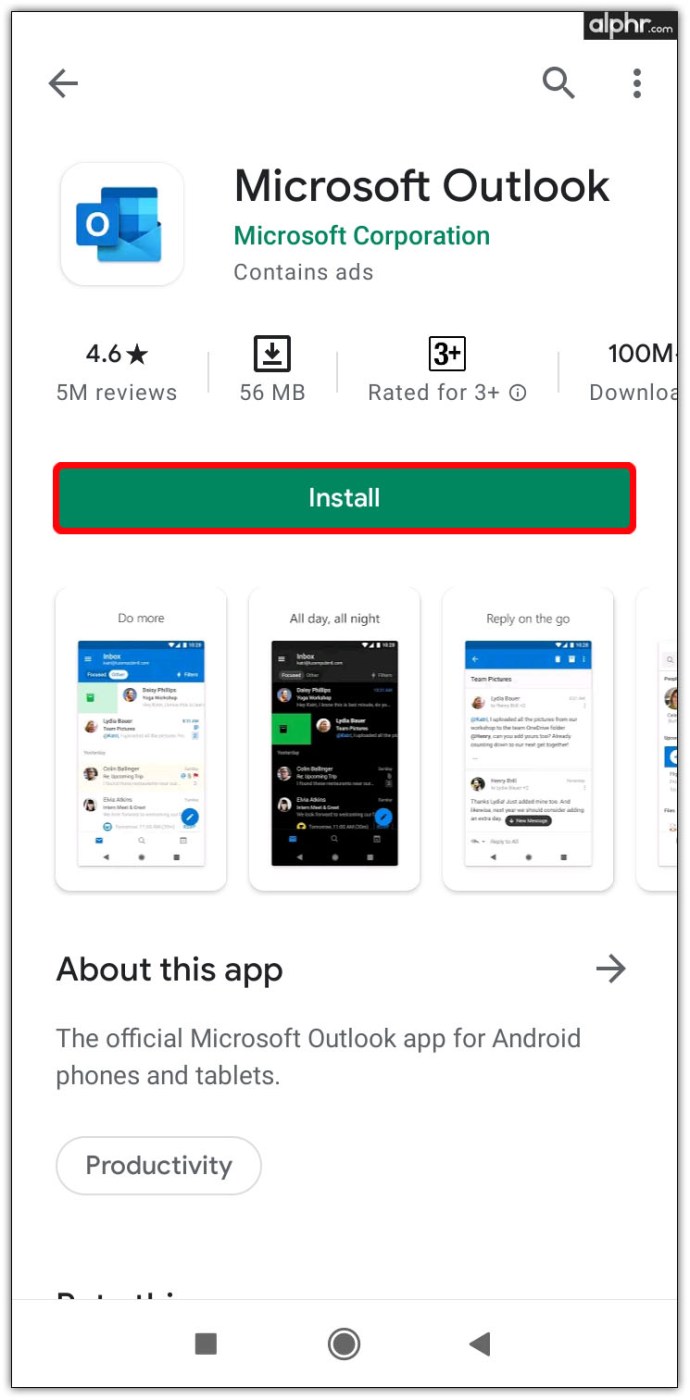 プロセスが終了したら、[開く] をタップしてアカウントにサインインします。
プロセスが終了したら、[開く] をタップしてアカウントにサインインします。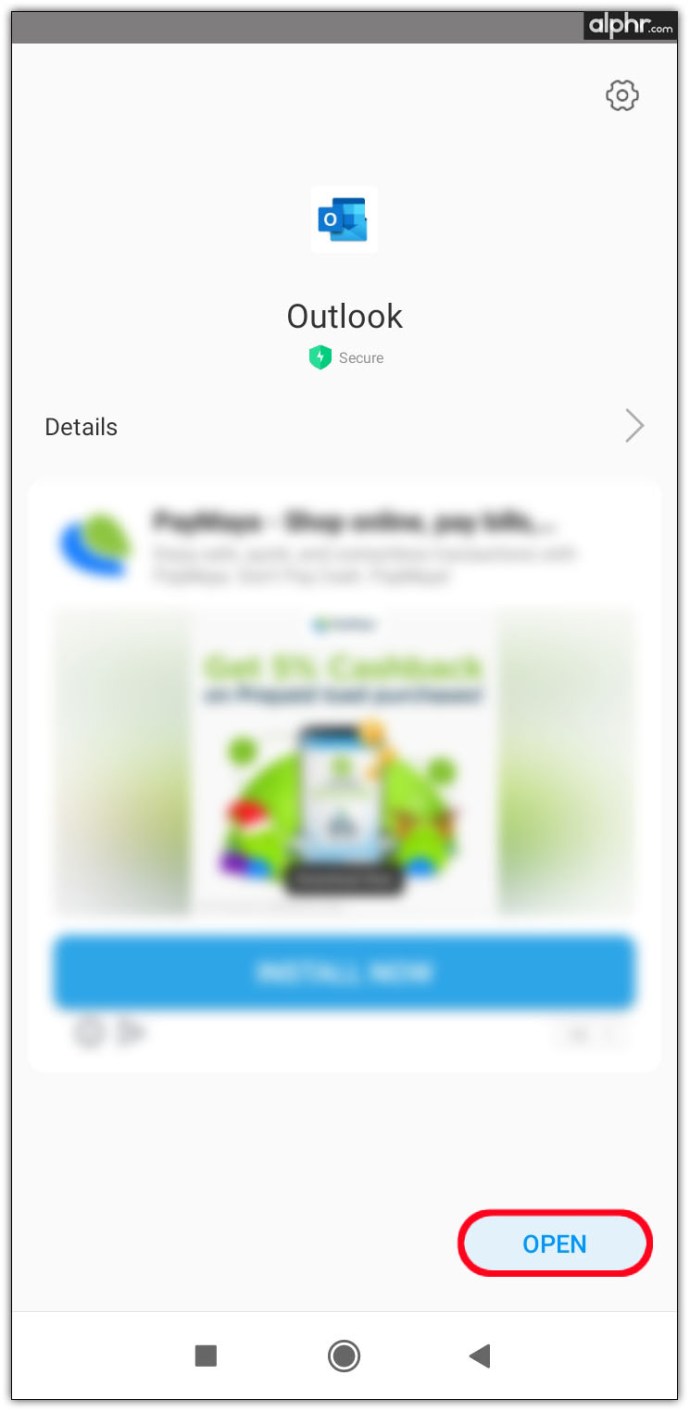 表示されるポップアップで、アカウントを oth にリンクしますer Google アカウント.
表示されるポップアップで、アカウントを oth にリンクしますer Google アカウント.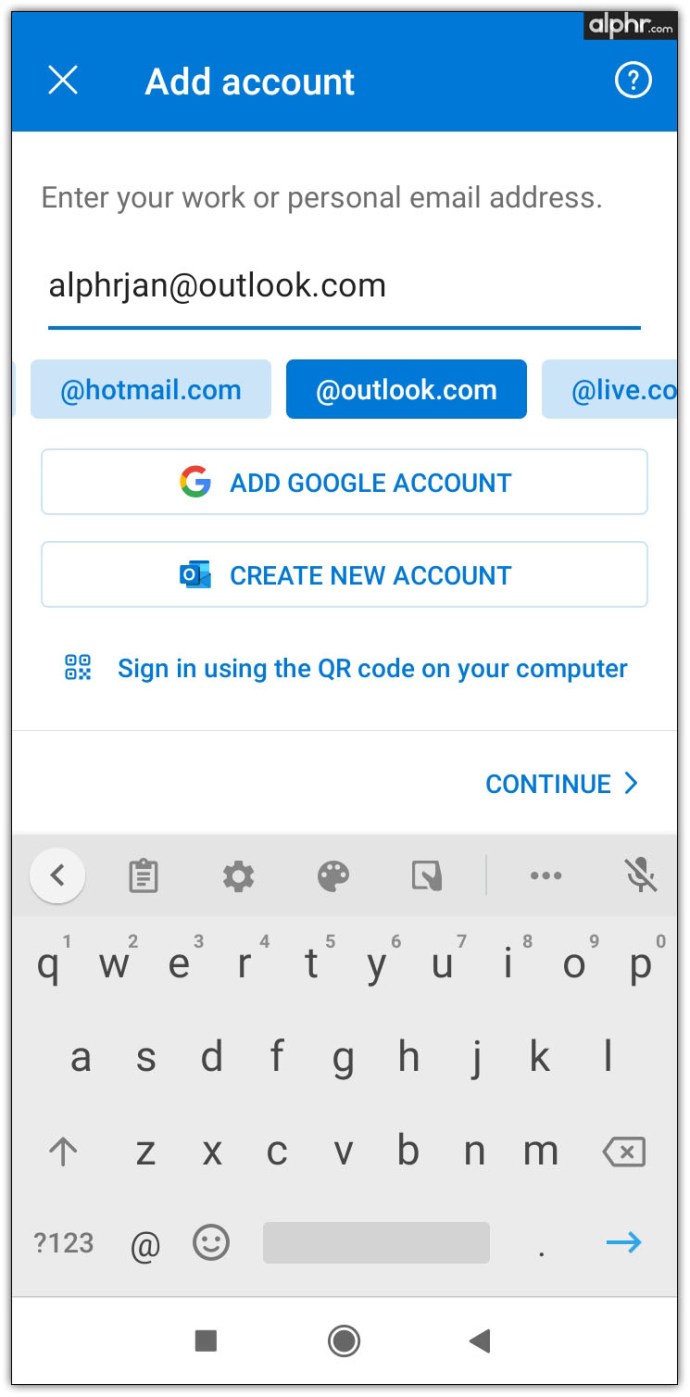
Mac で Outlook カレンダーを Google カレンダーと同期する方法
簡単な場合もあります2 つのカレンダーを同期するのではなく、同じプラットフォームで最新の状態に保ちます。 Outlook で Google カレンダーを使用したい場合は、それを行う方法があります。最初のステップは、Outlook アプリを Mac にインストールし、使用している Google アカウントに接続することです。プロセスの仕組みは次のとおりです。
「Microsoft Outlook.」を開きます。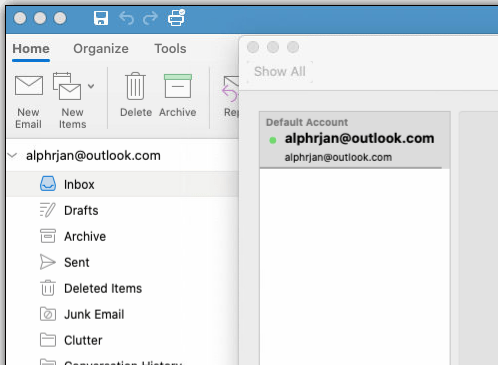 「Outlook」 をクリックしてから >「設定。」
「Outlook」 をクリックしてから >「設定。」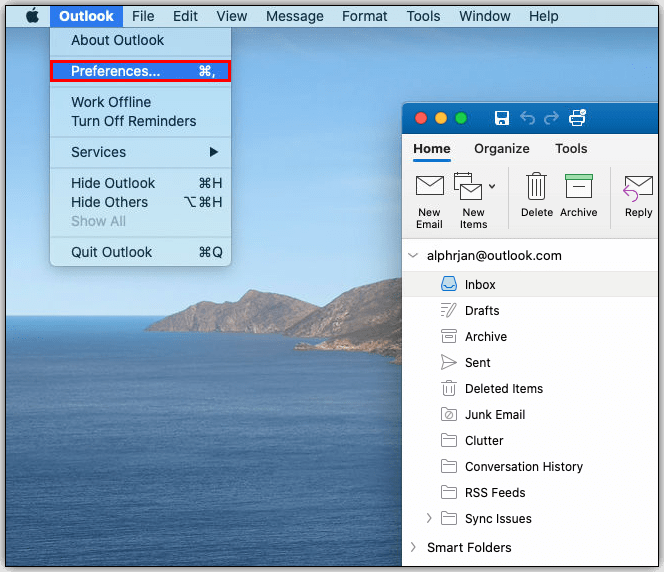 「アカウント」 を選択し、左下隅にある 「+」 をクリックします。
「アカウント」 を選択し、左下隅にある 「+」 をクリックします。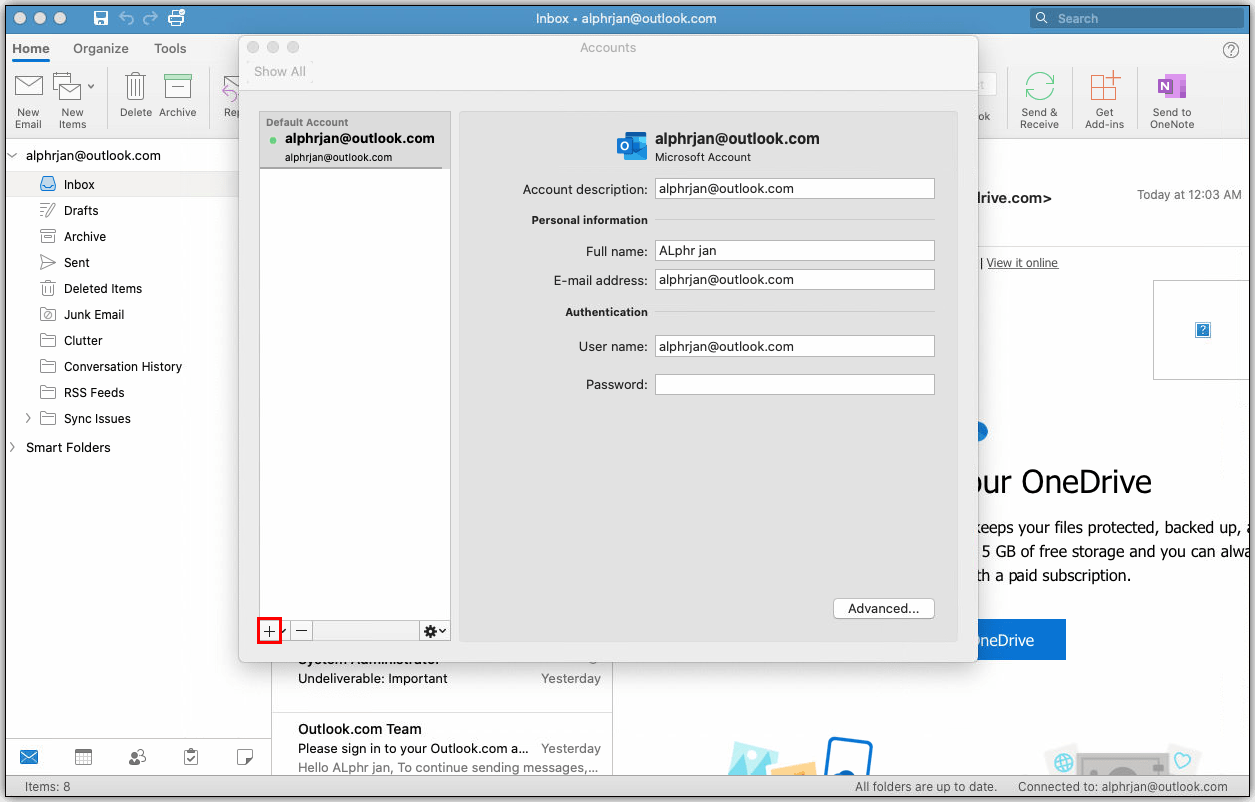 「新しいアカウント」 をタップし、資格情報を使用して Google アカウントにログインします。
「新しいアカウント」 をタップし、資格情報を使用して Google アカウントにログインします。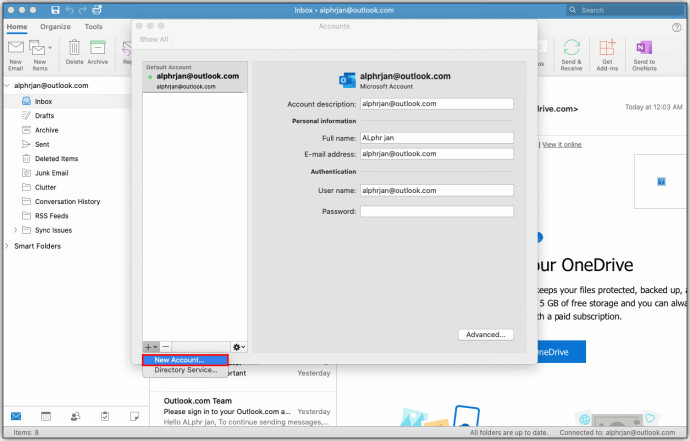 「続行」をクリックします。
「続行」をクリックします。
同期する Google アカウントを決めてタップします。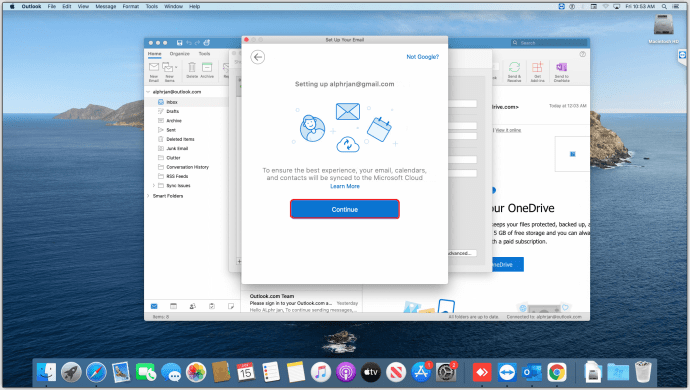 Microsoft Apps にカレンダーへのアクセスを許可するよう求められたら、 「許可します。」
Microsoft Apps にカレンダーへのアクセスを許可するよう求められたら、 「許可します。」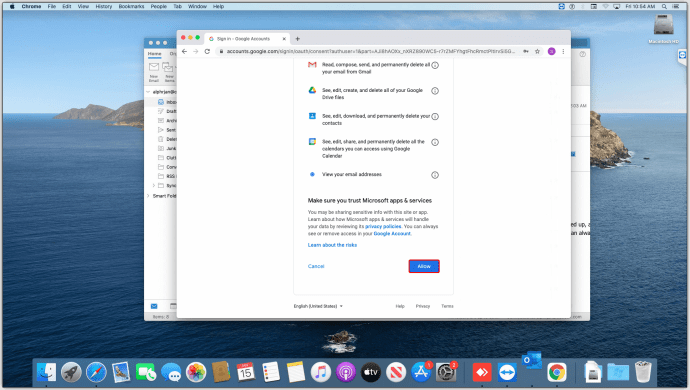 ポップアップで、[Microsoft アカウントを開く] をクリックし、[完了] をタップします。
ポップアップで、[Microsoft アカウントを開く] をクリックし、[完了] をタップします。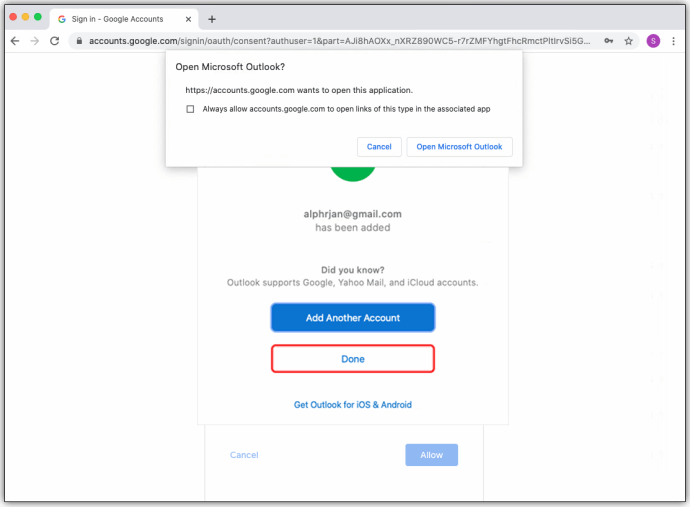 「カレンダー」 アイコンをクリックして、Google カレンダーのすべてのイベントを Outlook で表示します。
「カレンダー」 アイコンをクリックして、Google カレンダーのすべてのイベントを Outlook で表示します。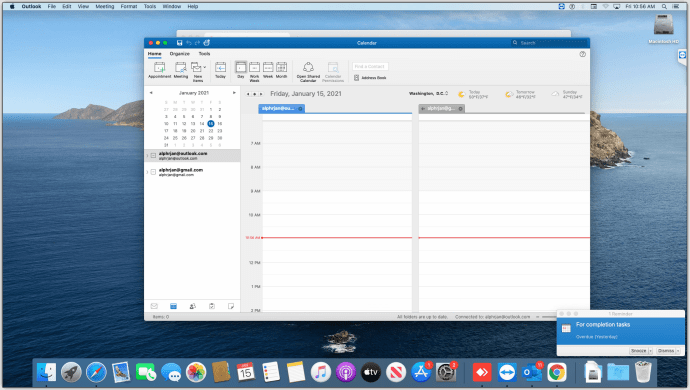
Outlook カレンダーを同期する方法Gmail
Gmail にはMicrosoft Outlook との連携も良好で、両方の長所をユーザーに提供します。 Outlook カレンダーを Gmail と同期するには、次の手順を実行する必要があります:
「Gmail」 アカウントを開きます。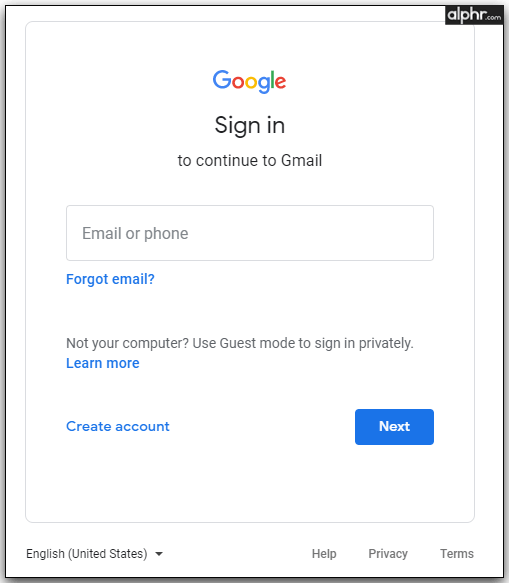 「歯車のアイコン」 を開いて「Settings.」
「歯車のアイコン」 を開いて「Settings.」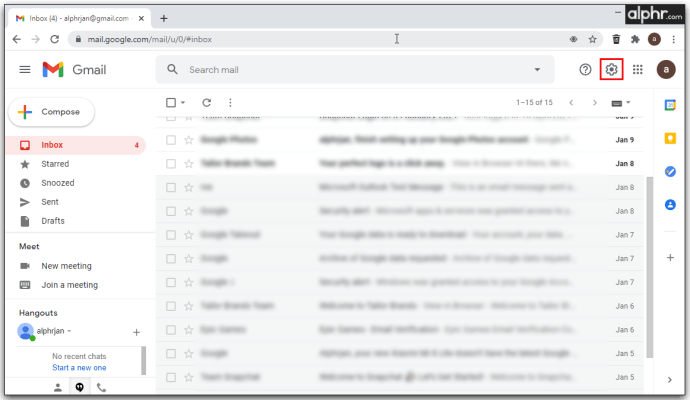 「POP/IMAP の転送」 をタップして、チェックが入っていることを確認します。
「POP/IMAP の転送」 をタップして、チェックが入っていることを確認します。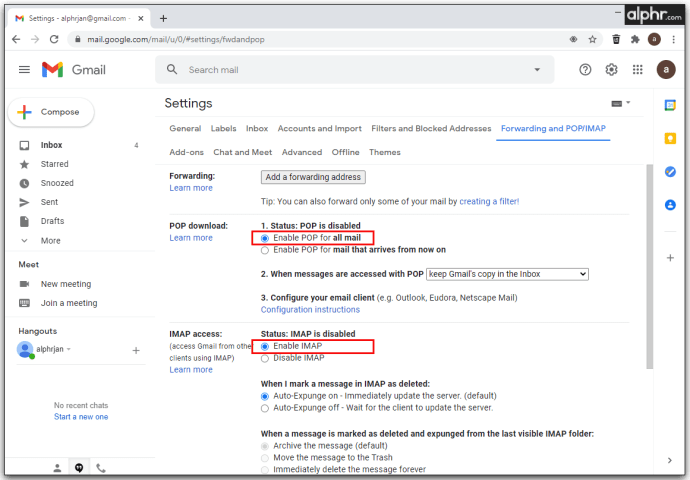 「変更を保存」をクリックします.”
「変更を保存」をクリックします.”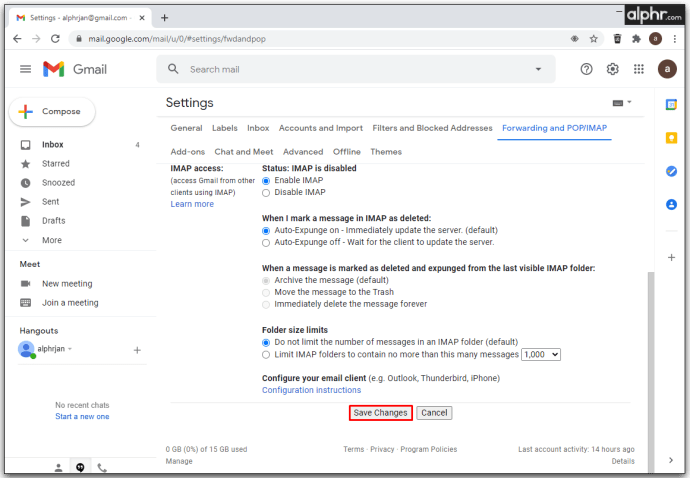 2 つのアカウントを接続します。「Outlook」 アカウントを開きます。「ファイル」 をタップしてから、 「アカウントを追加」
2 つのアカウントを接続します。「Outlook」 アカウントを開きます。「ファイル」 をタップしてから、 「アカウントを追加」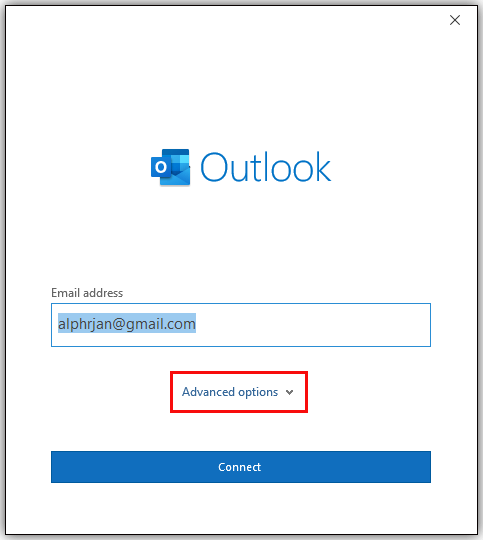 「アカウントを手動で設定する」を選択します。”
「アカウントを手動で設定する」を選択します。”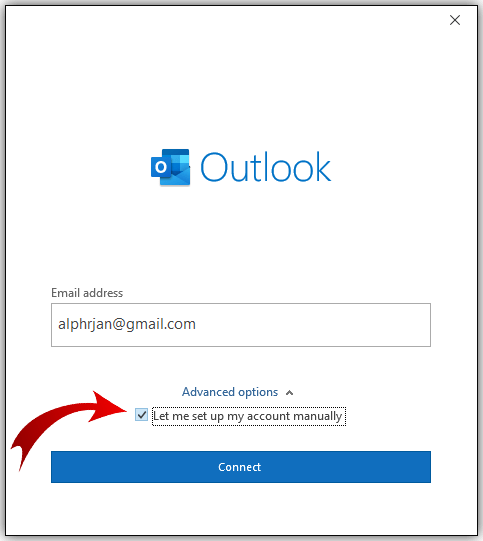 「接続」 をクリックします。
「接続」 をクリックします。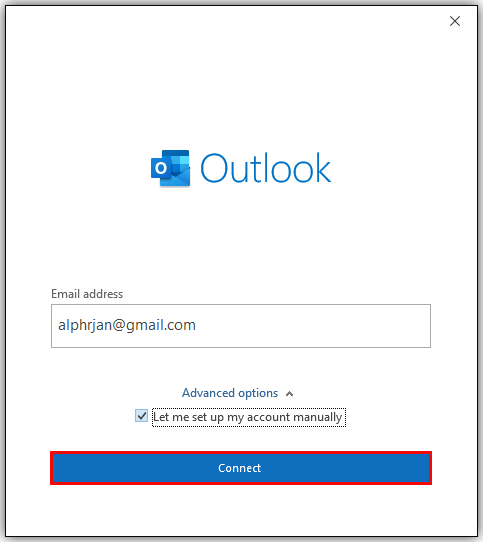 「IMAP アカウント設定」の入力情報を追加
「IMAP アカウント設定」の入力情報を追加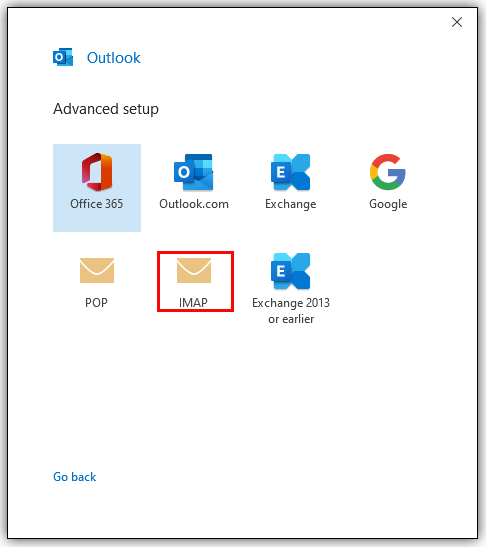 Enterパスワードを入力し、[接続] をタップします。
Enterパスワードを入力し、[接続] をタップします。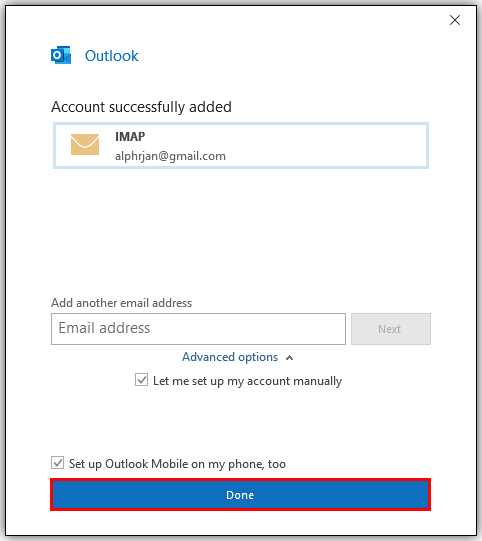
Chromebook で Outlook カレンダーを Google カレンダーと同期する方法
Outlook とChromebook での Google カレンダーは特に単純なプロセスではありません。Chromebook を使用して Outlook カレンダーを Google カレンダーに接続する方法は次のとおりです。
「Google カレンダー」を開きます。
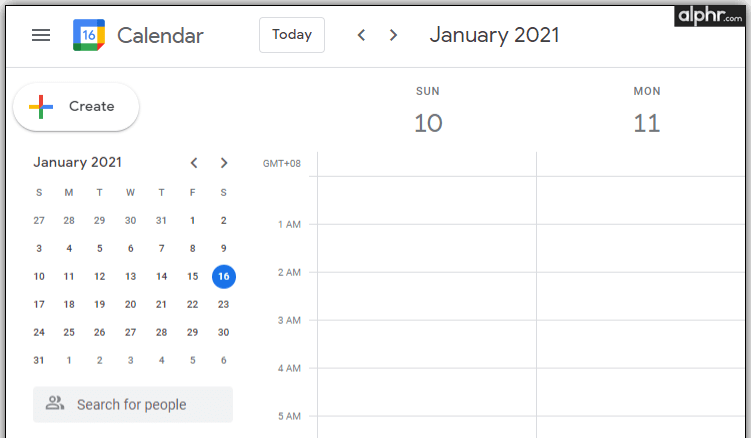 「歯車」 アイコンをクリックし、「設定」をタップします。”
「歯車」 アイコンをクリックし、「設定」をタップします。”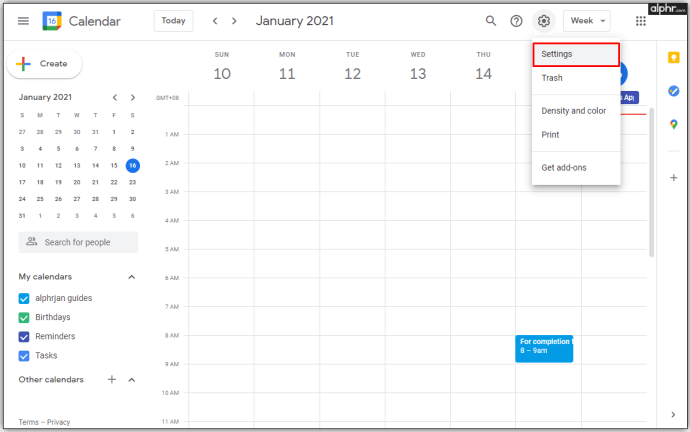 [インポートとエクスポート] を選択し、[エクスポート] を選択して .ics ファイルをダウンロードします。
[インポートとエクスポート] を選択し、[エクスポート] を選択して .ics ファイルをダウンロードします。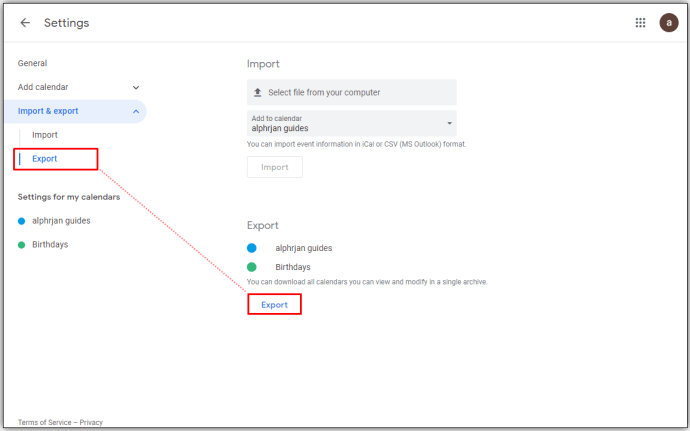 開く 「Microsoft Outlook」 を開き、「ファイル」 をタップします。
開く 「Microsoft Outlook」 を開き、「ファイル」 をタップします。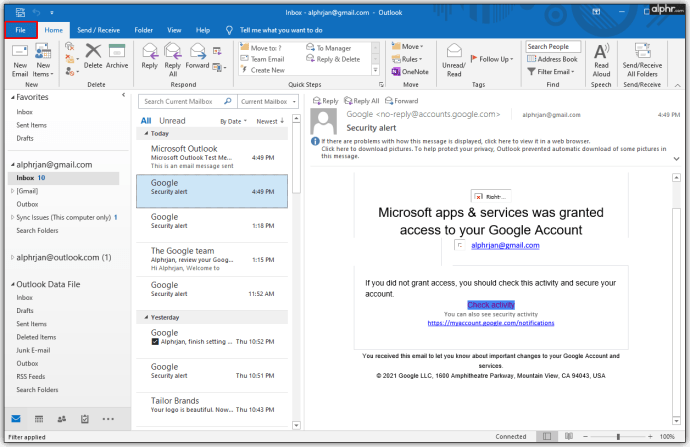 左側のサイドバーで、「開いてエクスポート」 をクリックします。
左側のサイドバーで、「開いてエクスポート」 をクリックします。
[開く] メニュー (サイドバーの右側) で、[インポート/エクスポート] を選択します。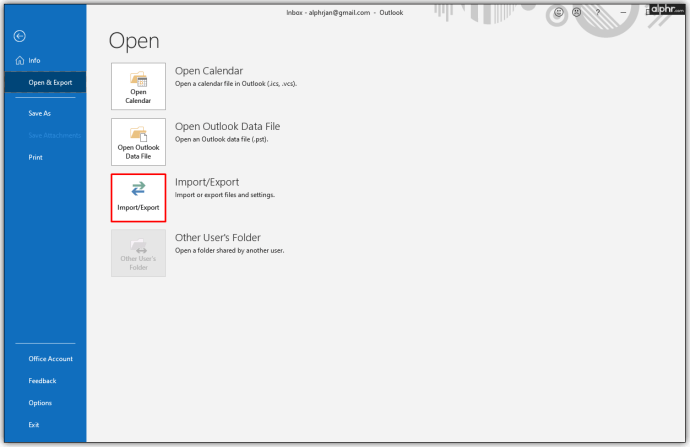 ポップアップが表示されたらウィンドウで、リストから 「iCalender (.ics) または vCalendar をインポート…」 オプションを選択し、 「次へ」
ポップアップが表示されたらウィンドウで、リストから 「iCalender (.ics) または vCalendar をインポート…」 オプションを選択し、 「次へ」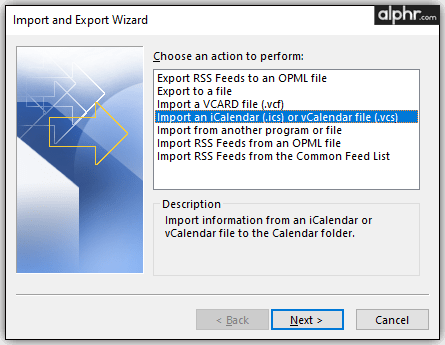 Google カレンダーからダウンロード/エクスポートした 「.ics」 ファイルを見つけて、「OK」をタップします。
Google カレンダーからダウンロード/エクスポートした 「.ics」 ファイルを見つけて、「OK」をタップします。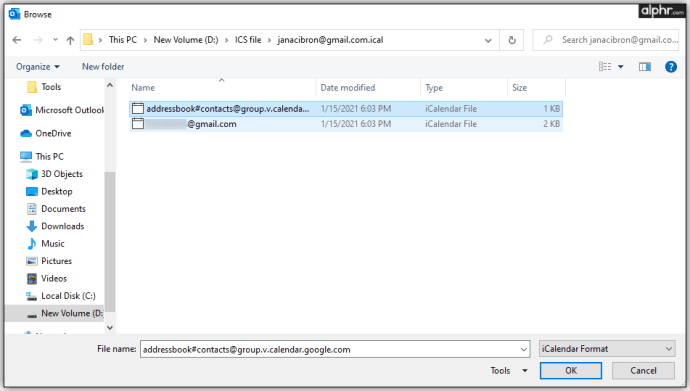 確認ポップアップで、[インポート] をクリックしてエクスポートした Google カレンダーを Outlook に追加するか、[新規で開く] をクリックして新しいカレンダーを作成します。 [インポート] オプションを使用すると、すべての Google アイテムが Outlook カレンダーに表示されます。
確認ポップアップで、[インポート] をクリックしてエクスポートした Google カレンダーを Outlook に追加するか、[新規で開く] をクリックして新しいカレンダーを作成します。 [インポート] オプションを使用すると、すべての Google アイテムが Outlook カレンダーに表示されます。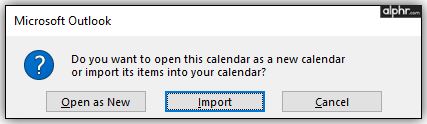
Windows 10 で Outlook カレンダーを Google カレンダーと同期する方法
コンピューターで Windows 10 を使用していて、Outlook の予定表を Google の予定表とリンクさせたい場合は、次の手順に従ってください:
「Google カレンダー」を開きます。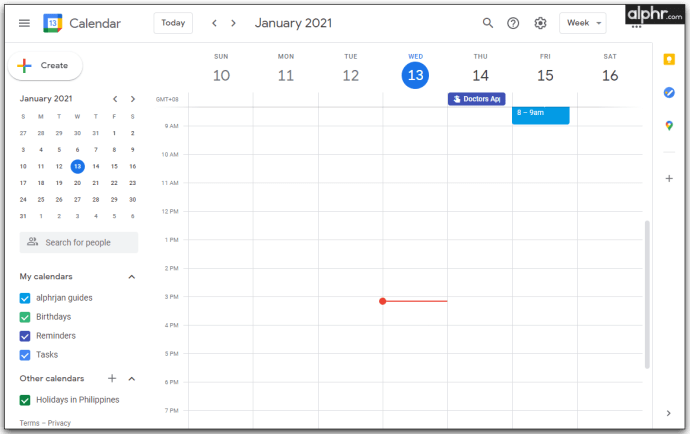 「歯車」 アイコンをクリックし、「設定」 をタップします。
「歯車」 アイコンをクリックし、「設定」 をタップします。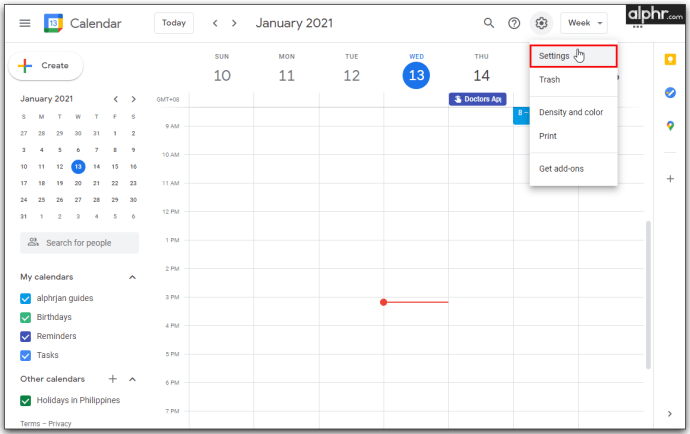 「インポートとエクスポート」 を選択し、「エクスポート」 を選択して .ics ファイルをダウンロードします。
「インポートとエクスポート」 を選択し、「エクスポート」 を選択して .ics ファイルをダウンロードします。
「Microsoft Outlook」を開き、「ファイル」をタップします。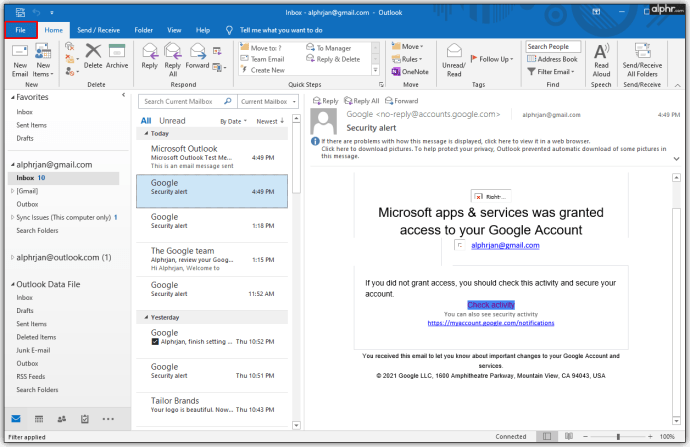 左側のサイドバーで、[開く & エクスポート] をクリックします。
左側のサイドバーで、[開く & エクスポート] をクリックします。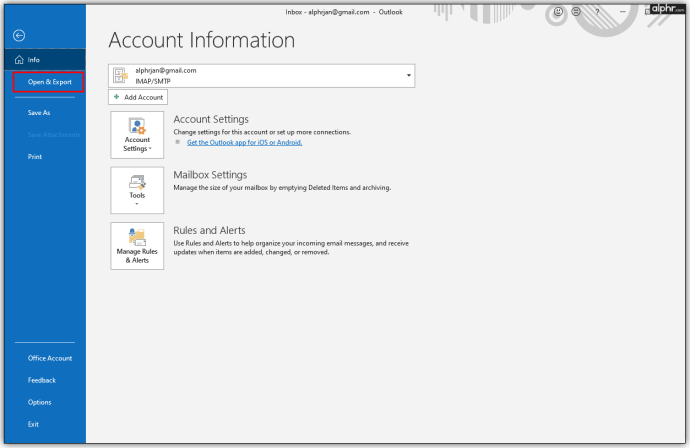 ナビゲーションバーの右側にある「開く」画面で左側で、[インポート/エクスポート] を選択します。
ナビゲーションバーの右側にある「開く」画面で左側で、[インポート/エクスポート] を選択します。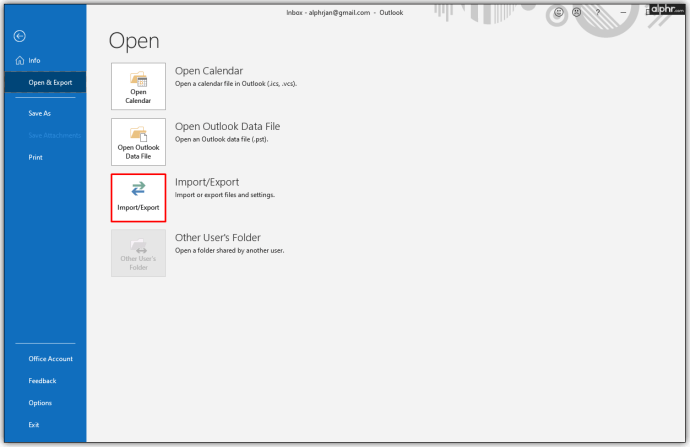 ポップアップ ウィンドウが表示されたら、「iCalendar (.ics) または vCalendar をインポート…」を選択します。 オプションを選択し、[次へ] をクリックして .ics ファイルをアップロードします。
ポップアップ ウィンドウが表示されたら、「iCalendar (.ics) または vCalendar をインポート…」を選択します。 オプションを選択し、[次へ] をクリックして .ics ファイルをアップロードします。
ダウンロード/エクスポートした「.ics」ファイルを参照して選択し、「OK」をクリックします。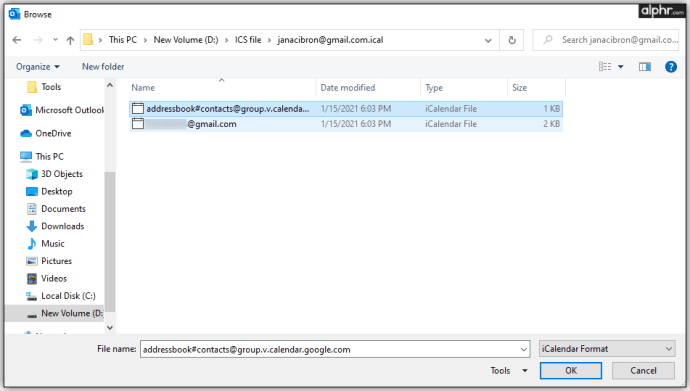 「インポート」をクリックしますすべての Google アイテムが Outlook カレンダーに表示されます。 [新規で開く] を選択して別のカレンダーを作成することもできますが、インポートすると Google カレンダーとメッシュ化されます。
「インポート」をクリックしますすべての Google アイテムが Outlook カレンダーに表示されます。 [新規で開く] を選択して別のカレンダーを作成することもできますが、インポートすると Google カレンダーとメッシュ化されます。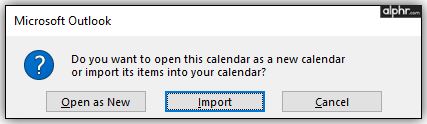
Outlook カレンダーを Google にインポートする方法
Google カレンダーを Outlook よりも頻繁に使用する場合は、すべてのカレンダーを Google と同期すると便利です。その方法は次のとおりです。
「オフィス」を開きます。 365″ アカウント。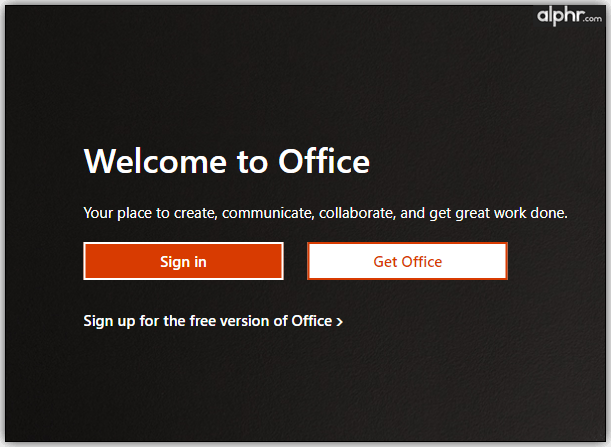 「Outlook」 に移動し、「設定」 をクリックして、「すべての Outlook を表示」を選択します。設定。/2-60.png?resize=588%2C909″>[カレンダー] をクリックしてから、[共有カレンダー] をクリックします。”
「Outlook」 に移動し、「設定」 をクリックして、「すべての Outlook を表示」を選択します。設定。/2-60.png?resize=588%2C909″>[カレンダー] をクリックしてから、[共有カレンダー] をクリックします。”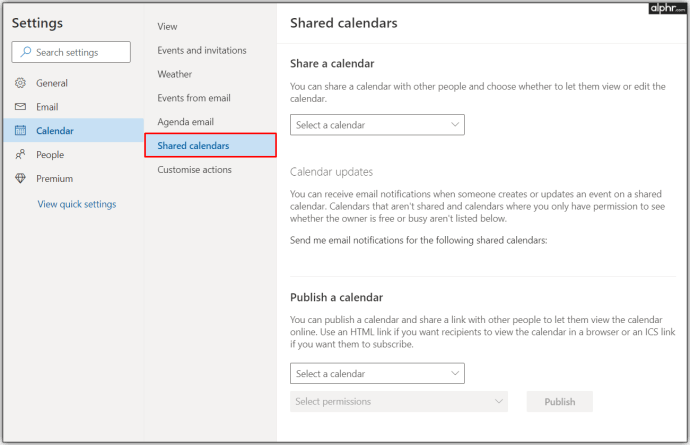 「カレンダーを公開する」 セクションで、必要なリンクを取得できます。
「カレンダーを公開する」 セクションで、必要なリンクを取得できます。
「カレンダー」を選択してから、 「すべての詳細を表示可能」 を選択し、「公開」 をクリックします。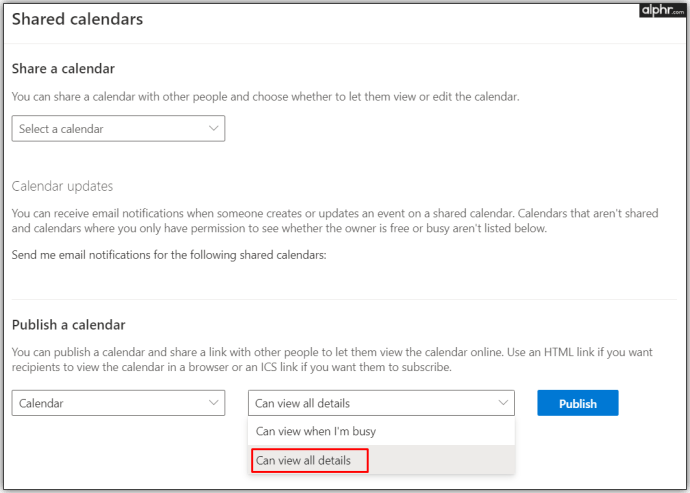 「ICS リンク」をコピーして後で Google で使用します。
「ICS リンク」をコピーして後で Google で使用します。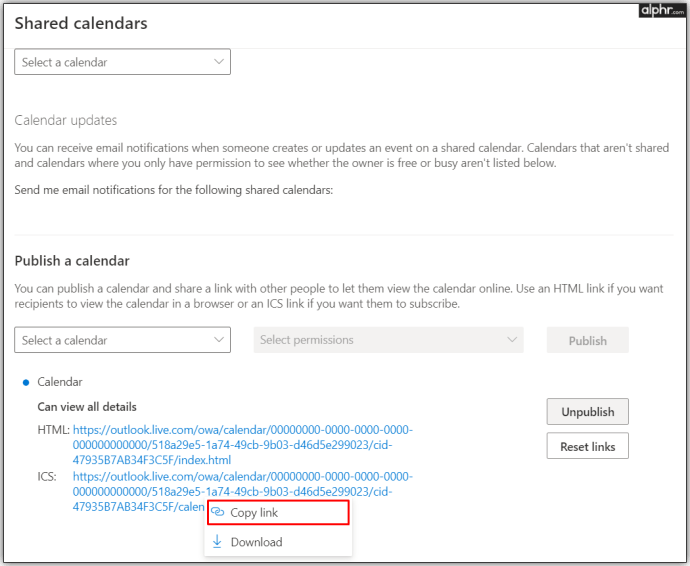 「Google カレンダー」を開いて同期を完了します。ページの下部にある 「その他のカレンダー +」 をタップします。
「Google カレンダー」を開いて同期を完了します。ページの下部にある 「その他のカレンダー +」 をタップします。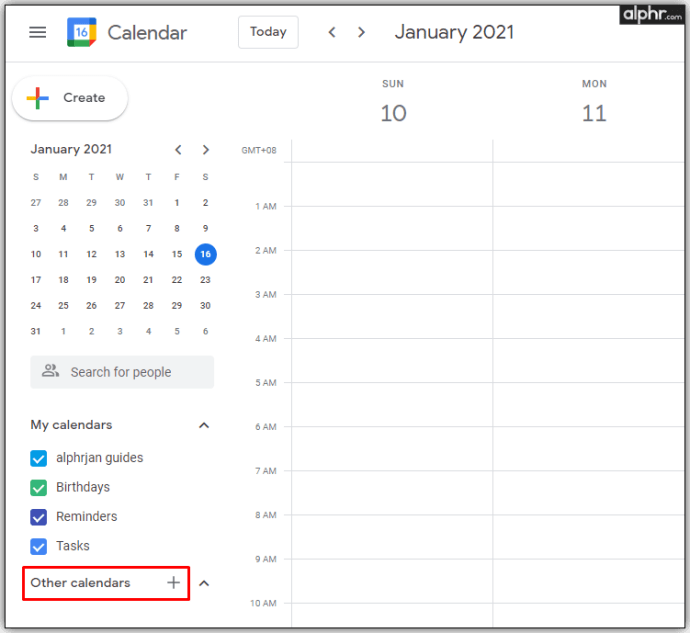 次に、「URL から」をクリックします。
次に、「URL から」をクリックします。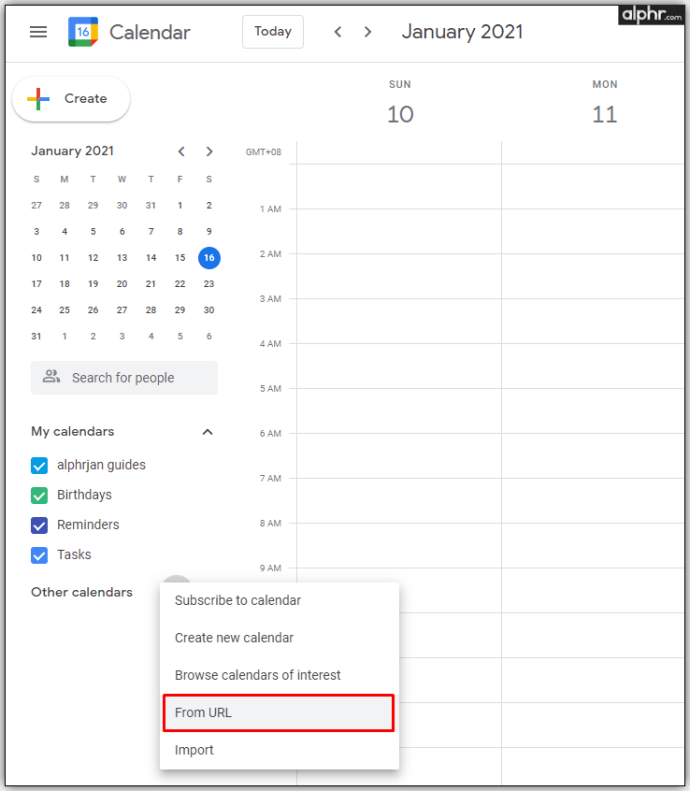 保存したリンクを貼り付けて、[カレンダーを追加] をタップします。
保存したリンクを貼り付けて、[カレンダーを追加] をタップします。
他のカレンダーの中から、選択できる新しいカレンダーが表示されます。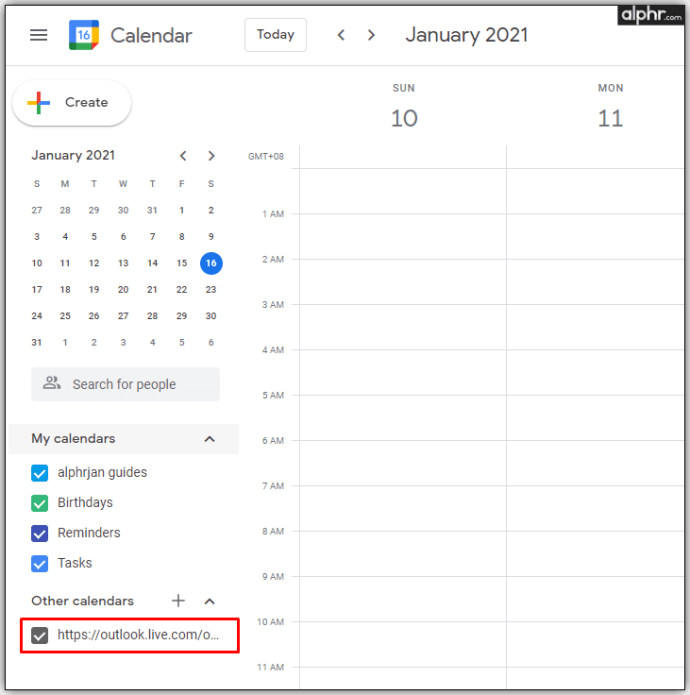
後で、カレンダーを保存し、色を変更し、名前を変更できます。2 つのカレンダーを切断する場合は、カレンダーの名前にカーソルを合わせて t をクリックするだけで実行できます。 「X」 アイコンです。
Google カレンダーを Outlook にインポートする方法
Outlook から直接 Google カレンダーを使用する方が簡単な場合があります。ただし、2 つのアカウント間で長い同期プロセスが必要です。
まず、Google カレンダーを統合する準備を整えます。 「Google カレンダー」を開きます。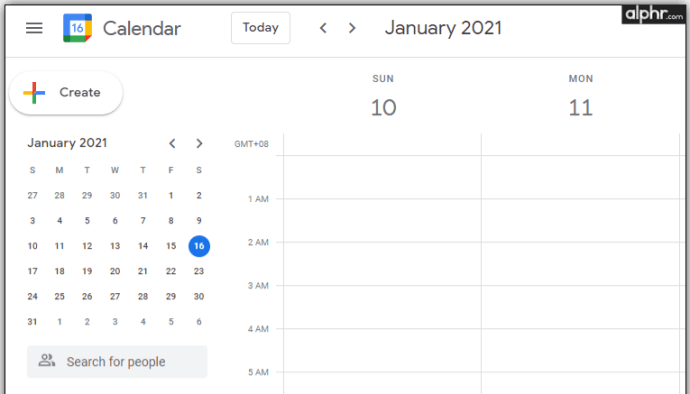 共有するカレンダーにカーソルを合わせ、「縦の省略記号」 (3-ドット アイコン).
共有するカレンダーにカーソルを合わせ、「縦の省略記号」 (3-ドット アイコン).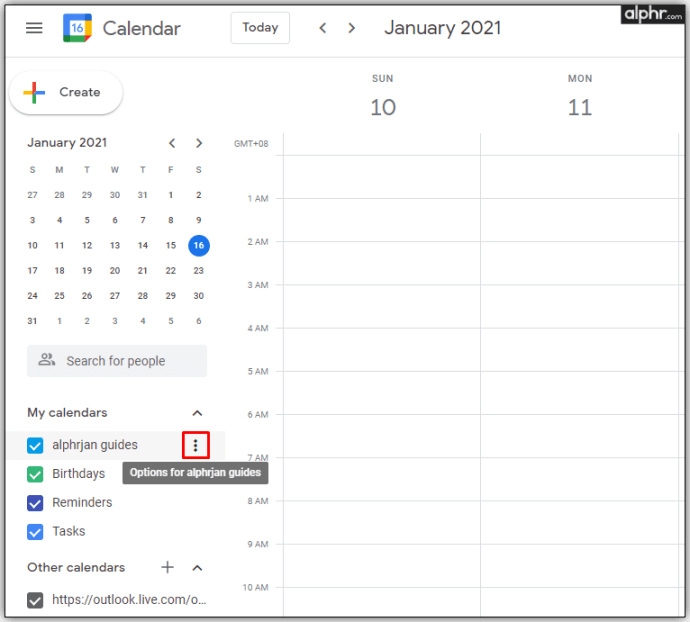 [設定と共有] をクリックし、下にスクロールして [カレンダーの統合] を選択します。
[設定と共有] をクリックし、下にスクロールして [カレンダーの統合] を選択します。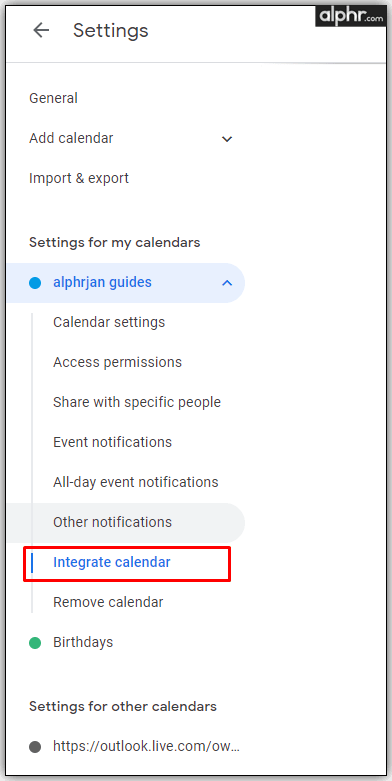 「iCal 形式のシークレット アドレス」 URL を探してコピーします。
「iCal 形式のシークレット アドレス」 URL を探してコピーします。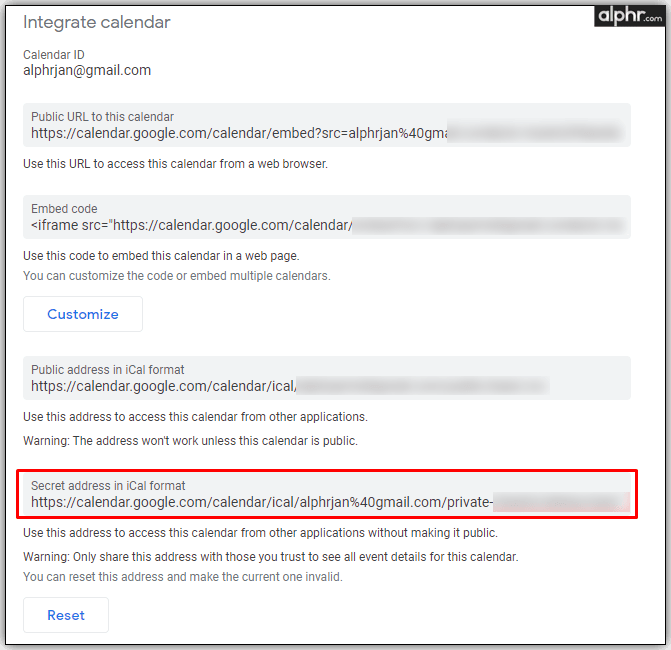 データを Outlook に転送します。「Outlook.com」 を選択し、「Outlook カレンダー」 を選択します。 >
データを Outlook に転送します。「Outlook.com」 を選択し、「Outlook カレンダー」 を選択します。 >
「カレンダーを追加-> インターネットから」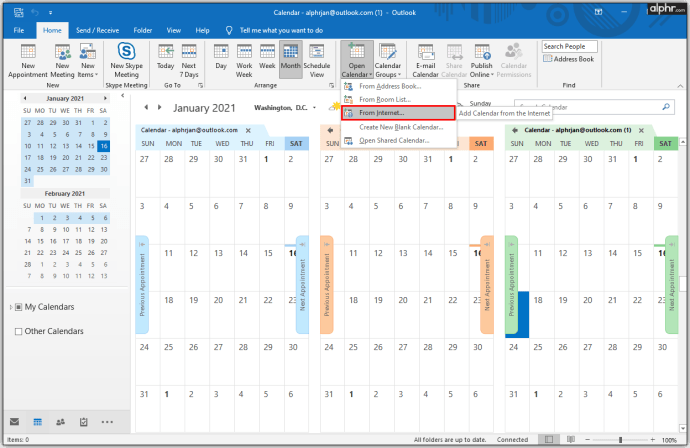 コピーしたアドレスを貼り付けて、[OK] をタップします。
コピーしたアドレスを貼り付けて、[OK] をタップします。 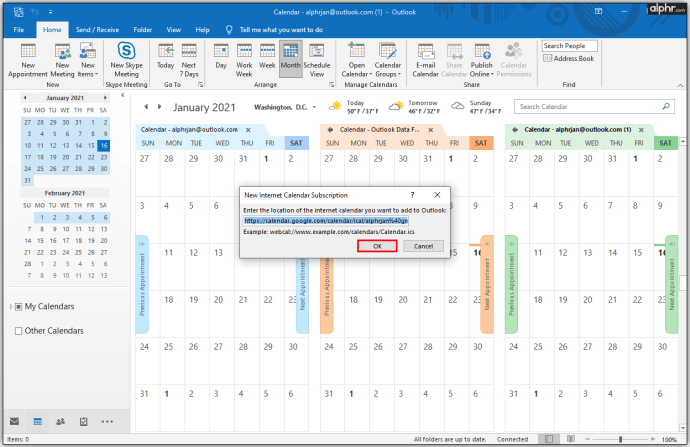
これで、Outlook ですべての Google カレンダーの会議にアクセスして、すべてを 1 か所にまとめることができます。
最後に、会議、予定、通話を混乱なく整理できます。 Google カレンダーと Outlook カレンダーの両方を同期することで、家庭や職場のイベントを見逃すことを防ぎ、顧客ベースのビジネスを運営している場合に予約の重複を避けることができます。また、複数のアカウントを持っている可能性があるため、電話またはコンピューターでそれぞれを使用しているかどうかに関係なく、すべてのアカウントを接続できるようになりました。
免責事項: このサイトの一部のページにはアフィリエイト リンクが含まれている場合があります。.