このガイドでは、Windows 10/11 の「この PC」フォルダーにカスタム フォルダーを追加する方法を説明します。ドキュメント、写真などは非常に便利です。 Windows 10 と 11 の両方でこの PC にフォルダーを追加する手順は同じです。始めましょう。
Windows ファイル エクスプローラーでこの PC に任意のカスタム フォルダーを追加する
Windows 11 でファイル エクスプローラー (Windows + E) を開くと、[ホーム] または [この PC] が開きます。サイドバーを使用して別のフォルダーに移動することもできますが、お気に入りのフォルダーやよく使用するフォルダーをこの PC に直接追加するだけで作業が楽になります。時間を節約する。これを使用して、任意のドライブに存在する任意のフォルダーに即座にアクセスできます。
2 番目のセクションでは、ダウンロード、写真、ドキュメントなどの通常のフォルダーを Windows 11 に復元する方法を示します。
注: これらの変更を行うには、管理者アカウントを使用する必要があります。
1. Windows ボタンをクリックして検索し、PC で コンピュータの管理 を開きます。次に、検索結果をクリックします。
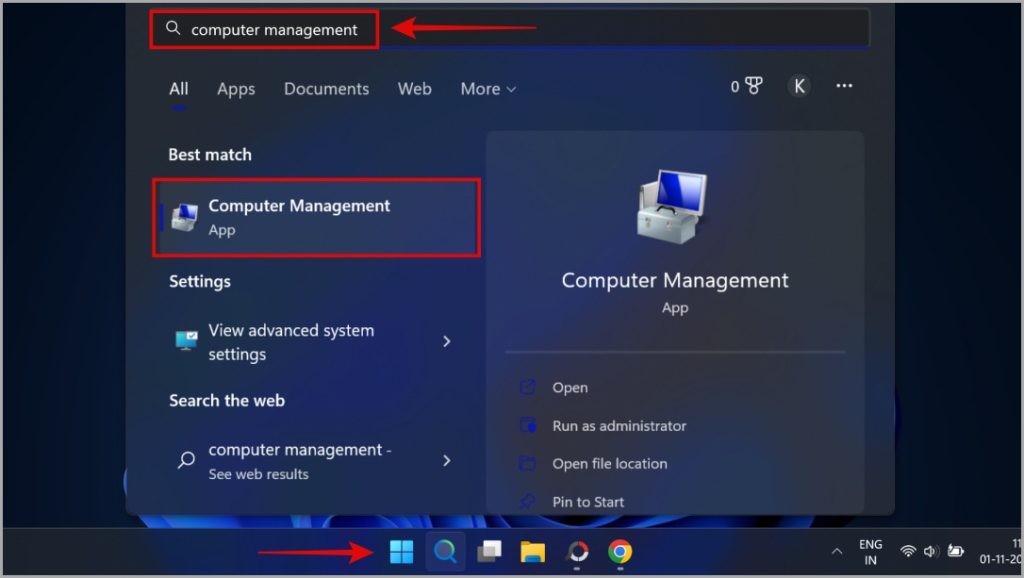
2. システム ツールで、共有フォルダ > 共有<に移動します。/strong> 左側のサイドバーにあります。右側にディレクトリとドライブ文字が表示されます。
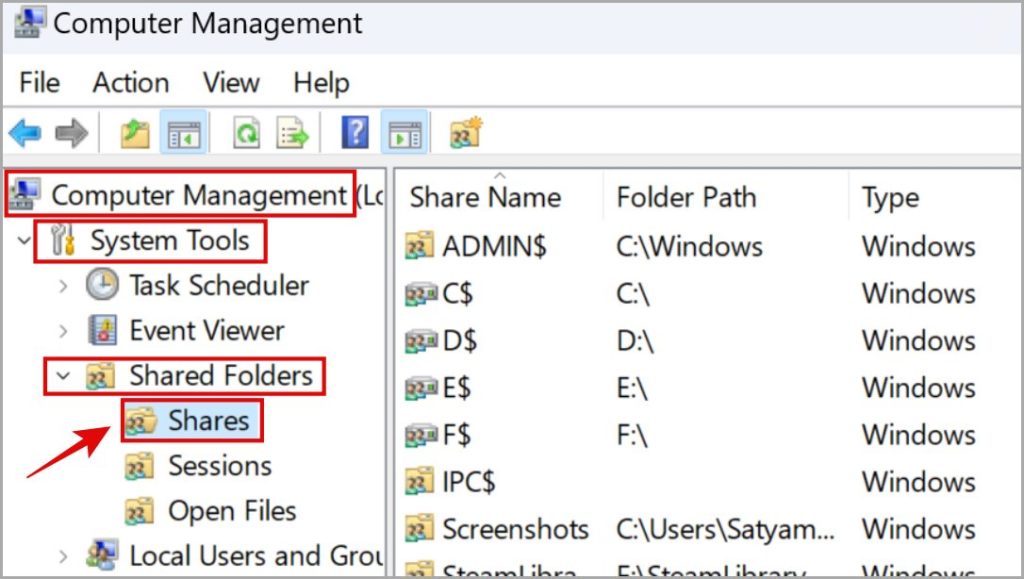
3. 次に、何もないスペースで右クリックし、 を選択します。コンテキスト メニューからの新しい共有。
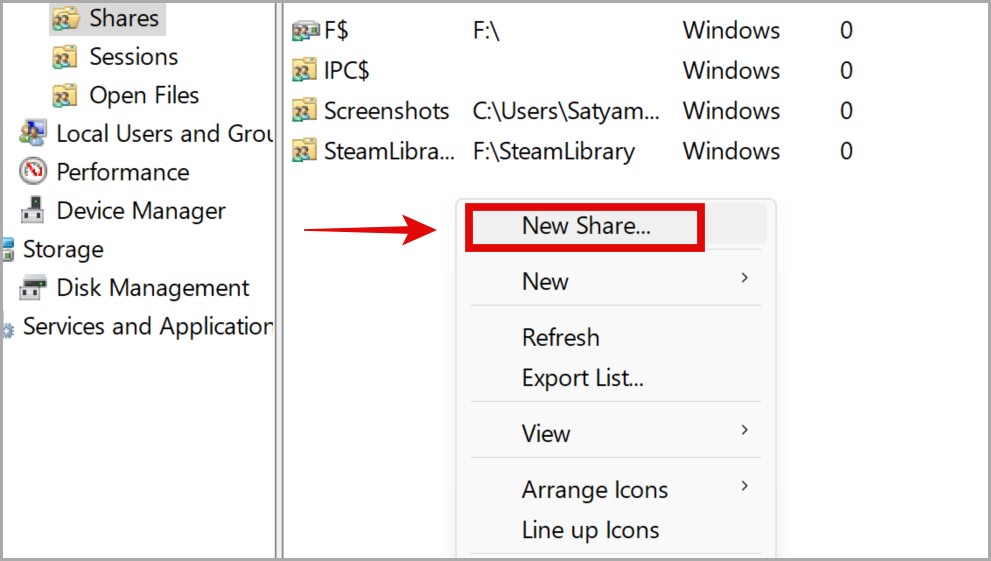
4. 次のポップアップで、[次へ] をクリックします。次に、[参照] をクリックして、この PC に追加する任意のドライブ上の任意のフォルダに移動します。適切なフォルダを選択したら、[OK] をクリックします。カスタム フォルダの保存先を選択したら、もう一度 [次へ] をクリックします。
この例では、重要なフォルダーを D: ドライブから Windows 10/11 の この PC セクションに追加します。
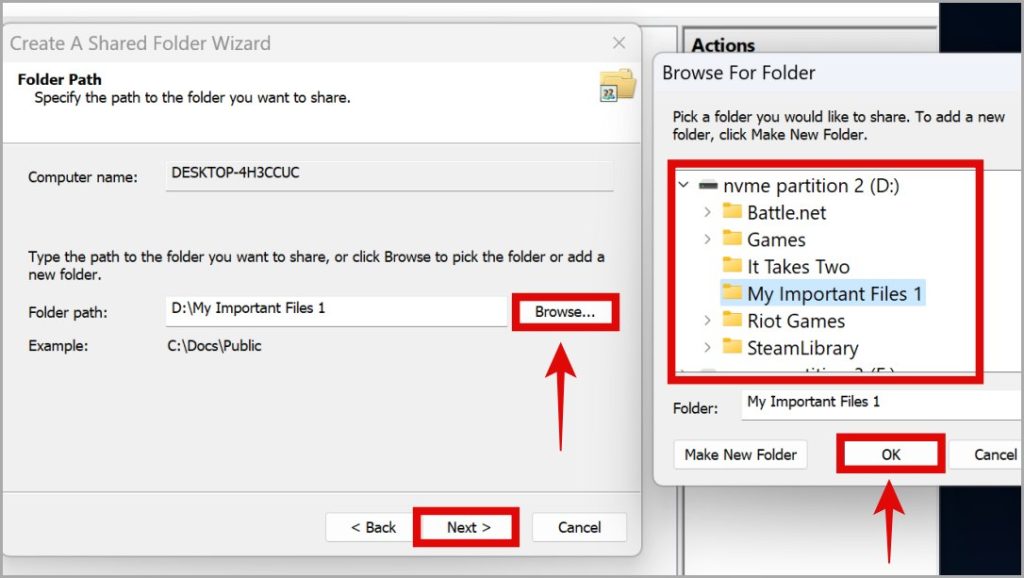
5. 次の画面で、選択したフォルダの保存先の 共有パス 全体をコピーします。これは後のステップで必要になります。コピーしたら、[次へ] をクリックします。
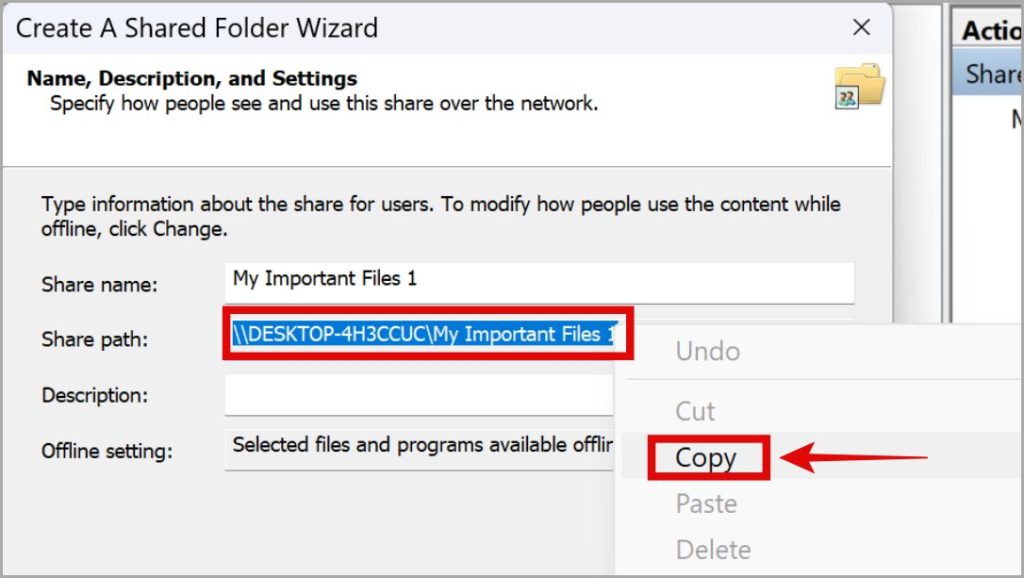
6. 必要な権限を与えるために、管理者にフル アクセス権があることを確認します。他のユーザーには読み取り専用アクセスオプションがあります。次に、[完了] をクリックします。
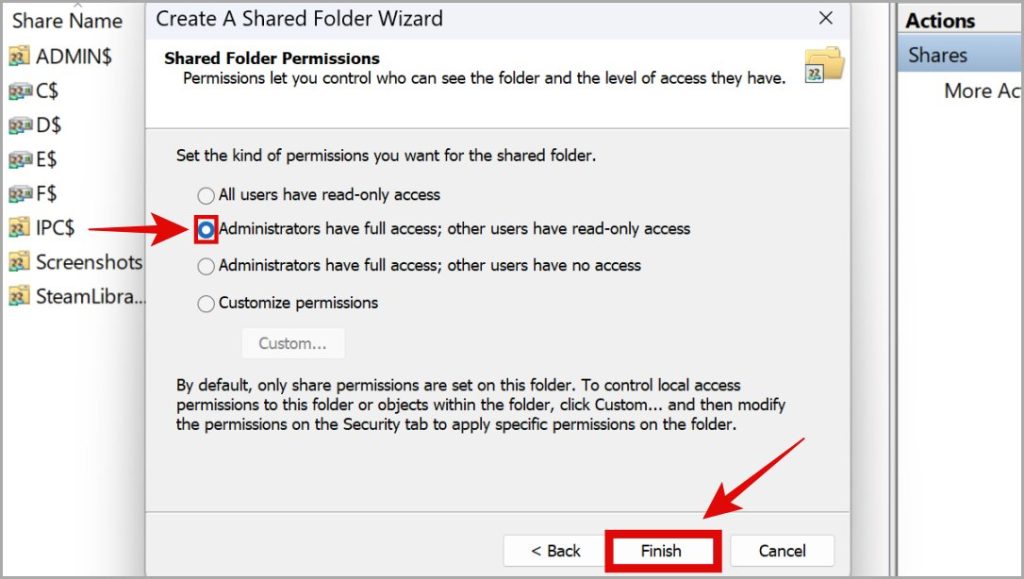
7. 共有が成功しましたという別の画面が表示されます。ここでも [完了] をクリックします。
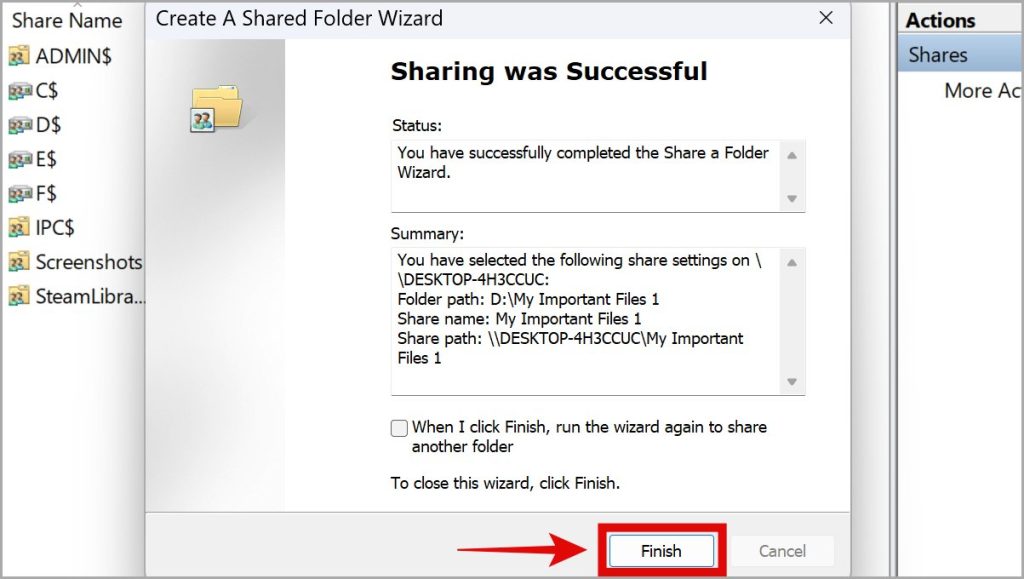
8. エクスプローラーで This PC フォルダーに移動します。次に、空のスペースを右クリックして、[ネットワークの場所を追加] をクリックします。 Windows 11 を使用している場合は、空のスペースを右クリックし、[その他のオプションを表示] をクリックしてから、[ネットワークの場所を追加] をクリックする必要があります。
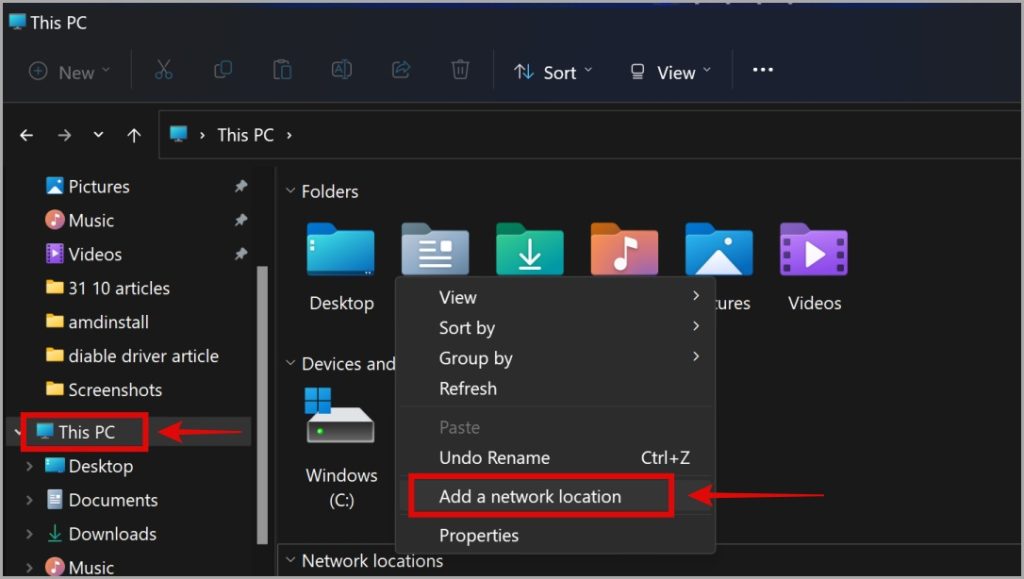
10。 ネットワーク ロケーションの追加ウィザードが表示されたら、[次へ] をクリックします。
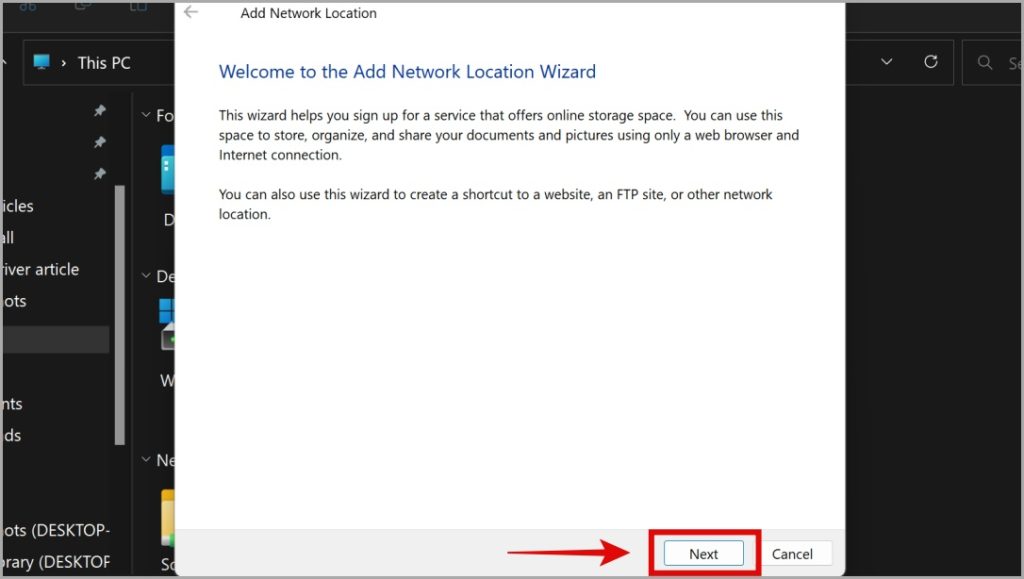
11. [カスタム ネットワークの場所を選択] をクリックし、[次へ] をクリックします。
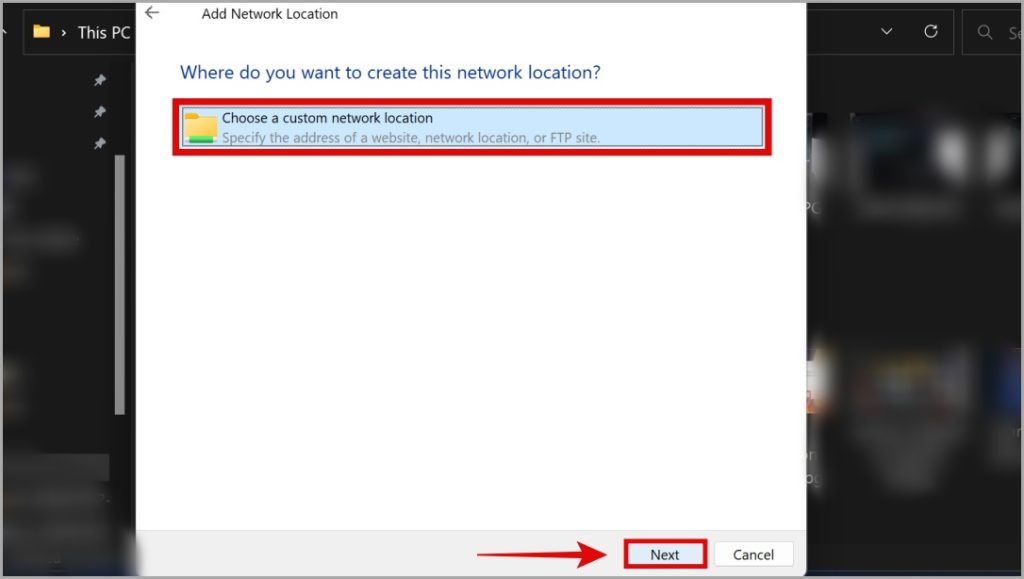
12. [インターネットまたはネットワーク アドレス] の下に、手順 5 の 以前にコピーした共有パス を貼り付けます。次に、これまでと同様に [次へ] をクリックします。
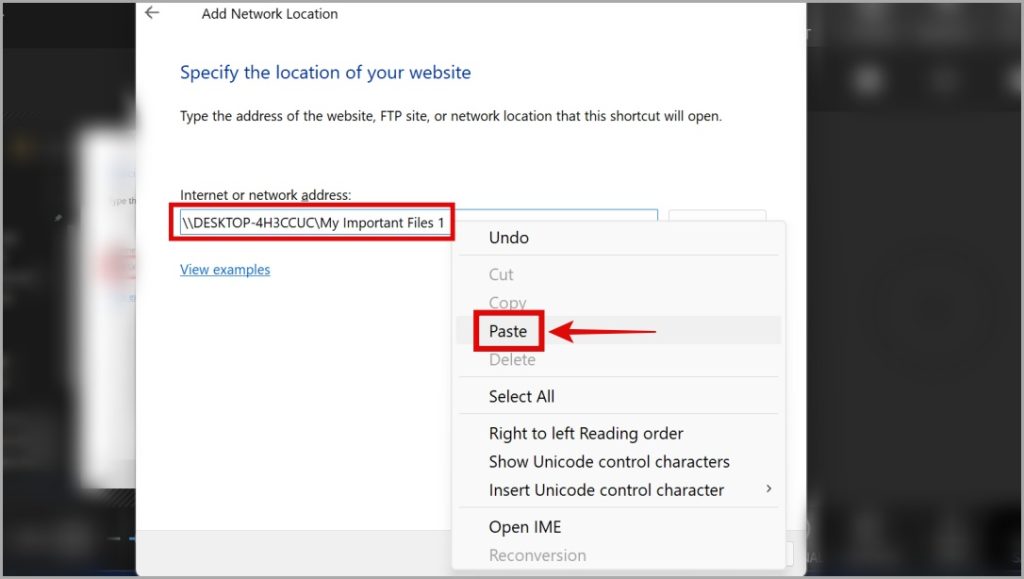
13. 名前を入力するよう求められます。 Windows 10/11 PC の [この PC] の下に表示されるこの新しいカスタム フォルダの目的の名前を入力し、[次へ] をクリックします。同じ名前を付けることをお勧めします。すぐに認識できるように元のフォルダーに名前を付けます。
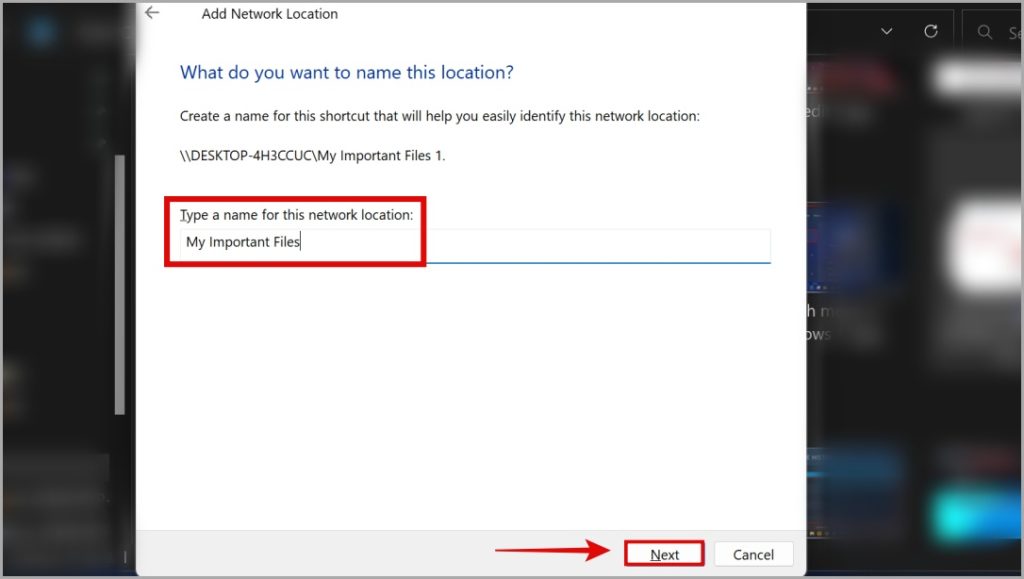
14. 最後のステップで Finish をクリックすると完了です。
以下に示すように、Windows 10 および 11 のファイル エクスプローラーで、この PC の下にカスタム フォルダーが正常に作成されました。
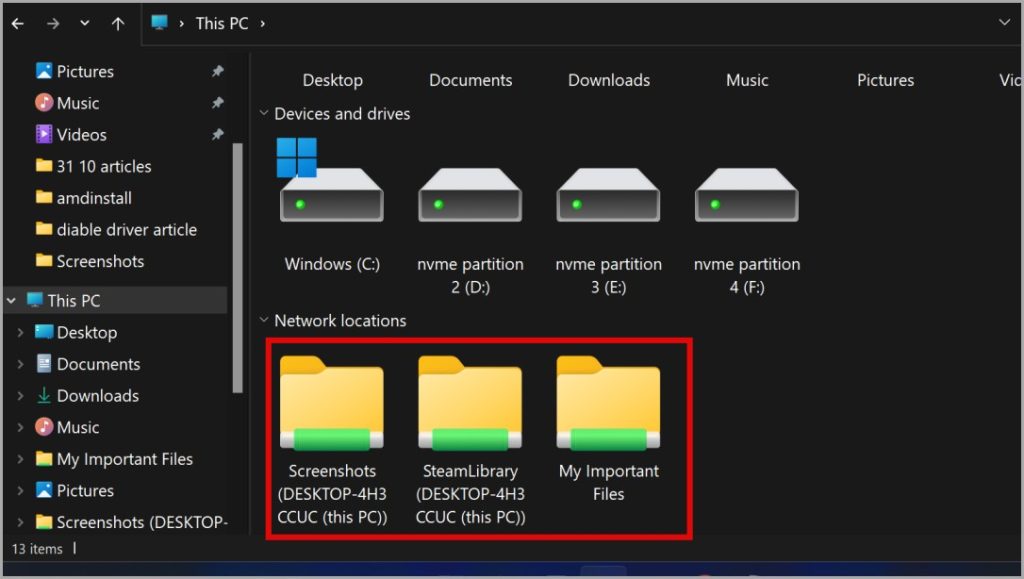
共通フォルダーを追加し直すファイル エクスプローラーの RegEdit 経由
これは、デスクトップ、ダウンロード、ドキュメント、写真、音楽、ビデオなどの一般的なフォルダー リンクを取り戻したい Windows ユーザー向けです。以前は、この PC フォルダー内に存在していました。しかし、Windows 11 のアップデートでこれがなくなりました。
1. Windows ボタンをクリックして検索し、PC で メモ帳 を開きます。ポップアップする検索結果をクリックします。
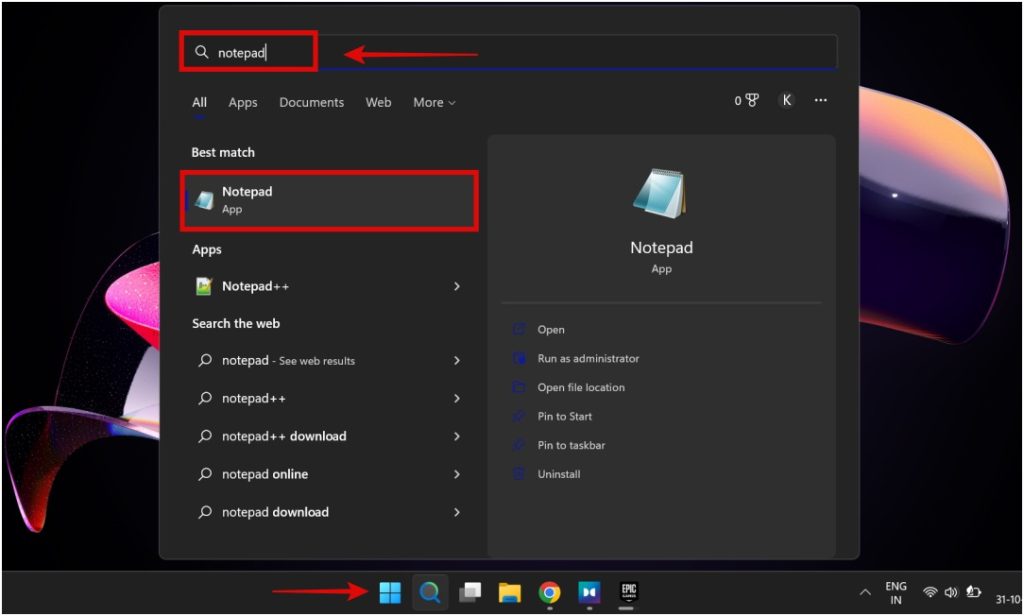
2. メモ帳を開いた後、以下のテキストをコピーしてメモ帳ファイルに貼り付けます。
Windows レジストリ エディタ バージョン 5.00 ;ドキュメント [HKEY_LOCAL_MACHINE\SOFTWARE\Microsoft\Windows\CurrentVersion\Explorer\MyComputer\NameSpace\{d3162b92-9365-467a-956b-92703aca08af}]”HideIfEnabled”=-;ダウンロード [HKEY_LOCAL_MACHINE\SOFTWARE\Microsoft\Windows\CurrentVersion\Explorer\MyComputer\NameSpace\{088e3905-0323-4b02-9826-5d99428e115f}]”HideIfEnabled”=-;音楽 [HKEY_LOCAL_MACHINE\SOFTWARE\Microsoft\Windows\CurrentVersion\Explorer\MyComputer\NameSpace\{3dfdf296-dbec-4fb4-81d1-6a3438bcf4de}]”HideIfEnabled”=-; Pictures [HKEY_LOCAL_MACHINE\SOFTWARE\Microsoft\Windows\CurrentVersion\Explorer\MyComputer\NameSpace\{24ad3ad4-a569-4530-98e1-ab02f9417aa8}]”HideIfEnabled”=-;ビデオ [HKEY_LOCAL_MACHINE\SOFTWARE\Microsoft\Windows\CurrentVersion\Explorer\MyComputer\NameSpace\{f86fa3ab-70d2-4fc7-9c99-fcbf05467f3a}]”HideIfEnabled”=-;デスクトップ [HKEY_LOCAL_MACHINE\SOFTWARE\Microsoft\Windows\CurrentVersion\Explorer\MyComputer\NameSpace\{B4BFCC3A-DB2C-424C-B029-7FE99A87C641}]”HideIfEnabled”=-
3. コードを貼り付けると、メモ帳ウィンドウは次のようになります。
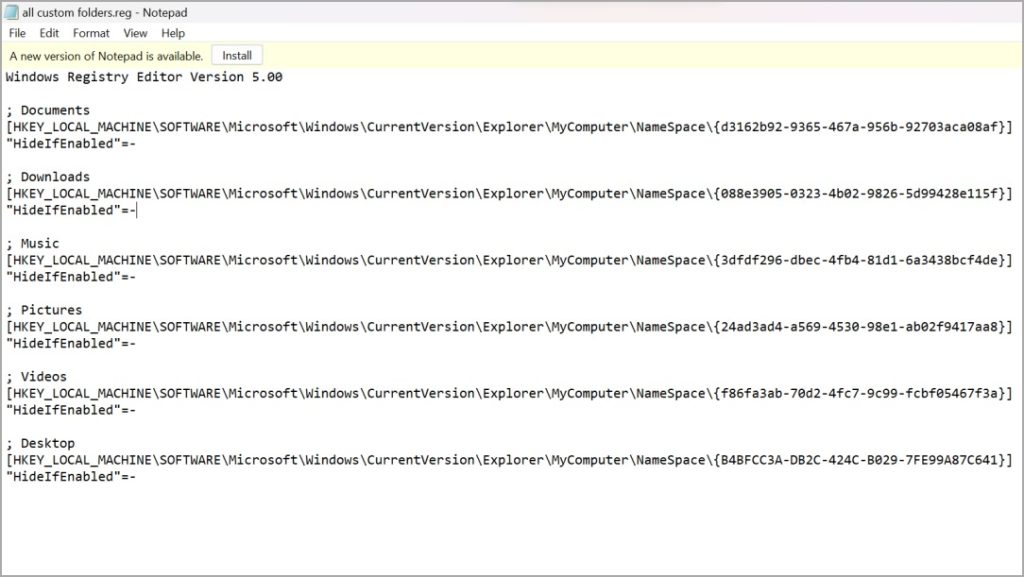
4. 完了したら、メモ帳の左上隅にある [ファイル] に移動します。次に、[名前を付けて保存] をクリックします。
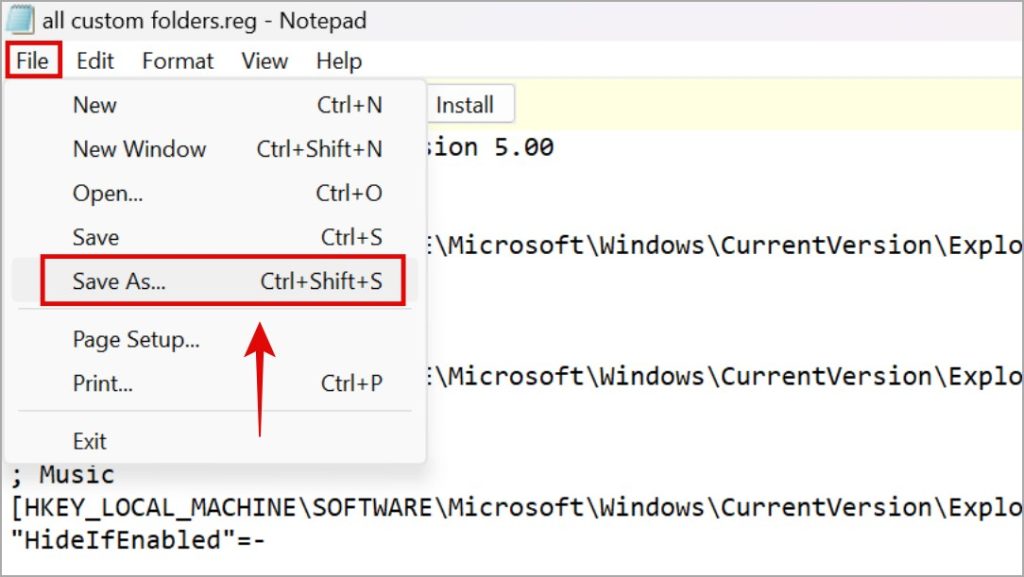
5. 保存メニューが開いたら、保存先として デスクトップ を選択し、必ず を選択してください。ファイル タイプとしてすべてのファイル (*.*)。完了したら、以下のようにファイルの名前を入力します。ファイル拡張子として最後に .reg を追加することに注意してください。次に、[保存] をクリックします。
すべてのカスタム フォルダー.reg
6. デスクトップに移動し、保存したファイルを右クリック します。ファイルを開き、[開く] をクリックします。
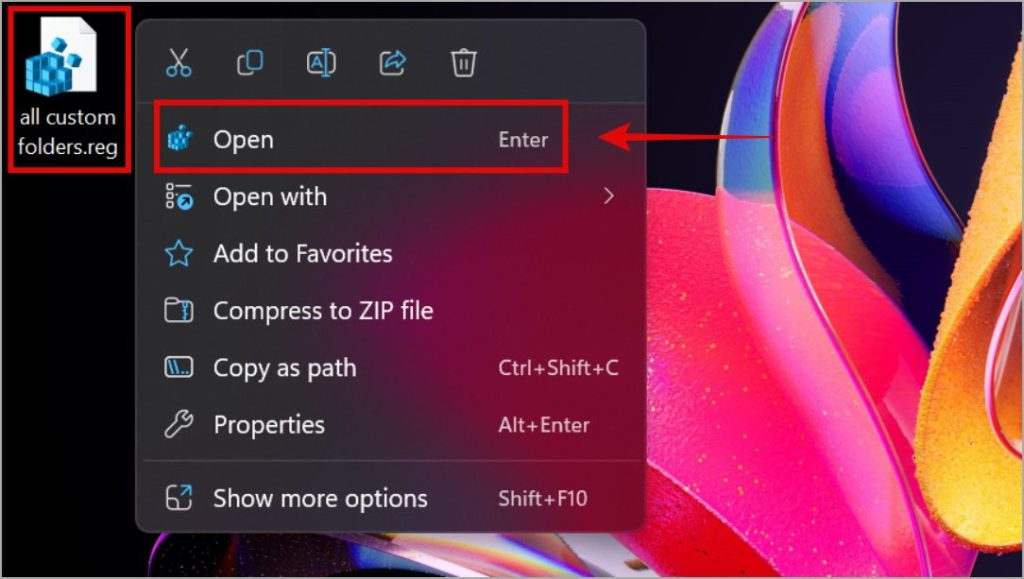
7. 確認を求められます。[はい] をクリックします。
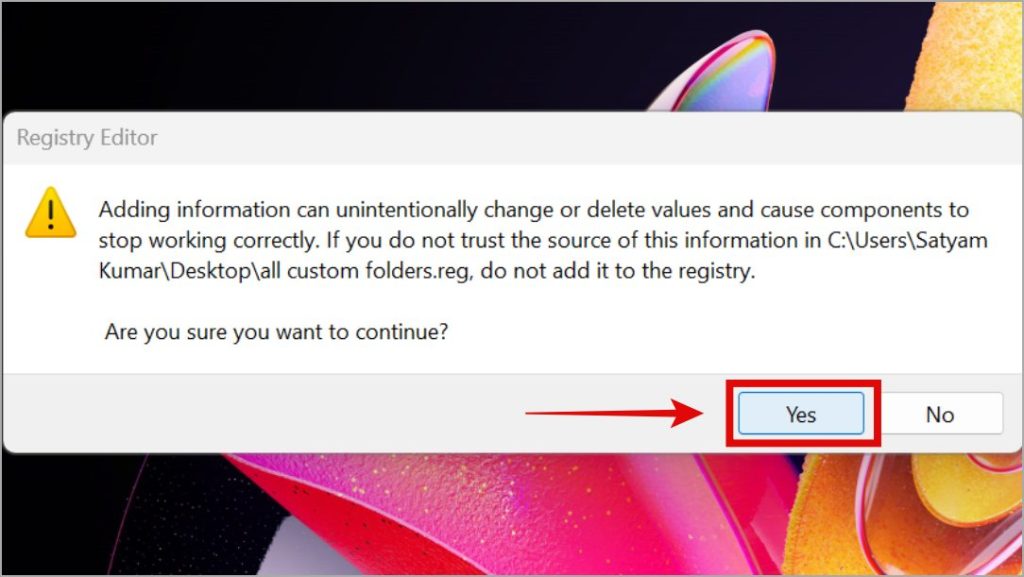
8. この後、成功メッセージが表示されます。 OK をクリックします。次に、ファイル エクスプローラーを使用して This PC フォルダーに移動し、新しく適用された変更を表示します。 Windows 11 ファイル エクスプローラーでカスタム フォルダーを正常に復元しました。
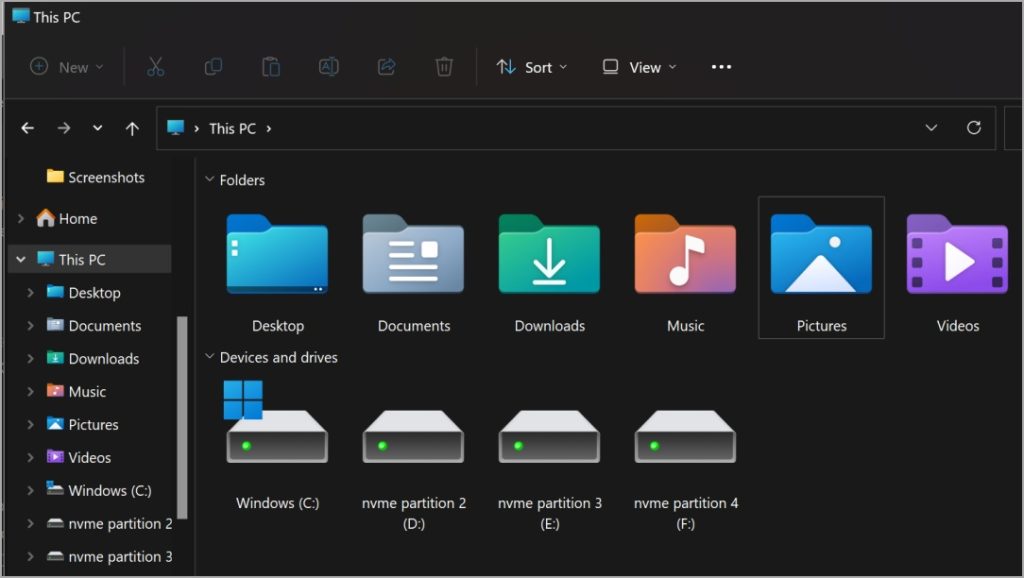
この PC のそのフォルダー
Windows 11 ファイル エクスプローラーの [この PC] セクションにカスタム フォルダーを追加するのはそれほど難しくありません。最初のセクションの手順を繰り返すことで、お気に入りのフォルダーをすべて追加できます。追加できるフォルダの数に制限はありません。さらに、Windows 11 OS でデスクトップ、ダウンロードなどの人気のあるフォルダーを見逃した場合でも、それらを元に戻すことができます。
ファイル エクスプローラーには、複数のタブなどの巧妙なトリックがあります。 Windows 10 と 11 の両方のユーザーにとって役立つヒントやコツをたくさん紹介してきました。